Integrazione di Enscape
Comandi
STARTENSCAPE, CLOSENESCAPE, ENSCAPEEXPORTSETTINGS, ENSCAPEIMPORTSETTINGS, ENSCAPEBATCHSCREENSHOT, ENSCAPELOADVIDEOPATH, ENSCAPEPANORAMA, ENSCAPESAVEVIDEOPATH, ENSCAPESCREENSHOT, ENSCAPESETTINGS, ENSCAPESTARTVIDEO, ENSCAPESTOPVIDEO, ENSCAPETOGGLELIVEUPDATE, ENSCAPECREATESTANDALONE
Informazioni
Enscape è un plugin di rendering in tempo reale per le licenze BricsCAD Pro, BricsCAD BIM, BricsCAD Mechanical e BricsCAD Ultimate. Con un solo clic, puoi avviare Enscape in pochi secondi e percorrere il tuo modello 3D completamente renderizzato. Non è necessario eseguire esportazioni verso altri programmi. Tutte le modifiche in BricsCAD sono immediatamente disponibili per la visualizzazione e la valutazione in Enscape.
È possibile esplorare rapidamente diversi materiali e opzioni di progettazione da presentare ai clienti. Con le opzioni per creare l'output di rendering, video e panoramiche del tuo progetto, puoi inviare i file di output ai tuoi clienti o colleghi, consentendo una rapida dimostrazione. È possibile editare le modifiche in BricsCAD ed Enscape mostrerà immediatamente le modifiche apportate al progetto, anche in VR.

Requisiti di sistema di Enscape
I requisiti minimi per eseguire Enscape:
- Windows 7 64 bit o superiore.
- CPU Intel i5 o successiva.
- GPU NVIDIA o AMD con 2 GB di VRAM.
- Supporta OpenGL 4.3.
- NVIDIA GeForce GTX 660/Quadro K2000 e versioni successive.
- AMD Radeon R9 260/FirePro W5100 e versioni successive.
- 4 GB RAM (consigliati 8 GB).
- 2 GB di RAM video (consigliati 4 GB).
Per ulteriori informazioni sui requisiti di sistema di Enscape, visitare Requisiti di sistema di Enscape.
Per ulteriori informazioni sulle funzionalità specifiche di Enscape, è possibile visitare la loro knowledge base sul loro sito Web.
Come installare/disinstallare Enscape
- Scarica la connessione Enscape-BricsCAD dal Catalogo Applicazioni.
- Il programma di installazione copia i file necessari nella cartella "Programmi\Bricsys\Enscape".
- Riavvia BricsCAD.
- Ora hai una nuova scheda nella barra multifunzione. Usa quest'ultima per avviare Enscape.Note: La prima volta che avvierai il plug-in di Enscape, ti verrà chiesto di fornire una chiave di licenza. Se non disponi ancora di una chiave di licenza, puoi iniziare scegliendo l'opzione Attiva Trial.
Come disinstallare Enscape
Disinstallare il connector da Installazione Applicazioni in Windows, cercando Enscape e cliccando su Disinstalla.
Navigare nel modello in Enscape
- Cliccare su Avvia Enscape nella barra multifunzione o digitare STARTENSCAPE nella Barra dei comandi.
Le modifiche effettuate in BricsCAD (ad es. mobili cancellati, nuovi materiali, una nuova sezione, etc.) possono essere viste immediatamente in Enscape.
- Seguire le istruzioni per navigare attraverso il tuo modello.
È possibile passare dalla modalità Walk (Cammina) alla modalità Fly (Volo) premendo la barra spaziatrice.
- Modalità Camminata
- L'utente è fissato a una certa altezza (altezza degli occhi) per camminare su un pavimento e non è in grado di attraversare i muri.
- Modalità Volo
- L'utente può volare liberamente in tutte le direzioni e attraverso tutte le entità.
Digitare H per nascondere le istruzioni.

Impostazioni in Enscape
Aprire la finestra di dialogo delle Impostazioni di Enscape cliccando su Setting nella barra multifunzione o digitare ENSCAPESETTINGS nella barra dei comandi. Quando si modificano le impostazioni, verranno automaticamente salvate per l'utente, non nel disegno. C'è anche un'opzione per creare e importare dei Presets (Preimpostazioni) di Enscape.
Per ulteriori informazioni su come salvare e importare le impostazioni predefinite, consultare il seguente link: https://enscape3d.com/community/blog/knowledgebase/settings-presets/.
La finestra di dialogo Impostazioni di Escape è composta da 7 schede:
- General: Opzioni generali per lo Stile di Rendering, Profondità di Campo ed Esposizione.
- Image: Impostazioni per il Contrasto e Colore.
- Atmosphere: Opzioni Orizzonte/Sfondo, Nebbia, Nuvole e Sfere nel cielo.
- Input: Impostazioni per la navigazione con il mouse.
- Advanced: Opzioni spettatore.
- Capture: Opzioni per le Immagini, Video e Panoramiche.
- Customization: Opzioni per l'interfaccia.
Materiali per il render in BricsCAD
In BricsCAD BIM sono disponibili due metodi per aggiungere materiali di rendering al modello.
- Applicare direttamente i materiali di rendering (senza composizioni) ai solidi/superfici del modello, utilizzando il pannello Materiali di Rendering.
- Applicare materiali di rendering tramite le composizioni, utilizzando il pannello Composizioni.
Pertanto, se un'entità ha già una composizione e si desidera modificare il materiale di rendering, non tentare di sovrascriverlo con il pannello Materiali di Rendering, ma modificare invece lo strato della composizione.
Materiali di rendering con il pannello Materiali di Rendering
- Assegnare un materiale a una singola entità
- Selezionare il materiale nel pannello Materiali di Rendering.
- Cliccare sull'entità o premere e tenere premuto il pulsante sinistro del mouse, quindi trascinare il materiale sull'entità.
- Assegnare un materiale a più entità:
- Selezionare le entità.
- Selezionare il materiale nel pannello Materiali di Rendering.
- Cliccare sul materiale.
Per ulteriori informazioni sui materiali di rendering, consultare l'articolo Materiadi di Rendering.
Materiali di Rendering con le Composizioni
- Impostare la variabile di sistema LEVELOFDETAIL su 2. Verranno visualizzati i materiali degli strati delle composizione.


Figura 1: Livello di Dettaglio = 0,Figura 2: Livello di Dettaglio = 2
- Aprire il Pannello Composizioni BIM.
Per ulteriori informazioni sulle composizioni, consultare l'articolo sulle composizioni BIM.
- Doppio clic sulla composizione Cavità del Muro, Mattoni. Verrà visualizzata la finestra di dialogo Composizioni.
- Fare doppio clic sul materiale Mattoni faccia a vista, Formati-a-mano per modificare il materiale dello strato. Si aprirà la finestra di dialogo Materiali Fisici.
- Cliccare sull'immagine del materiale sotto per cambiare il materiale di rendering dello strato.
Modifica dei materiali di rendering in BricsCAD
- Per modificare tutti i materiali di rendering utilizzati nel disegno, digitare MATERIALI nella Barra dei Comandi.
Keywords in Enscape
Erba
- Passare alla finestra di dialogo Materiali.
- Cliccare su Aggiungi nuovo materiale.
- Assegnare al nuovo materiale un nome che includa il nome Grass, ad esempio Grass_ground.
- Chiudere la finestra di dialogo Materiali.
- Selezionare il solido che si desidera renderizzare con l'erba.
- Aprire il Pannello delle Proprietà.
- Modificare la proprietà da ByLayer a Grass_ground.

Acqua
- Selezionare il solido che si desidera renderizzare con l'acqua.
- Aprire il pannello dei Materiali di Rendering e scegliere la cartella denominata Water.
- Trascinare e rilasciare il materiale Water Blue Two nel disegno.

Viste salvate in Enscape
- Navigare nel disegno BricsCAD fino a ottenere la vista che si desidera salvare.Note: Assicurarsi che la visualizzazione sia in Prospettiva per avere una vista salvata più accurata in Enscape. È possibile verificarlo nel . Successivamente chiudere il Pannello delle Proprietà.
- Cliccare su Create View nella barra multifunzione di Enscape o digitare -VISTA nella Barra dei comandi.
Viene richiesto: Vista [? per elenco/Cancella/Ortogonale/RIchiama/Memorizza/FInestra]:
- Digitare M e premere Invio per salvare la vista.
Viene richiesto: Salva vista come:
- Assegnare un nome alla vista e premere Invio per confermare.
- È possibile eliminare o regolare le viste esistenti cliccando su View nella barra multifunzione Enscape o digitando VISTA nella barra dei comandi.
- Nella finestra Enscape: sul lato destro della finestra, è possibile trovare tutte le viste salvate nel disegno.
- Cliccare sulla vista che si desidera visualizzare per passare da una visualizzazione all'altra.
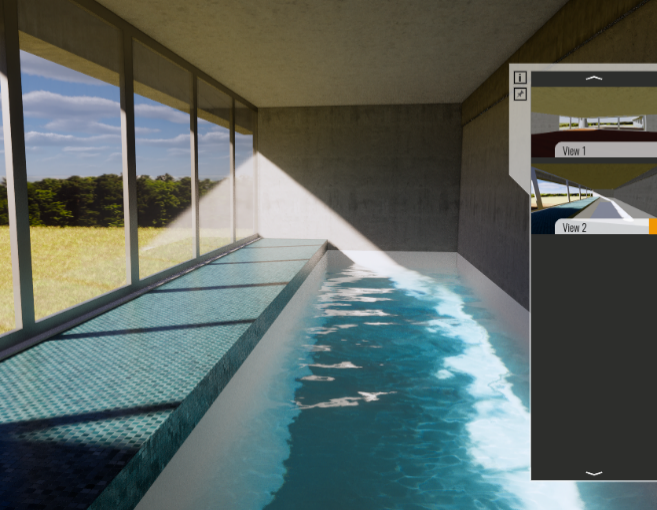
Rendering di immagini con Enscape
- Navigare attraverso la finestra di Enscape.
- Oppure è possibile cliccare su una vista salvata sul lato destro della finestra Enscape. Verrà visualizzata la vista salvata.
- Tornare a BricsCAD e selezionare Render Image nella barra multifunzione Enscape per renderizzare la vista corrente o digitare ENSCAPESCREENSHOT nella barra dei comandi.
- Selezionare Batch Rendering nella barra multifunzione Enscape o digitare ENSCAPEBATCHSCREENSHOT nella barra dei comandi per eseguire il rendering di tutte le viste salvate in una cartella.
- Specificare un file di destinazione per salvare l'immagine di rendering e cliccare su Save.
L'immagine di rendering verrà creata.
Rendering di un video con Enscape
- Cliccare su Avvia Enscape nella barra multifunzione o digitare STARTENSCAPE nella barra dei comandi.
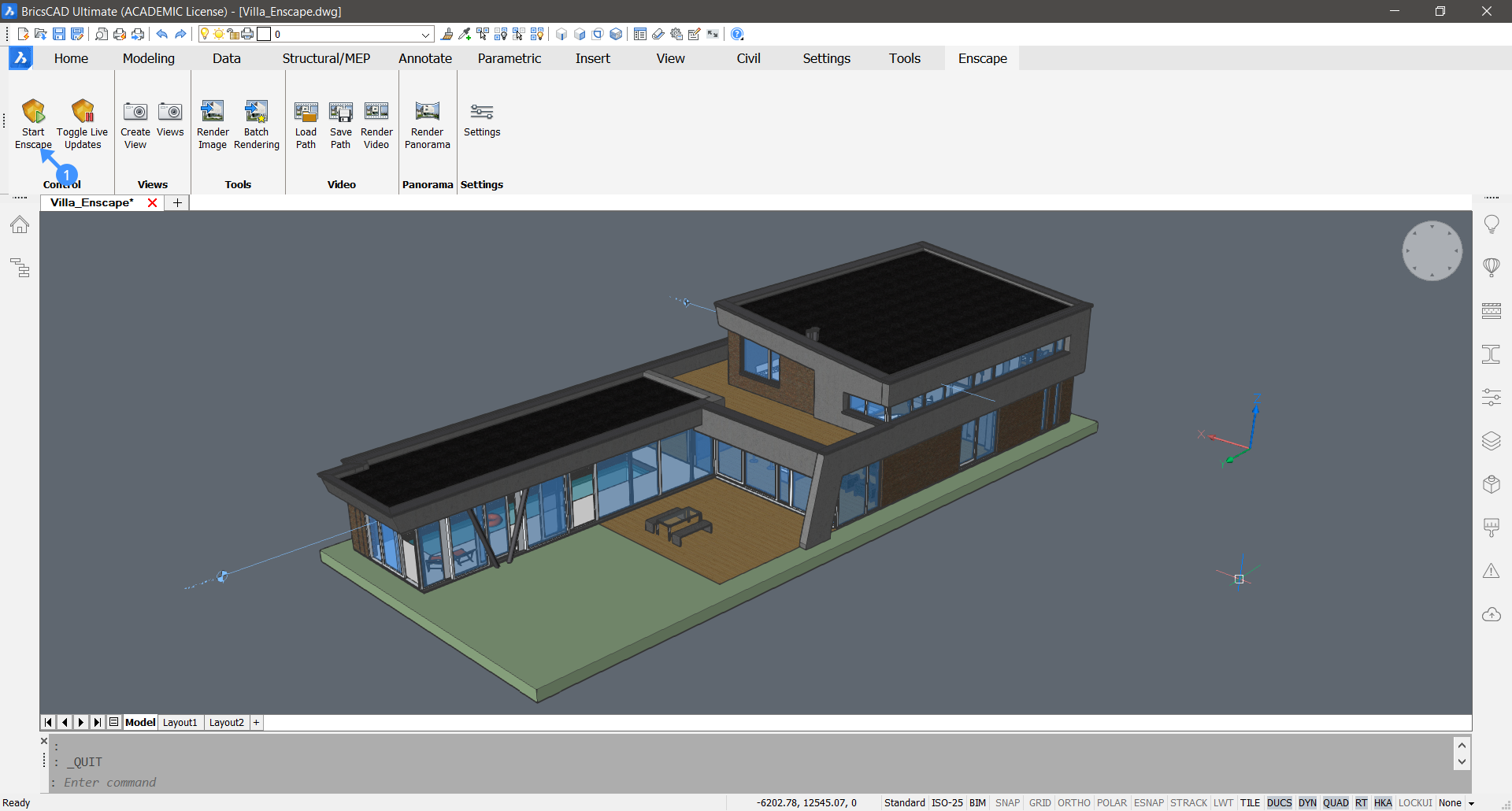
- Nella finestra di Enscape: digitare K per aprire l'Editor Video.
- Cliccare su Add Keyframe (2) per aggiungere il primo fotogramma.
- Cliccare sul triangolo per aprire le impostazioni del fotogramma chiave (3).
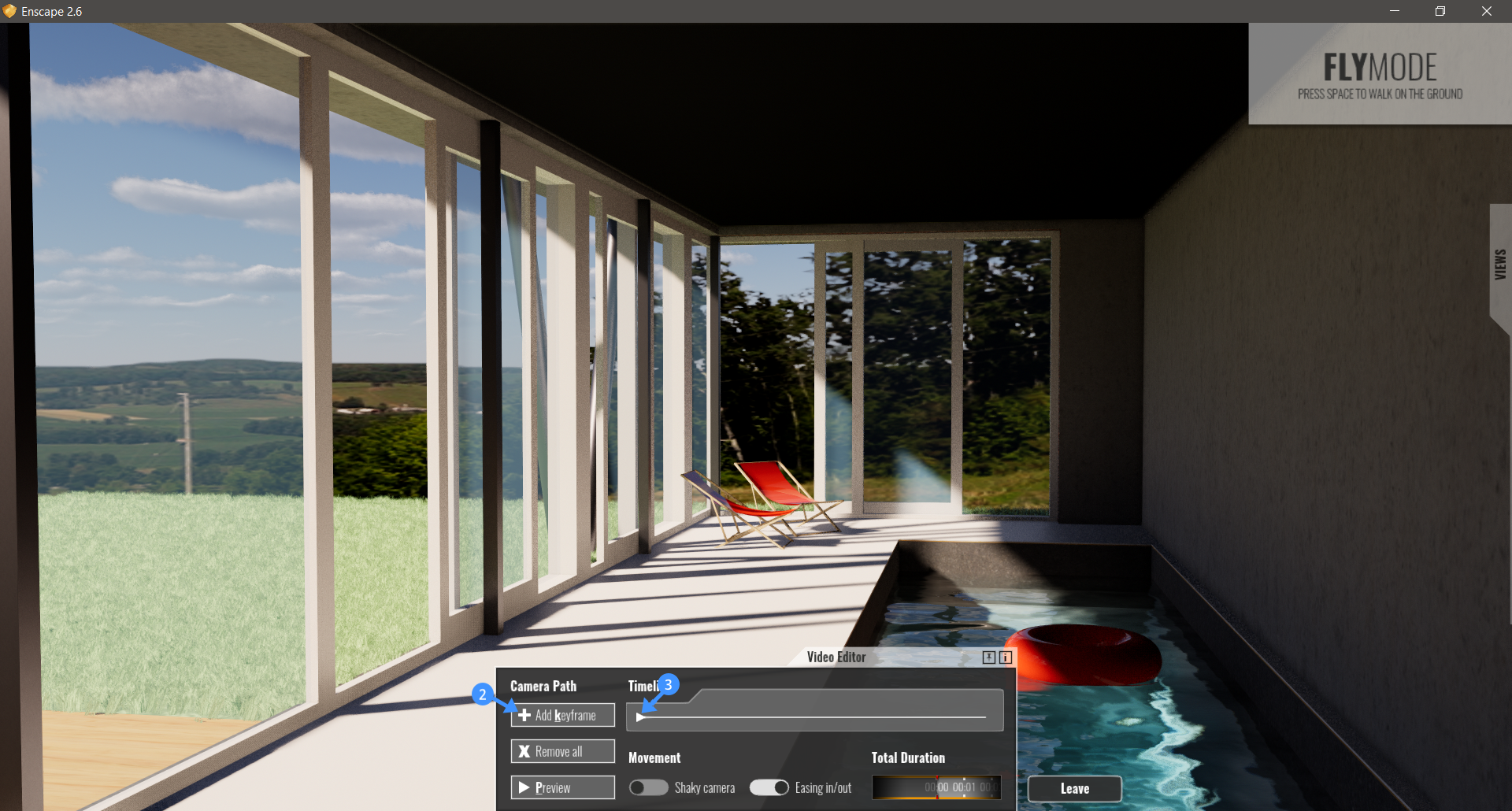
- Modificare i parametri come richiesto.
- Cliccare su Apply (4).

- Cliccare su Insert (5) per aggiungere un secondo fotogramma.
- Cambiare l'Ora del Giorno alle 7:00 pm (6) e il Timestamp a 8 secondi (7).
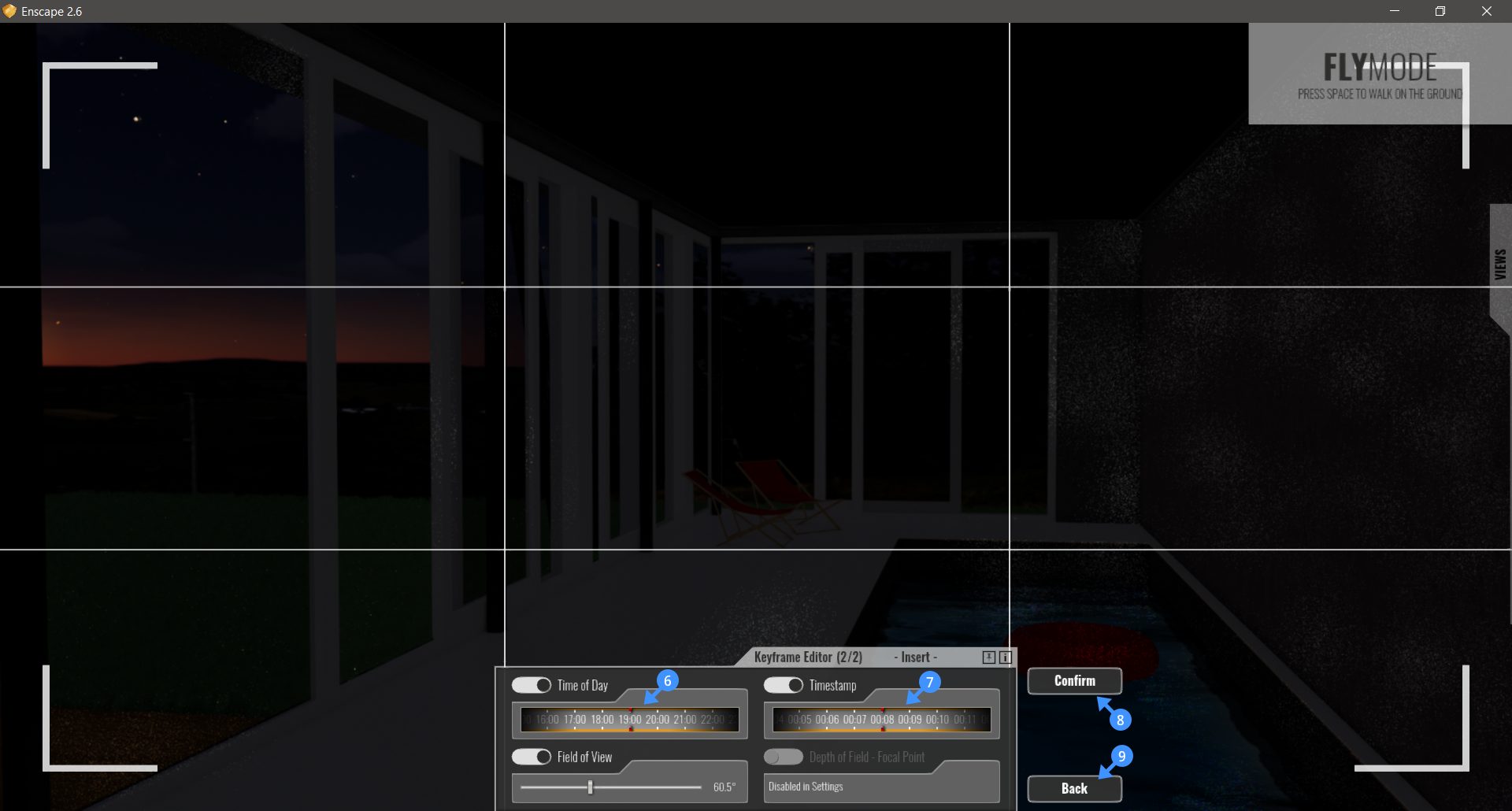
- Cliccare su Confirm (8).
- Cliccare su Back (9).Note: Prima cliccare su Leave per uscire dall'Editor Video, il percorso del video non verrà salvato automaticamente. Quindi, prima di uscire dall'Editor Video, è necessario salvare il percorso del video utilizzando il comando ENSCAPESAVEVIDEOPATH.
- Tornare a BricsCAD e cliccare su Render Video nella barra multifunzione di Enscape. Specificare un file di destinazione e cliccare su Save. Il video è ora renderizzato e salvato.

Esportare un file .exe standalone
- Cliccare su Export Standalone nella barra multifunzione Enscape o digitare ENSCAPECREATESTANDALONE nella barra dei comandi.
- Apparirà una nuova finestra di dialogo che chiederà dove salvare il file standalone. Scegliere il file di destinazione, assegnare un nome al file standalone e cliccare su Save.

