Integrar com Enscape
Comandos
STARTENSCAPE, CLOSENESCAPE, ENSCAPEEXPORTSETTINGS, ENSCAPEIMPORTSETTINGS, ENSCAPEBATCHSCREENSHOT, ENSCAPELOADVIDEOPATH, ENSCAPEPANORAMA, ENSCAPESAVEVIDEOPATH, ENSCAPESCREENSHOT, ENSCAPESETTINGS, ENSCAPESTARTVIDEO, ENSCAPESTOPVIDEO, ENSCAPETOGGLELIVEUPDATE, ENSCAPECREATESTANDALONE
Sobre
O Enscape é um plugin de renderização em tempo-real para licenças BricsCAD Pro, BricsCAD BIM, BricsCAD Mechanical, e BricsCAD Ultimate. Com um único clique, você pode iniciar o Enscape em segundos e caminhar pelo seu modelo em 3D, totalmente renderizado. Não há necessidade de exportar para outros programas. Todas as mudanças no BricsCAD estão imediatamente disponíveis para exibição e avaliação no Enscape.
Você pode explorar rapidamente diferentes materiais e opções de design para apresentar aos clientes. Com a opção de criar renderizações de saída, vídeos, e panoramas do seu projeto, você pode enviar os arquivos de saída para seus clientes ou colegas, o que permite demonstrações rápidas. Você pode editar as alterações no BricsCAD, e o Enscape vai mostrar imediatamente as alterações feitas no projeto, mesmo em VR.

Requisitos do sistema para o Enscape
Requisitos mínimos para executar o Enscape:
- Windows 7 de 64-bit ou superior
- CPU Intel i5 ou superior
- GPU NVIDIA ou AMD com 2 GB de VRAM.
- Suportar OpenGL 4.3.
- NVIDIA GeForce GTX 660/Quadro K2000 e mais recente.
- AMD Radeon R9 260/FirePro W5100 e mais recente.
- 4 GB de RAM (8 GB recomendado)
- 2 GB de RAM de Vídeo (4 GB recomendados)
Para obter mais informação sobre os requisitos do sistema Enscape, visite Requisitos do sistema Enscape.
Para obter mais informação sobre recursos específicos do Enscape, você pode visitar a base de conhecimento deles no site.
Como instalar (e desinstalar) o Enscape
- Baixe a Conexão Enscape-BricsCAD da nossa Application Store.
- O instalador copia os arquivos necessários para a pasta 'Arquivos de programas\Bricsys\Enscape'.
- Reinicie BricsCAD.
- Agora você tem uma nova aba na Faixa de opções. Use esta para lançar o Enscape.Note: Na primeira vez que você iniciar o plugin Enscape, será solicitado a fornecer uma chave de licença. Se você ainda não tem uma chave de licença, pode começar escolhendo a opção de avaliação (trial).
Como desinstalar o Enscape
Desinstale o conector de Adicionar ou Remover Programas no Windows, pesquisando 'Enscape', e clicando em Desinstalar.
Navegar pelo seu modelo, no Enscape
- Clique em Start Enscape na Faixa de opções ou digite STARTENSCAPE na linha de Comando.
Alterações feitas em BricsCAD (ex. móveis excluídos, material novo, um novo corte, etc.) podem ser vistos instantaneamente no Enscape.
- Siga as instruções para navegar pelo seu modelo.
Você pode alternar entre o modo de Caminhar (Walk) e o modoVoar (Fly) pressionando a barra de Espaço.
- Modo Caminhar
- O usuário está fixado em uma certa altura (altura dos olhos) para caminhar num pavimento e não vai conseguir atravessar paredes.
- Modo Voar
- O usuário pode voar livremente em todas as direções, e através de todas as entidades.
Digite H para ocultar (hide) as instruções.

Configurações no Enscape
Abra a caixa de diálogo Enscape Settings (Configurações) clicando em Settings na Faixa de opções ou digite ENSCAPESETTINGS na linha de Comando. Quando você alterar as configurações, estas serão salvas automaticamente no programa, para o usuário, e não ficam associadas ao desenho. Há também uma opção para criar e importar predefinições para as configurações do Enscape.
Você pode encontrar mais informação sobre como salvar e importar predefinições no link a seguir: https://enscape3d.com/community/blog/knowledgebase/settings-presets/.
A caixa de diálogo Configurações do Enscape consiste em 7 abas:
- Geral: Opções gerais de Estilo de Renderização, configurações de Profundidade de Campo e Exposição.
- Imagem: Configurações de Contraste e Cor.
- Atmosfera: Opções de horizonte/fundo, Nevoeiro (fog) , Nuvens (clouds) e Sky Orbs (esferas do céu).
- Entrada: Configurações de navegação do mouse.
- Avançado: Opções do espectador.
- Captura: Opções de Imagem, Vídeo e Panorama.
- Personalização: Opções da interface.
Renderizar materiais em BricsCAD
Em BricsCAD BIM, existem dois métodos para adicionar materiais de renderização ao seu modelo.
- Aplicar diretamente materiais de renderização (sem composições) aos sólidos/superfícies em seu modelo, usando o painel Render Materials (materiais de renderização).
- Aplicar materiais de renderização por meio de composições, usando o painel Compositions (composições).
Portanto, se uma entidade já tem uma composição e você deseja alterar o material de renderização, não tente substituí-la com uso do painel Render Materials (materiais de renderização), mas altere as subcamadas da composição.
Renderizar materiais com o painel de Materiais de Renderização
- Para atribuir um material a uma entidade em particular
- Selecione o material no painel Materiais de Renderização.
- Clique na entidade ou pressione e segure o botão esquerdo do mouse, então arraste o material sobre a entidade.
- Para atribuir um material para múltiplas entidades
- Selecione as entidades.
- Pesquise o material no painel Materiais de Renderização.
- Clique no material.
Para obter mais informação sobre materiais de renderização, consulte o artigo Materiais de renderização.
Renderizar materiais com Composições
- Defina a variável de sistema LEVELOFDETAIL como 2. Os materiais das subcamadas de composição serão exibidos.


Figura 1: Nível de detalhe = 0, Figura 2: Nível de detalhe = 2
- Abra o painel BIM Composições.
Para obter mais informação sobre composições, consulte o artigo BIM Composições.
- Clique duas vezes na composição Cavity Wall, Brick. A caixa de diálogo Composições será exibida.
- Clique duas vezes no material Facing Bricks, Hand-formed para editar o material da subcamada. A janela Materiais Físicos é exibida.
- Clique na imagem do material em para alterar o material de renderização da subcamada.
Editando materiais de renderização em BricsCAD
- Para editar todos os materiais de renderização usados no seu desenho, digite MATERIAIS na linha de Comando.
Palavras-chave no Enscape
Grass
- Vá para a caixa de diálogo Materiais.
- Clique em Adicionar Novo Material.
- Dê ao novo material um nome que inclua a palavra Grass, por exemplo, Grass_ground (chão de grama).
- Feche a caixa de diálogo Materiais.
- Selecione o sólido que você deseja renderizar como grama.
- Abra o painel de Propriedades.
- Altere a propriedade de PorCamada para Grass_ground.

Agua
- Selecione o sólido que deseja renderizar como água.
- Abra o painel Materiais de Renderização e escolha a pasta chamada Água (water).
- Arraste e solte o material Water Blue Two (Agua Azul Dois) no desenho.

Vistas salvas no Enscape
- Navegue no desenho do BricsCAD até obter uma visualização que você deseja salvar.Note: Certifique-se que seu estilo de visualização está em Perspectiva para ter salva uma vista mais precisa no Enscape. Você pode verificar isso em . E fechar o Painel Propriedades a seguir.
- Clique em Criar Vista na Faixa de opções do Enscape ou digite -VISTA na linha de Comando.
Você é solicitado: Vista [? para listar/Excluir/Ortografica/Restaurar/Salvar/Janela]:
- Digite S e pressione Enter para salvar a vista.
Você é solicitado: Salvar a vista como:
- Nomeie a vista, e pressione Enter para confirmar.
- Você pode excluir ou ajustar as vistas existentes clicando em Vistas na Faixa de opções do Enscape, ou digite VISTA na linha de Comando.
- Na janela do Enscape: No lado direito da janela, você pode encontrar todas as vistas salvas no desenho.
- Clique na vista que deseja ver, para alternar entre as vistas.
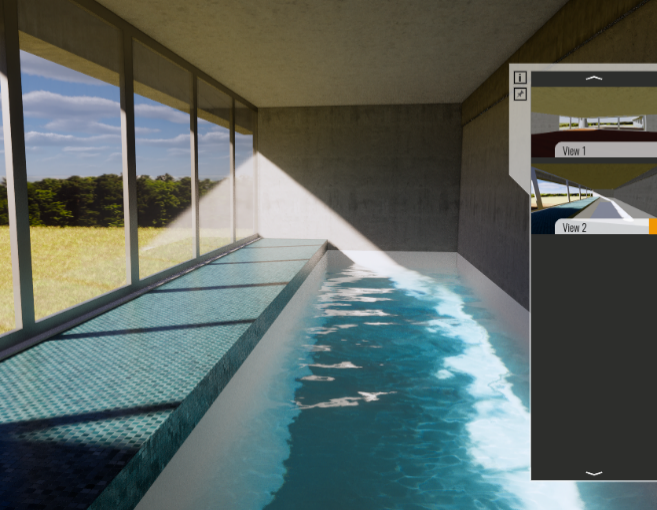
Renderizar imagens com o Enscape
- Navegue através da janela do Enscape.
- Ou você pode clicar em uma vista salva no lado direito da janela do Enscape. A vista salva será exibida.
- Volte para o BricsCAD e selecione Renderizar Imagem na Faixa de opções do Enscape para renderizar a vista atual, ou digite ENSCAPESCREENSHOT na linha de Comando.
- Selecione Batch Rendering (Renderizar em Lote) na Faixa de opções, ou digite ENSCAPEBATCHSCREENSHOT na linha de Comando, para renderizar todas as vistas salvas para uma pasta.
- Especifique um arquivo de destino para salvar a imagem renderizada e clique em Salvar.
A imagem renderizada agora está criada.
Renderizar um vídeo com Enscape
- Clique em Start Enscape (Iniciar Enscape) na Faixa de opções, ou digite STARTENSCAPE na linha de Comando.
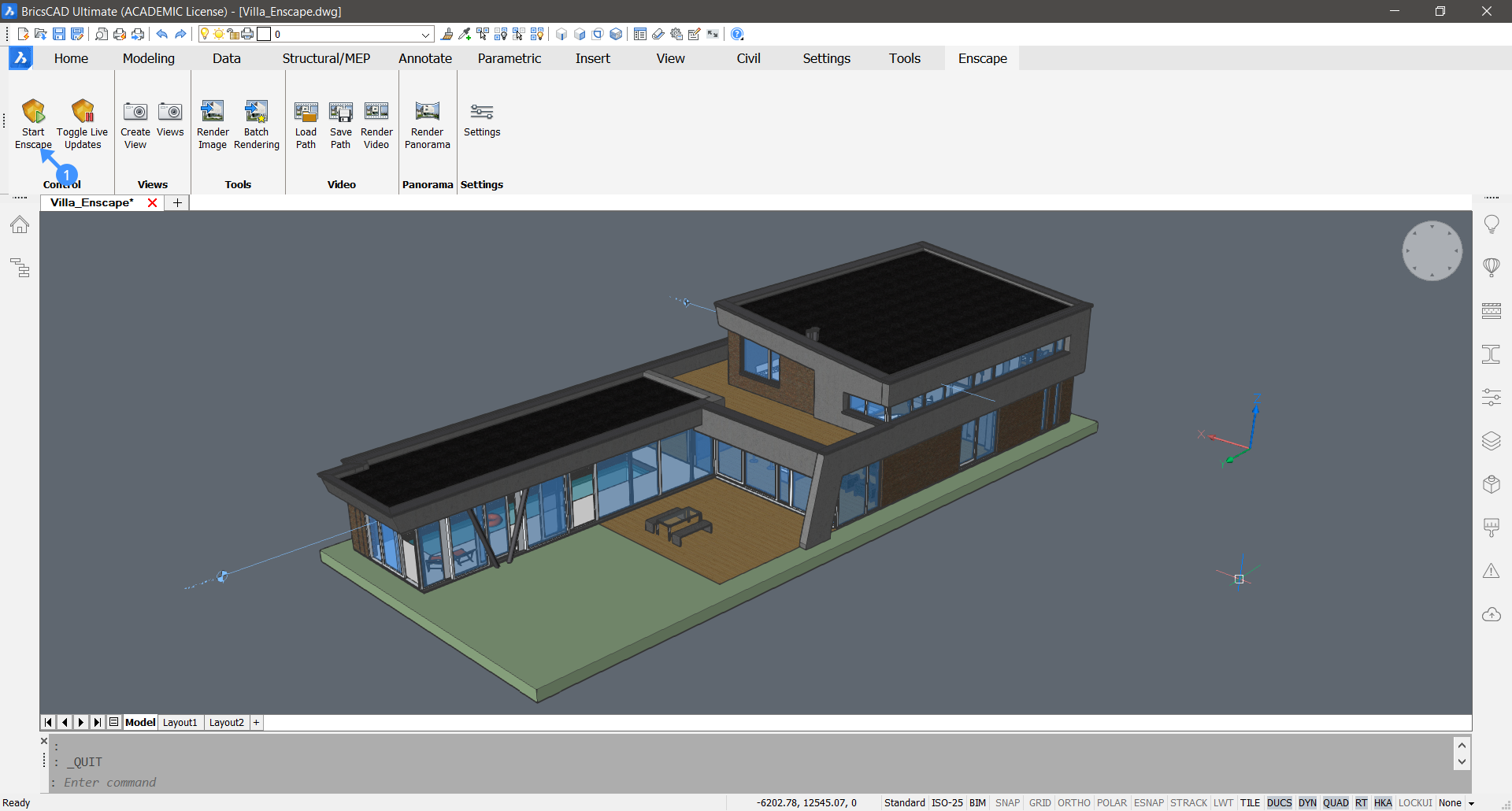
- Na janela do Enscape: digite K para abrir o Editor de Video.
- Clique em Adicionar Quadro-chave (keyframe) (2) para adicionar o primeiro quadro-chave.
- Clique no triângulo para abrir as configurações de quadro-chave (3).
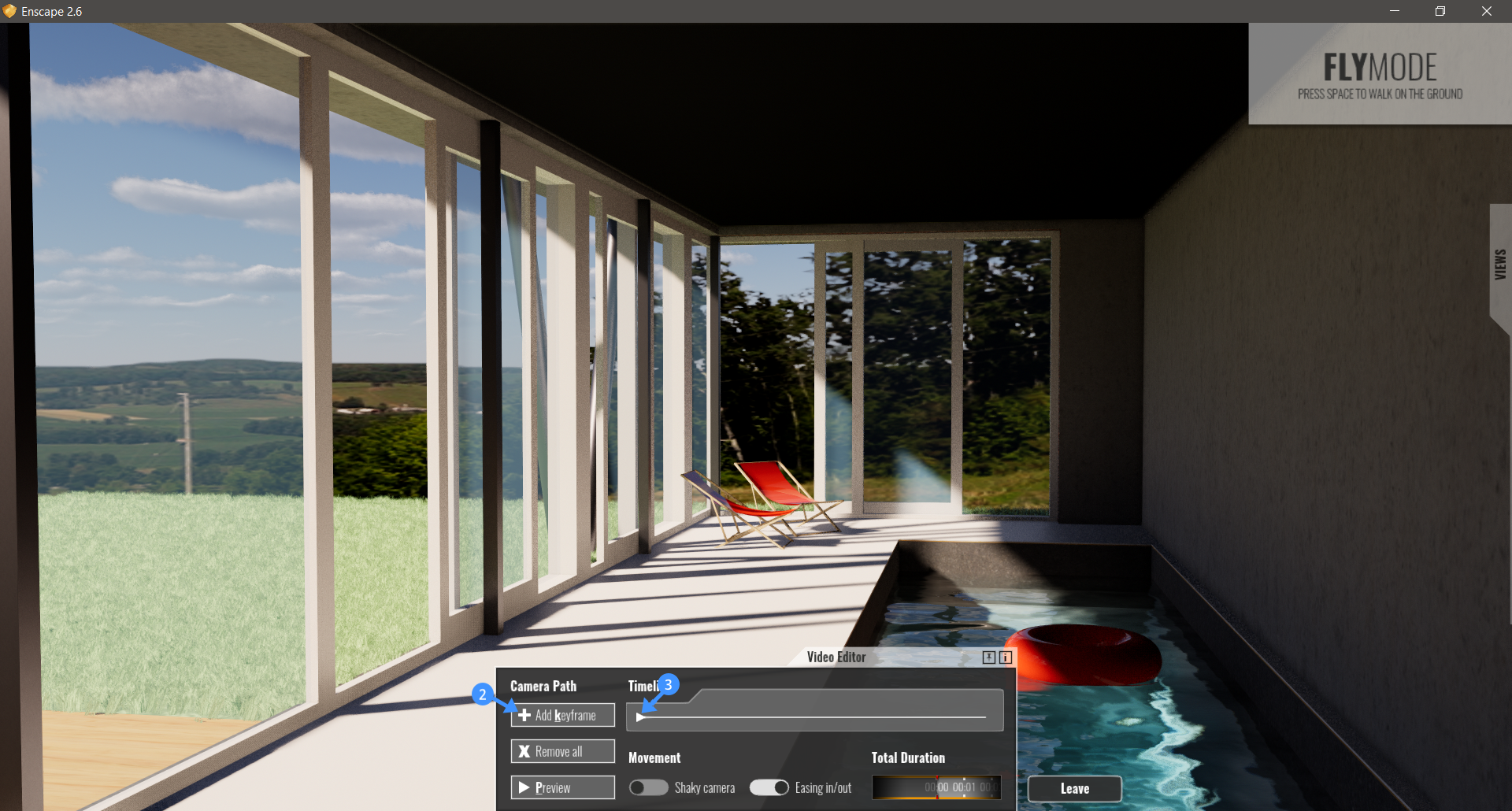
- Mude os parâmetros, conforme necessário.
- Clique em Aplicar (4).

- Clique em Inserir (5) para adicionar um segundo quadro-chave.
- Altere a Hora do Dia para 19h (6) e o Carimbo de data/hora para 8 segundos (7).
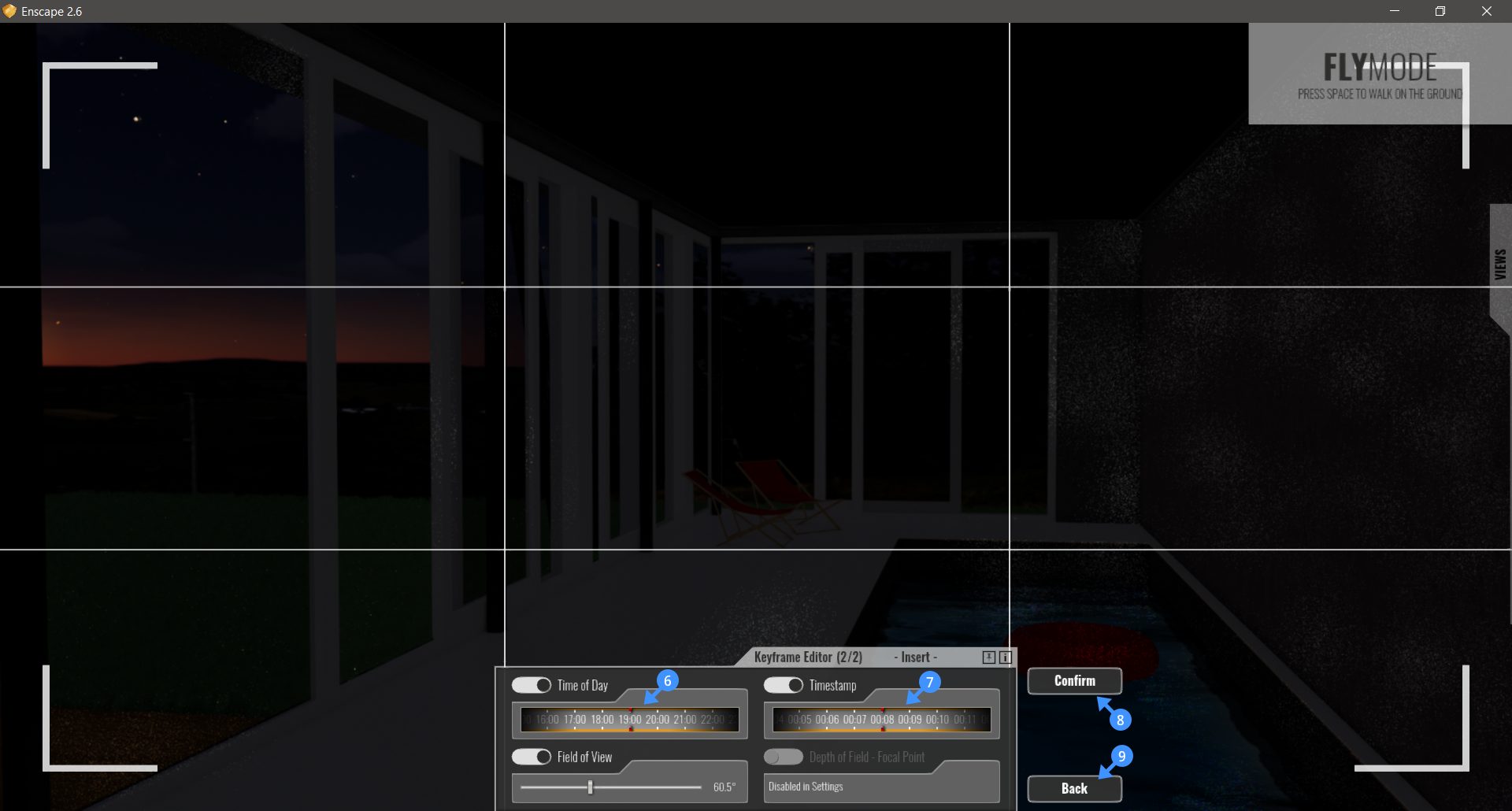
- Clique em Confirmar (8).
- Clique em Voltar (9).Note: Antes de clicar em Leave para sair do Editor de Vídeo, o caminho do vídeo não será salvo automaticamente. Portanto, antes de sair do Editor de Vídeo, você deve salvar o caminho do vídeo usando o comando ENSCAPESAVEVIDEOPATH.
- Volte para BricsCAD e clique em Render Vídeo na Faixa de opções Enscape. Especifique um arquivo de destino e clique em Salvar. O vídeo agora está renderizado e salvo.

Exportar um arquivo executável autônomo (.exe)
- Clique em Export Standalone (exportar independente) na Faixa do Enscape ou digite ENSCAPECREATESTANDALONE na linha de Comando.
- Uma nova caixa de diálogo vai aparecer perguntando onde quer salvar seu arquivo autônomo. Escolha seu arquivo de destino, dê nome a este e clique em Salvar.

