Materiais de Renderização
O comando MATERIAIS cria materiais e edita suas propriedades através do Explorer do Desenho.
O comando ABRIRNAVMAT abre o painel Materiais de Renderização, que mostra uma visão geral dos materiais disponíveis para renderização em alta-resolução.
O comando FECHARNAVMAT fecha o painel Materiais de Renderização.
O comando MAPEARMATERIAL permite ajustar como uma imagem de textura é mapeada para faces de um sólido 3D e entidades preenchidas como faces 3D, polilinhas largas e malhas de polígono.
As definições de material são salvas no desenho. Cada desenho contém o material Global, que você não pode excluir ou renomear. No entanto, você pode editar as propriedades do material Global.
Glossário de Materiais
- Cor difusa: a cor que o objeto revela sob pura luz branca direta. É percebido como a cor do objeto em si.
- Cor ambiente: a cor do objeto na sombra, sob luz ambiente em vez de luz direta.
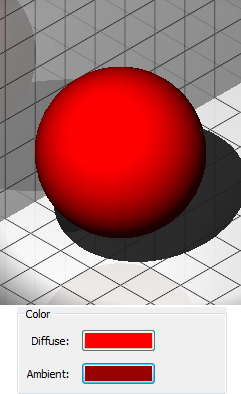
- Destaques: são os destaques altamente reflexivos na cor do material.
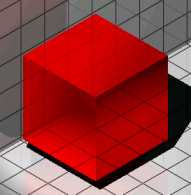
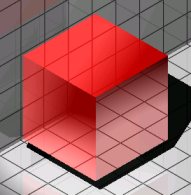
Destaques Metálicos (à esquerda) e Não-metálicos (à direita)
- Sombreamento: como a cor e o brilho de uma superfície variam com a iluminação.
- Mapeamento-de-Textura: adiciona detalhes a uma superfície, que não estão incluídos no próprio modelo 3D.
- Mapa difuso: adiciona uma estrutura ou padrão a uma superfície, para simular um material.
- Mapa de transparência: define a transparência de uma textura, de 0% (preto) a 100% (branco) e qualquer tom entre eles (escalas de cinza). (Preto=Mapa de transparência)

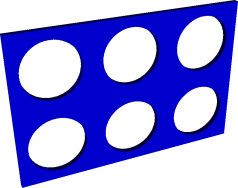

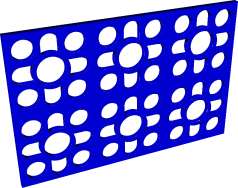
- Mapa de relevo: simula uma certa aspereza ou relevo nas superfícies. (esquerda = com mapa de relevo)


- Refletividade: é a propriedade de uma superfície refletir a luz.
- Transparência: transmissão nítida de luz através de objetos sólidos.
- Translucidez: transmissão dispersa de luz através de objetos sólidos.
- Refração: flexão de luz ao passar por objetos transparentes.
- Auto-iluminação: parece como se uma superfície está emitindo sua própria luz. Nenhuma luz é lançada (projetada) sobre outros objetos.
Definindo materiais de renderização
Consulte o comando MATERIAIS.
Atribuir materiais de renderização
Os materiais podem ser atribuídos a uma camada e a entidades ou subentidades. Se a propriedade Material de uma entidade for PorCamada, o material atribuído à Camada onde está a entidade será usado.
Por padrão, as novas entidades obtém a configuração de material PorCamada.
Adicionar um material de renderização ao desenho
- Selecione o material no painel Materiais de Renderização.
- Clique com o botão direito do mouse e escolha a opção Adicionar ao desenho.
Atribuir um material de renderização a entidades
Quando o estilo visual atual é BIM, Modelagem, Realista ou Raio-X, entidades e subentidades são renderizadas usando seu material.
Método 1: Usar o painel Propriedades
- Selecione as entidades ou subentidades (por exemplo. faces ou sólidos 3D).
- Em , clique a seta para baixo e selecione o material na lista Material.
Método 2: Usando o painel Materiais de Renderização
- Selecione o material, que inicia o comando ATRIBUIRMATERIAL.
O cursor se transforma em um pincel.
Você é solicitado: Selecione o objeto ao qual atribuir material:
- Clique nas entidades ou subentidades para atribuir o material.
-
(opção) Selecione um material diferente, e clique em mais entidades ou subentidades.
- (opção) Segure a tecla Alt.
O cursor se transforma em um conta-gotas.
Você é solicitado: Selecione o material do objeto:
Clique em uma entidade ou subentidade para copiar o material e, em seguida, clique em entidades ou subentidades para atribuir o material a essas.
Para atribuir um material a um conjunto de seleção:
- Selecione as entidades.
-
Pesquise o material no painel Materiais de Renderização.
- Clique no material.
O material é atribuído a todas as entidades ou subentidades na seleção.
Remover um material de renderização
Atribuir o material Global, remove um material de renderização de uma entidade ou subentidade.
- Selecione as entidades e/ou subentidades.
- Selecione o campo Visualização 3D / Material no painel Propriedades e selecione o material Global.
Atribuir um material a uma camada
-
Selecione o campo Material da camada no painel Camadas ou a caixa de diálogo Explorer do Desenho – Camadas.
- Clique na seta para baixo e selecione o material na lista.
Estão disponíveis apenas os materiais carregados no desenho.
Adicionar a biblioteca de materiais Redway
Os materiais na pasta vinculada em RENDERMATERIALSPATH aparecem no painel Materiais de Renderização. Para adicionar a Redway Material Library, siga este procedimento:
- Faça o download da Biblioteca de Materiais RedWay completa aqui https://www.bricsys.com/materials/redsdk_v3.4/all_redway_materials.zip.
-
Descompacte o arquivo baixado e copie o caminho da pasta. O caminho deve terminar com ...\all_redway_materials.
-
No painel Materiais de Renderização, clique no menu de hambúrguer (
 ).
). - Selecione Gerenciar bibliotecas no menu.
A caixa de diálogo Configurações é exibida com a variável de sistema RENDERMATERIALPATH selecionada.
- Clique no botão de Procura (
 ).
).A caixa de diálogo Lista de Caminhos é exibida.
- Clique no botão Adicionar Caminho.
Um campo de caminho vazio é adicionado.
- Siga um dos procedimentos:
- Cole o caminho que você copiou no campo de caminho vazio.
- Clique no botão Procurar (
 ) e selecione a pasta na caixa de diálogo Escolha uma pasta.
) e selecione a pasta na caixa de diálogo Escolha uma pasta.
Os materiais baixados aparecem no painel Materiais de Renderização.
Adicionar seus próprios materiais
- Baixe as texturas que você deseja usar.Note: você pode baixar uma foto da sua textura, mas para obter a visualização mais realista, é melhor baixar um arquivo zip que forneça diferentes representações da textura:
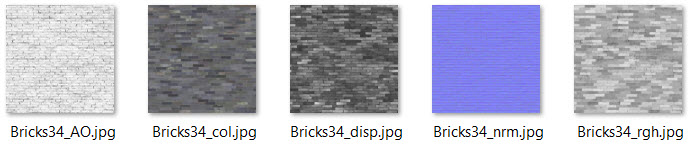
- Inicie o comando MATERIAIS.
A caixa de diálogo Explorer do Desenho — Materiais é exibida.
-
Clique no botão Novo.
-
Dê um nome ao seu novo material.
-
Verifique o Mapa Difuso e o Mapa de Relevo.
-
Edite o caminho do mapa difuso (
 ) para a imagem colorida da sua textura.
) para a imagem colorida da sua textura. - Edite o caminho do mapa de relevo (
 ) para a imagem normal de sua textura.
) para a imagem normal de sua textura.Isso dará ao seu material de renderização uma aparência mais 3D e realista.
- Edite a escala da sua imagem até obter uma imagem realista na visualização.
A escala da textura representa o número de unidades de desenho cobertas pela largura total da imagem.
-
Clique o botão-direito no seu novo material e escolha Adicionar biblioteca de materiais no menu de contexto.
-
Feche a caixa de diálogo Explorer do Desenho.
- Abra o painel Materiais de Renderização e clique na pasta Definido pelo Usuário.
Você encontra seu novo material nesta pasta da biblioteca.
Essa pasta é gerada automaticamente no seguinte caminho: C:\ProgramData\Bricsys\RenderMaterials\UserMaterials\User defined.

