Render-Materialien
Mit dem Befehl MATERIALIEN werden Materialien erstellt und deren Eigenschaften im Zeichnungs Explorer bearbeitet.
Der Befehl MATBROWSERÖFFN öffnet das Panel Render-Materialien, das eine Übersicht über verfügbare hochauflösende Rendermaterialien anzeigt.
Mit dem Befehl MATBROWSERSCHL wird das Panel Render-Materialien geschlossen.
Der Befehl MATMAP ermöglicht Ihnen die Anpassung der Zuweisung eines Texturbilds zu Flächen eines 3D-Volumens und gefüllten Objekte wie 3D-Flächen, breite Polylinien und Polygonnetze.
Materialdefinitionen werden in der Zeichnung gespeichert. Jede Zeichnung enthält das Material Global, das Sie nicht löschen oder umbenennen können. Sie können jedoch die Eigenschaften des Materials Global bearbeiten.
Glossar der Materialien
- Diffuse Farbe: Die Farbe, die das Objekt unter reinem, direktem, weißem Licht zeigt. Es wird als die Farbe des Objekts selbst wahrgenommen.
- Umgebungsfarbe: die Farbe des Objekts im Schatten, unter Umgebungslicht anstatt unter direktem Licht.
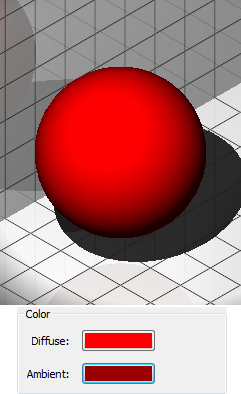
- Glanzlichter: Hochreflektierende Glanzlichter in der Farbe des Materials.
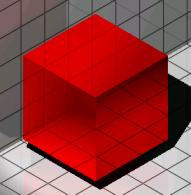
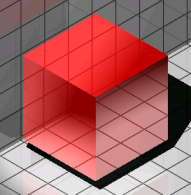
Metallische Glanzlichter (links) und nicht-metallische Glanzlichter (rechts)
- Schattierung: Wie die Farbe und Helligkeit einer Oberfläche mit der Beleuchtung variiert.
- Texturzuordnung: Fügt Details zu einer Oberfläche hinzu, die nicht im 3D-Modell selbst enthalten ist.
- Diffuse-Map: Fügt einer Oberfläche eine Struktur oder ein Muster hinzu, um ein Material zu simulieren.
- Transparenz-Map: legt die Transparenz einer Textur von 0% (schwarz) auf 100% (weiß) und alles zwischen (Graustufen) fest. (Schwarz = Transparenz-Map)

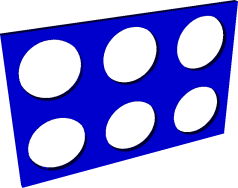

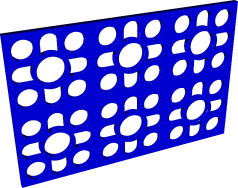
- Bump-Map: Simuliert eine bestimmte Rauheit oder Beugung auf Oberflächen. (links = mit Bump-Map)


- Reflexionsvermögen: Die Eigenschaft einer Oberfläche, Licht zu reflektieren.
- Transparenz: Scharfe Übertragung von Licht durch feste Objekte.
- Transluzenz: Gestreute Übertragung von Licht durch feste Objekte.
- Brechung: Biegung des Lichts beim Durchgang durch transparente Objekte.
- Selbstillumination: Es scheint, als würde eine Oberfläche ihr eigenes Licht emittieren. Es wird kein Licht auf andere Objekte geworfen.
Definieren von Rendermaterialien
Siehe den Befehl MATERIALIEN.
Zuweisen von Rendermaterialien
Materialien können einem Layer und Objekten oder Unterobjekten zugewiesen werden. Wenn die Eigenschaft Material eines Objekts VONLAYER ist, wird das Material verwendet, das des Layers des Objekts zugewiesen ist.
Standardmäßig erhalten neue Objekte die Materialeinstellung VONLAYER.
Hinzufügen eines Rendermaterials zur Zeichnung
- Wählen Sie das Material im Panel Render-Materialien aus.
- Klicken Sie mit der rechten Maustaste, und wählen Sie Zur Zeichnung hinzufügen.
Zuweisen eines Rendermaterials zu Objekten
Wenn der aktuelle visuelle Stil BIM, Modellieren, Realistisch oder Röntgen ist, werden Objekte und Unterobjekte unter Verwendung ihres Materials gerendert.
Methode 1: Mit dem Panel Eigenschaften
- Wählen Sie die Objekte oder Unterobjekte aus (z. B. Flächen oder 3D-Volumenkörper).
- Klicken Sie unter auf den Pfeil nach unten, und wählen Sie das Material in der Liste Material aus.
Methode 2: Verwenden des Panels Render-Materialien
- Wählen Sie das Material aus, das den Befehl MATZUWEIS startet.
Der Cursor verwandelt sich in einen Pinsel.
Sie werden aufgefordert: Objekt auswählen, dem das Material zugewiesen werden soll:
- Klicken Sie auf die Objekte oder Unterobjekte, um das Material zuzuweisen.
-
(Option) Wählen Sie ein anderes Material aus, und klicken Sie dann auf weitere Objekte oder Unterobjekte.
- (Option) Halten Sie die Alt-Taste gedrückt.
Der Cursor verwandelt sich in eine Pipette.
Sie werden aufgefordert: Wähle Material vom Objekt aus:
Klicken Sie auf ein Objekt oder Unterobjekt, um das Material zu kopieren, und klicken Sie dann auf Objekte oder Unterobjekte, um das Material zuzuweisen.
So weisen Sie einem Auswahlsatz ein Material zu:
- Wählen Sie die Objekte.
-
Wählen Sie das Material im Panel Render-Materialien aus.
- Klicken Sie auf das Material.
Das Material wird allen Objekten oder Unterobjekten in der Auswahl zugewiesen.
Rendermaterial entfernen
Wenn Sie das Material Global zuweisen, wird ein Rendermaterial von einem Objekt oder Unterobjekt entfernt.
- Wählen Sie die Objekte und/oder Unterobjekte aus.
- Wählen Sie im Panel Eigenschaften das Feld 3D-Visualisierung/Material aus und wählen Sie das Material Global.
Zuweisen eines Materials zu einen Layer
-
Wählen Sie das Feld Material des Layers im Panel Layer oder im Dialog Zeichnungs Explorer – Layer aus.
- Klicken Sie auf den Pfeil nach unten und wählen Sie das Material in der Liste aus.
Nur Materialien in der Zeichnung stehen zur Verfügung.
Hinzufügen der Redway-Materialbibliothek
Werkstoffe in dem Ordner, der unter RENDERMATERIALSPATH verknüpft ist, werden im Panel Render-Materialien angezeigt. Gehen Sie folgendermaßen vor, um die Redway-Materialbibliothek hinzuzufügen:
- Laden Sie hier die komplette Redway-Materialbibliothek herunter.
-
Entpacken Sie die heruntergeladene Datei und kopieren Sie den Pfad des Ordners. Der Pfad sollte mit ...\all_redway_materials enden.
-
Klicken Sie im Panel Render-Materialien auf das Hamburger-Menü (
 ).
). - Wählen Sie im Menü Bibliotheken verwalten aus.
Der Dialog Einstellungen wird mit der ausgewählten Systemvariablen RENDERMATERIALPATH angezeigt.
- Klicken Sie auf die Schaltfläche Durchsuchen (
 ).
).Der Dialog Pfad-Liste wird angezeigt.
- Klicken Sie auf die Schaltfläche Pfad hinzufügen.
Ein leeres Pfadfeld wird hinzugefügt.
- Führen Sie einen der folgenden Schritte aus:
- Fügen Sie den kopierten Pfad in das leere Pfadfeld ein.
- Klicken Sie auf die Schaltfläche Durchsuchen (
 ) und wählen Sie dann den Ordner im Dialog Wähle einen Ordner aus.
) und wählen Sie dann den Ordner im Dialog Wähle einen Ordner aus.
Die heruntergeladenen Materialien werden im Panel Render-Materialien angezeigt.
Eigene Materialien hinzufügen
- Laden Sie die Texturen herunter, die Sie verwenden möchten.Note: Sie können ein Foto Ihrer Textur herunterladen, aber um die realistischste Ansicht zu erhalten, sollten Sie am besten eine ZIP-Datei herunterladen, die verschiedene Darstellungen der Textur enthält:
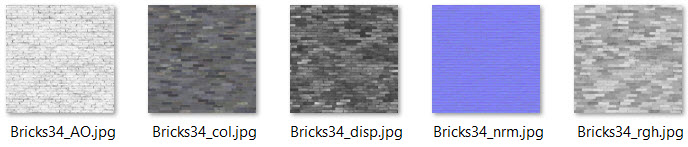
- Starten Sie den Befehl MATERIALIEN.
Der Dialog Zeichnungs Explorer – Materialien wird angezeigt.
-
Klicken Sie auf die Schaltfläche Neu.
-
Geben Sie Ihrem neuen Material einen Namen.
-
Markieren Sie das Diffuse-Map und das Bump-Map.
-
Bearbeiten Sie den Pfad des Diffuse-Maps (
 ) zum farbigen Bild Ihrer Textur.
) zum farbigen Bild Ihrer Textur. - Bearbeiten Sie den Pfad des Bump-Maps (
 ) zum normalen Bild Ihrer Textur.
) zum normalen Bild Ihrer Textur.Dadurch erhält Ihr Rendermaterial ein dreidimensionaleres und realistischeres Aussehen.
- Bearbeiten Sie die Skalierung Ihres Bildes, bis Sie in der Vorschau ein realistisches Bild erhalten.
Die Skalierung der Textur stellt die Anzahl der Zeichnungseinheiten dar, die durch die gesamte Breite Ihres Bildes abgedeckt werden.
-
Klicken Sie mit der rechten Maustaste auf Ihr neues Material und wählen Sie Material(ien) zur Bibliothek &hinzufügen im Kontextmenü.
-
Schließen Sie den Dialog Zeichnungs Explorer.
- Öffnen Sie das Panel Render-Materialien und wählen Sie den Ordner User defined.
Sie finden Ihr neues Material in diesem Ordner der Bibliothek.
Dieser Ordner wird automatisch im folgenden Pfad erstellt: C:\ProgramData\Bricsys\RenderMaterials\UserMaterials\User defined.

