レンダリングマテリアル
MATERIALSコマンドは、マテリアルを作成し、図面エクスプローラでプロパティを編集します。
MATBROWSEROPENコマンドはレンダリングマテリアルパネルを開き、利用可能な高解像度のレンダリングマテリアルの概要を表示します。
MATBROWSERCLOSE コマンドは レンダリングマテリアル パネルを閉じます。
MATERIALMAPコマンドを使い、テクスチャーイメージを3Dソリッド面や、3D面、幅広のポリライン、ポリゴンメッシュ等の塗り潰された図形にどのようにマッピングするか調整できます。
マテリアル定義は図面に保存されます。各図面にはグローバルマテリアルが含まれており、これを削除したり名前を変更することはできません。グローバルマテリアルのプロパティは編集できます。
マテリアル用語集
- 拡散色:オブジェクトが純粋に直射的な白光の下で放つ色。物自体の色として認識。
- 間接色:直射光ではなく間接照明の下での陰の中にあるオブジェクトの色。
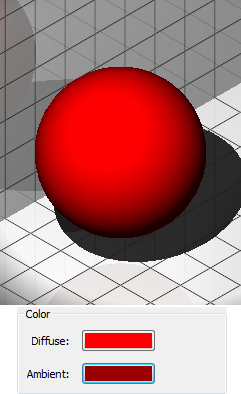
- ハイライト:マテリアルの色を高度に投影するハイライト。
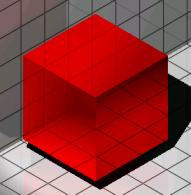
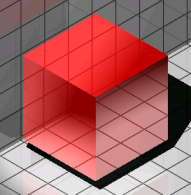
メタリック ハイライト(左)と非メタリック ハイライト(右)
- シェーディング:照明で表面の色と輝きがどのように変わるかを示します。
- テクスチャーマッピング: 3次元モデル本体には含まれない詳細を表面に加えます。
- 拡散マップ:構造またはパターンを表面に追加してマテリアルをシミュレーションします。
- 透過性マップ: 0%(黒)から100%(白)までの間でテクスチャーの透明度を設定します。(グレイスケール)(黒=透過性マップ)

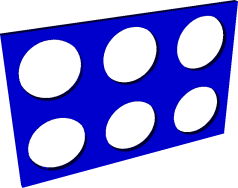

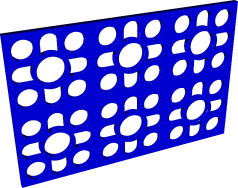
- バンプマップ:表面上の特定の粗さまたは凹凸をシミュレーションします。 (左=バンプマップ)


- 反射光:反射するサーフェスのプロパティ。
- 透過性:ソリッドオブジェクトを通過した光のシャープ透過。
- 半透明:ソリッドオブジェクトを通過した光の散乱透過。
- 屈折:透明な物体を通過する際の光の曲がり具合。
- 自己イルミネーション:表面自体が光を発しているように見えます。光は、他の物に投影されません。
レンダリングマテリアルの定義
MATERIALSコマンドをご参照ください。
レンダリングマテリアルの割り当て
マテリアルは、画層や図形、サブ図形に割り当てることができます。図形のマテリアルプロパティがBYLAYERの場合、図形の画層に割り当てられているマテリアルが使用されます。
デフォルトでは、新しい図形のマテリアル設定は BYLAYER になります。
図面にレンダリングマテリアルを追加する
- レンダリングマテリアル パネルからマテリアルを選択します。
- 右クリックして、図面に追加オプションを選択します。
図形にレンダリングマテリアルを割り当てる
現在の表示スタイルがBIM、モデリング、リアリスティック、X線の場合、図形とサブ図形はそのマテリアルを使ってレンダリングされます。
方法1:プロパティパネルを使う
- 図形またはサブ図形を選択します。(面、ソリッドなど)
- で、下矢印をクリックし、マテリアルリストでマテリアルを選択します。
方法2:レンダリングマテリアルパネルを使う
- マテリアルを選択すると、MATERIALASSIGNコマンドが起動します。
カーソルが絵筆に変わります。
プロンプト表示:マテリアルを適用するオブジェクトを選択:
- マテリアルを割り当てる図形またはサブ図形をクリックします。
-
(オプション) 別のマテリアルを選択し、さらに図形またはサブ図形をクリックします。
- (オプション)Altを押しながら操作します。
カーソルがスポイトに変わります。
プロンプト表示:オブジェクトからマテリアルを選択:
マテリアルのコピー元となる図形またはサブ図形をクリックし、次にマテリアルの割り当て先となる図形またはサブ図形をクリックします。
セレクションセットにマテリアルを割り当てるには
- 図形を選択します。
-
レンダリングマテリアル パネルからマテリアルを選択します。
- マテリアルをクリックします。
マテリアルは、選択範囲内のすべての図形またはサブ図形に割り当てられます。
レンダリングマテリアルの削除
グローバルマテリアルを割り当てると、図形やサブ図形からレンダリングマテリアルが削除されます。
- 図形やサブ図形を選択します。
- プロパティパネルで3D画像 - マテリアルを選択し、Globalを選択します。
マテリアルを画層に割付け
-
画層パネルまたは図面エクスプローラ - 画層管理ダイアログボックスで、画層のマテリアル欄を選択します。
- 下矢印をクリックし、リストからマテリアルを選択します。
図面上の素材は、入手可能なもののみです。
レッドウェイマテリアルライブラリの追加
RENDERMATERIALSPATHの下にリンクされているフォルダー内のマテリアルがレンダリングマテリアルパネルに表示されます。レッドウェイマテリアルライブラリを追加するには、次の手順を行います。
- レッドウェイマテリアルライブラリをここからダウンロードしてください。
-
ダウンロードしたファイルを解凍して、フォルダーのパスをコピーします。パスは"... \ all_redway_materials"で終了する必要があります。
-
レンダリングマテリアルパネルで、ハンバーガーメニュー(
 )をクリックします。
)をクリックします。 - メニューのライブラリを管理を選択します。
RENDERMATERIALPATHシステム変数が選択された状態で設定ダイアログボックスが表示されます。
- ブラウズボタン (
 ) をクリックします。
) をクリックします。パスのリストダイアログボックスが表示されます。
- パスを追加ボタンをクリックします。
空のパスフィールドが追加されます。
- 以下のいずれかの操作を行います:
- 空のパス欄に、コピーしたパスを貼り付けます。
- 参照ボタン(
 )をクリックして、フォルダーを選択ダイアログボックスでフォルダーを選択します。
)をクリックして、フォルダーを選択ダイアログボックスでフォルダーを選択します。
ダウンロードした素材はレンダリングマテリアルパネルに表示されます。
独自のマテリアルを追加する
- 使用したいテクスチャーをダウンロードするNote: テクスチャーの写真をダウンロードすることもできますが、最もリアルなビューを得るためには、テクスチャーのさまざまな表現を提供するZIPファイルをダウンロードすることをお勧めします。
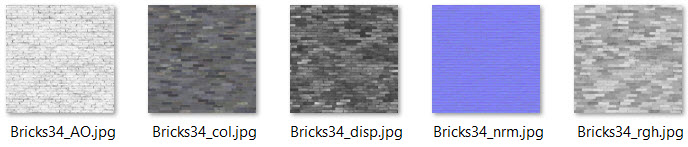
- MATERIALSコマンドを起動します。
図面エクスプローラ-マテリアルダイアログボックスが表示されます。
-
新規ボタンをクリックします。
-
新しいマテリアルの名前を付けます。
-
拡散マップとバンプマップを確認します。
-
テクスチャーの色付き画像への拡張マップ(
 )のパスを編集します。
)のパスを編集します。 - バンプマップのパス(
 )をテクスチャーの法線画像に合わせて編集します。
)をテクスチャーの法線画像に合わせて編集します。これにより、レンダリング素材がより立体的でリアルなものになります。
- プレビューでリアルな画像が表示されるまで、画像のスケールを編集します。
テクスチャーの尺度は、画像の全幅をカバーする描画単位の数を表しています。
-
新しいマテリアルを右クリックし、コンテキストメニューからマテリアルをライブラリへ追加を選択します。
-
図面エクスプローラダイアログボックスを閉じます。
- レンダリングマテリアルパネルを開き、ユーザ定義フォルダーをクリックします。
ライブラリのこのフォルダーに新しいマテリアルがあります。
このフォルダーは以下のパスに自動的に生成されます。C:ProgramData%Bricsys%RenderMaterials%UserMaterials%User defined.

