Zoom
La commande ZOOM modifie visuellement la taille du dessin dans la fenêtre courante.
La commande ZOOMDYN effectue un zoom sur le dessin en temps réel.
Vous pouvez modifier l'agrandissement de votre dessin à tout moment en effectuant un zoom. Le curseur se transforme en loupe lorsqu'un outil ZOOMDYN est actif. Effectuez un zoom arrière pour réduire le grossissement afin de voir une plus grande partie du dessin, ou effectuez un zoom avant pour augmenter le grossissement afin de voir une partie du dessin plus en détail. La modification de l'agrandissement du plan affecte uniquement la façon dont le dessin est affiché. Il n'a aucun effet sur les dimensions des entités dans votre dessin.
Zoom en temps réel
- Lancez la commande ZOOMDYN.
La forme du curseur se transforme en main.
-
Maintenez enfoncé le bouton gauche de la souris, puis déplacez la souris.
- (option) Cliquez avec le bouton droit de la souris pour ouvrir un menu contextuel :
Les options sont les suivantes :
- Quitter : quitte la commande.
- Panoramique : passe à la commande PANDYN.
- Zoom : passe à la commande ZOOMDYN.
- Orbite contrainte : passe à la commande ROTADYN.
- Sphère : passe à la commande RTROTF.
- Appuyez sur Esc pour arrêter la commande.
Zoom sur l’étendue
Effectuez l'une des actions suivantes :
- Faites un double clic sur le bouton central de la souris (molette de la souris).
- Lancez la commande ZOOM, puis tapez ET et appuyez sur Entrée.
Zoom dynamique
Effectue des panoramiques et des zooms en utilisant une boîte rectangulaire qui représente la fenêtre. La commande effectue d'abord un zoom arrière pour afficher l'ensemble du dessin. Vous pouvez alors contrôler la taille de la boîte de vue de manière dynamique et positionner la boîte de vue sur la partie du dessin que vous souhaitez afficher dans la fenêtre d'affichage actuelle.
- Lancez la commande ZOOM.
- Sélectionnez l'option Dynamique.
Le dessin effectue un zoom arrière sur l'étendue.
Un rectangle pointillé indique la zone de la vue précédente.
Une zone de vue de la même taille que le rectangle pointillé est jointe au curseur.
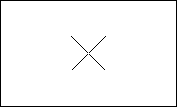
- (option) Pour redimensionner la boîte de vue :
- Cliquez, puis déplacez le curseur pour redimensionner.
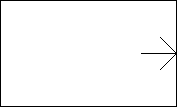
- Cliquez à nouveau pour arrêter le redimensionnement.
- Cliquez, puis déplacez le curseur pour redimensionner.
- Positionnez la boîte de vue sur la zone de dessin que vous souhaitez agrandir, puis faites un clic droit.
Le dessin est zoomé sur la zone sélectionnée.

