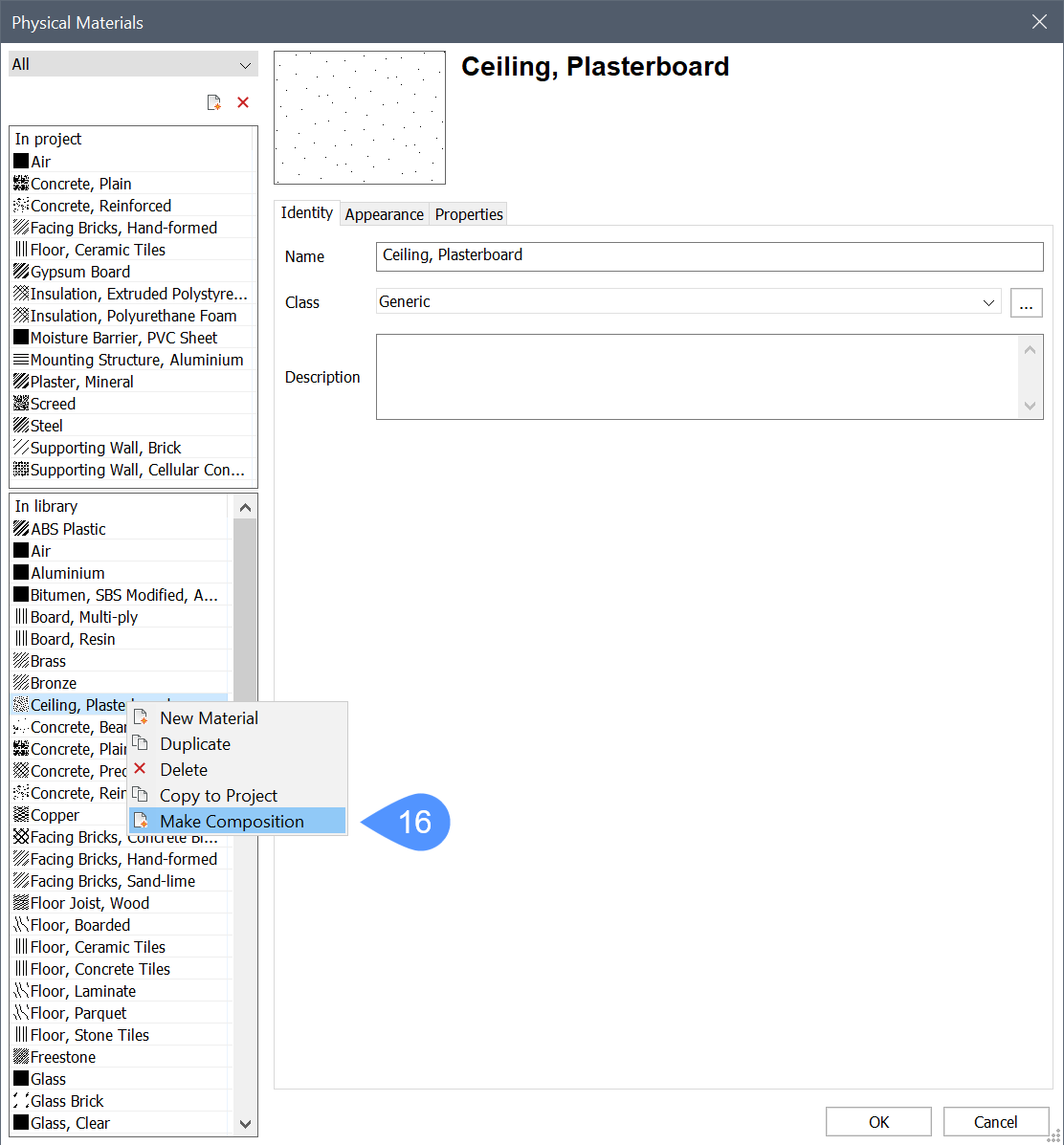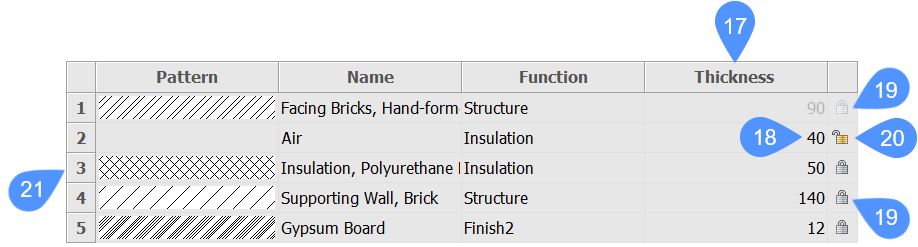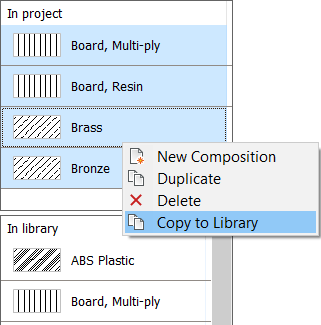Composizioni BIM
Comandi
BLCOMPOSIZIONI, BIMCLASSIFICA, BLMATERIALI, BIMATTACCACOMPOSIZIONE
Informazioni
- Sono memorizzati nel database della libreria.
- Sono a strato singolo o multiplo.
I materiali dello strato sono gestiti nell'editor dei Materiali Fisici (
 ).
). - Possono essere assegnate a qualsiasi solido in un modello BIM.
- Sono elencati nel pannello Composizioni BIM (
 ).
). - Sono gestiti nell'editor Composizioni (
 ).
).
Per ulteriori informazioni sull'Assegnazione delle Composizioni, vedere l'articolo sulla procedura Assegnare Composizioni.
Utilizzare il pannello delle Composizioni BIM
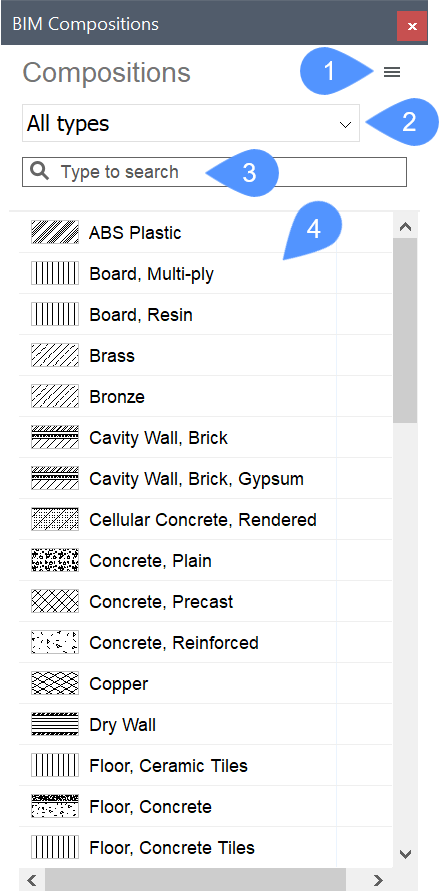
| (1) Menu |
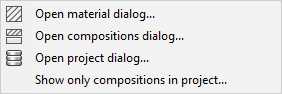 |
| (2) Elenco dei tipi di Composizione |
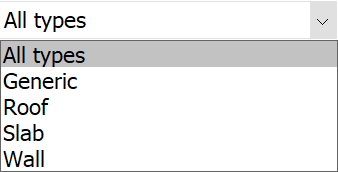 |
| (3) Campo cerca | Filtra l'elenco delle composizioni durante la digitazione. Vengono visualizzate solo le composizioni che contengono il termine di ricerca corrente. |
| (4) Composizioni disponibili | Vengono visualizzate tutte le composizioni del tipo selezionato sia nel database Nella Libreria che nel database Nel Progetto, a meno che non sia selezionata l'opzione di menu Mostra solo composizioni nel progetto.... |
Utilizzare l'Editor Composizioni BIM
L'Editor delle Composizioni BIM è una finestra di dialogo che contiene opzioni per creare, modificare ed eliminare una composizione. Utilizzando l''Editor delle Composizioni BIM è anche possibile ordinare le composizioni per categoria e visualizzare le proprietà della composizione.
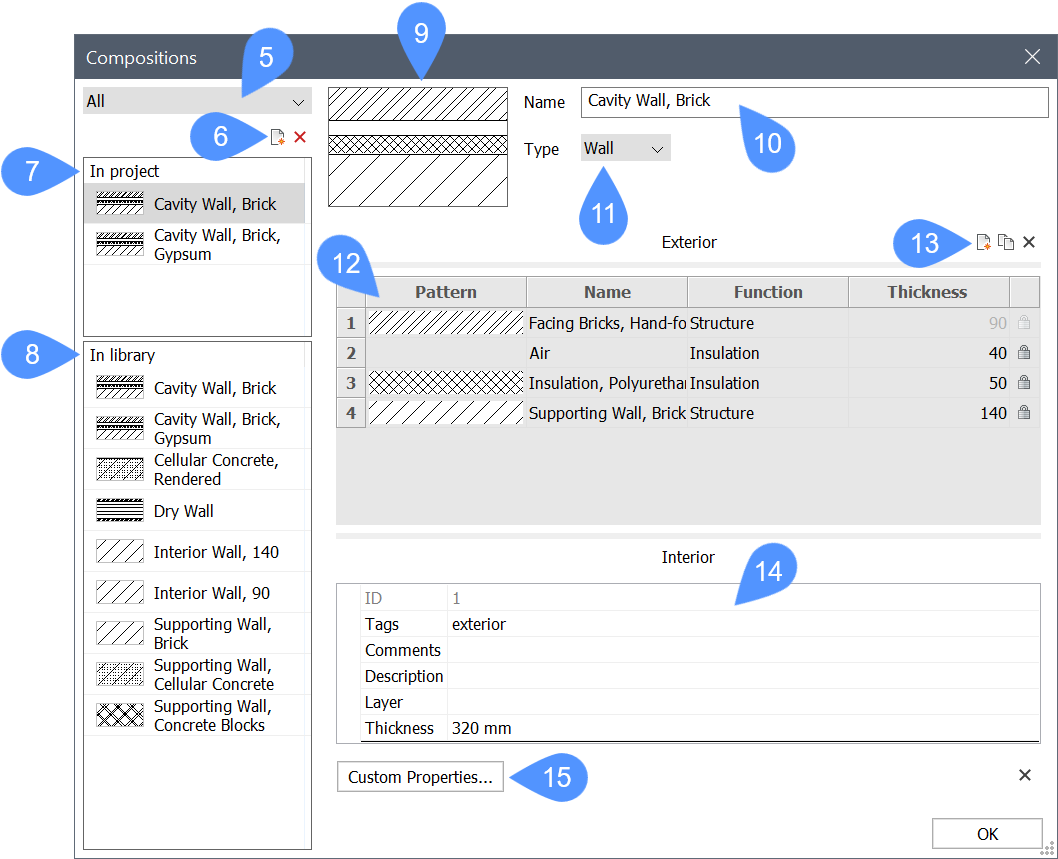
| (5) Elenco categorie composizioni | Filtra per categoria: Muro, Solaio, Tetto o Generico. |
| (6) Nuova Composizione | Crea una nuova composizione. |
| (7) Nel progetto | Visualizza le composizioni della categoria selezionata (muro, solaio ...) nel database del Progetto. |
| (8) Nella libreria | Visualizza le composizioni della categoria selezionata (muro, solaio ...) nel database della Libreria. |
| (9) Riquadro Anteprima | Visualizza la composizione attualmente selezionata. |
| (10) Campo Nome | Visualizza il nome della composizione selezionata. È possibile modificare il nome predefinito. |
| (11) Elenco a discesa delle categorie | Visualizza una categoria per la nuova composizione. |
| (12) Struttura Composizione | Visualizza il materiale e lo spessore degli strati della composizione. Lo strato sulla parte superiore (esterno) viene applicato alla faccia di riferimento del solido. |
| (13) Aggiungi strato |  Apre l'editor dei materiali fisici il quale consente di scegliere un materiale dalla libreria o dal database del progetto. Qui è inoltre possibile creare un nuovo materiale. Apre l'editor dei materiali fisici il quale consente di scegliere un materiale dalla libreria o dal database del progetto. Qui è inoltre possibile creare un nuovo materiale.
|
| (14) Griglia delle Proprietà | Mostra le proprietà della composizione selezionata. |
| (15) Proprietà personalizzate... | Apre la finestra di dialogo delle proprietà personalizzate. |
Creazione di una nuova composizione
È possibile creare una nuova composizione nel database Progetto o Libreria.
- Per aprire l'editor delle Composizioni BIM, effettuare una delle seguenti operazioni:
- Selezionare Apri finestra di dialogo delle composizioni... nel menu del pannello Composizioni.
- Digitare BLCOMPOSIZIONI nella Barra dei comandi.
- Cliccare sull'icona Nuovo (
 ) a sinistra della barra degli strumenti delle composizioni.
) a sinistra della barra degli strumenti delle composizioni.Al database selezionato verrà aggiunta una nuova composizione (vuota).
- Per aggiungere e modificare gli strati, andare su Modificare una composizione.
Modificare una composizione
Passaggio 1: Modificare il nome e il tipo
- Selezionare la nuova composizione.
- Digitare un nuovo nome per la composizione nel campo Nome.
- Utilizzare la casella a discesa Tipo per specificare il tipo di composizione: Muro, Solaio, Tetto o Generico.
Le categorie delle composizioni vengono utilizzate per filtrare l'elenco delle composizioni e la finestra di dialogo delle Composizioni.
Passaggio 2: Modificare gli strati
- Aggiungere, modificare ed eliminare di strati
- Cliccare sul pulsante Aggiungi Strato (
 ) a destra dell'editor delle composizioni.
) a destra dell'editor delle composizioni. Viene visualizzata la finestra di dialogo Materiali Fisici:
- Selezionare un materiale nel database Progetto o Libreria e doppio clic o premere il pulsante OK per assegnare il materiale da applicare nella composizione.
- Doppio clic sul Modello o sul Nome dello strato per modificare il materiale. Per ulteriori informazioni, leggere l'articolo Materiali Fisici.
- Per scegliere un altro materiale, scegliere un materiale nell'elenco Libreria o Progetto e premere OK.
- Per eliminare uno strato, selezionare lo strato e cliccare sul pulsante Elimina.
- (Opzionale) Cliccare il pulsante destro del mouse sul materiale e scegliere Crea Composizione (16) nel menu contestuale per creare una composizione a strato singolo.
- Cliccare sul pulsante Aggiungi Strato (
- Modificare lo spessore e modificare l'ordine degli strati
- Cliccare sul campo Spessore (17) per modificare lo spessore di uno strato nella Griglia della Struttura.
È possibile modificare lo spessore dello strato solo se la proprietà Spessore Variabile nella finestra di dialogo Materiali Fisici è impostata su Sì.
- Immettere un valore nel campo (18) e premere Invio per accettarlo. Lo spessore complessivo della composizione viene aggiornato di conseguenza.
- Gli strati di una composizione sono ordinati da Esterno (in alto) a Interno (in basso). Trascinare il numero dello strato (21) sulla posizione desiderata per modificare l'ordine degli strati.
Note: Quando una composizione è stata modificata, i solidi a cui è associata verranno aggiornati automaticamente. Usare il comando BIMAGGIORNASPESSORE per applicare le modifiche nel modello. - Cliccare sul campo Spessore (17) per modificare lo spessore di uno strato nella Griglia della Struttura.
- Bloccare/sbloccare lo spessore della composizione
Lo spessore complessivo di una composizione è uguale alla somma degli spessori degli strati contenuti nella composizione.
Lo spessore di uno strato può essere bloccato o sbloccato (vedere immagine sopra).
- Spessore bloccato (19): lo spessore dello strato è fisso.
- Spessore sbloccato (20): lo spessore dello strato è variabile.
Note: Solo uno strato in una composizione può avere uno spessore sbloccato. Di conseguenza, lo spessore totale di una composizione può essere:- Fisso: tutti gli strati hanno spessori bloccati.
- Minimo: la composizione possiede almeno due strati ed uno di questi ha uno spessore sbloccato. Lo spessore minimo è uguale alla somma degli spessori degli strati bloccati.
- Libero: una composizione a singolo strato con uno spessore sbloccato.
Lo spessore di uno strato può essere sbloccato solo se la proprietà Spessore Variabile del materiale è impostata su Sì.
- Aggiungere Etichette
- Selezionare il campo Etichette.
- Digitare le etichette, separate da virgole. Le etichette sono sensibili alle maiuscole.
- Cliccare sul pulsante Sfoglia (
 ) accanto al campo delle etichette nella finestra di dialogo Composizioni per aprire la finestra di dialogo Etichette.
) accanto al campo delle etichette nella finestra di dialogo Composizioni per aprire la finestra di dialogo Etichette.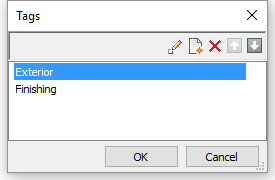
- Cliccare sul pulsante Nuovo Elemento (
 ) per aggiungere una nuova etichetta nella parte inferiore dell'elenco.
) per aggiungere una nuova etichetta nella parte inferiore dell'elenco. - Selezionare un'etichetta dall'elenco e cliccare su un pulsante di strumento per:
- Cliccare sul pulsante OK per salvare le modifiche.
Passaggio 3: Creare nuovi materiali
Un nuovo materiale può essere creato da zero o come una copia di un materiale esistente. Vedi Materiali Fisici per maggiori dettagli.
Visualizzazione delle Composizioni
La visualizzazione nel modello 3D, dei vari strati di una composizione è controllata tramite la preferenza utente LEVELOFDETAIL. La preferenza utente RENDERCOMPOSITIONMATERIAL controlla se il materiale dello strato è renderizzato o meno.
- Livello di Dettaglio:

- Render Materiale Composizione:

Quando LEVELOFDETAIL=0, le facce principali di un solido vengono renderizzate utilizzando il materiale dello strato esterno. Le facce minori (ad esempio la faccia superiore, inferiore, iniziale e finale di un muro) vengono renderizzate utilizzando il materiale dello strato esterno.
Copiare le Composizioni
È possibile utilizzare la seguente procedura sia nel pannello Composizioni BIM che nell'editor Composizioni:
- Selezionare la(e) composizione(i) nel database di origine. Tenere premuto il tasto Ctrl per selezionare più composizioni.
- Eseguire una delle seguenti operazioni:
- Trascinare la selezione in un altro database.
- Cliccare il pulsante destro del mouse e scegliere Copia nella libreria o Copia nel progetto nel menu contestuale.
Se il valore della preferenza utente COPYOVERWRITE è 0 (zero), una finestra di dialogo viene visualizzata se la composizione esiste già nella libreria di destinazione. É possibile scegliere di sovrascrivere, duplicare o saltare le composizioni esistenti.
(Facoltativo) Selezionare l'opzione Applica a tutte le composizioni in questa operazione.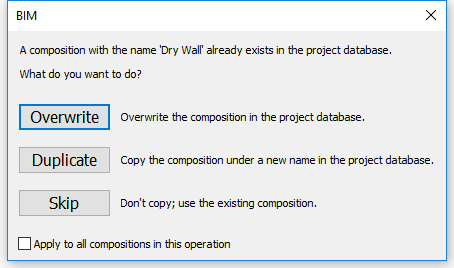
Eliminare le Composizioni
- Selezionare le composizioni nell'elenco Nel Progetto o nell'elenco Nella Libreria nel pannello Composizioni BIM o nell'Editor Composizioni.
- Eseguire una delle seguenti operazioni:
- Cliccare il pulsante destro del mouse e scegliere Elimina nel menu contestuale.
- Cliccare sul pulsante Elimina (solo nell'editor Composizioni).


 Inserisce una copia dello strato selezionato.
Inserisce una copia dello strato selezionato.