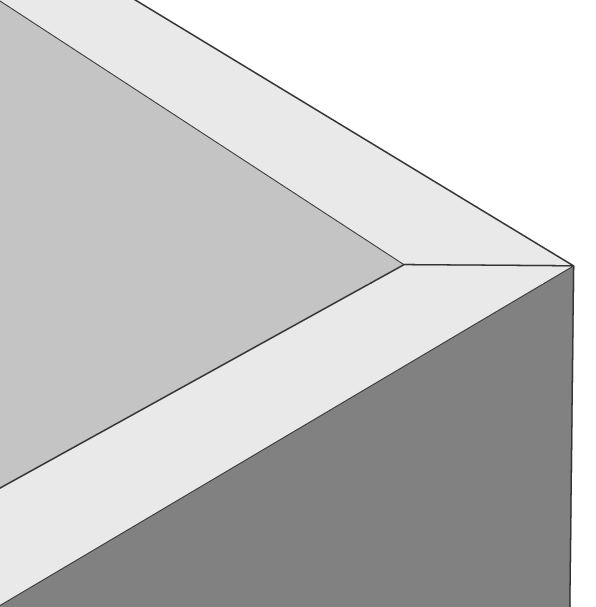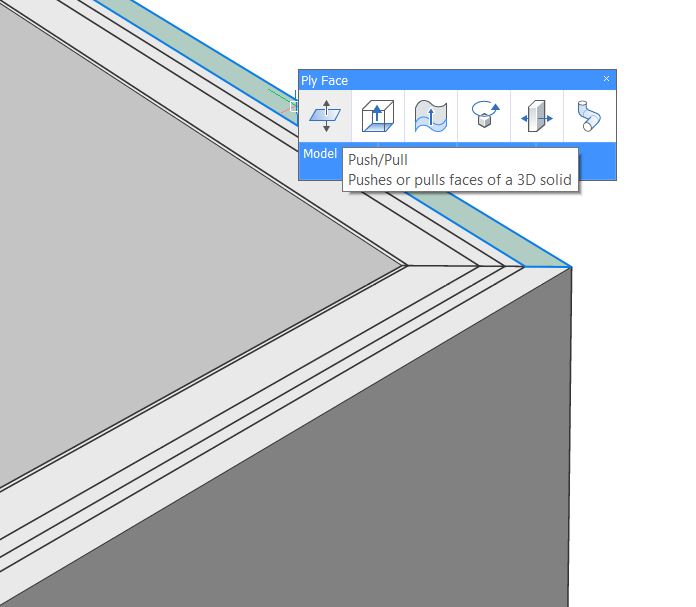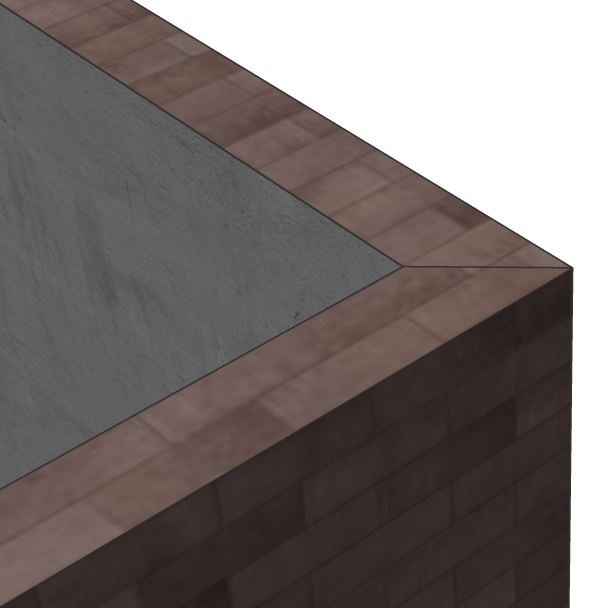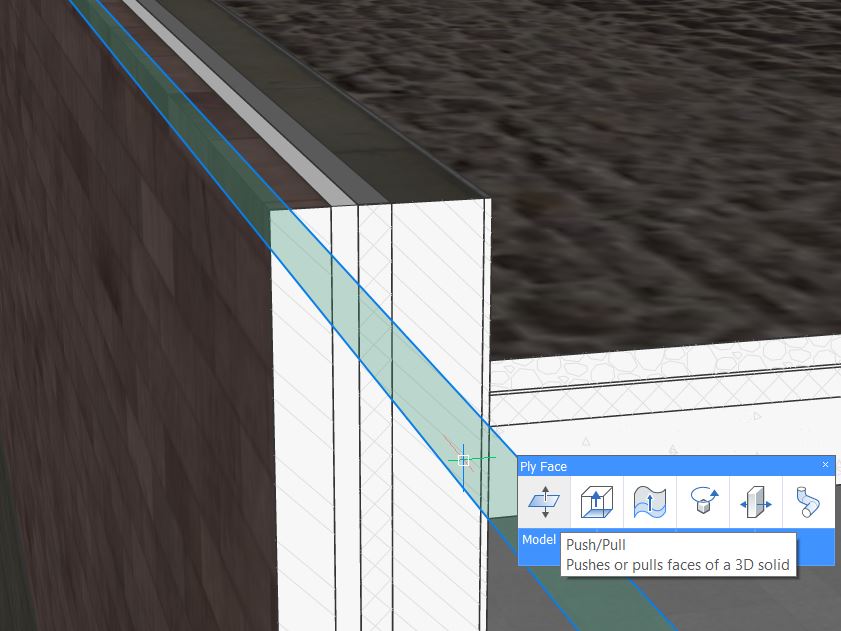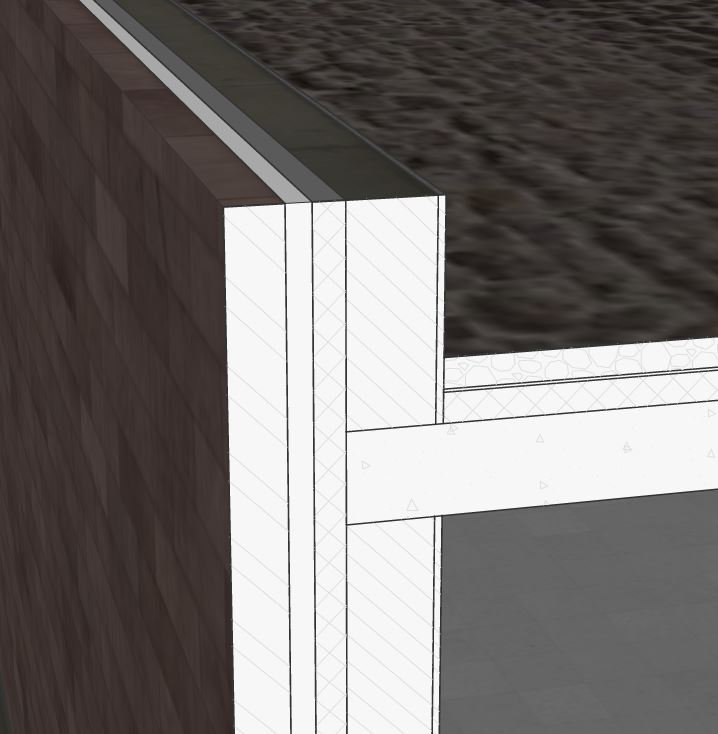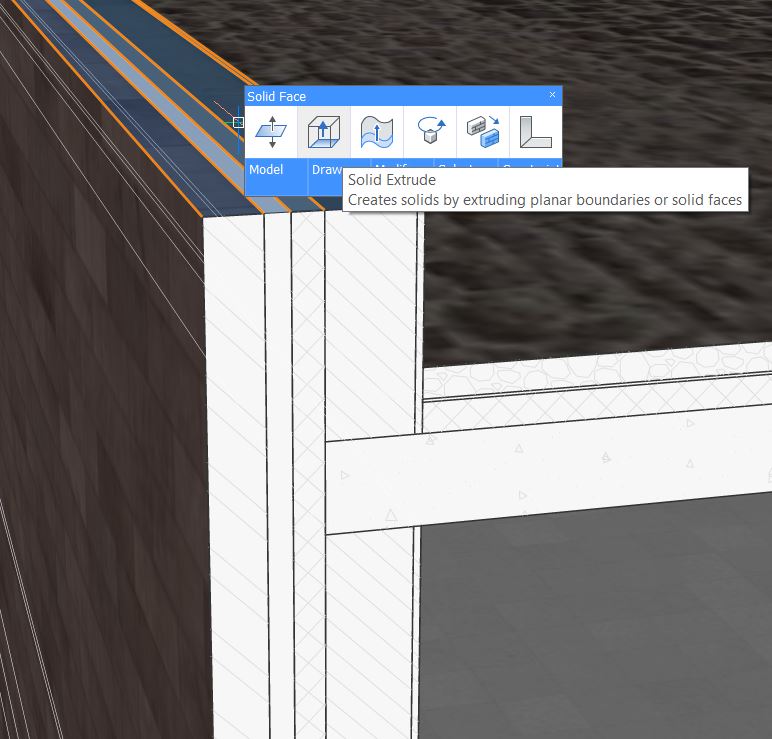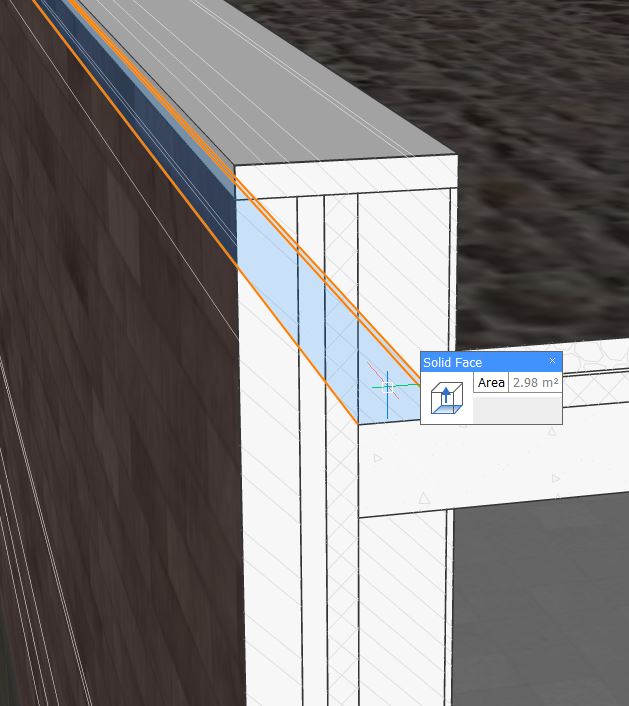Edición de capas BIM
Acerca de
La función Edición de capas BIM le permite manipular todas las capas de composición en su modelo. En BricsCAD, cada dibujo tiene configuraciones almacenadas en su interior para controlar las capas de composición, llamadas LOD (LEVELOFDETAIL), y los materiales de renderizado, llamados RENDERCOMPOSITIONMATERIAL. Estas dos configuraciones se pueden activar o desactivar por separado.
Capas de composición y materiales de revoque
Las capas de composición se muestran solo cuando LEVELOFDETAIL = 2 (alto).
No es necesario seleccionar los elementos de construcción, se ajustarán automáticamente. Cuando LEVELOFDETAIL = 0 (bajo) se utiliza la definición de material del sólido.

Para obtener más información sobre esta configuración, visite el artículo LEVELOFDETAIL.
Los materiales de renderizado se muestran solo cuando RENDERCOMPOSITIONMATERIAL = 1 (activado). El material de renderizado de cada capa se define en la configuración Material de renderizado 3D de la definición del material.

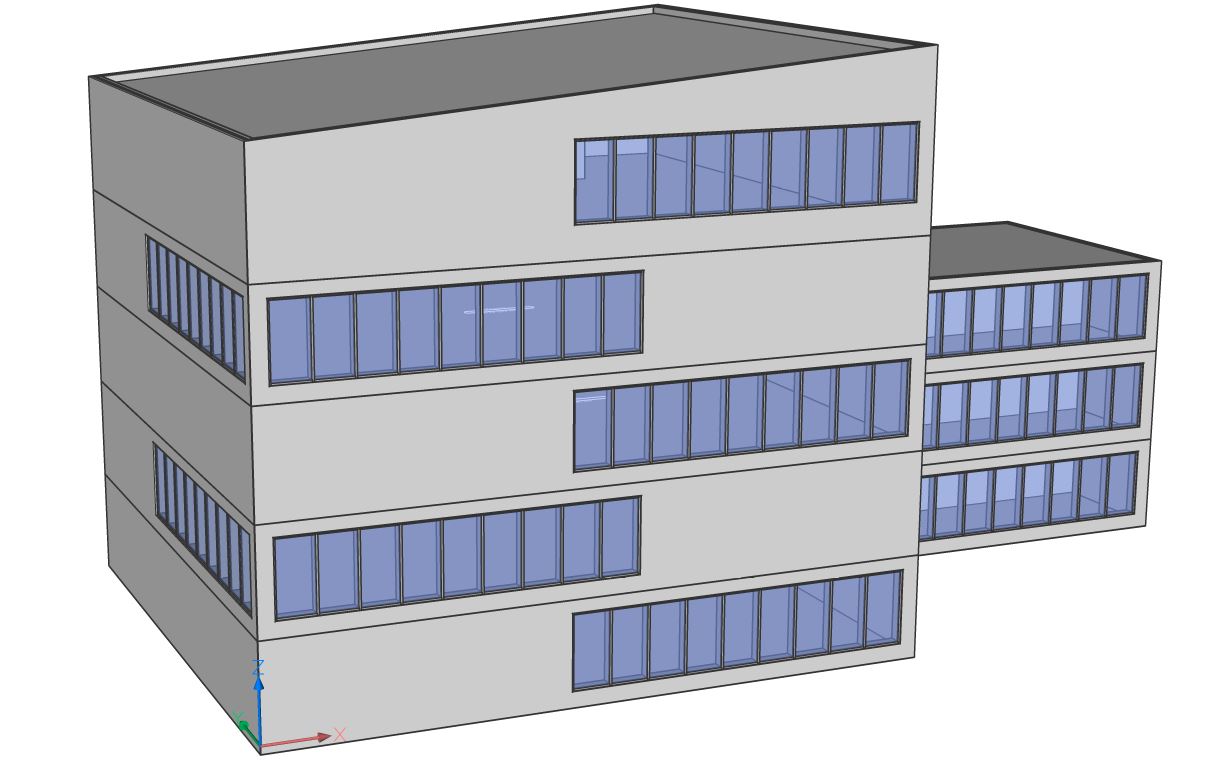

RENDERCOMPOSITIONMATERIAL = 1 (activado)
- LOD = 0, RENDERCOMPOSITIONMATERIAL = 0
Se utiliza la definición de material del sólido y no se muestra ningún material.
- LOD = 2, RENDERCOMPOSITIONMATERIAL = 0
El sólido se subdivide en capas, no se muestra ningún material. Cuando la detección de rostros está activada, puede seleccionar las caras de diferentes capas para empujar/tirar por ejemplo.
- LOD = 0, RENDERCOMPOSITIONMATERIAL = 1
Se utiliza la definición material de sólido. Se muestran los materiales de la cara exterior e interior y el material de la capa exterior se envolverá alrededor del objeto.
- LOD = 2, RENDERCOMPOSITIONMATERIAL = 1
El sólido se subdivide en capas. Cada capa se exhibirá con su propio material. Cuando la detección de rostros está activada, puede seleccionar las caras de diferentes capas para empujar/tirar, por ejemplo.
Manipulación de las capas de composición
- Asegúrese de que el valor de LEVELOFDETAIL = 2 (Alto).
- Coloque el cursor cerca de la capa de composición que desea editar y presione la tecla Tab hasta que se resalte la Cara de la capa (1).
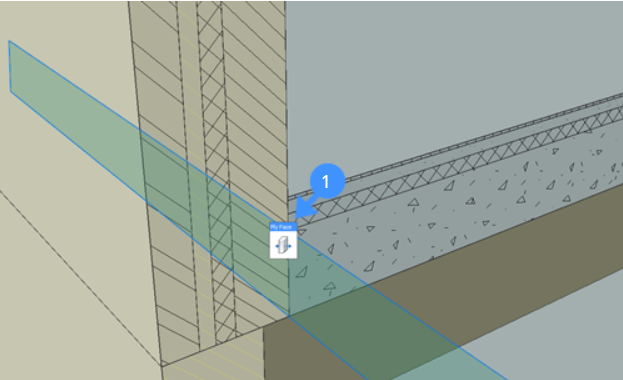
Note: La cara de la capa resaltada se muestra en el color del límite detectado (predeterminado = 95). La detección de rostros debe estar habilitada para hacer esto. - Seleccione Empujar/tirar del Quad y arrastre la capa a una nueva posición (2).
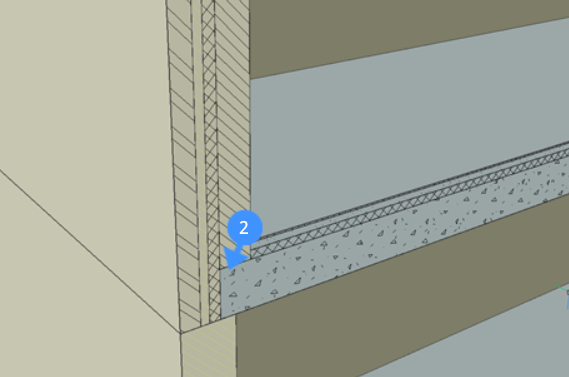
Procedimiento: creación de un detalle de azotea
También es posible crear detalles más complejos añadiendo sólidos adicionales además de las composiciones existentes. Como ejemplo, se creará un detalle de tejado, empezando desde el borde del tejado.
- Comience con esta conexión techo-pared.
- Haga clic en el icono Detección de rostros en la cinta para habilitar la detección de rostros.
- Active LOD para poder seleccionar caras de capas. Haga clic en el icono de la cinta o escriba LEVELOFDETAIL en la línea de comando, escriba 2 y presione Enter.
- Pase el cursor sobre el borde de la capa de concreto de la losa del piso y presione Tab para seleccionar la cara de la capa.
- Seleccione Empujar/tirar () en la ficha Modelo del Quad.
- Empuje/tire de la cara hasta la siguiente capa de la pared.
- Para crear un remate de pared, seleccione la superficie superior de la pared presionando Tab y extruya la superficie hacia arriba 50 mm. El límite creado aún no está clasificado.
- Elimina la parte donde vendrá el bloque de construcción aislante. Pase el cursor sobre la superficie de la pared de soporte y el panel de yeso y presione la pestaña para seleccionar la superficie. Luego Extruya hasta la capa de la tapa de la pared.
- Extruya la misma superficie nuevamente, ahora se creará un nuevo sólido.