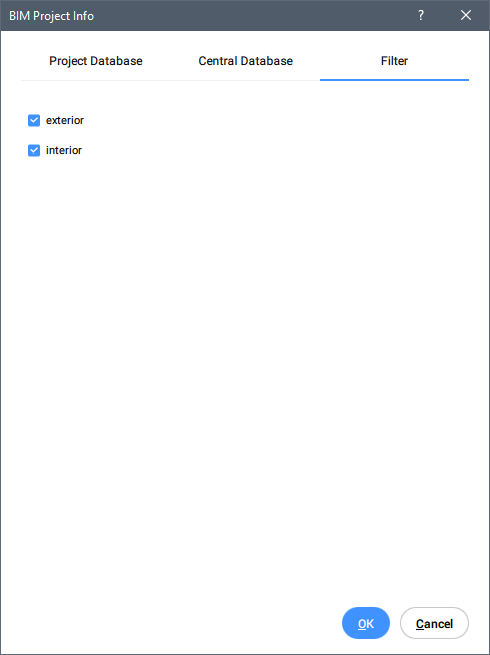Informacion del proyecto BIM
Acerca de

Para obtener más información sobre este comando, visite el artículo de referencia de comandos BBIMPROYECTINFO.
Configuración de la base de datos del proyecto
-
Abra el cuadro de diálogo información del proyecto BIM escribiendo BIMPROJECTINFO en la línea de comando y seleccione la pestaña base de datos del proyecto:
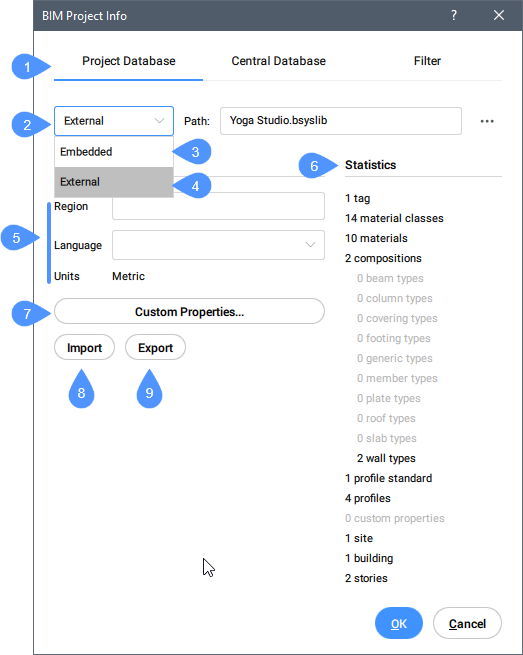
Base de datos del proyecto (1) Muestra la información del proyecto BIM. Lista desplegable de la base de datos del proyecto (2) Elija entre Integrado o Externo. Integrado (3) Guarda la base de datos del proyecto en el archivo de dibujo. Externo (4) Guarda la base de datos del proyecto en un archivo de base de datos BIM (.bsyslib). Propiedades (5) Muestra las propiedades del proyecto BIM, por ejemplo. región, idioma y unidades. Estadísticas (6) Muestra las propiedades, materiales, composiciones, perfiles y estructuras espaciales (la cantidad de edificios, pisos, etc.) de la biblioteca de proyectos actual del modelo BIM. Propiedades personalizadas (7) Añade propiedades personalizadas a materiales y composiciones. Importar (8) Importa el .xml seleccionado y .csv archivos de biblioteca que pueden agregar materiales, composiciones o perfiles a la base de datos del proyecto. Exportar (9) Guarda .xml archivos de biblioteca en la ubicación definida. -
Para cambiar la base de datos del proyecto de incrustada a externa o viceversa, seleccione la opción deseada en la lista desplegable base de datos del proyecto.
Note: La base de datos externa mantiene la base de datos independiente del dibujo actual. Esto es especialmente útil si desea compartir la base de datos entre varios modelos, por ejemplo, cuando un modelo consta de varios dibujos Xref.- Al cambiar de integrado a externo, se muestra el cuadro de diálogo seleccionar o crear una biblioteca Bricsys. Haz una de las siguientes cosas:
- Escriba un nombre en el campo nombre de archivo para exportar el contenido de la base de datos del proyecto a un nuevo .bsyslib. archivo y, a continuación, haga clic en el botón abrir .
- Seleccione un .bsyslib existente archivo y, a continuación, haga clic en el botón abrir .
El contenido actual de la base de datos del proyecto se fusiona con el .bsyslib seleccionado. archivo, incluidas las bibliotecas importadas.
- Al cambiar de Externo a Integrado , el contenido de la base de datos externa se copia en la base de datos del proyecto integrado.
- Al cambiar de integrado a externo, se muestra el cuadro de diálogo seleccionar o crear una biblioteca Bricsys.
-
Para especificar las propiedades de la base de datos del proyecto, como región e idioma, complete el campo región y elija una de las opciones de idioma en la lista desplegable.
-
Opcionalmente, use el botón de propiedades personalizadas para agregar propiedades personalizadas de composición y material en la base de datos del proyecto.
-
Pulse el botón OK para aceptarlo.
Configuración de la base de datos central
-
Haga clic en la pestaña Base de datos central en el cuadro de diálogo Información del proyecto BIM:
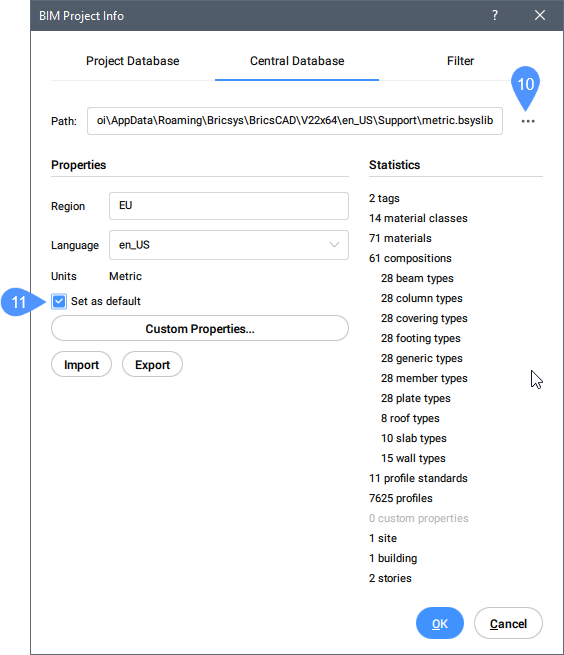
-
Para seleccionar un archivo de base de datos BIM (.bsyslib), haga clic en el botón examinar (10) del campo Ruta y luego elija un archivo de base de datos en el cuadro de diálogo seleccionar o crear una biblioteca Bricsys .
-
Opcionalmente, marque la opción establecer como predeterminada (11) para configurar la base de datos seleccionada como base de datos de biblioteca predeterminada para los próximos proyectos.
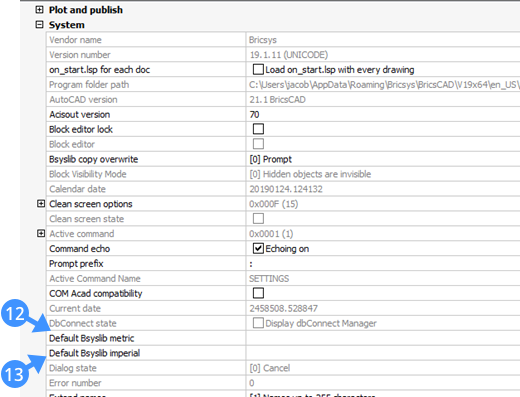
Agregar perfiles importando archivos xml o csv en la base de datos del proyecto (.bsyslib)
- En la pestaña base de datos del proyecto , presione el botón importar que abre el cuadro de diálogo seleccionar archivo xml/csv para importar .
- Elija los archivos de la biblioteca XML o CSV y presione el botón abrir .
- Los archivos de la Biblioteca CSV que agregan perfiles deben respetar el siguiente formato:
- La primera fila indica el nombre de la forma del perfil (AmetricIShape, CShape, Circle, CircleHollow, CraneRailAShape, CraneRailFShape, Ellipse, IShape, LShape, Rectángulo, RectánguloHollow, RoundedRectangle, Trapecio, TShape, UShape, ZShape).
A la derecha de las columnas generales están las columnas que indican los parámetros específicos para cada forma de perfil.
A continuación se muestran las formas de los perfiles con los parámetros específicos (en negrita) necesarios para ser indicados para una importación exitosa. El significado de cada parámetro se puede entender mejor desde la vista previa de los perfiles (BIMPERFILES/Nuevos perfiles).
| Forma de perfil | parámetros | Forma de perfil | parámetros | |
|---|---|---|---|---|
| Forma asimétrica |
Ancho total Profundidad total Espesor de la banda Espesor de la brida Radio del empalme Ancho de brida superior Espesor de brida superior Radio del empalme de la brida superior Centro de gravedad en X |
Forma de L |
profundidad ancho espesor Radio del empalme Radio del borde Solape Centro de gravedad en X |
|
| FormaC |
profundidad ancho espesor de pared circunferencia Radio del empalme interior Centro de gravedad en X |
Rectángulo |
xDim yDim |
|
| Circulo | radio | Rectángulo hueco |
xDim yDim espesor de pared Radio de empalme interior outerFilletRadius |
|
| Circulo hueco |
radio espesor de pared |
Rectangulo con esquinas redondeadas |
xDim yDim Radio de redondeo |
|
| Perfil de carril grúa con forma de A |
Altura total Ancho de base 2 radio Ancho de cabeza Profundidad de cabeza 2 Profundidad de cabeza 3 Espesor de la banda Ancho de base 4 Profundidad de base 1 Profundidad de base 2 Profundidad de base 3 Centro de gravedad en Y |
Trapecio |
Inferior XDim Superior XDim yDim Desfase superior X |
|
| Perfil de carril grúa con forma de F |
Altura total Ancho de cabeza radio Profundidad de cabeza 2 Profundidad de cabeza 3 Espesor de la banda Profundidad de base 1 Profundidad de base 2 Centro de gravedad en Y |
Forma de T |
profundidad Ancho de la brida Espesor de la banda Espesor de la brida Radio del empalme Radio del borde de la brida Radio del borde de la banda Pnediente de la banda Pendiente de la brida Centro de gravedad en Y |
|
| Elipse |
Semieje 1 Semieje 2 |
Forma de U |
profundidad anchoancho Espesor de la banda Espesor de la brida Radio del empalme Radio del borde Pendiente de la brida Centro de gravedad en X |
|
| Forma de I |
Ancho total Profundidad total Espesor de la banda Espesor de la brida Radio del empalme |
Forma de Z |
profundidad Ancho de la brida Espesor de la banda Espesor de la brida Radio del empalme Radio del borde |
Un ejemplo de tal .csv el archivo (templates_of_mostly_used_profiles.csv) para los perfiles más utilizados se almacena en su carpeta Soporte en la siguiente ruta:
C:\Users\<UserName>\AppData\Roaming\Bricsys\BricsCAD\V23x64\en_US\Support).
La carpeta appdata es una carpeta oculta de forma predeterminada; es posible que primero tengas que mostrar las carpetas ocultas. También se puede acceder a esta ruta mediante el comando SUPPORTFOLDER.
El filtro del proyecto
Puede adjuntar cualquier cantidad de etiquetas a cada material físico o composición. Se puede introducir cualquier cadena como etiqueta.
Cada una de las etiquetas se puede utilizar como filtro en la base de datos. Hay un botón en la parte superior de cada lista ( ) para activar o desactivar el filtro. Si el filtro está activado, solo se enumerarán las composiciones y los materiales físicos que coincidan con al menos una de las etiquetas del filtro.
) para activar o desactivar el filtro. Si el filtro está activado, solo se enumerarán las composiciones y los materiales físicos que coincidan con al menos una de las etiquetas del filtro.
- Si el filtro del proyecto está vacío, el botón no está activo (panel composiciones BIM ) o no está disponible (editores materiales y composiciones ).
-
El filtro del proyecto está definido, pero no activo.

-
El filtro del proyecto está definido y activo
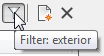
Una información sobre herramientas muestra el filtro del proyecto actual.
Configurar el filtro del proyecto
-
Seleccione la pestaña filtro en el cuadro de diálogo información del proyecto BIM .
-
Marque las etiquetas que desea utilizar en el filtro.