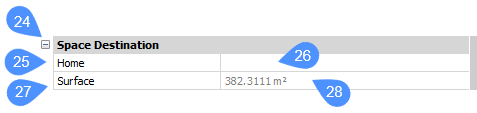Propriétés personnalisées
Commandes
BIMPROPRIETES
A propos

Pour plus d'informations sur cette commande, consultez l'article de référence de commande BIMPROPRIETES.
Pour en savoir plus sur la création de définitions de quantités définies par l'utilisateur, consultez l'article Procédure pour la personnalisation des quantités BIM.
Ouvre la boîte de dialogue Propriétés BIM.
- Ouvrez la boîte de dialogue Propriétés BIM en tapant BIMPROPERTIES dans la ligne de commande. La boîte de dialogue s'affiche pour spécifier et modifier les propriétés des projets BIM. L'illustration suivante montre la boîte de dialogue.
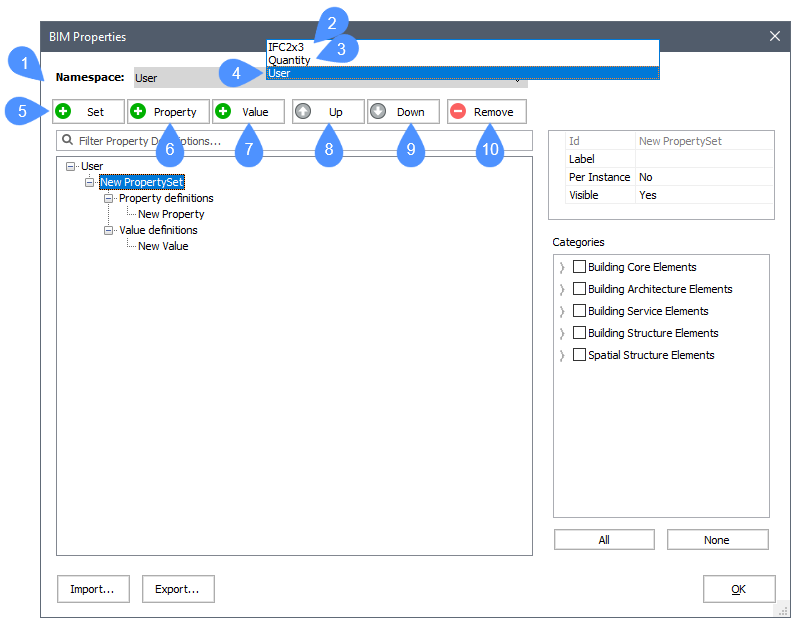
(1) Espace de nom Groupes de propriétés définis dans les espaces de noms. (2) Espace de noms IC2X3 Montre les propriétés de l'IFC2x3. (3) Espace de noms Quantité. Affiche certaines quantités codées en dur
Note: Elles ont été dépréciées et remplacées par les Quantités de l'espace de nom IFC2x3.(4) Espace de noms de l'utilisateur Affiche les propriétés personnalisées. (5) Bouton Ajouter un ensemble de propriétés Crée un jeu de propriétés. (6) Bouton Ajouter une propriété Ajoute une nouvelle propriété à l'ensemble de propriétés actuellement sélectionné. (7) Bouton Ajouter une valeur Crée une nouvelle définition de valeur pour le jeu de propriétés actuellement sélectionné. (8) Déplacer vers le haut Déplace la propriété ou la valeur sélectionnée vers le haut de la liste. (9) Déplacer vers le bas Déplace la propriété ou la valeur sélectionnée vers le bas de la liste. (10) Bouton Supprimer Supprime le jeu de propriétés sélectionné, la définition de propriété ou la définition de valeur. - Pour créer un ensemble de propriétés personnalisé, sélectionnez l'option User dans la liste déroulante des espaces de noms, puis cliquez sur le bouton Ajouter un ensemble de propriétés. Un nouvel ensemble de propriétés est ajouté à l'espace User. Pour modifier le jeu de propriétés, procédez comme suit :
- Saisissez un nouveau nom dans le champ Nom.
- Saisissez un nouveau nom dans le champ Nom.
Le nom Étiquette apparaît dans l'arbre des propriétés. Si le nom Étiquette n'est pas défini, le nom Id s'affiche. L'ID doit être unique.
En option, vous pouvez choisir que la propriété personnalisée ne soit appliquée qu'à des instances spécifiques (13), et choisir la visibilité (14).
Note: Pour activer la propriété Par Instance, procédez comme suit :- Cliquez sur la propriété Ensemble de propriétés BIM/Entité dans le panneau Propriétés.
- Cliquez sur le bouton Parcourir (
 )
)La boîte de dialogue Enable per-instance property set s'affiche :
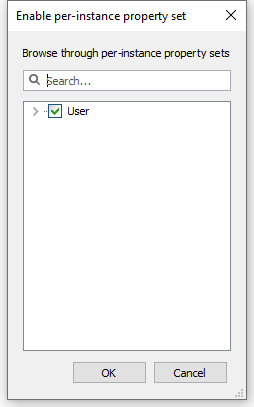
- Vérifiez l'espace de noms de l'utilisateur, puis cliquez sur le bouton OK
Sélectionnez les catégories d'éléments de bâtiment (15) auxquelles s'applique le jeu de propriétés.
Lorsque vous développez l'une des catégories, un autre type d'éléments de construction (16) s'affiche. Cochez la case à côté de son nom pour l'associer à l'ensemble de propriétés. L'illustration suivante montre la boîte de dialogue Propriétés BIM après l'insertion d'un nouvel ensemble de propriétés.
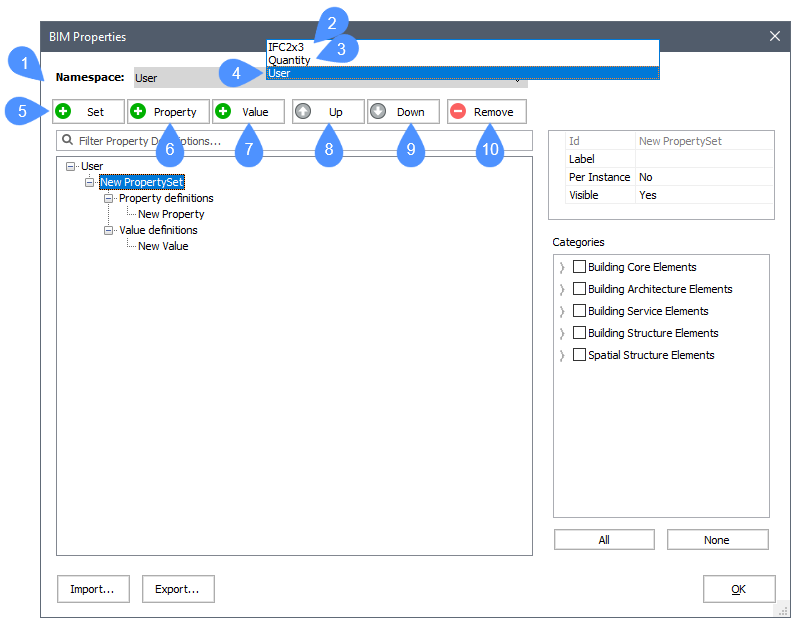
- Pour ajouter une propriété au jeu de propriétés actuellement sélectionné, commencez par sélectionner un jeu de propriétés, puis cliquez sur le bouton Ajouter une propriété pour ajouter une nouvelle propriété.Pour modifier la propriété, procédez comme suit :
- Saisissez un nouveau nom dans le champ Nom.
- Saisissez un nouveau nom dans le champ Nom.
- Vous pouvez également saisir une description dans le champ Description (19).
- Sélectionnez le type de propriété (20). Les options sont les suivantes :
Booléen : valeur ON ou OFF.
Entier : nombre entier compris entre -2147483648 et 2147483647.
Real : approximation d'un nombre réel.
String : une séquence de caractères, pouvant être à la fois des chiffres et des lettres.
- En option, définir des valeurs énumérées (21). L'option "Enum" permet aux utilisateurs de définir un nombre fixe de valeurs possibles pour les propriétés BIM personnalisées. Ces valeurs peuvent être sélectionnées dans une liste déroulante dans le panneau Propriétés. Vous pouvez également cocher l'option Mappage pour ajouter une description pour chaque valeur.
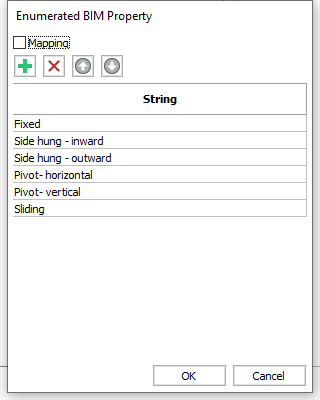
L'illustration suivante montre la boîte de dialogue Propriétés BIM après l'insertion d'une nouvelle propriété.

- Pour ajouter une nouvelle valeur au jeu de propriétés actuellement sélectionné, commencez par sélectionner un jeu de propriétés, puis cliquez sur le bouton Ajouter une valeur pour ajouter une nouvelle valeur.
Vous pouvez mettre à jour la propriété Formule (22) en saisissant une valeur, selon le type de valeur sélectionné. Vous pouvez utiliser la syntaxe du champ Formule du type d'entité BIM correspondant dans l'espace de noms Quantité pour composer une formule.
Note: Lorsque la propriété Type (20) est Vrai, la propriété Mesurer (23) devient disponible.- Mesure : définit la dimension de la valeur : Longueur, Surface, Volume ou Masse.
L'illustration suivante illustre la boîte de dialogue Propriétés BIM après l'insertion d'une nouvelle valeur.
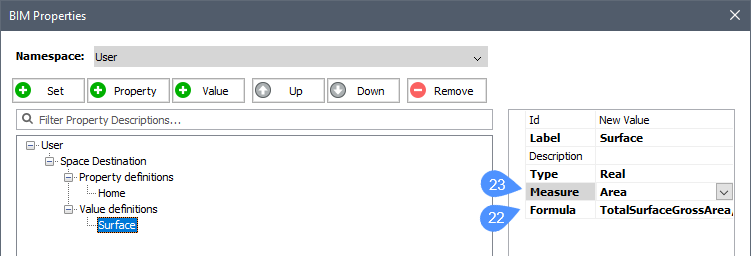
- Pour supprimer le jeu de propriétés/la propriété, sélectionnez un jeu de propriétés/une propriété dans l'arborescence, puis cliquez sur le bouton Supprimer pour supprimer.
- Cliquez sur le bouton OK pour l'accepter.
Maintenant, si vous sélectionnez un élément de construction, qui est associé à l'ensemble de propriétés, vous verrez que ses propriétés nouvellement attribuées (24) sont placées dans une nouvelle catégorie (25) dans le panneau des Propriétés.
Pour attribuer une valeur à votre propriété personnalisée, sélectionnez-la dans le panneau des propriétés, puis saisissez une nouvelle valeur dans son champ (26).
L'illustration suivante montre les propriétés BIM de la fenêtre dans le panneau des Propriétés.