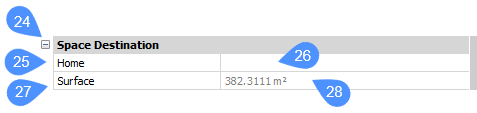Proprietà personalizzate
Comandi
BIMPROPRIETA
Informazioni

Per ulteriori informazioni su questo comando, consultare l'articolo di Riferimento Comandi BIMPROPRIETA.
Per ulteriori informazioni sulla creazione di definizioni di quantità impostate dall'utente, leggere l'articolo di Procedura per la Personalizzazione delle Quantità BIM.
Utilizzare la finestra di dialogo proprietà BIM
- Aprire la finestra di dialogo Proprietà BIM digitando BIMPROPRIETA nella Barra dei comandi. Viene visualizzata la finestra di dialogo per specificare e modificare le proprietà dei progetti BIM. La seguente illustrazione mostra la finestra di dialogo.
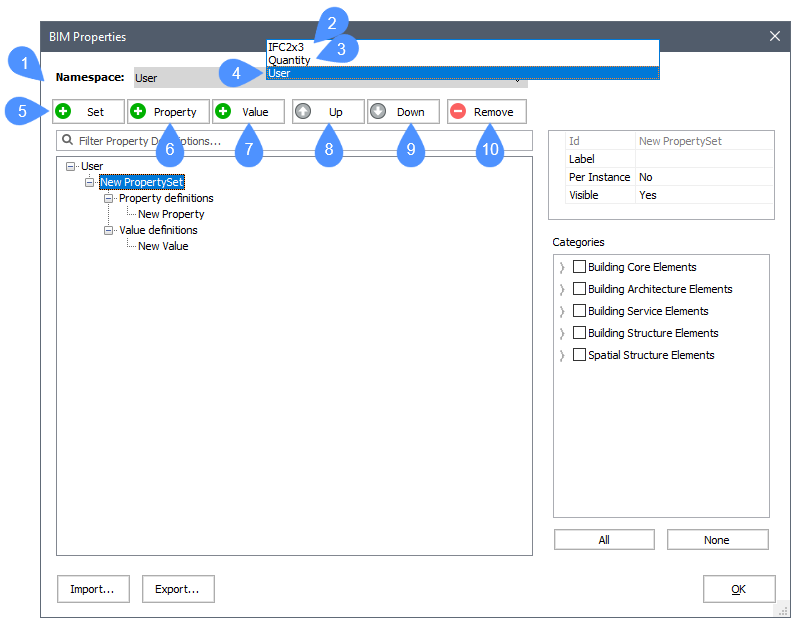
(1) Spazionome Assiemi di proprietà dei gruppi nello spazionome. (2) Spazionome IFC2X3 Mostra le proprietà IFC2x3. (3) Spazionome Quantità Mostra alcune quantità di codifica fissa
Note: Questi sono stati superati e sostituiti dalle Quantità nello spazionome IFC2x3.(4) Spazionome Utente Mostra le proprietà personalizzate. (5) Pulsante Aggiungi gruppo proprietà Crea un nuovo gruppo di proprietà. (6) Pulsante Aggiungi proprietà Aggiunge una nuova proprietà all'assieme di proprietà attualmente selezionato. (7) Pulsante Aggiungi valore Creare una nuova definizione di valore per il gruppo di proprietà attualmente selezionato. (8) Pulsante Sposta su Sposta la proprietà o il valore selezionato verso l'alto nell'elenco. (9) Pulsante Sposta giù Sposta la proprietà o il valore selezionato lungo nell'elenco. (10) Pulsante Rimuovi Rimuove l'insieme di proprietà, la definizione della proprietà o la definizione del valore selezionati. - Per creare un gruppo di proprietà personalizzato, selezionare l'opzione Utente nell'elenco a discesa dello spazionome, quindi cliccare sull'icona Aggiungi Gruppo Proprietà. Un nuovo gruppo di proprietà viene aggiunto allo spazio Utente. Per modificare il gruppo di proprietà, procedere come segue:
- Digitare un nome nel campo Id (11).
- Digitare un nome nel campo Etichetta (12).
Il nome Etichetta appare nell'albero delle proprietà. Se il nome Etichetta non è definito, viene visualizzato il nome ID. L'ID deve essere univoco.
Facoltativamente, è possibile scegliere di applicare la proprietà personalizzata solo a istanze specifiche (13) e scegliere la visibilità (14).
Note: Per abilitare la proprietà Per istanza, effettuare le seguenti operazioni:- Cliccare sulla proprietà BIM/Gruppo proprietà Entità nel pannello Proprietà.
- Cliccare sul pulsante Sfoglia (
 ).
).Viene visualizzata la finestra di dialogo abilita gruppo di proprietà per istanza:
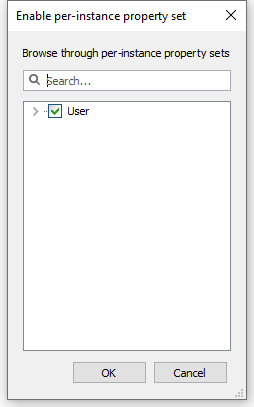
- Controllare lo spazionome Utente, quindi cliccare sul pulsante OK
Selezionare le categorie di elementi dell'edificio (15) a cui si applica il gruppo di proprietà.
Quando si espande una delle categorie, viene visualizzato un diverso tipo di elementi di edificio (16), selezionare la casella accanto al nome per associarla al gruppo di proprietà. La seguente illustrazione mostra la finestra di dialogo delle Proprietà BIM dopo aver inserito un nuovo gruppo di proprietà.
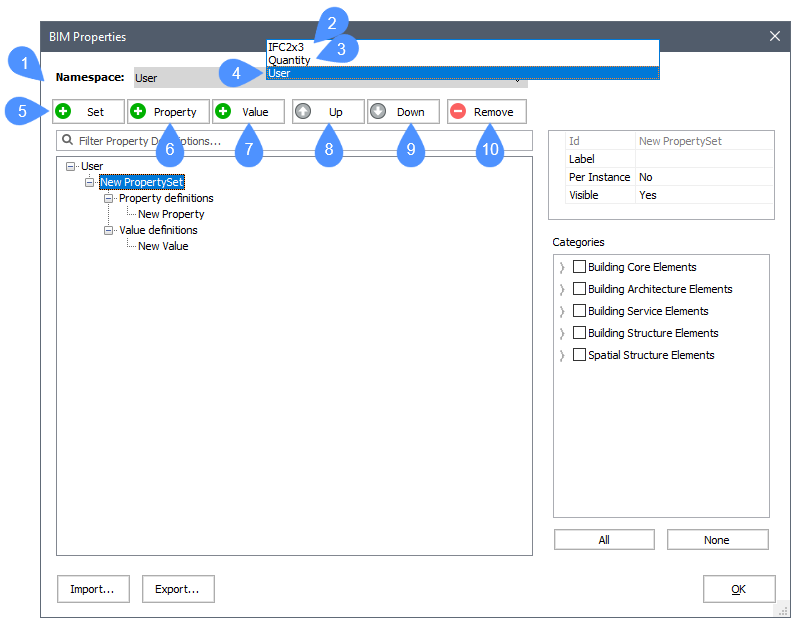
- Per aggiungere una proprietà al gruppo di proprietà attualmente selezionato, selezionare prima un gruppo di proprietà, quindi cliccare sul pulsante Aggiungi Proprietà per aggiungere una nuova proprietà.Per modificare la proprietà, procedere come segue:
- Digitare un nome nell'ID (17).
- Digitare un nome nell'Etichetta (18).
- Facoltativamente, digitare una descrizione in Descrizione (19).
- Seleziona il tipo di proprietà (20). Le opzioni sono:
Booleana: valore ON o OFF.
Intero: un numero intero compreso tra -2147483648 e 2147483647.
Reale: un'approssimazione di un numero reale.
Stringa: una sequenza di caratteri, può essere sia numeri che lettere.
- Facoltativamente, definire i valori enumerati (21). Consente di definire un numero fisso di valori possibili per le proprietà BIM personalizzate. Questi valori possono essere selezionati da un elenco a discesa nel riquadro Proprietà. Facoltativamente, selezionare l'opzione Mappatura per aggiungere una descrizione per ogni valore.
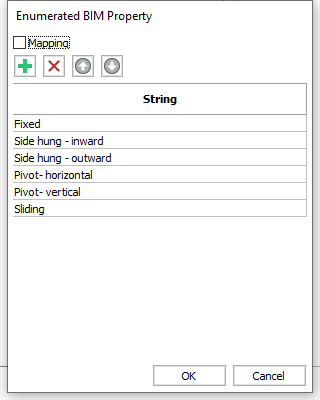
La seguente illustrazione mostra la finestra di dialogo delle Proprietà BIM dopo aver inserito un nuovo gruppo di proprietà.

- Per aggiungere un nuovo valore all'insieme di proprietà attualmente selezionato, selezionare prima un insieme di proprietà, quindi cliccare sul pulsante Aggiungi Valore per aggiungere un nuovo valore.
È possibile modificare la proprietà Formula (22) digitando un valore, in base al tipo di valore selezionato. È possibile utilizzare la sintassi del campo Formula del tipo di entità BIM corrispondente nello spazionome Quantità per comporre una formula.
Note: Quando la proprietà Tipo (20) è Reale, la proprietà Misura (23) diventa disponibile.- Misura: Imposta la dimensione del valore: Lunghezza, Area , Volume o Massa.
La figura seguente mostra la finestra di dialogo Proprietà BIM dopo l'inserimento di un nuovo valore.
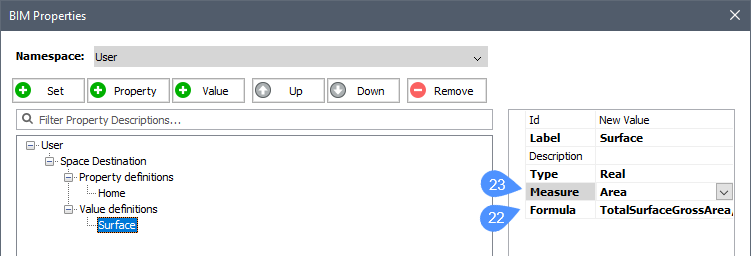
- Per rimuovere il gruppo di proprietà/una proprietà, selezionarlo/a nella struttura, quindi cliccare sul pulsante Rimuovi per rimuoverlo/a.
- Cliccare sul pulsante OK per accettare.
Ora se si seleziona un elemento di edificio, associato al gruppo di proprietà, sarà possibile vedere le nuove definizioni di proprietà assegnate (24) e le definizioni di valore (27) con i propri valori (28) saranno inserite in una nuova categoria (25) nel pannello Proprietà.
Per assegnare un valore alla proprietà personalizzata, selezionarla nel pannello delle proprietà, quindi digitare un nuovo valore nel relativo campo (26).
La seguente illustrazione mostra le proprietà personalizzate nel pannello Proprietà.