Custom properties
Commands
BIMPROPERTIES
About

For more information about this command, visit the Command Reference article BIMPROPERTIES command.
To learn more about creating user-defined quantity definitions, visit the Procedure article for Customizing BIM Quantities.
Using the BIM properties dialog box
- Open the BIM Properties dialog box by typing BIMPROPERTIES in the Command line. The dialog box displays for specifying and editing properties of entities in BIM projects.
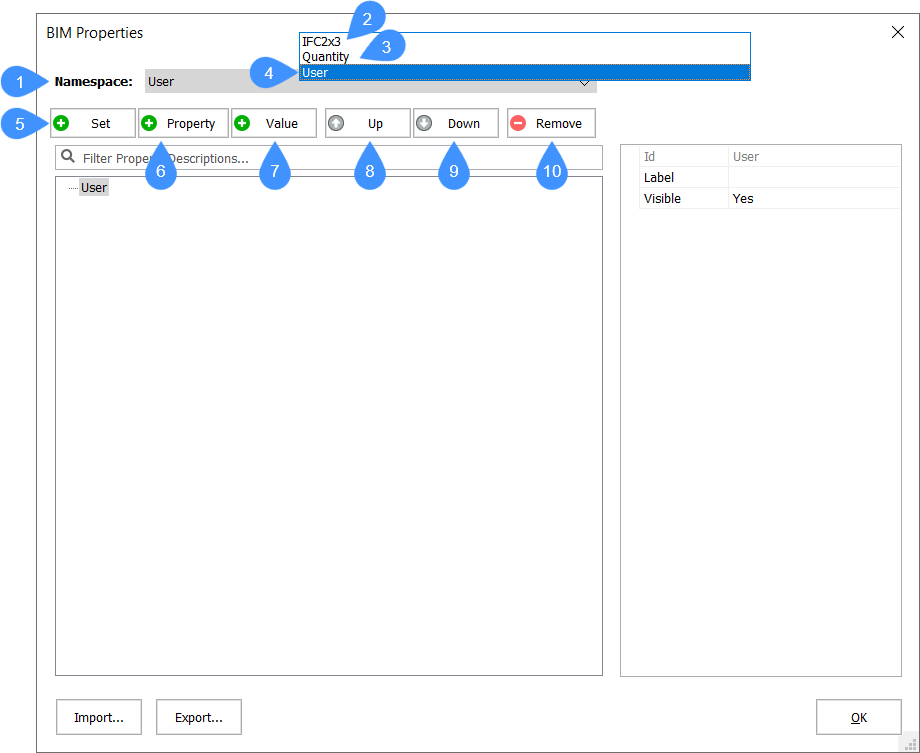
(1) Namespace Groups property sets in namespaces. (2) IFC2X3 namespace Shows the IFC2x3 properties. (3) Quantity namespace Shows some hardcoded quantities
Note: These have been deprecated and replaced by the Quantities in the IFC2x3 namespace.(4) User namespace Shows the custom properties. (5) Add set button Creates a new property set. (6) Add property button Adds a new property to the currently selected property set. (7) Add value button Creates a new value definition for the currently selected property set. (8) Move up button Moves the selected property or value up the list. (9) Move down button Moves the selected property or value down the list. (10) Remove button Removes the selected property set, property definition or value definition. - To create a custom property set, select the User option in the namespace drop-list, then click the Add Set button (5). A new property set is added to the User space. To edit the property set do the following:
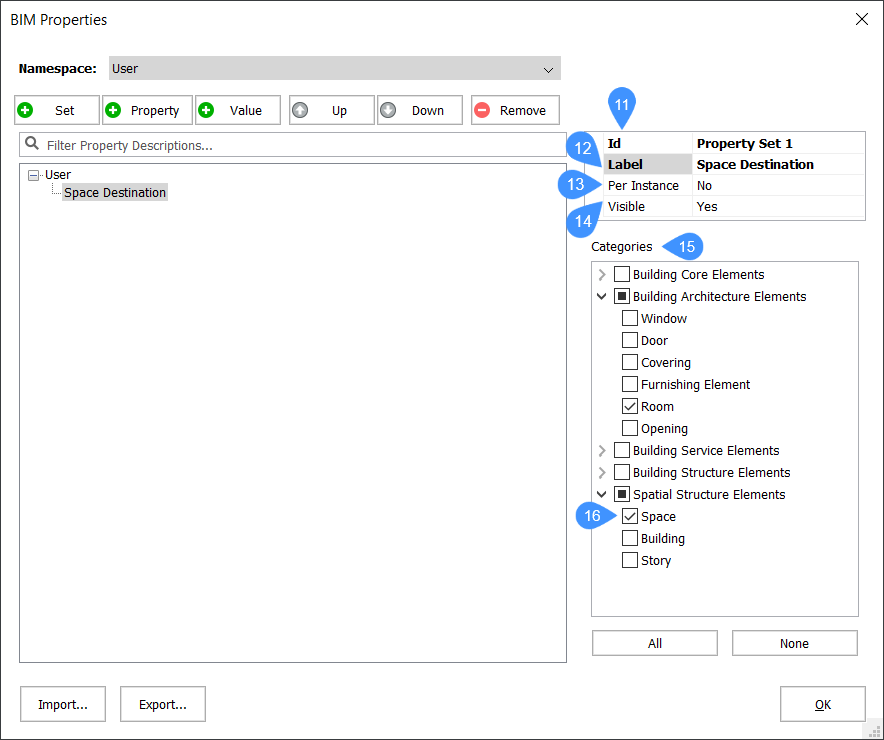
- Type a name in the Id (11) field.
- Type a name in the Label (12) field.
The Label name appears in the properties tree. If the Label name is not defined, the Id name displays instead. The Id must be unique.
Optionally, you can choose to have the custom property be only applied to specific instances (13), and choose the visibility (14).
Note: To enable the Per Instance property, do the following:- Click the BIM/Entity property sets property in the Properties panel.
- Click the Browse button (
 ).
).The Enable per-instance property set dialog box displays:
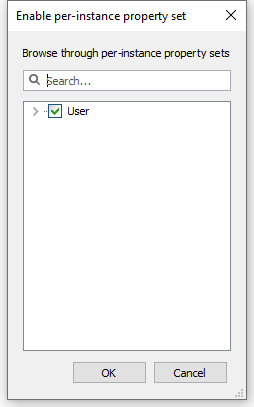
- Check the User namespace, then click the OK button
Select the building element categories (15) the property set applies to.
Expand one of the categories to see the different sub-categories of building elements. Check the box next to desired one (16) to associate it with the property set.
- To add a property to the currently selected property set, first, select a property set, then click the Add Property button.To edit the property do the following:
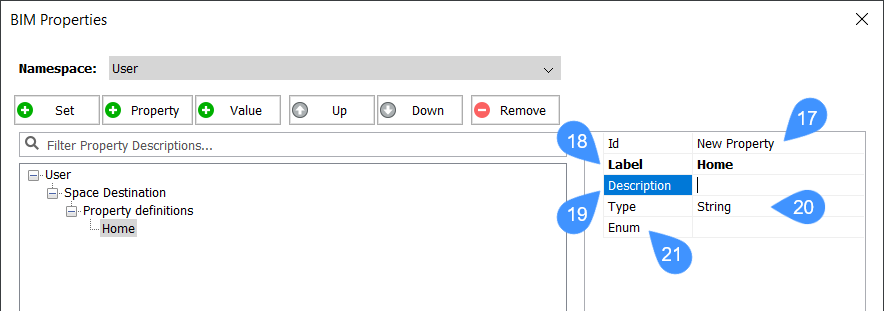
- Type a name in the Id (17) field.
- Type a name in the Label (18) field.
- Optionally, type a description in the Description (19) field.
- Select the property Type (20). The options are
Boolean: an ON or OFF value.
Integer: a whole number between -2147483648 and 2147483647.
Real: an approximation of a real number.
String: a sequence of characters, can be both numbers and letters.
- Optionally, define enumerated values (21), that is a fixed number of possible values for custom BIM properties. These values can be selected in a drop-down list in the Properties panel. Optionally, check the Mapping option to add a description for each value.
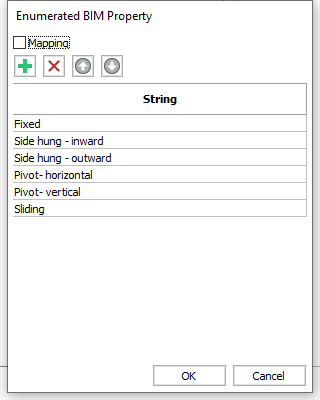
- To add a new value to the currently selected property set, first, select a property set, then click the Add Value button.
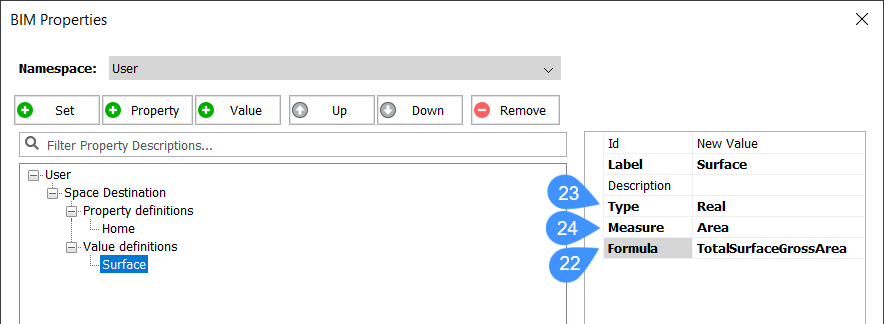
You can edit the Formula (22) property by typing a value, according to the selected value type. You can use the syntax of the Formula field of the corresponding BIM entity type in the Quantity namespace to compose a formula.
Note: When the Type property (23) is Real, Measure (24) property becomes available.- Measure: Sets the dimension of the value: Length, Area, Volume or Mass.
- To remove the property set/property, select a property set/property in the tree, then click the Remove button.
- Press the OK button to accept it.
Now if you select a building element which is associated with the previously set category/sub-category and open the Properties panel, the new property set is displayed (25) with its newly assigned property definition (26) with no value (27) and its newly assigned value definition (28) with its value (29).
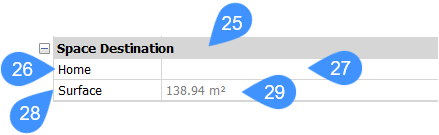
To assign a value to your property definition, select it in the Properties panel, then type a new value in its field (27).

