Navigateur de projet
Commandes
EXTRACTDONNEES, BIMMAJCOUPE, BIMOUVRIRCOUPE
Panneau navigateur de projet

Créer un projet BIM
Pour créer un projet BIM, vous devez sélectionner le dessin de modèle et ensuite :
- Cliquez sur le bouton Créer un projet dans le Navigateur de projet BIM.
Lors de la création du projet, certains fichiers sont automatiquement générés dans le dossier du projet, comme un fichier de jeu de feuilles (.dst), un fichier de base de données (.bsyslib), un nouveau sous-dossier pour les gabarits de feuilles et un gabarit de feuille par défaut (.dwt).
Tous les fichiers de références externes du maître sont inclus dans le projet.
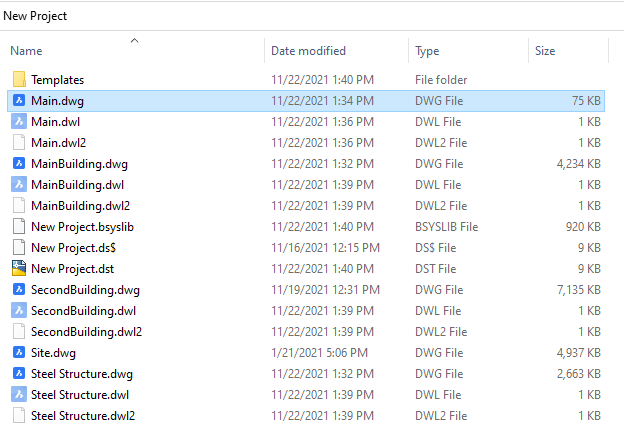
- L'onglet Info du volet Navigateur de projet BIM s'ouvre :
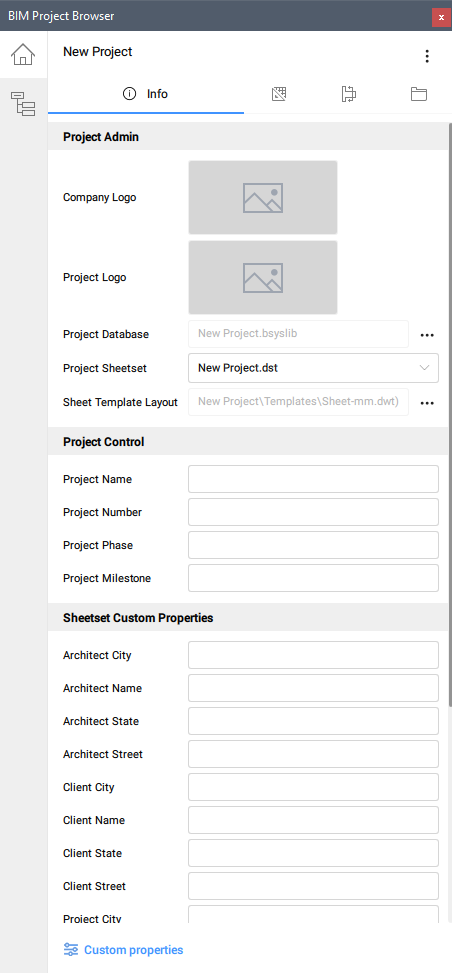
D’autres dessins peuvent être ajoutés au projet en les enregistrant simplement dans le même dossier, puis en Ajouter au projet.
- Une Base de données projet est créée. La boîte de dialogue Base de données projet s'ouvre en appuyant sur les trois points sur le côté droit du champ.
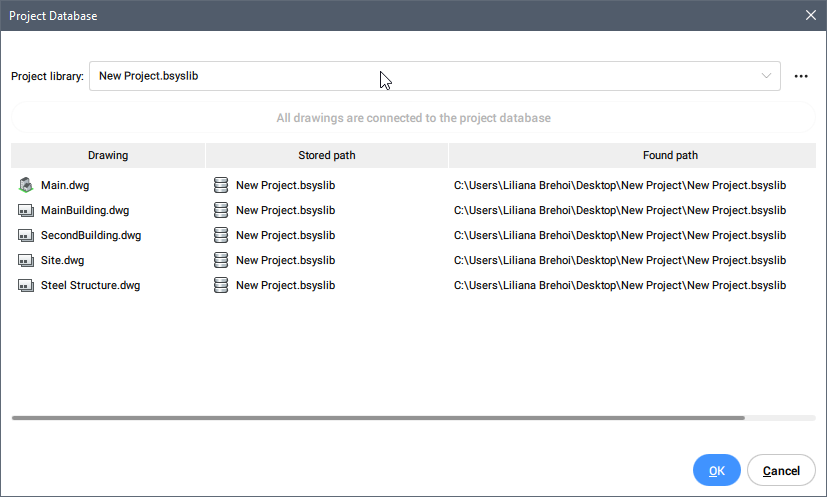
Assurez-vous que tous les dessins sont connectés à la même base de données de projet, ce qui signifie que tous les modèles sont désignés par la même définition unique des matériaux, des compositions, des profils, des étages et bâtiments de la construction.
Pour plus d’informations sur la base de données de projet, lancez commande BIMINFOPROJET qui ouvre la boîte de dialogue Informations sur le projet BIM.
- Un fichier Jeu de feuille projet est généré.
- (Facultatif) Définir les informations du projet
Saisissez un nom dans le champ Nom du projet (le nom du projet par défaut est le nom du dossier parent).
Sélectionnez un fichier Logo d’entreprise dans la boîte de dialogue Sélectionner un logo d’entreprise qui s’ouvre lorsque vous cliquez sur le champ d’image.Sélectionnez un fichier Logo du projet dans la boîte de dialogue Sélectionner un logo de projet qui s'ouvre lorsque vous cliquez sur le champ d'image.
Propriétés personnalisées du jeu de feuille et Propriétés personnalisées de la feuille apparaîtront dans les cartouches de différentes feuilles.
Modification d'un projet
 ). Un menu contextuel s'affiche :
). Un menu contextuel s'affiche :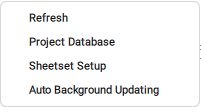
- Rafraîchir : actualise le navigateur de projet pour qu'il corresponde aux modifications du modèle.
- Base de données projet : ouvre la boîte de dialogue Base de données de projet.
- Configurer Jeu de feuilles : ouvre la boîte de dialogue Configuration de Sheetset.
- Mise à jour automatique en arrière-plan: calcule automatiquement les résultats des sections (sans interrompre le flux de travail de l’utilisateur).
Configurer Jeu de feuilles
Jeu de feuilles : affiche le chemin du fichier jeu de feuilles.
Modèle : affiche le chemin d'accès du modèle actuel. Cliquez sur Parcourir ( ) pour modifier le modèle.
) pour modifier le modèle.
Mise en page: Sélectionne la mise en page (différents formats de papier) sur laquelle les résultats de la section seront générés.
- L’ongletfenêtres d’affichage répertorie toutes les feuilles avec leur taille de papier, leur orientation, leur échelle de fenêtre, le nom et le type de section et le nom du fichier du modèle.
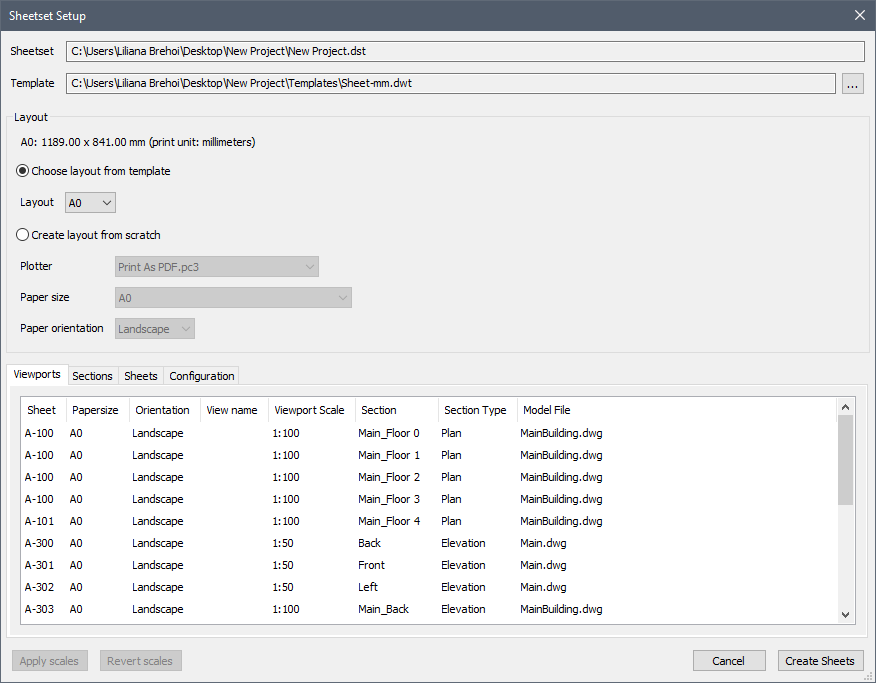
- L’onglet sections répertorie toutes les sections. Pour chaque section avec un champ Destination actuelle vide, une fenêtre et une vue de feuille sont générées.
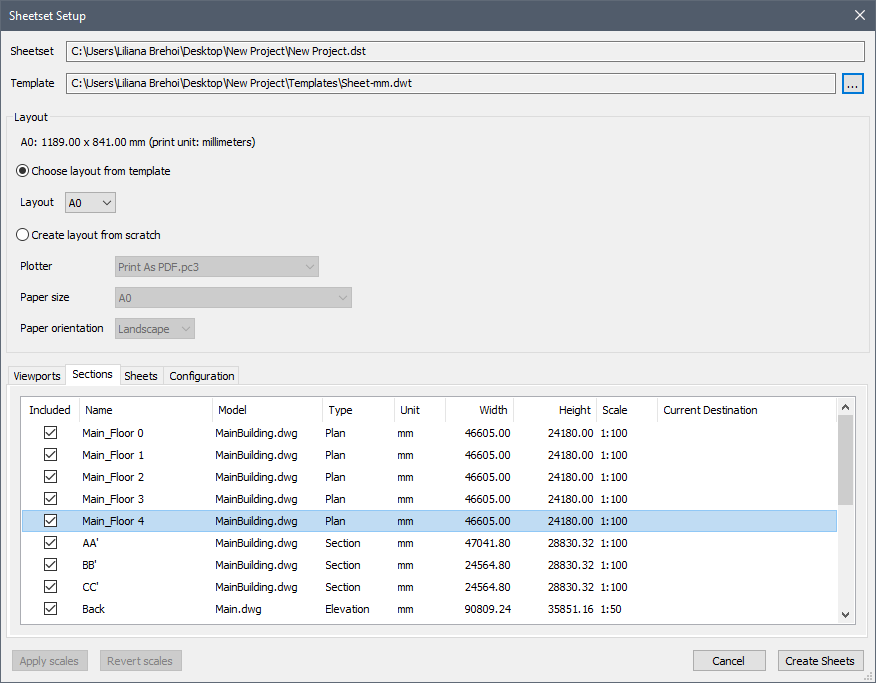
- Cliquez sur l' onglet Feuilles pour prévisualiser chaque feuille (dans la mise en page sélectionnée).
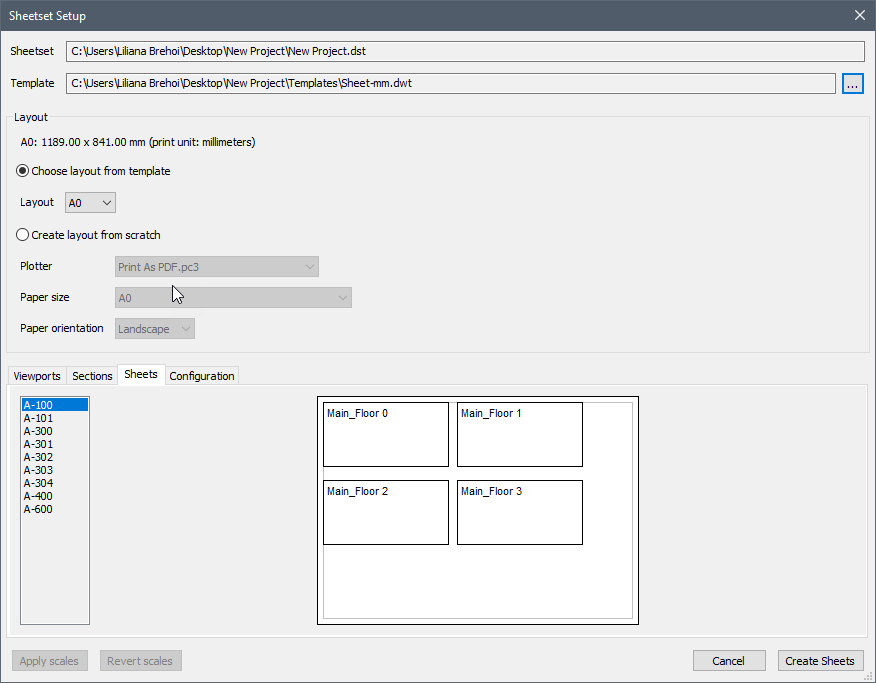 Note: Lorsque la fenêtre d’affichage est plus grande que la disposition, elle s’affiche en rouge.
Note: Lorsque la fenêtre d’affichage est plus grande que la disposition, elle s’affiche en rouge.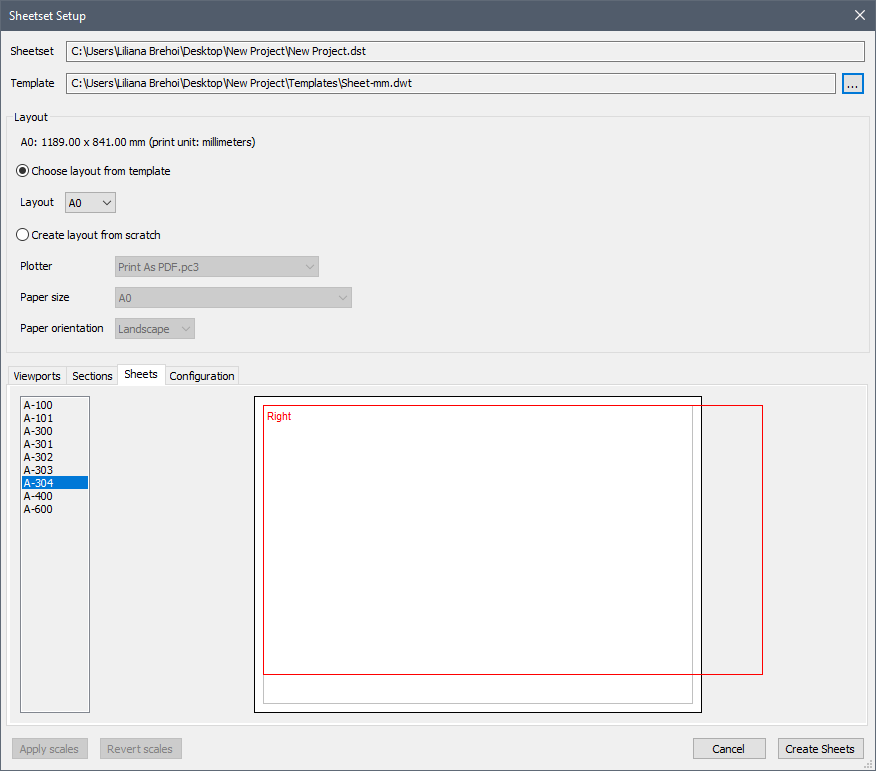
- Cliquez sur l'onglet Configuration. Double-cliquez pour modifier les propriétés. Sous Dossier des feuilles, vous pouvez modifier le nom du dossier dans lequel les feuilles seront stockées.
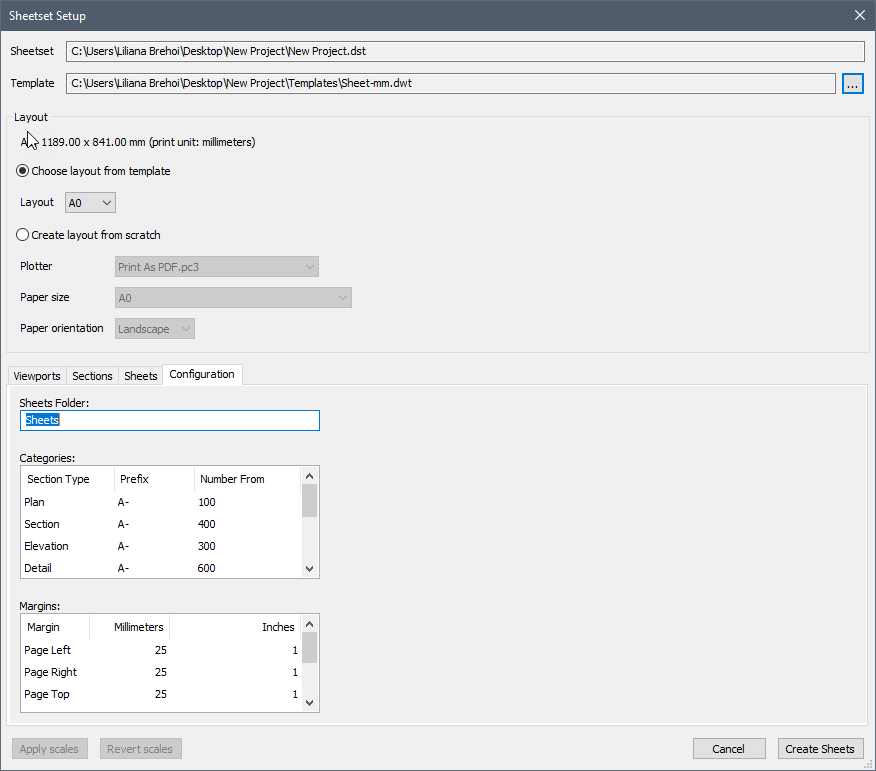
-
Cliquez sur OK. Une vue d’ensemble des affichages du projet et des feuilles est générée.
Note: Les dessins avec une icône de cercle de remplissage orange sont obsolètes ou n’ont pas encore été générés. Cliquez dessus avec le bouton droit de la souris et sélectionnez Mettre à jour maintenant ou Mettre à jour en arrière-plan pour faire correspondre les modifications apportées aux modèles inclus dans le projet.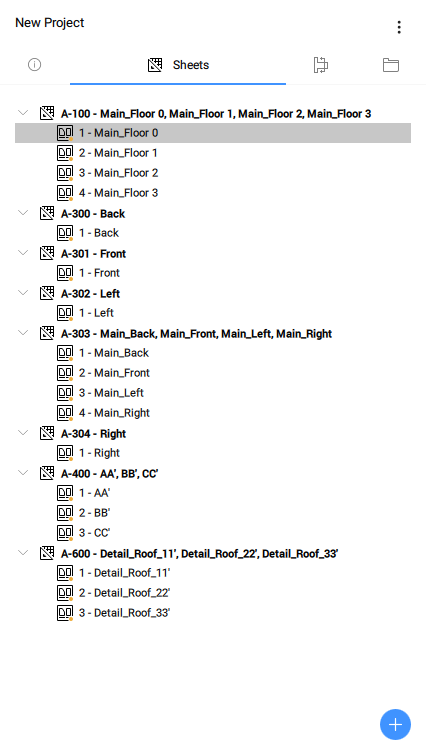
Créer une planification
Consultez l'article Planifications pour plus d'informations sur les planifications.
Travailler dans le navigateur de projets
Cliquez avec le bouton droit sur un élément dans le navigateur de projet BIM pour afficher un menu contextuel.
Feuille :
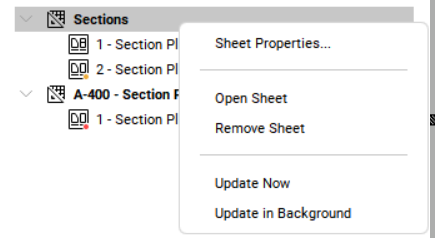
- Propriétés de la feuille... : ouvre la boîte de dialogue Propriétés de la feuille qui vous permet d'afficher et de modifier les propriétés d'une feuille.
- Ouvrir feuille : ouvre la feuille.
- Supprimer feuille : Supprime la feuille.
- Mettre à jour maintenant : met à jour les vues de la feuille.
- Mise à jour en arrière-plan : met à jour la vue de feuille en arrière-plan.
Vue feuille :
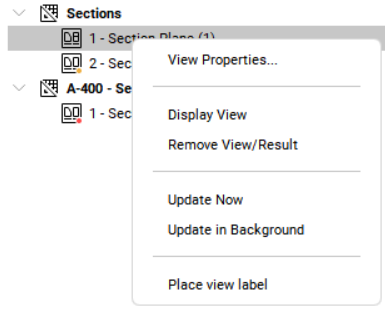
- Propriétés de la vue… : ouvre la boîte de dialogue Propriétés de la vue des feuilles qui vous permet de modifier les propriétés d'une vue des feuilles.
- Affichage Vue : affiche le résultat correspondant et effectue un zoom sur sa fenêtre de visualisation.
- Supprimer Vue/Résultat : supprime la vue de feuille et le résultat correspondant.
- Mettre à jour maintenant : met à jour la vue de feuille.
- Mise à jour en arrière-plan : met à jour la vue de feuille en arrière-plan.
Sous-jeu :
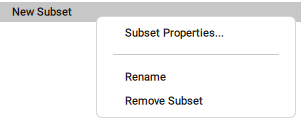
- Propriétés du sous-ensemble… : ouvre la boîte de dialogue Propriétés du sous-ensemble qui vous permet de modifier les propriétés d'un sous-ensemble.
- Renommer : renomme le sous-ensemble.
- Supprimer un sous-ensemble : supprime le sous-ensemble (uniquement possible lorsqu'il ne contient aucune feuille/sous-ensemble).
Sections et vues
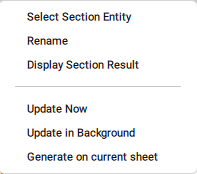
- Sélectionner entité de coupe : sélectionne l'entité de section dans le dessin du modèle de projet.
- Renommer : renomme l'entité section.
- Afficher résultat coupe : affiche le résultat de la section dans la feuille correspondante et effectue un zoom sur sa fenêtre de visualisation. Si ce n'est pas déjà fait, le dessin est ouvert.
- Mettre à jour maintenant : régénère le résultat de la section.
- Mise à jour en arrière-plan : recalcule le résultat de la section en arrière-plan, sans interrompre le workflow utilisateur.
- Générer sur la feuille courante : génère le résultat de la section sur la feuille courante.
Spécification
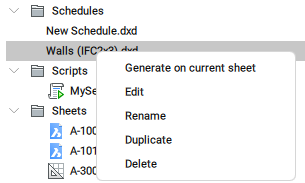
- Générer sur la feuille en cours : génère le résultat de la section sur la feuille en cours.
- Edit : ouvre la boîte de dialogue Page de l'assistant qui vous permet d'éditer la planification.
- Renomer : renomme la planification.
- Dupliquer : crée un doublon de la planification.
- Supprimer : supprime la planification.

