Navigatore Progetto
Comandi
ESTRDATI, BIMAGGIORNASEZIONE, BIMAPRISEZIONE
Il pannello Navigatore Progetto

Creare un Progetto BIM
Per creare un progetto BIM, è necessario selezionare il disegno del modello e quindi:
- Cliccare sul pulsante Crea Progetto nel BIM Navigatore Progetto.
Durante la creazione del progetto, alcuni file vengono generati automaticamente nella cartella del progetto, come un file gruppo fogli (.dst), un file di database (.bsyslib), una nuova sottocartella per i modelli di foglio e un modello di foglio predefinito (.dwt).
Tutti i file di riferimenti esterni del master sono inclusi nel progetto.
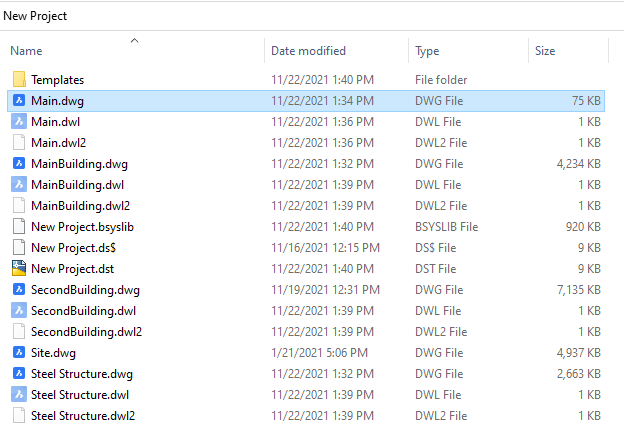
- Si apre la scheda Info del pannello BIM Navigatore Progetto:
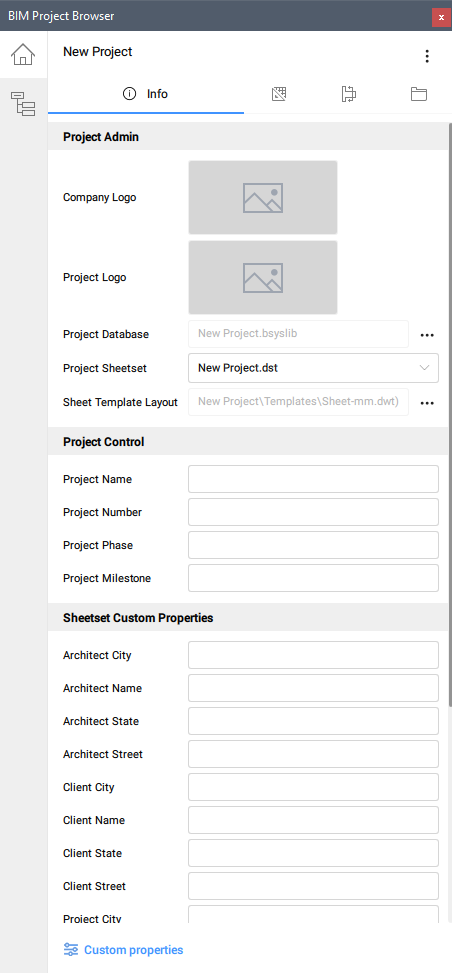
È possibile aggiungere altri disegni al progetto salvandoli semplicemente nella stessa cartella e cliccando quindi Aggiungi al progetto.
- Viene creato un Database di Progetto. Viene visualizzata la finestra di dialogo Database di Progetto premendo i tre punti sul lato destro del campo.
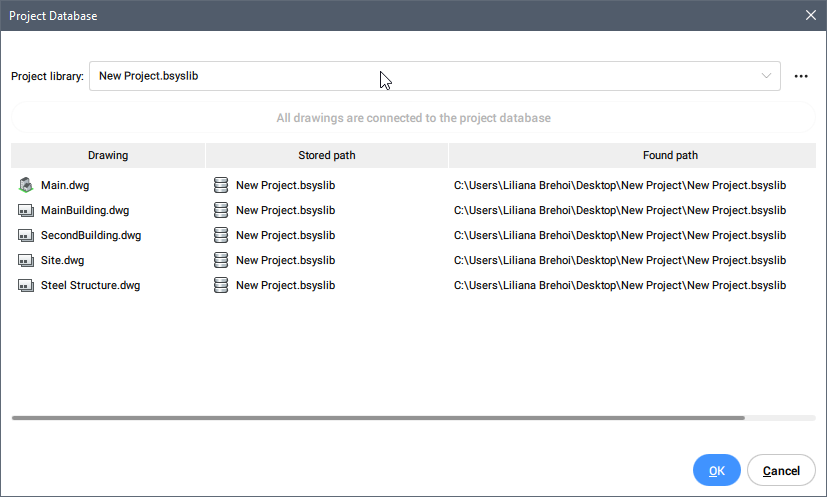
Assicurarsi che tutti i disegni siano collegati allo stesso database di progetto, il che significa che tutti i modelli sono riferiti alla stessa definizione unica di materiali, composizioni, profili, storia e costruzione.
Per ulteriori informazioni sul database di progetto, avviare il comando BIMINFOPROGETTO che apre la finestra di dialogo Info Progetto BIM.
- Viene generato un file Gruppo di Fogli Progetto.
- (Facoltativo) Impostare le informazioni sul Progetto
Digitare un nome nel campo Nome Progetto (il nome predefinito del progetto è il nome della cartella principale).
Selezionare un file del Logo Aziendale dalla finestra di dialogo Seleziona un Logo Aziendale che si apre quando si clicca sul campo immagine.Selezionare un file del Logo del Progetto dalla finestra di dialogo Seleziona un Logo del Progetto che si apre quando si clicca sul campo immagine.
Le Proprietà Personalizzate del Gruppo di Fogli e le Proprietà Personalizzate del Foglio verranno visualizzate nei blocchi del cartiglio di un foglio diverso.
Modificare un progetto
 ). Viene visualizzato un menu contestuale:
). Viene visualizzato un menu contestuale: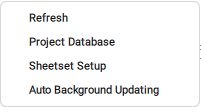
- Aggiorna: Aggiorna il Navigatore Progetto in modo che corrisponda alle modifiche nel modello.
- Database del Progetto: apre la finestra di dialogo Database del Progetto.
- Impostazione Gruppo di Fogli: apre la finestra di dialogo Imposta Gruppo di Fogli.
- Aggiornamento Automatico in Background: calcola automaticamente i risultati della sezione (senza interrompere il flusso di lavoro dell'utente).
Impostazione gruppo di fogli
Gruppo di Fogli: mostra il percorso del file gruppo di fogli.
Modello: Mostra il percorso del modello corrente. Cliccare su Sfoglia ( ) per modificare il modello.
) per modificare il modello.
Layout: Seleziona quale layout (differenti formati carta) verrà utilizzato per generare i risultati delle sezioni.
- La scheda Finestre elenca tutti i fogli con il loro formato, orientamento, scala finestra, nome della sezione e tipo e nome del file modello.
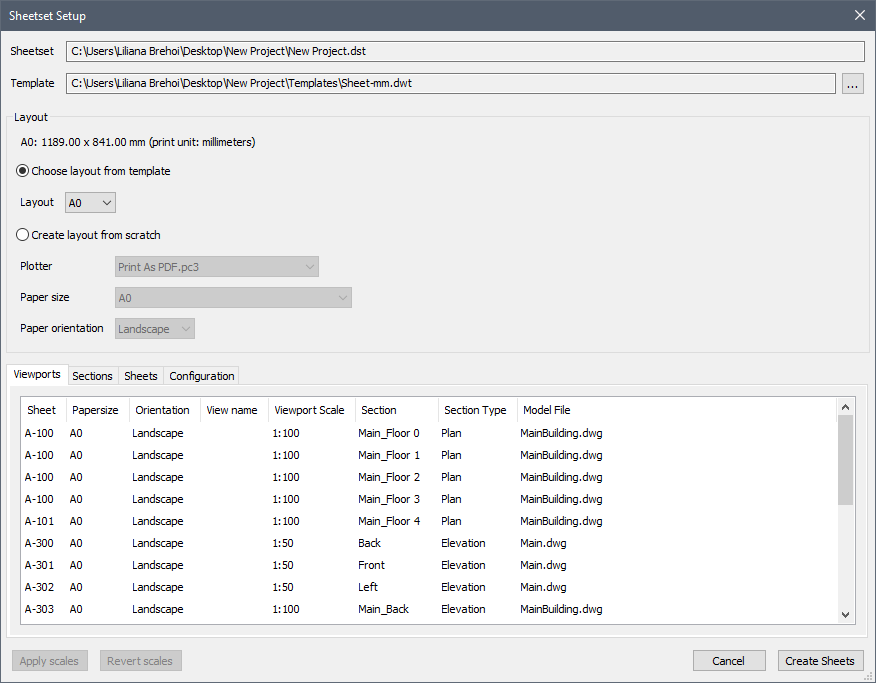
- La scheda Sezioni elenca tutte le sezioni. Per ogni sezione con un campo Destinazione Corrente vuoto, verrà generata una finestra di layout e un foglio.
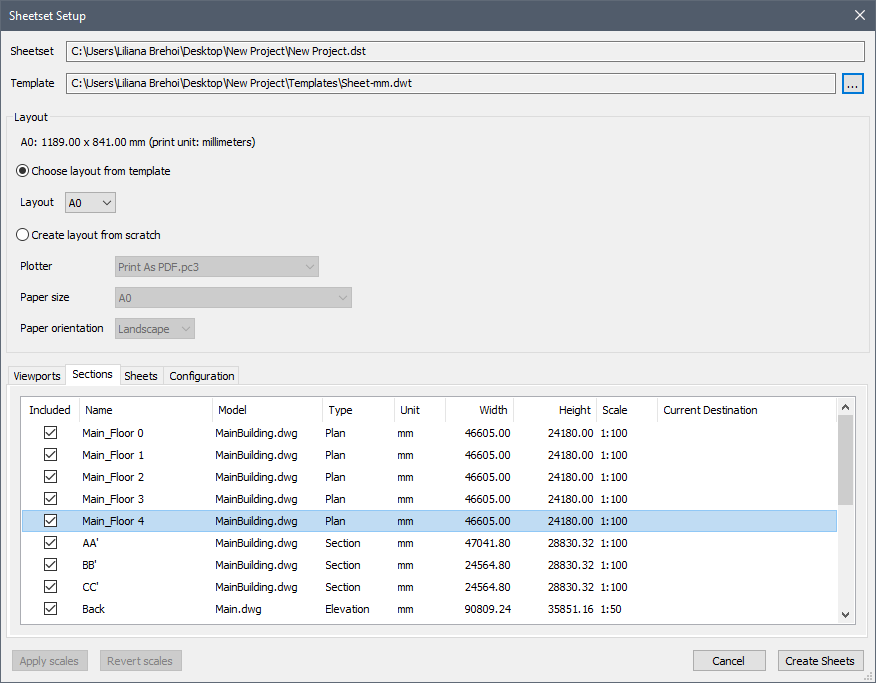
- Cliccare sulla scheda Fogli per visualizzare in anteprima ogni foglio (all'interno del layout selezionato).
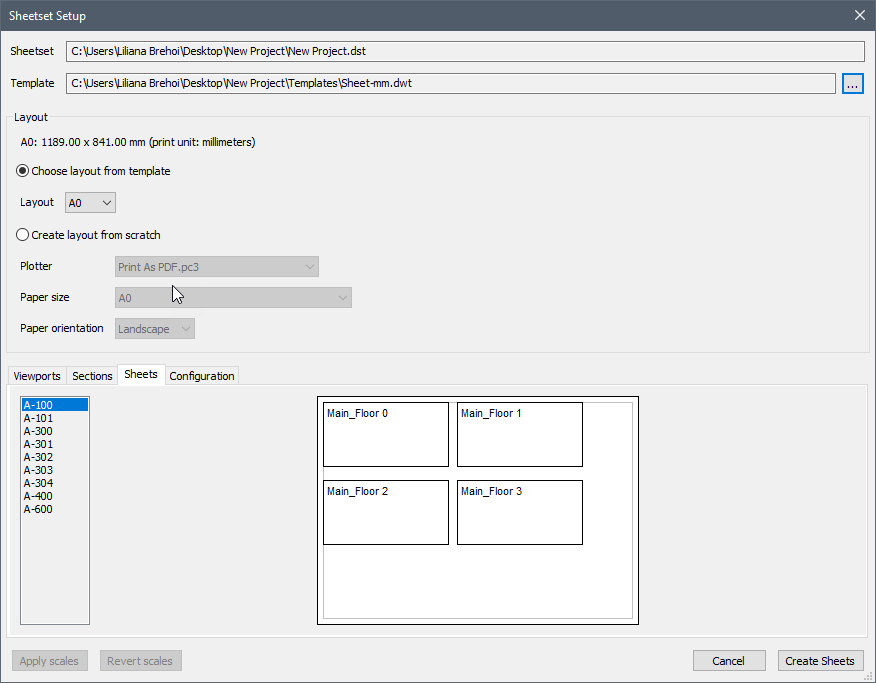 Note: Quando la finestra di layout è più grande del foglio, viene visualizzata in rosso.
Note: Quando la finestra di layout è più grande del foglio, viene visualizzata in rosso.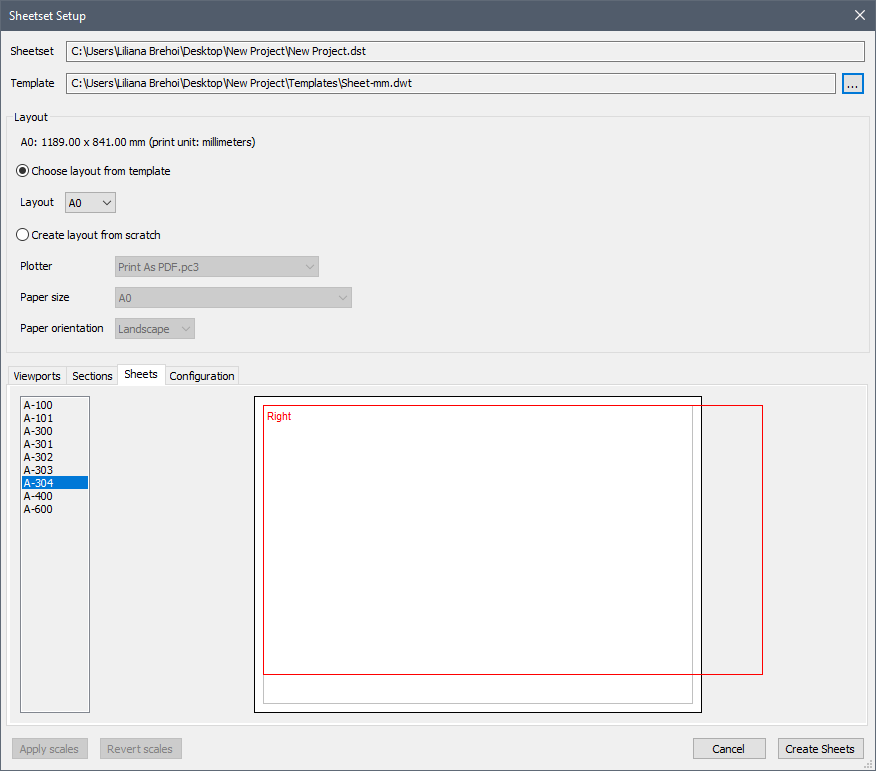
- Cliccare sulla scheda Configurazione. Doppio clic per modificare le proprietà. In Cartella Fogli è possibile modificare il nome della cartella in cui verranno archiviati i fogli.
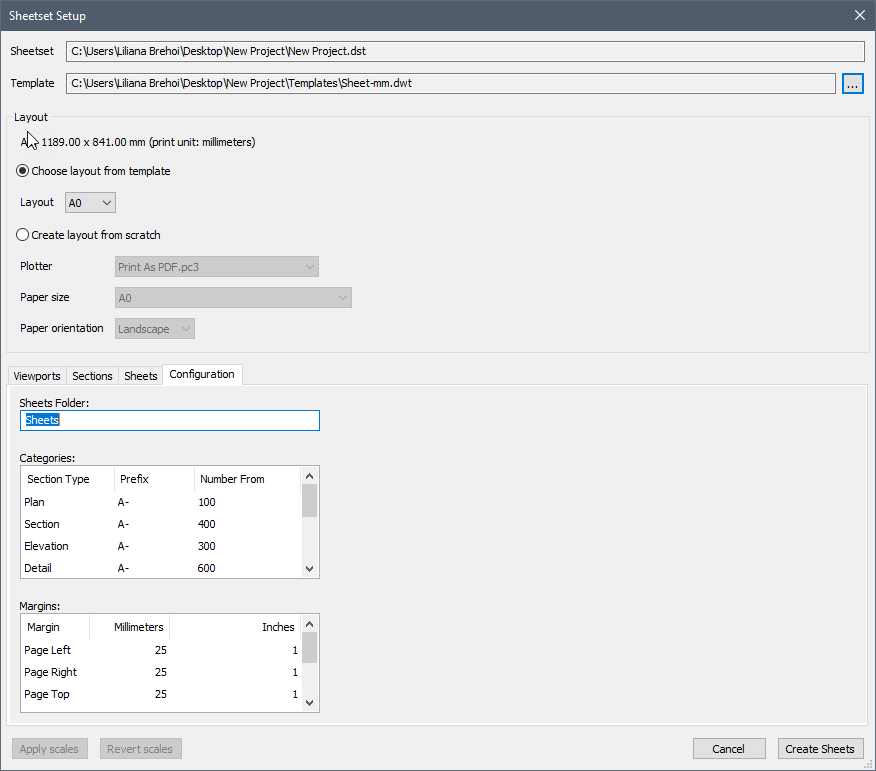
-
Cliccare su Crea Fogli. Viene generata una panoramica del progetto e i fogli sono generati.
Note: I disegni con l'icona del cerchio riempito in arancione non sono aggiornati o non sono ancora stati generati. Cliccare il pulsante destro del mouse del mouse su di essi e selezionareAggiorna ora o Aggiorna in background per far corrispondere le modifiche ai modelli inclusi nel progetto.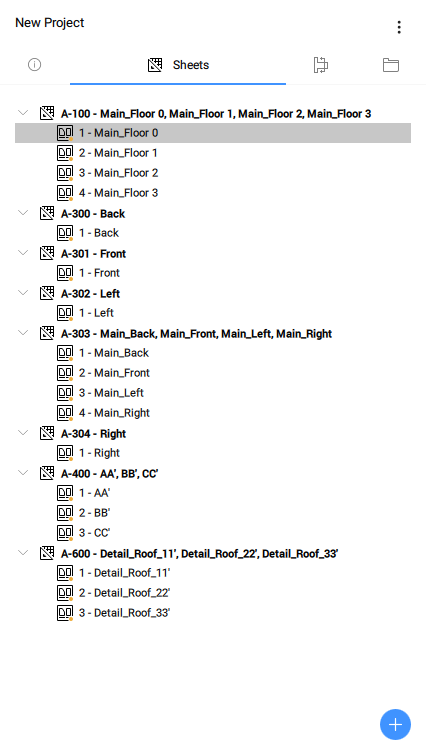
Creazione di abachi
Vedere l'articolo Abachi per ulteriori informazioni sugli Abachi.
Lavorare nel Navigatore Progetto
Cliccare il pulsante destro del mouse su un elemento nel BIM Navigatore Progetto per visualizzare un menu contestuale.
Foglio:
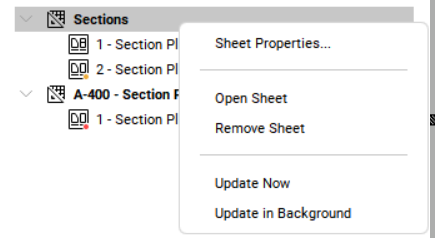
- Proprietà Foglio…: apre la finestra di dialogo Proprietà Foglio la quale consente di visualizzare e modificare le proprietà di un foglio.
- Apri Foglio: apre il foglio.
- Rimuovi Foglio: rimuove il foglio.
- Aggiorna Ora: aggiorna tutte le viste del foglio.
- Aggiornamento in Background: aggiorna le viste del foglio in background.
Vista foglio:
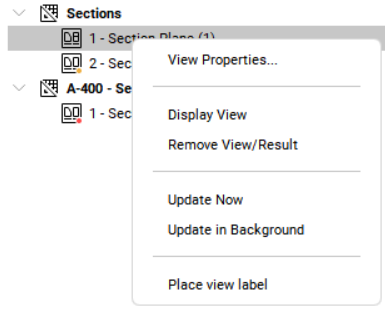
- Proprietà Vista…: apre la finestra di dialogo Proprietà Vista Foglio la quale consente di modificare le proprietà di una vista del foglio.
- Visualizza Vista: Visualizza il risultato corrispondente e ingrandisce lo zoom sulla finestra di layout corrispondente.
- Rimuovi Vista/Risultato: rimuove la vista del foglio e il risultato corrispondente.
- Aggiorna Ora: aggiorna la vista del foglio.
- Aggiornamento in Background: aggiorna la vista del foglio in background.
Sottogruppo:
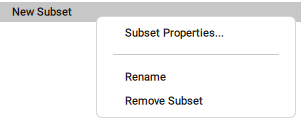
- Proprietà Sottogruppo…: apre la finestra di dialogo Proprietà Sottogruppo… la quale consente di modificare le proprietà di un sottogruppo.
- Rinomina: rinomina il sottogruppo.
- Rimuovi sottogruppo: rimuove il sottogruppo (possibile solo quando non contiene fogli/sottogruppi).
Sezioni e viste
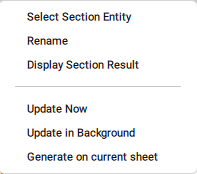
- Seleziona Entità Sezione: Seleziona l'entità della sezione nel modello.
- Rinomina: Rinomina l'entità della sezione.
- Visualizza la Sezione Risultante: Visualizza il risultato della sezione nel foglio corrispondente e ingrandisce la finestra di layout. Se non è già aperto, il disegno viene aperto.
- Aggiorna Ora: Ricalcola il risultato della sezione.
- Aggiornamento in Background: Ricalcola il risultato della sezione in background, senza interrompere il flusso di lavoro dell'utente.
- Genera nel foglio corrente: Genera il risultato della sezione nel foglio attualmente attivo.
Abaco:
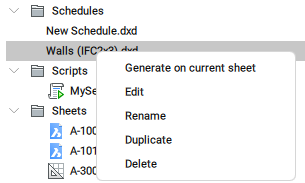
- Genera sul foglio corrente: genera un abaco sul foglio corrente.
- Modifica: apre la finestra di dialogo Procedura Guidata che consente di modificare l'abaco.
- Rinomina: rinomina l'abaco.
- Duplica: crea un duplicato dell'abaco.
- Elimina: rimuove l'abaco.

