Navegador do projeto
Comandos
EXTRACAODADOS, BIMCORTEATUALIZAR, BIMCORTEABRIR
O painel Navegador do Projeto

Criar um projeto BIM
Para criar um projeto BIM, você deve selecionar o desenho do modelo e depois:
- Clique no botão Criar Projeto... no BIM Navegador do Projeto.
Durante a criação do projeto, alguns arquivos são gerados automaticamente na pasta do projeto, como um arquivo de conjunto de folhas (.dst), um arquivo de banco de dados (.bsyslib), uma nova subpasta para os templates de folha e um template padrão de folha (.dwt).
Todos os arquivos de referências externas do mestre são incluídos no projeto.
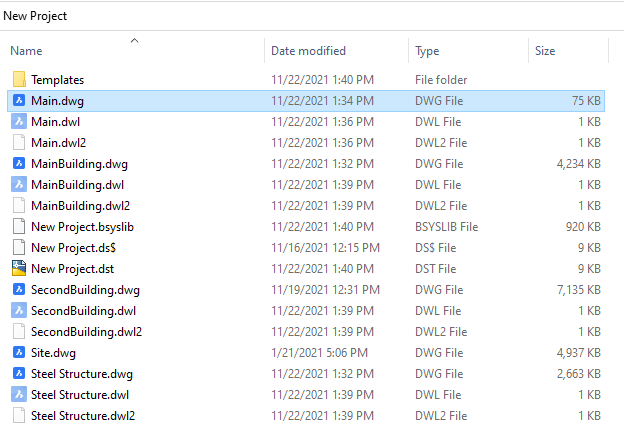
- A aba Informação do painel BIM Navegador do Projeto é aberta:
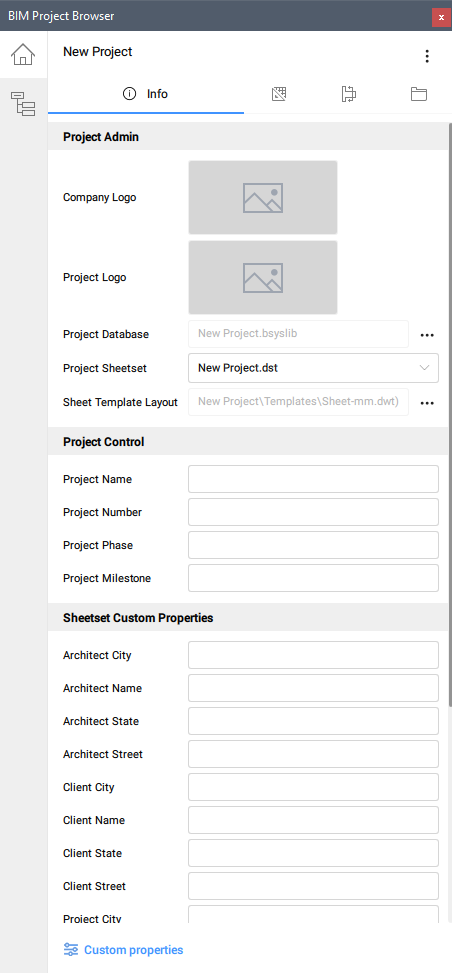
Outros desenhos podem ser adicionados ao projeto simplesmente salvando-os na mesma pasta e depois Adicionar ao Projeto.
- Um Banco de dados do Projeto é criado. A caixa de diálogo Banco de dados do Projeto é aberta pressionando os três pontos no lado direito do campo.
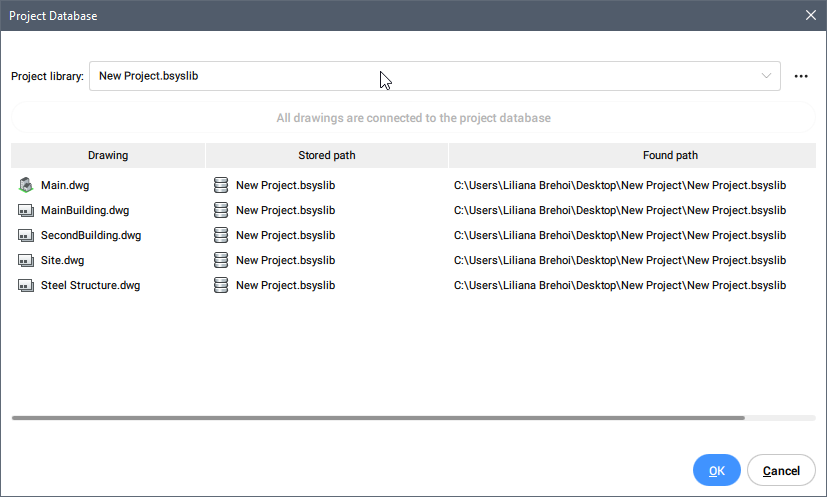
Certifique-se de que todos os desenhos estejam conectados ao mesmo banco de dados do projeto, isso significa que todos os modelos são encaminhados para a mesma definição única de materiais, composições, perfis, pavimento e edifício.
Para obter mais informações sobre o banco de dados do projeto, inicie o comando BIMPROJETOINFO que abre a caixa de diálogo com as Informações do Projeto BIM.
- Um arquivo Conjunto de folhas do Projeto é gerado.
- (Opcional) Definir as informações do Projeto
Digite um nome no campo Nome do Projeto (o nome do projeto padrão é o nome da pasta pai).
Selecione um arquivo de Logotipo da Empresa na caixa de diálogo Selecionar um Logotipo da Empresa, que é aberta quando você clica no campo de imagem.Selecione um arquivo de Logotipo do Projeto na caixa de diálogo Selecionar um Logotipo do Projeto, que é aberta quando você clica no campo de imagem.
Propriedades Personalizadas do Conjunto de Folhas e Propriedades Personalizadas da Folha vão aparecer nos blocos de título de uma folha diferente.
Editar um projeto
 ). Um menu de contexto é exibido:
). Um menu de contexto é exibido: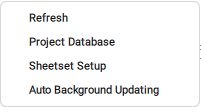
- Redesenhar: Redesenha o Navegador do Projeto, para corresponder às alterações no modelo.
- Banco de dados do Projeto: abre a caixa de diálogo Banco de dados do Projeto.
- Configurar ConjuntoDeFolhas: abre a caixa de diálogo para Configuração do Conjunto de Folhas.
- Auto atualizar Plano de fundo: calcula automaticamente os resultados do(s) corte, sem interromper o fluxo de trabalho do usuário.
Configurar conjuntos de folhas
Conjunto de Folhas: Mostra o caminho do arquivo de conjunto de folhas.
Template: Mostra o caminho do modelo atual. Clique em Procurar ( ) para alterar o template.
) para alterar o template.
Layout: seleciona em qual layout (com diferentes tamanhos de papel) os resultados do corte serão gerados.
- A aba Viewports lista todas as folhas com seu tamanho de papel, orientação, escala da viewport, nome do corte e tipo e nome do arquivo do modelo.
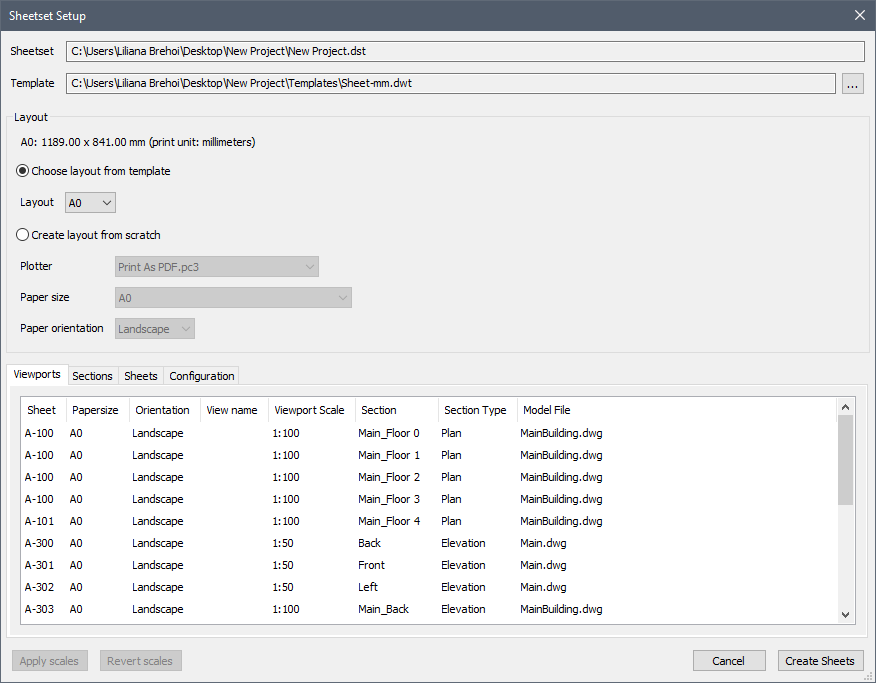
- A aba Cortes lista todos os cortes. Para cada corte com um campo Destino Atual vazio, uma viewport e a vista de folha são geradas.
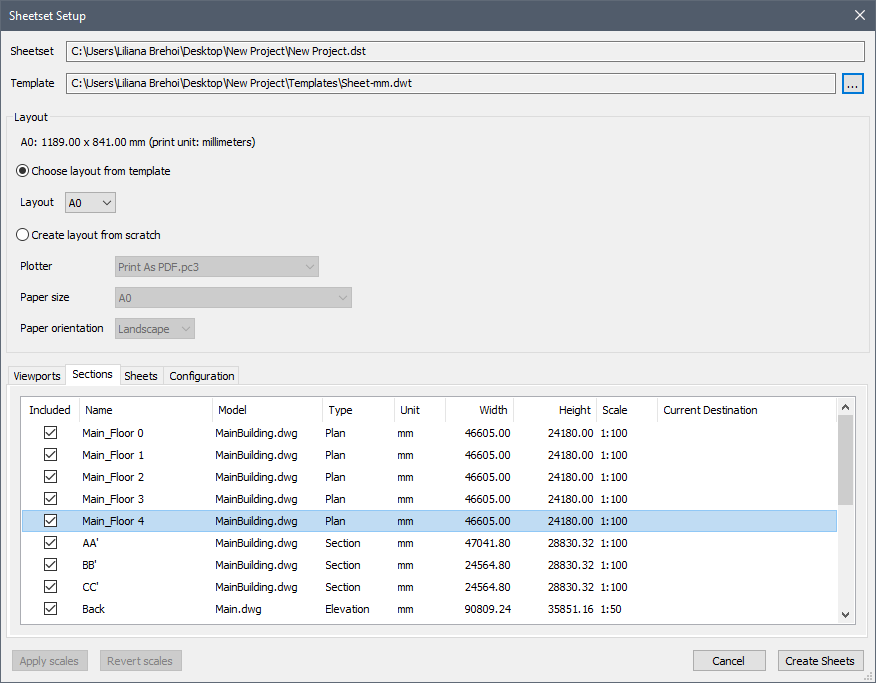
- Clique na aba Folhas para visualizar a prévia de cada folha (dentro do layout selecionado).
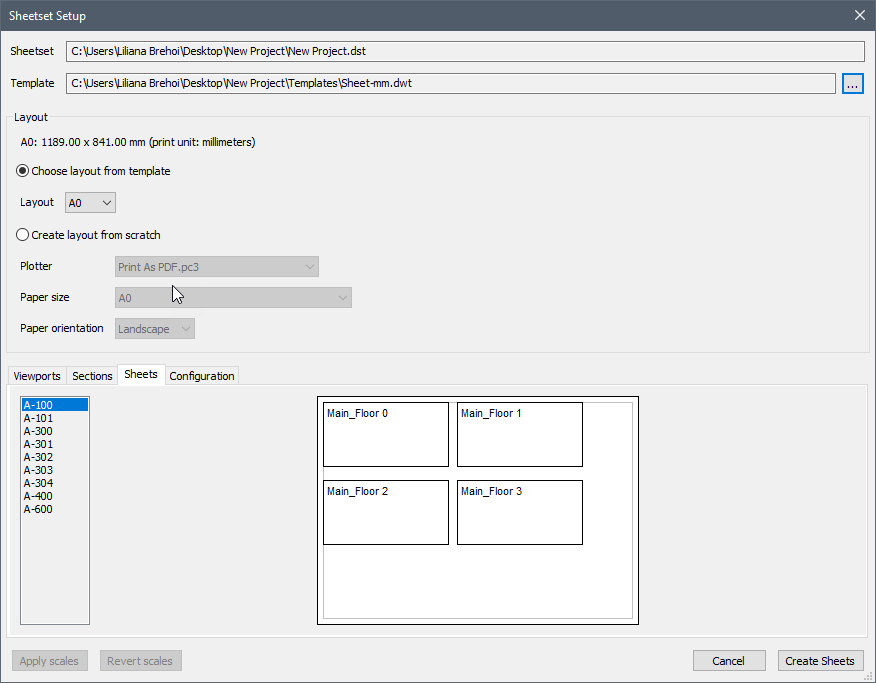 Note: Quando a viewport ficar maior que o layout, esta é exibida em vermelho.
Note: Quando a viewport ficar maior que o layout, esta é exibida em vermelho.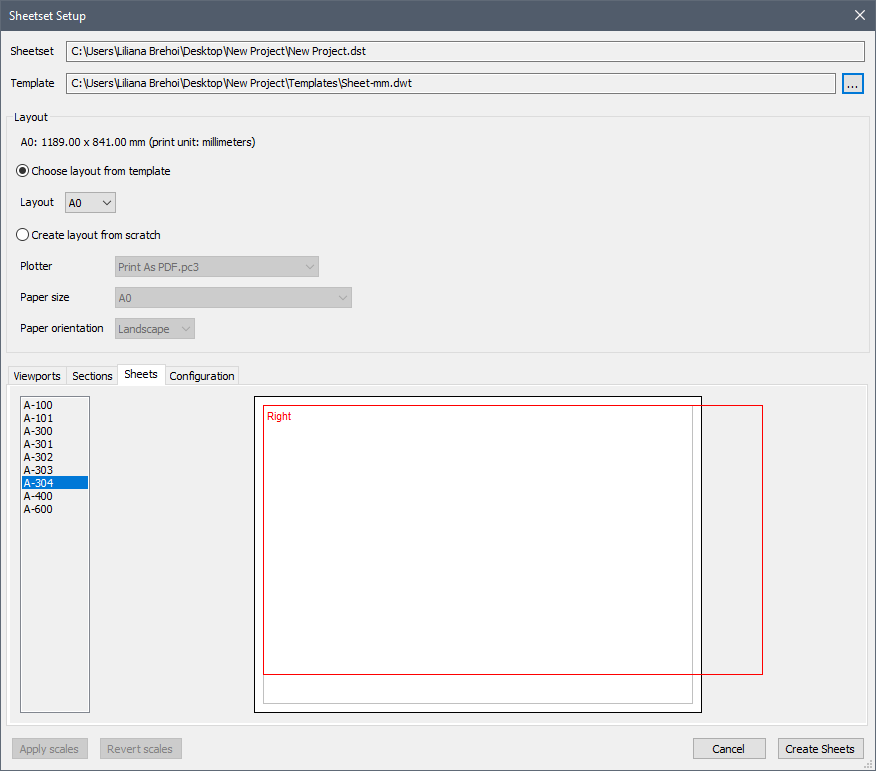
- Clique na aba Configuração. Clique duas vezes para alterar as propriedades. Em Pasta de Folhas você pode alterar o nome da pasta onde as folhas serão armazenadas.
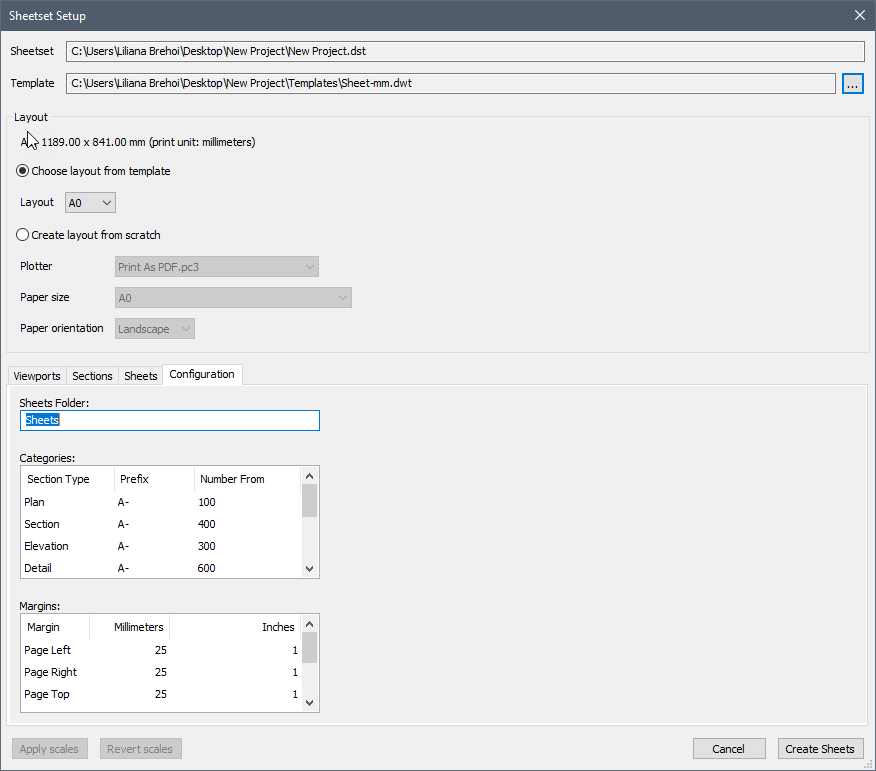
-
Clique em Criar Folhas. Uma visão geral do projeto é exibida e as folhas são geradas.
Note: Os desenhos com um ícone de círculo preenchido em laranja estão desatualizados ou ainda não foram gerados. Clique o botão-direito neles e selecione Atualizar Agora ou Atualizar em Segundo plano para corresponder às alterações nos modelos incluídos no projeto.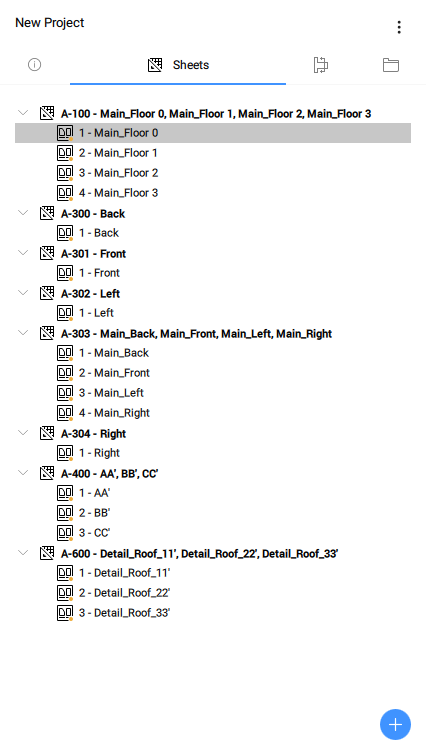
Criar inventários
Consulte o artigo Inventários para obter mais informações sobre Inventários.
Trabalhar no navegador do projeto
Quando você clica o botão-direito em um item no Navegador do Projeto BIM, um menu de contexto é exibido.
Folha:
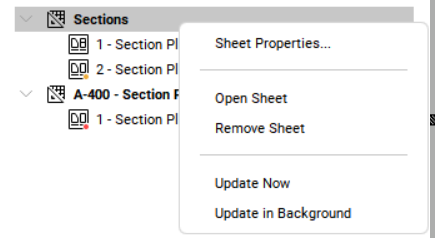
- Propriedades da Folha...: abre a caixa de diálogo Propriedades da Folha que permite mostrar e modificar as propriedades de uma folha.
- Abrir folha: abre a folha.
- Remover folha: remove a folha.
- Atualizar agora: atualiza as vistas da folha.
- Atualizar em Segundo plano: atualiza a vista da folha em segundo plano.
Vista da folha:
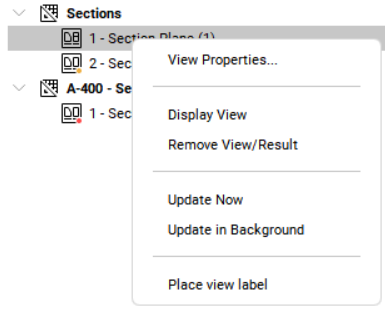
- Exibir Propriedades...: abre a caixa de diálogo Propriedades da Vista da Folha que permite modificar as propriedades de uma vista de folha.
- Exibir Vista: exibe o resultado correspondente e amplia faz Zoom em sua viewport.
- Remover Vista/Resultado: remove a vista da folha e o resultado correspondente.
- Atualizar Agora: atualiza a vista da folha.
- Atualizar em segundo plano: atualiza a vista da folha em segundo plano.
Subconjunto:
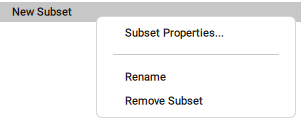
- Propriedades do Subconjunto...: abre a caixa de diálogo Propriedades do Subconjunto que permite modificar as propriedades de um subconjunto.
- Renomear: renomeia o subconjunto.
- Remover Subconjunto: remove o subconjunto (apenas possível quando este não contém folhas/subconjuntos).
Cortes e vistas
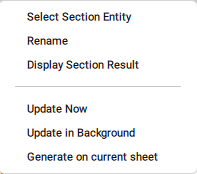
- Selecione a Entidade de Corte: Seleciona a entidade de corte no desenho do modelo, no projeto.
- Renomear: Renomeia a entidade de corte.
- Exibir Resultado do Corte: Exibe o resultado do corte na folha correspondente e amplia em Zoom na sua viewport. (Se ainda não estiver aberto, o desenho será aberto neste momento.)
- Atualizar Agora: recalcula o resultado do corte.
- Atualização em Segundo plano: recalcula o resultado do corte em segundo plano, sem interromper o fluxo de trabalho do usuário.
- Gerar na folha atual: gera o resultado do corte na folha atualmente ativa.
Inventário:
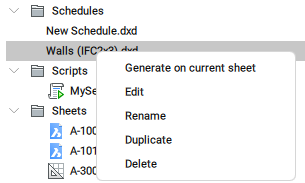
- Gerar na folha atual: gera um inventário na folha atual.
- Editar: abre a caixa de diálogo Página do Assistente que permite editar o inventário.
- Renomear: renomeia o inventário.
- Duplicar: cria uma duplicata do inventário.
- Excluir: remove o inventário.

