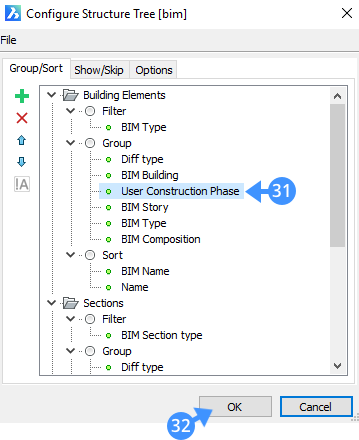Navegador da Estrutura
Comandos
PAINELESTRUTURA
Sobre

Coloque o cursor sobre uma barra ou painel na Faixa de opções, e clique o botão-direito e escolha Estrutura no menu de contexto.
Ou
Digite PAINELESTRUTURA na linha de Comando, e pressione Enter.
Procedimento: usar o navegador da estrutura
- Abra o Navegador da Estrutura.
Por padrão, o Navegador da Estrutura é exibido no lado esquerdo da tela. Com um campo de pesquisa na parte superior do painel (1).
- Clique no botão com as listras horizontais (2) para carregar um arquivo de configuração na lista. Clique em Selecionar Configuração... para selecionar um arquivo *.cst que especifica uma configuração (3). A configuração atual é exibida à esquerda. Com base no arquivo selecionado, o modelo BIM será organizado em uma estrutura em árvore.
- Clique no ícone expandir/recolher (4) de um nó, para expandir ou recolher este nó. Clique o botão-direito em um nome de grupo para selecionar Expandir Tudo ou Recolher Tudo e expandir ou recolher todos os sub-nós de uma só vez.
Você pode Mostrar, Ocultar ou Isolar as entidades, selecionadas no navegador da estrutura, no model space, clicando o botão-direito nos nomes selecionados (5).
Este menu de contexto também fornece o Zoom (6) em uma entidade específica no modelo.
A ilustração a seguir mostra o Navegador da Estrutura.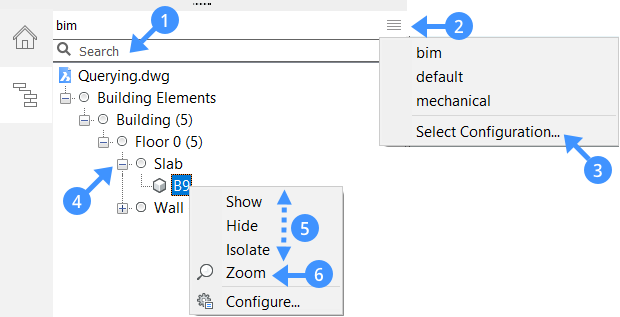
Procedimento: pesquisar no navegador da estrutura
- Digitar algo no campo Pesquisar na parte superior do Navegador da Estrutura vai produzir uma pesquisa de Texto simples: por exemplo, se você digitar 'wall' no campo de pesquisa e pressionar Enter, o Navegador da Estrutura será filtrado para tudo com a palavra 'wall' em seu nome, incluindo paredes e paredes cortina.
- Pesquisas de texto podem ser úteis para uma pesquisa rápida, mas consultas mais poderosas são possíveis usando expressões.
- Uma expressão começa com o caractere $, por exemplo, se você digitar $type = parede e pressionar Enter, o navegador será filtrado em entidades que têm o tipo BIM = parede. Assim, usando essa expressão, a parede cortina não aparece mais no Navegador.
- As expressões podem ser mais complexas, como filtragem em várias propriedades. Por exemplo, você pode inserir $type = wall and height > 5000 para filtrar em todas as paredes com uma altura superior a 5000 mm.
- Expressões lógicas podem ser aninhadas usando colchetes: $type = wall and (height > 5000 ou height < 4000).
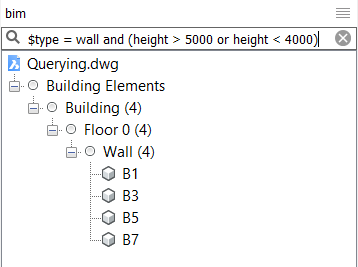
Procedimento: gerenciar a estrutura em árvore
A estrutura em árvore do Navegador da Estrutura representa o conjunto hierárquico de regras, em uma forma gráfica. Cada regra tem uma propriedade de filtro, uma propriedade de agrupamento, e uma propriedade de ordenamento. Organizar as propriedades no Navegador da Estrutura aprimora o desempenho do seu projeto, enquanto consulta as entidades entre as outras. Quando você tem uma árvore para o seu modelo BIM, pode estabelecer uma hierarquia em seus tipos de elementos de construção, edifícios, pavimentos, etc. Você pode usar a hierarquia para gerenciar as propriedades em vários níveis de exibição dos dados.
Faça o seguinte para configurar a estrutura-em-árvore:
- Clique o botão-direito do mouse no nome do seu desenho no Navegador da Estrutura e escolha Configurar no menu de contexto.
A caixa de diálogo Configurar Estrutura em Arvore (7) é exibida.
- Selecione qualquer regra existente na árvore de estrutura e clique em Adicionar ícone (8) ou clique o botão-direito e escolha Adicionar Regra no menu de contexto exibido. Este menu também pode ser usado para excluir e renomear a regra existente.
A nova regra é adicionada abaixo da regra selecionada anteriormente. Digite um novo nome para a regra recém-criada, clicando em seu campo de nome (9).
- Selecione o nó Grupo (10) da regra, use Adicionar ícone, ou clique o botão-direito e escolha Adicionar Propriedade do Grupo (11) no menu de contexto.
A caixa de diálogo Selecionar Propriedade é exibida. Selecione uma propriedade na lista que você deseja usar para agrupar as propriedades na sua configuração de Regra. Em seguida, clique no botão OK. A nova propriedade é adicionada ao nó Group.
Se você usar o nó Filtro para adicionar uma propriedade, a propriedade selecionada será incluída nesse nó.
- Para mover um item na árvore, selecione o item e clique no botão Mover Acima (12) ou Mover Abaixo (13).
- Selecione a aba Mostrar/Ignorar (14) para ordenar os tipos de entidade ou excluí-los no Navegador da Estrutura.
- Selecione a aba Opções (15) para definir a ação de entidades no modelo, usando a árvore da estrutura. Aqui você pode especificar se a seleção de uma entidade no Navegador da Estrutura também seleciona a entidade no espaço do modelo.
- Siga um destes procedimentos para salvar a árvore configurada:
- Clique no botão OK (16).
- Clique no menu Arquivo (17) na caixa de diálogo e escolha uma das opções disponíveis na lista (18).
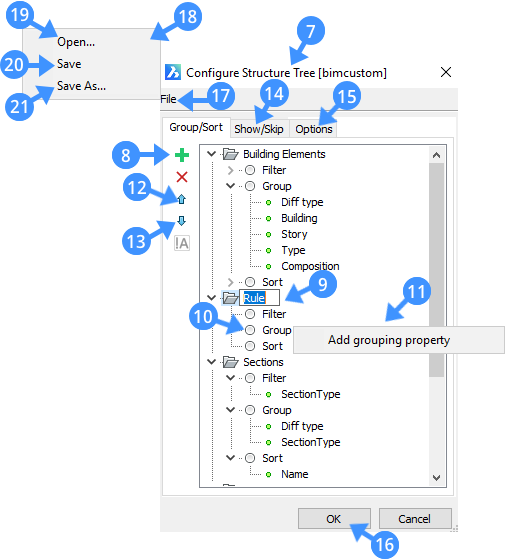
| Aberto (19) | Abre uma caixa de diálogo de arquivo para selecionar outro arquivo *.cst de configuração da árvore. |
| Salvar (20) | Salva a configuração atual e mantém aberta a caixa de diálogo de arquivos. |
| Salvar Como (21) | Salva a configuração atual com um nome diferente, e mantém aberta a caixa de diálogo de arquivos. |
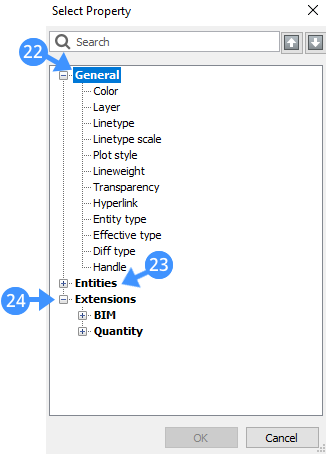
| Geral (22) | Contém propriedades gerais. |
| Entidades (23) | Contém vários tipos de propriedades de entidade. |
| Extensões (24) | Contém vários tipos de propriedades para extensões BIM e Quantidade. |
Procedimento: gerenciar a estrutura de árvore com propriedades personalizadas
No BricsCAD, as propriedades personalizadas/definidas pelo usuário estão disponíveis para inclusão no diálogo Selecionar Propriedade usando a GUI. A caixa de diálogo Selecionar Propriedade fornece uma lista de propriedades dinâmicas para o desenho baseado na Area de trabalho atual. Note que propriedades personalizadas, através da caixa de diálogo Selecionar Propriedade, podem ser usadas para agrupar a estrutura da árvore.
Faça o seguinte para agrupar a estrutura de árvore usando as propriedades personalizadas existentes:
- Clique o botão-direito sobre o nome do seu desenho no Navegador da Estrutura, e escolha Configurar (25) no menu de contexto.
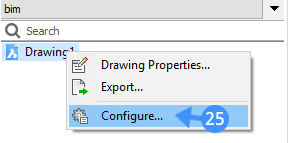
A caixa de diálogo Configurar Estrutura em Arvore é exibida.
- Selecione o nó Grupo da regra e clique no ícone Adicionar regra ou propriedade (
 ).
).Ou clique o botão-direito no nó Grupo e escolha Adicionar Propriedade de Grupo no menu de contexto. A caixa de diálogo Selecionar Propriedade é exibida (veja a imagem abaixo para a caixa de diálogo Selecionar Propriedade). Se você tiver propriedades personalizadas, essas serão mostradas em Extensões (26) e agrupadas por seu Namespace.
- Clique no ícone expandir/recolher de um nó para expandir ou recolher o nó.
A imagem a seguir mostra os Namespaces IFC2X3 (27) e User (28) na caixa de diálogo Selecionar Propriedade.
Por exemplo, o Namespace User é expandido para exibir o conjunto de propriedades (29) e as propriedades (30) que estão neste nó.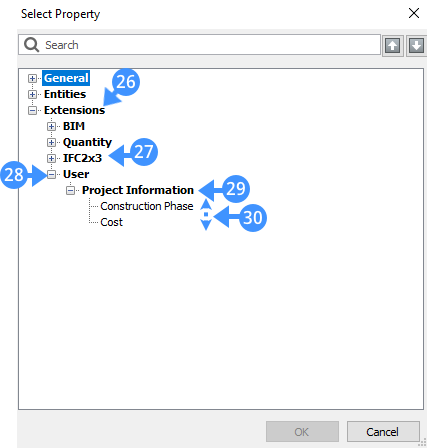
- Selecione a propriedade a ser usada para agrupamento na estrutura em árvore e pressione OK.
A propriedade é adicionada (31) ao nó Grupo.
- Pressione OK (32) para usar a propriedade para agrupar entidades no Navegador da Estrutura.