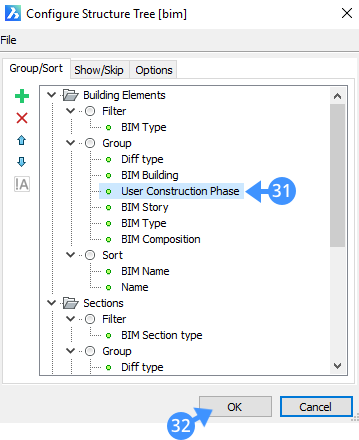Navigateur de structure
Commandes
PANNEAUSTRUCTURE
A propos

Déplacez le curseur sur une barre d'outils ancrée, le ruban ou une icône de panneau, puis faites un clic-droit et choisissez Structure dans le menu contextuel.
Ou
Tapez PANNEAUSTRUCTURE dans la ligne de commande, puis appuyez sur Entrée.
Procédure : utiliser le navigateur de structure
- Ouvrez le navigateur de structure.
Par défaut, le navigateur de structure s’affiche sur le côté gauche de votre écran. Avec un champ de recherche en haut du panneau (1).
- Cliquez sur le bouton des bandes horizontales (2) pour charger un fichier de configuration dans la liste. Cliquez Sélectionner une configuration... pour sélectionner un fichier .cst , qui spécifie une configuration (3). La configuration actuelle s’affiche sur la gauche. Selon le fichier sélectionné, le modèle BIM sera organisé dans une arborescence.
- Cliquez sur l’icône de développement/réduction (4) d’un nœud pour développer ou réduire le nœud. Cliquez avec le bouton droit sur un nom de groupe pour sélectionner Tout développer ou Tout réduire et développer ou réduire tous les sous-nœuds à la fois.
Vous pouvez Afficher, Masquer ou Isoler les entités sélectionnées dans le navigateur de structure, dans votre espace modèle, en cliquant avec le bouton droit sur les noms sélectionnés (5).
Ce menu contextuel vous permet également de faire un Zoom (6) sur une entité spécifique du modèle.
L’illustration suivante montre le Navigateur Structure.
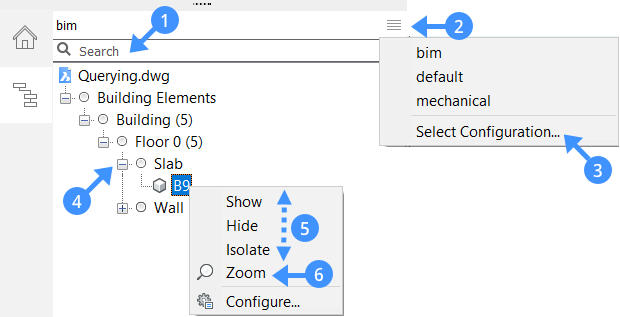
Procédure : interrogation dans le navigateur de structure
- Saisir quelque chose dans le champ Rechercher en haut du navigateur de structure émettra une simple recherche de texte : par exemple, si vous saisissez « mur » dans le champ de recherche et appuyez sur Entrée, le navigateur de structure sera filtré sur tout ce qui porte la mention « mur » en son nom, y compris les murs et les murs de rideau.
- Les recherches par texte peuvent être utiles pour une recherche rapide, mais des requêtes plus puissantes sont possibles à l'aide d'expressions.
- Une expression commence par $ Par exemple, si vous entrez $type = mur et appuyez sur Entrée, le navigateur sera filtré sur les entités qui ont le type BIM = mur. Ainsi, en utilisant cette expression, le mur du rideau n'apparaît plus dans le navigateur.
- Les expressions peuvent être plus complexes, telles que le filtrage sur plusieurs propriétés. Par exemple, vous pouvez saisir $type = mur et hauteur > 5000 pour filtrer tous les murs d'une hauteur supérieure à 5000 mm.
- Les expressions logiques peuvent être imbriquées à l'aide de parenthèses : $type = mur et (hauteur > 5000 ou hauteur < 4000).
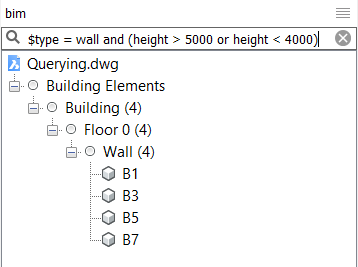
Procédure : gestion de l’arborescence
L’arborescence du navigateur Structure représente l’ensemble hiérarchique de règles sous forme graphique. Chaque règle possède une propriété de filtre, une propriété de regroupement et une propriété de tri. L'organisation des propriétés dans le Navigateur Structure améliore les performances de votre projet tout en interrogeant les entités entre autres. Lorsque vous disposez d'une arborescence pour votre modèle BIM, vous pouvez établir une hiérarchie sur ses types d'éléments de bâtiment, ses bâtiments, ses étages, etc. Vous pouvez utiliser la hiérarchie pour gérer les propriétés à différents niveaux de l'affichage des données.
Procédez comme suit pour configurer l’arborescence :
- Cliquez avec le bouton droit sur le nom de votre dessin dans le Navigateur Structure , puis choisissez Configurer dans le menu contextuel.
La boîte de dialogue Configurer l’arborescence (7) s’affiche.
- Sélectionnez une règle existante dans l’arborescence de structure, puis cliquez sur l’icône Ajouter (8) ou faites un clic droit et choisissez Ajouter une règle dans le menu contextuel affiché. Ce menu permet également de supprimer et de renommer la règle existante.
La nouvelle règle est ajoutée sous la règle sélectionnée. Saisissez un nouveau nom pour la règle nouvellement créée en cliquant sur son champ de nom (9).
- Sélectionnez le nœud Groupe (10) de la règle, puis utilisez l'icône Ajouter ou faites un clic droit et choisissez Ajouter une propriété de regroupement (11) dans le menu contextuel.
La boîte de dialogue Sélectionner une propriété s'affiche. Sélectionnez une propriété dans la liste que vous souhaitez utiliser pour regrouper les propriétés dans votre paramètre Règle. Cliquez ensuite sur le bouton OK. La nouvelle propriété est ajoutée au nœud Groupe.
Si vous utilisez le nœud Filtre pour ajouter une propriété, la propriété sélectionnée sera ajoutée dans ce nœud.
- Pour déplacer un élément dans l’arborescence, sélectionnez-le, puis cliquez sur la Déplacer vers le haut (12) ou Déplacer vers le bas (13).
- Sélectionnez l’onglet Afficher/Ignorer (14) pour trier les types d’entités ou les exclure dans le Navigateur Structure.
- Sélectionnez l'onglet Options (15) pour définir l'action des entités dans le modèle à l'aide de l'arborescence de structure. Vous pouvez spécifier ici si la sélection d’une entité dans le Navigateur Structure sélectionne également l’entité dans l’espace modèle.
- Effectuez l’une des opérations suivantes pour enregistrer l’arborescence configurée :
- Cliquez sur le bouton OK (16).
- Cliquez sur le menu Fichier (17) de la boîte de dialogue et choisissez l'une des options disponibles dans la liste (18).
L'illustration suivante montre la boîte de dialogue Configurer l'arborescence.
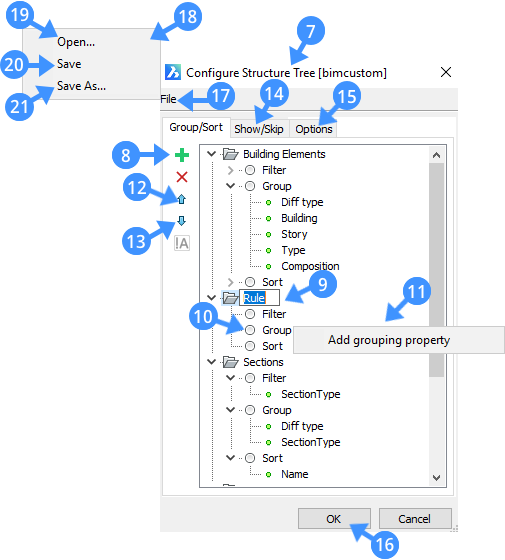
| Ouvrir (19) | Ouvre une boîte de dialogue de fichier pour sélectionner un autre fichier .cst de configuration. |
| Enregistrer (20) | Enregistrer : enregistre la configuration actuelle et garde la boîte de dialogue du fichier ouverte. |
| Enregistrer sous (21) | Enregistrer sous : enregistre la configuration actuelle sous un nom différent et garde la boîte de dialogue du fichier ouverte. |
L'illustration suivante montre la boîte de dialogue Sélectionner propriété.
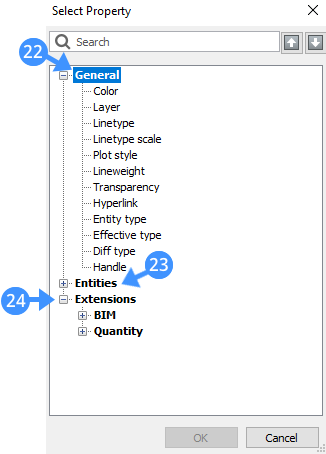
| Général (22) | Contient des propriétés générales. |
| Entités (23) | Contient différents types de propriétés d’entité. |
| Extensions (24) | Contient différents types de propriétés pour les extensions BIM et Quantité. |
Procédure : gestion de l’arborescence avec des propriétés personnalisées
Dans BricsCAD, les propriétés définies par l'utilisateur/personnalisées peuvent être ajoutées dans la boîte de dialogue Sélectionner la propriété à l'aide de l'interface utilisateur graphique. La boîte de dialogue Sélectionner la propriété fournit une liste des propriétés dynamiques du dessin en fonction de l'espace de travail actuel. Notez que les propriétés personnalisées, via la boîte de dialogue Sélectionner la propriété, peuvent être utilisées pour regrouper l’arborescence.
Procédez comme suit pour regrouper l’arborescence à l’aide des propriétés personnalisées existantes :
- Cliquez avec le bouton droit sur le nom de votre dessin dans le Navigateur structure, puis choisissez Configurer (25) dans le menu contextuel.
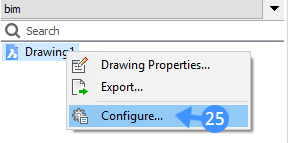
La boîte de dialogue Configurer l'arborescence de structure s'affiche.
- Sélectionnez le nœud Groupe de la règle, puis cliquez sur l'icône Ajouter une règle ou une propriété (
 ).
).Oufaites un clic droit sur le nœud Groupe et choisissez Ajouter une propriété de regroupement dans le menu contextuel. La boîte de dialogue Sélectionner une propriété s'affiche (voir image ci-dessous pour la boîte de dialogue Sélectionner une propriété). Si vous possédez des propriétés personnalisées, ces propriétés s'affichent sous Extensions (26) et sont regroupées par espace de noms.
- Cliquez sur l’icône de développement/réduction d’un nœud pour développer et réduire le nœud.
L'image suivante montre les espaces de noms IFC2X3 (27) et Utilisateur (28) dans la boîte de dialogue Sélectionner une propriété.
Par exemple, l’espace de noms User est développé pour afficher le jeu de propriétés (29) et les propriétés (30) qui se trouvent dans ce nœud.
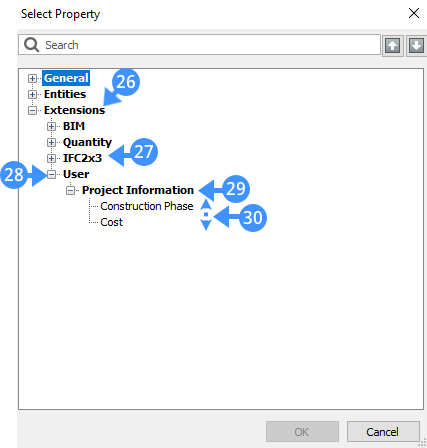
- Sélectionnez la propriété à utiliser pour le regroupement dans l’arborescence, puis appuyez sur OK.
La propriété est ajoutée (31) au nœud du Groupe.
- Appuyez sur OK (32) pour utiliser la propriété pour regrouper des entités dans le Structure Browser.