BIMプロジェクトブラウザの使用
プロジェクトブラウザパネル
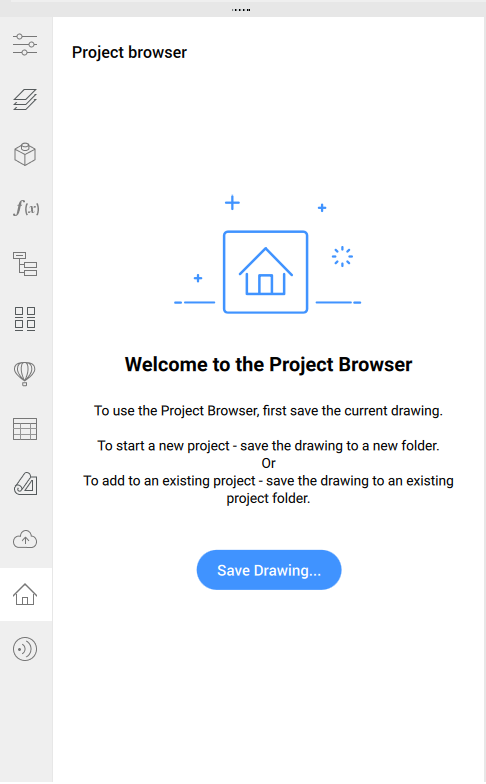
BIMプロジェクトの作成
BIMプロジェクトを作成するには、モデル図面を保存していることが必要です。
- BIMプロジェクトブラウザのプロジェクトを作成ボタンをクリックします。
マスターのすべての外部参照ファイルがプロジェクトに含まれます。
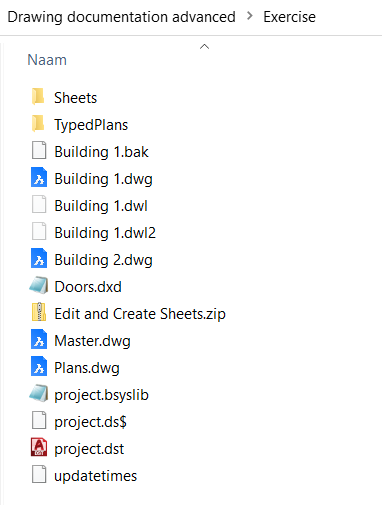
他の図面も、プロジェクトフォルダに保存してからプロジェクトに追加をクリックするだけで、プロジェクトに追加できます。
- BIMプロジェクトブラウザパネルの情報タブが開きます。
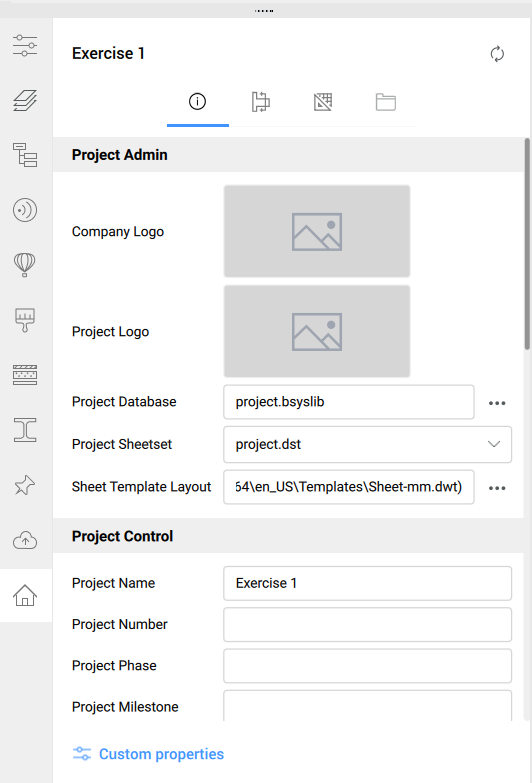
- プロジェクトデータベースが作成されます。プロジェクトデータベースフィールドの右側にある参照ボタン(
 )を押すと、プロジェクトデータベースダイアログボックスが開きます。
)を押すと、プロジェクトデータベースダイアログボックスが開きます。 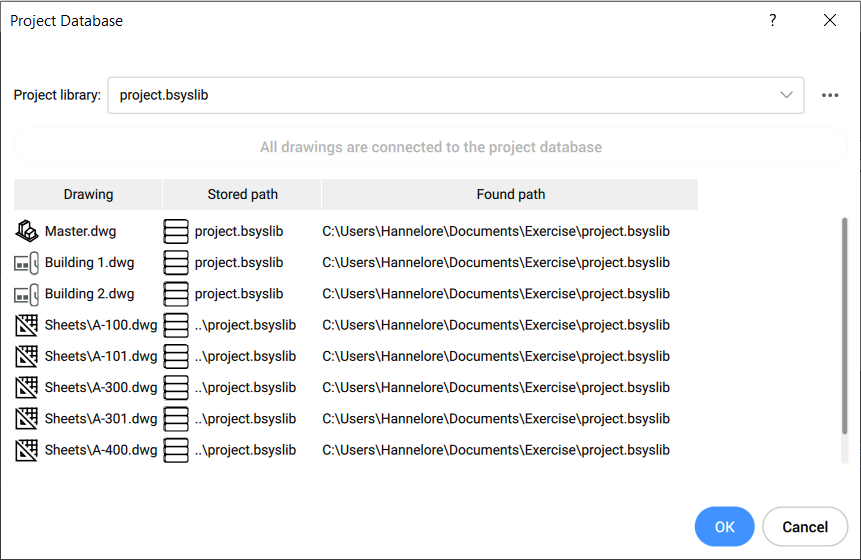 すべての図面が同じプロジェクトデータベースに接続されていることを確認してください。つまり、すべてのモデルが、マテリアル、複合材、プロファイル、階、建物の同じ単一の定義を参照していることになります。Note: BIMPROJECTINFOコマンドを起動すると、BIMプロジェクト情報ダイアログボックスが開き、プロジェクトデータベースの詳細について確認できます。
すべての図面が同じプロジェクトデータベースに接続されていることを確認してください。つまり、すべてのモデルが、マテリアル、複合材、プロファイル、階、建物の同じ単一の定義を参照していることになります。Note: BIMPROJECTINFOコマンドを起動すると、BIMプロジェクト情報ダイアログボックスが開き、プロジェクトデータベースの詳細について確認できます。 - プロジェクトシートセットフィールドには、使用されているシートセットが表示されます。ドロップダウンメニューを開くと、プロジェクトフォルダにある別のシートセットを選択できます。
- シートテンプレートレイアウトには、カレントテンプレートのパスが表示されます。参照(
 )をクリックしてテンプレートを変更します。
)をクリックしてテンプレートを変更します。 - (オプション)プロジェクト管理セクションでプロジェクト情報を設定します。
画像欄をクリックすると表示される会社ロゴの選択ダイアログボックスから、会社ロゴファイルを選択します。
ピクチャフィールドをクリックすると表示されるプロジェクトロゴの選択ダイアログボックスから、プロジェクトロゴファイルを選択します。
プロジェクト名欄に名前を入力します。(デフォルトのプロジェクト名は親フォルダの名前です)
デフォルトのシートセットカスタムプロパティとシートカスタムプロパティがシートのタイトルブロックに表示されます。
プロジェクトを更新
更新ボタン( )をクリックします。プロジェクトブラウザがモデルの変更に合わせて更新されます。
)をクリックします。プロジェクトブラウザがモデルの変更に合わせて更新されます。
シートを作成
プロジェクトブラウザパネルの断面とビュータブに移動し、断面を右クリックします。シートの作成を選択すると、シートの作成ダイアログボックスが開きます。
- ビューポートタブには、作成されるすべてのシートが一覧表示され、
それらのシート名、レイアウト、ビュー名、ビュースケール、タイプされたプラン、断面名、タイプ、モデルファイル名が表示されます。
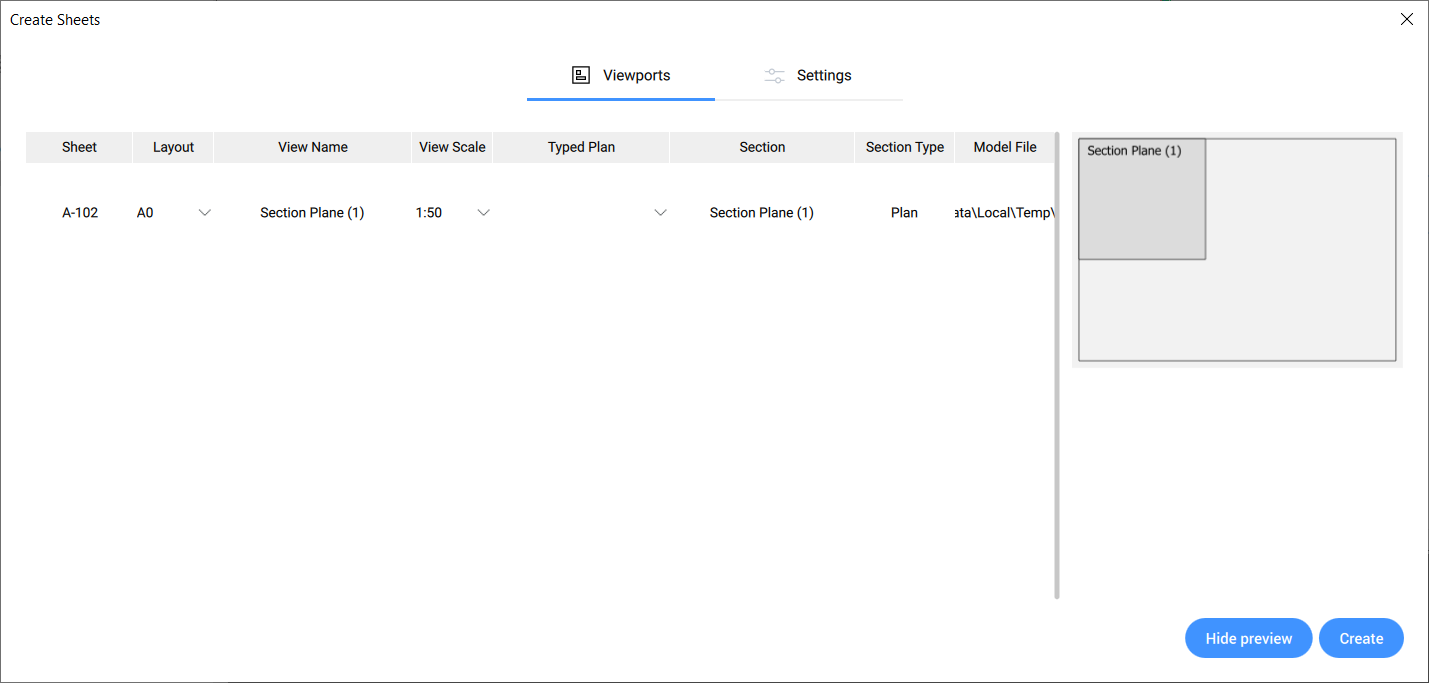
- 設定タブには、作成されるシートの設定が一覧表示されます。シートの名前は、カテゴリタブセクションで変更できます。シートの余白は、余白タブセクションで設定できます。1シートにつき1断面のオンとオフを切り替えることにより、シートごとに複数の断面を許可することもできます。
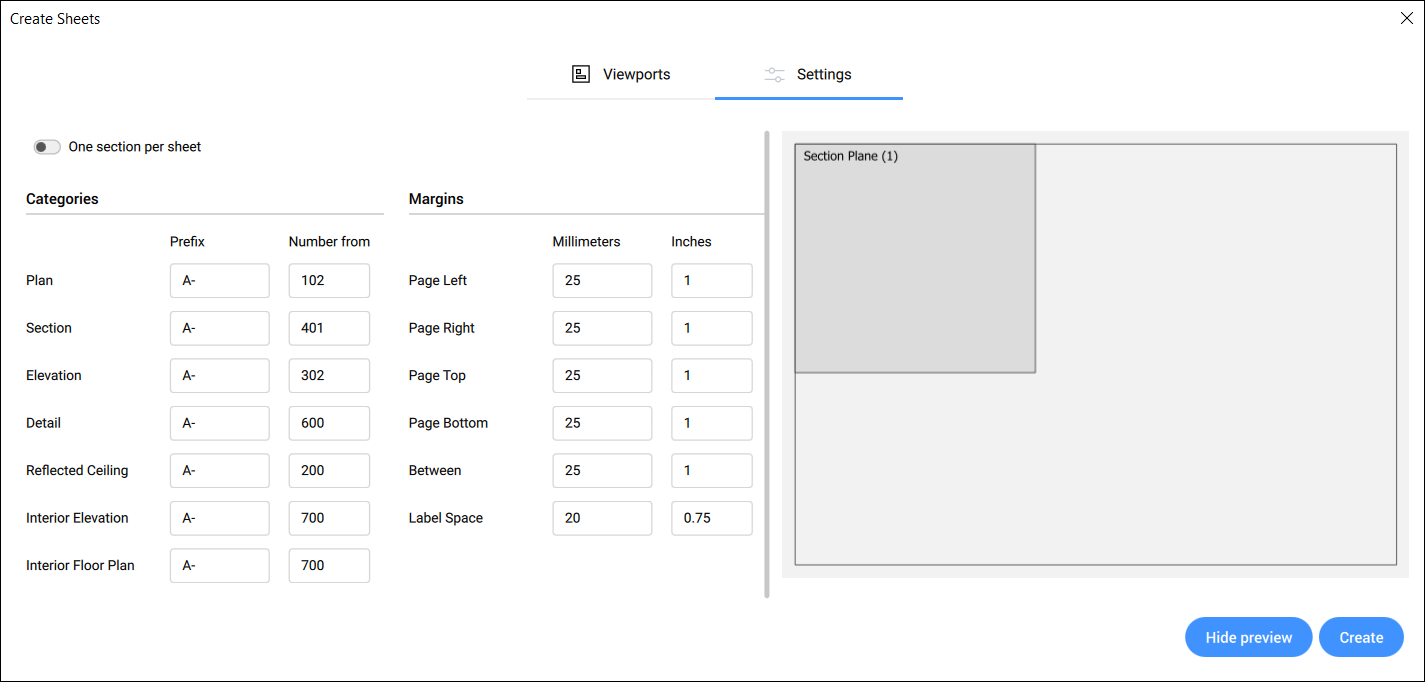
- 作成したシートのプレビューがダイアログボックスの右側に表示されます。プレビューを隠すをクリックして、プレビューをオフに切り替えます。Note: ビューポートがレイアウトより大きい場合、プレビューが赤色で表示されます。
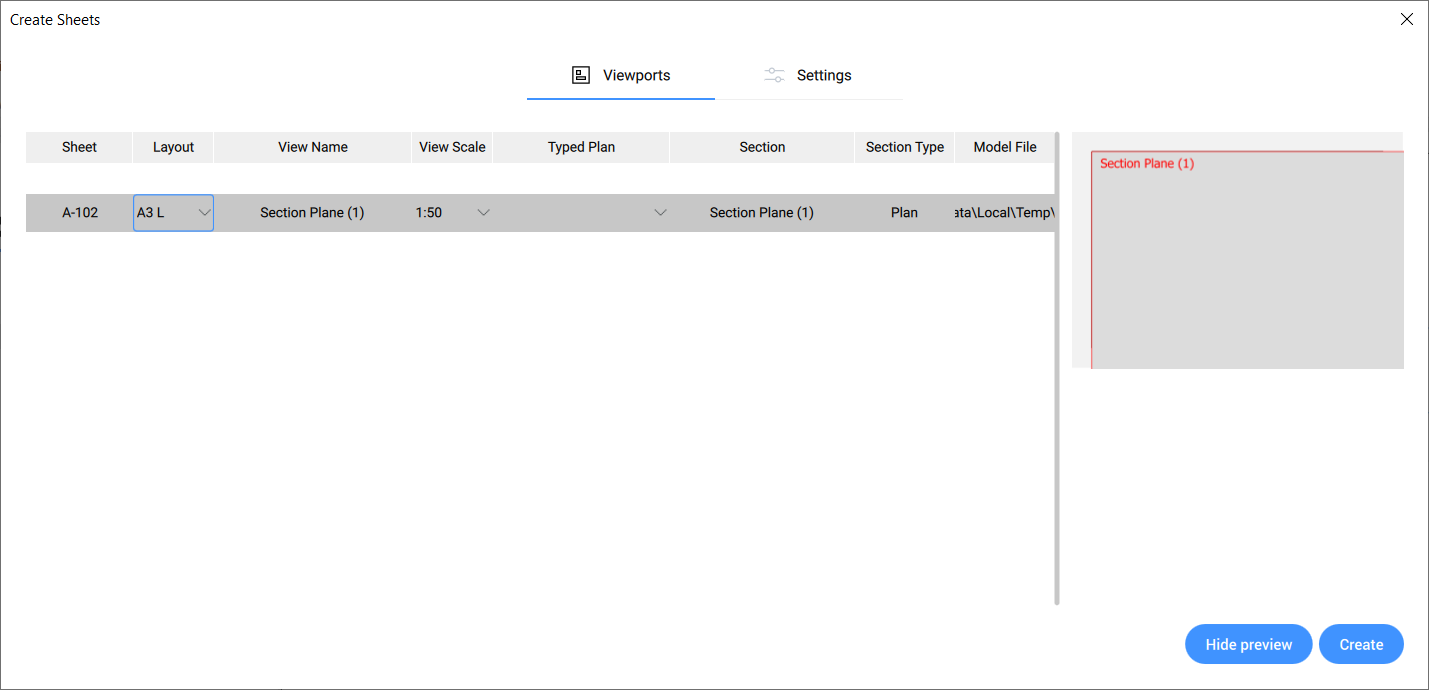
- 作成をクリックしてシートを作成します。すると、プロジェクトブラウザパネルのシートタブにシートが表示されます。
シートを編集
- ビューポートタブには、選択したシートのすべてのシートビューが一覧表示されます。尺度を編集し、選択したシートビューのタイププランを選択できます。Note: レイアウト上のシートのビュー位置は、シートの編集ダイアログボックスでは変更することはできません。これを行うには、シートタブに移動し、シートの名前をダブルクリックしてシートの図面を開きます。
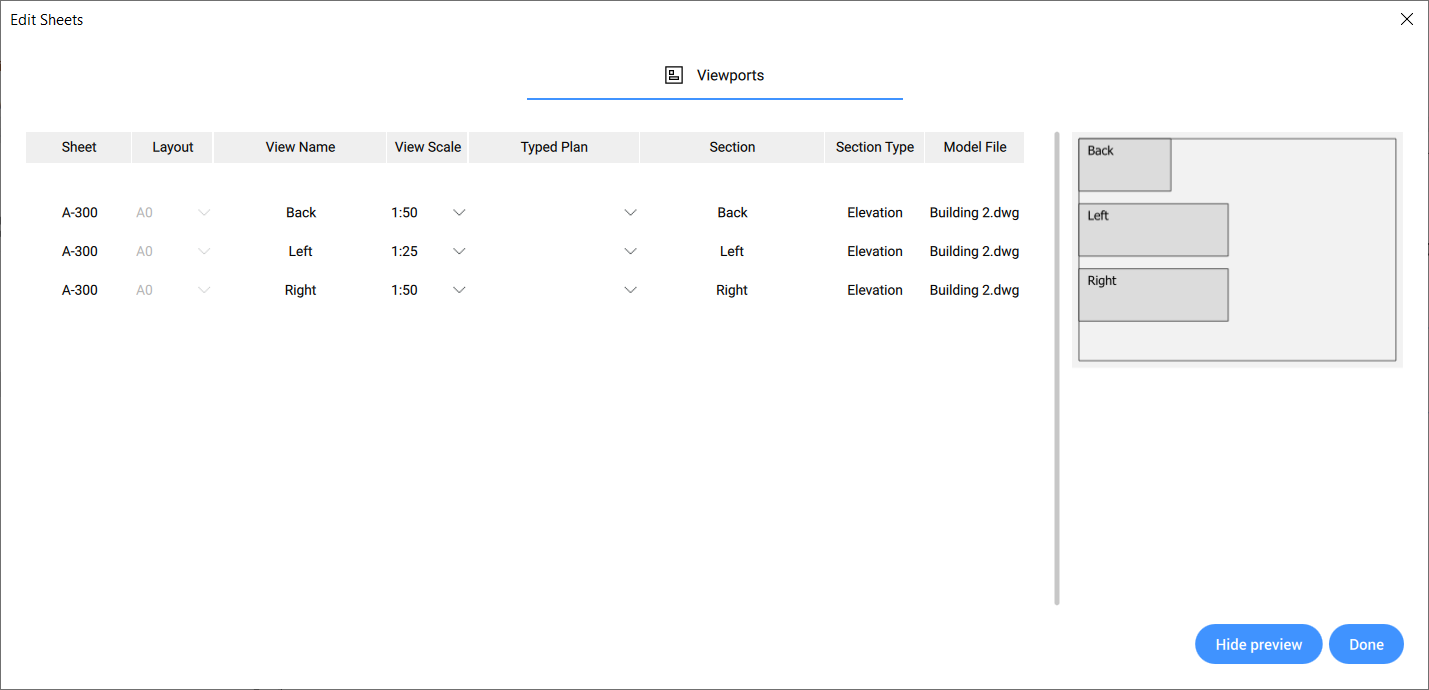
- シートのプレビューがダイアログボックスの右側に表示されます。プレビューを隠すボタンをクリックして、プレビューをオフに切り替えます。ビューポートがレイアウトより大きい場合、プレビューが赤色で表示されます。この場合、レイアウトに合わせてビュー尺度を調整できます。Note: 既存のシートのレイアウトサイズは、シートの編集ダイアログボックスでは変更することはできません。別のレイアウトサイズにするには、目的のサイズで新しいシートを作成する必要があります。
- 完了をクリックして変更内容を保存します。
自動バックグラウンド更新
プロジェクトブラウザのシートタブに移動します。下部で自動バックグラウンド更新中のオン/オフを切り替えることができます。有効にすると、ユーザーのワークフローを中断することなく、断面の結果が自動的に計算されます。
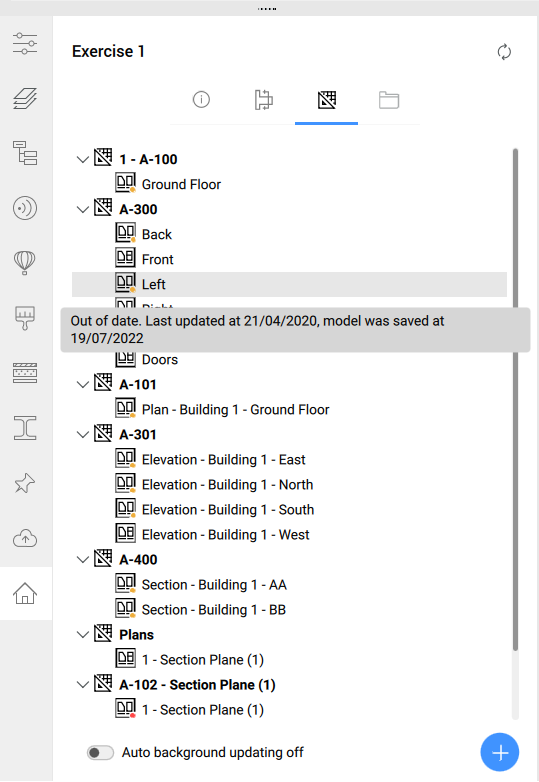
建具表を作成
建具表の詳細については、建具表の記事をご参照ください。
プロジェクトブラウザでの作業
BIMプロジェクトブラウザでアイテムを右クリックしてコンテキストメニューを表示します。
断面のコンテキストメニュー:
- 断面図形を選択:プロジェクトモデル図面内の断面図形を選択します。
- 名前変更:断面図形の名前を変更します。
- 断面結果を表示:対応するシートの断面結果を表示し、そのビューポートを拡大します。開かれていない場合は図面を開きます。
- シートを作成:シートを作成ダイアログボックスが開き、新しいシートのビューポートと設定を設定できます。 Note: シートがすでに存在する場合は、ダイアログボックスが開き、プロジェクトブラウザのシートタブに移動してシートを編集できることが示されます。これを行うには、シートを右クリックし、メニューからシートの編集を選択します。
- 更新:断面の結果を再計算します。
- バックグラウンドで更新:ユーザーのワークフローを中断することなく、バックグラウンドでセクションの結果を再計算します。
アクティブなシートのペーパー空間に断面や3Dビューを簡単に配置できます。そうするには、断面や3Dビューを断面図とビュータブからドラッグしてペーパー空間にドロップします。
- シートを開く:シートを開きます。Note: シートをダブルクリックすることで、シートを開くこともできます。
- シートをコピー:選択したシートをコピーします。
- シートの編集:シートの編集ダイアログボックスが開き、選択したシートのプロパティを編集できます。
- シートを削除:シートを削除します。
- 今すぐ更新:シートビューを更新します。
- バックグラウンドで更新:バックグランドでシートビューを更新します。
シートビューのコンテキストメニュー:
- ビューを表示:ビューポート上に対応する結果と拡大ビューを表示します。
- シートの編集:シートの編集ダイアログボックスが開き、選択したシートのプロパティを編集できます。
- ビュー/結果を削除:シートビューと対応する結果を削除します。
- 今すぐ更新:シートビューを更新します。
- バックグラウンドで更新:バックグランドでシートビューを更新します。
- ビューラベルを配置:現在のシートにビューラベルを挿入し、ビューラベルとビューポートの間のリンクを確立します。ビューラベルがすでに存在する場合は、新しいビューラベルに古いビューラベルが置換されます。Note: このアクションは、現在のドキュメントがアクティブなシートドキュメントである場合にのみ使用できます。
シートビューを別のアクティブなシートのペーパー空間に簡単に配置できます。そうするには、それらをシートタブからドラッグしてペーパー空間にドロップします。
- サブセットを削除:サブセットを削除します。(シート/サブセットが含まれていない場合のみ可能)
- ファイルを開く:建具表ファイルがコンピュータのdxdリーダーで開き、ファイルの編集および保存ができます。
- 名前の変更:名前の選択ダイアログボックスが開き、ファイルの新しい名前を入力できます。リンクされたすべての断面とシートセットが更新されます。Note: 建具表の名前を変更するときにプロジェクト全体をスキャンできます。この場合、BricsCADはすべてのシートファイルをスキャンするため、より時間がかかります。
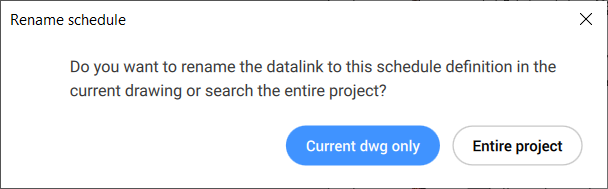
- 複製:選択したプロファイルの複製として新しいプロファイルを作成します。
- csvの生成:dxdファイルからcsvファイルを生成します。csvファイルは、元のdxdファイルと同じ建具表フォルダーに配置されます。
- xlsxの生成:dxdファイルからxlsxファイルを生成します。xlsxファイルは、元のdxdファイルと同じ集計表フォルダにあります。
- 削除:建具表を削除します。
アクティブなシートのペーパー空間に建具表を簡単に配置できます。そうするには、それらをファイルタブからドラッグしてペーパースペースにドロップします。このアクションは、読み込みがサポートされているすべてのファイルにも適用されます。

