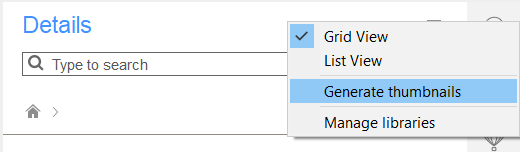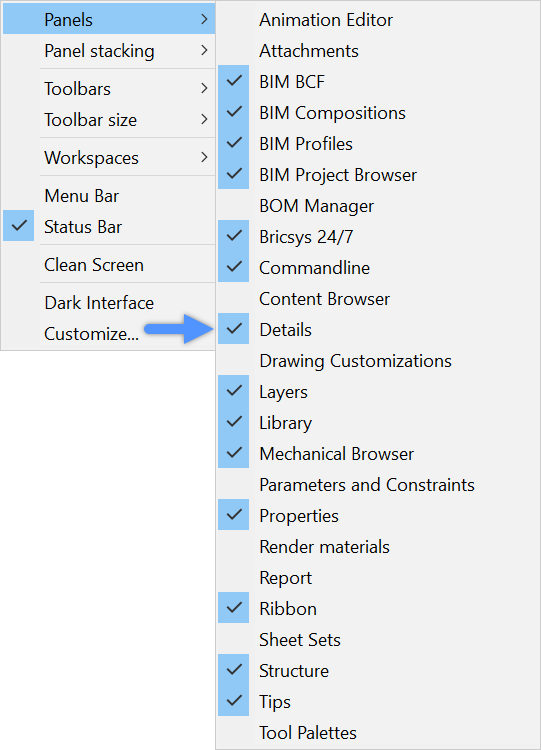Painel Detalhes
Comandos
DETALHESPAINELABRIR, DETALHESPAINELFECHAR
Abrir o Painel Detalhes
Execute o comando DETALHESPAINELABRIR.
- Situe o cursor sobre qualquer ícone na tela, e clique o botão-direito do mouse.
Um menu de contexto é exibido.
- Expanda a opção Painéis.
- Selecione Detalhes no menu de contexto.
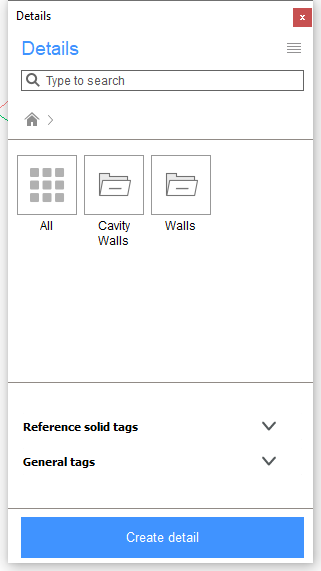
Clique no botão Detalhes (![]() ) para expandir/recolher o painel Detalhes.
) para expandir/recolher o painel Detalhes.
Salvar detalhes no painel Detalhes
Depois de criar um novo detalhe, é possível salvá-lo no Painel Detalhes. Desta forma, você pode usar os mesmos detalhes também em outros desenhos. Use o comando BIMCRIARDETALHE.
Exibir um detalhe
- Clique na categoria do detalhe que você quer ver. Os detalhes atribuídos a essa categoria são exibidos.
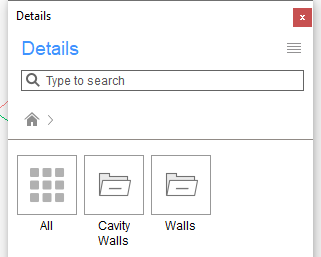
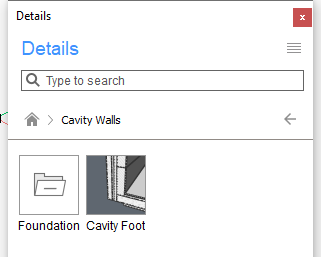
- Clique no detalhe que deseja visualizar.A caixa de diálogo Detalhe é exibida:
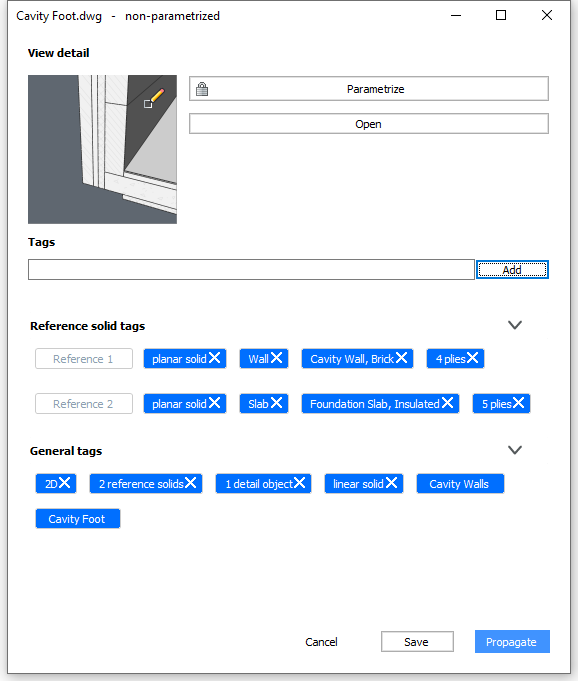
- Edite a imagem em miniatura:
- Clique no ícone do Lápis (
 ).
).O desenho de detalhe abre.
O comando CRIARMINIATURA é iniciado.
- Use os comandos de visualização (zoom, pan, rotacionar) para ajustar a vista.
- Escolha OK ou pressione Enter para salvar a miniatura.
- Clique no ícone do Lápis (
- Parametrizar: Abre o arquivo *.dwg de detalhes e executa o comando BIMPARAMETRIZARDETALHE.
- Abrir: Abre o arquivo *.dwg do detalhe.
- Etiqs: Adicione etiquetas gerais.
- Etiquetas de sólidos de referência: Clique na seta para baixo para exibir as etiquetas. Você não pode adicionar etiquetas de sólidos de referência; você só pode excluir as etiquetas existentes
- Etiqs gerais: Clique na seta para baixo para exibir as etiquetas.
- Salvar: Salva as alterações e fecha a caixa de diálogo Detalhe.
- Propagar: Propaga os detalhes. Veja o comando BIMPROPAGAR.
- Cancelar: Fecha a caixa de diálogo de detalhes sem salvar.
Etiquetas podem ser adicionadas a cada detalhe. Essas são usados para pesquisar por um detalhe específico na biblioteca. Existem duas categorias de etiquetas diferentes:- Etiqs. sólido de referência: Etiquetas que identificam um sólido de referência individual a partir do detalhe.
- Etiquetas gerais: Etiquetas que em geral identificam o detalhe.
Durante o comando BIMCRIARDETALHE, as etiquetas são geradas automaticamente para o detalhe. Você pode excluir etiquetas não obrigatórias e adicionar novas etiquetas. As novas etiquetas só podem ser Etiquetas gerais.
Você pode adicionar etiquetas durante o comando BIMCRIARDETALHE ou a qualquer momento, após o detalhe já ter sido criado.
Para adicionar etiquetas durante o BIMCRIARDETALHE, consulte o artigo BIMCRIARDETALHE. Para adicionar etiquetas em outro momento, veja abaixo.
- Edite a imagem em miniatura:
Gerenciar etiquetas
- No painel Detalhes, clique nos detalhes que você deseja ajustar.
A caixa de diálogo Detalhe é exibida.
- Expanda a categoria Etiquetas de sólidos de referência.
Você só pode excluir essas etiquetas, você não pode adicionar novas etiquetas.
- Clique no campo Etiquetas e digite o nome da nova etiquetas e, em seguida, clique no botão Adicionar para adicionar Etiquetas gerais.
A nova etiqueta é adicionada à categoria Etiquetas gerais em uma caixa laranja.
Repita este procedimento para adicionar mais etiquetas.
- Clique no botão Salvar para salvar as alterações e fechar a caixa de diálogo Detalhe.
Pesquisar detalhes com etiquetas
No painel Detalhes, você pode pesquisar na biblioteca por detalhes específicos usando etiquetas. Você pode adicionar uma ou mais etiquetas de uma só vez à sua consulta de pesquisa para selecionar todos os detalhes correspondentes.
- Clique na barra de pesquisa no painel Detalhes e digite uma string de pesquisa. As etiquetas correspondentes são exibidas:Etiquetas de sólidos de referência e as Etiquetas gerais.
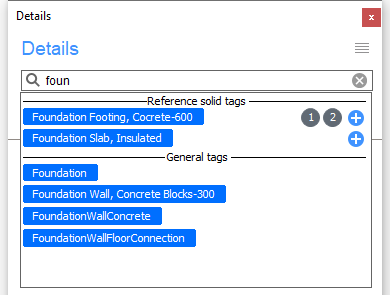
- Faça o seguinte:
- Etiquetas gerais: Clique na etiqueta desejada.
- Etiquetas de sólidos de referência:
- Para adicionar a etiqueta a um sólido de referência que ainda não está na sua consulta de pesquisa: clique no sinal de adição (+) ao lado da etiqueta necessária.
- Adicionar a etiqueta a um sólido de referência que já está na sua consulta de pesquisa: clique no número dos sólidos de referência necessários ao lado da etiqueta.
Depois que essas etiquetas forem adicionadas à sua consulta de pesquisa, elas aparecerão na parte inferior do painel Detalhes na categoria certa de etiqueta.
Os resultados filtrados da pesquisa são exibidos.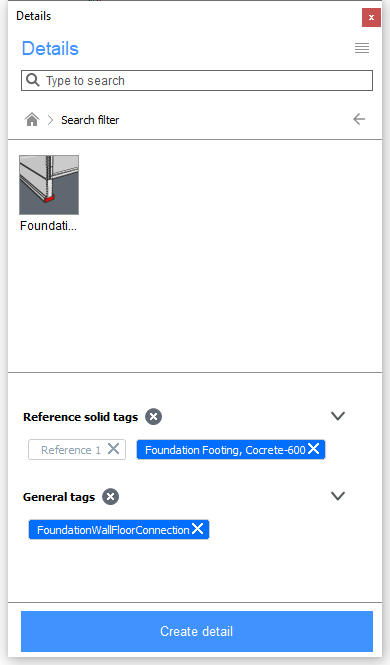
Editar um detalhe
- Selecione o detalhe que você deseja editar.
- Clique no botão Abrir.
O arquivo *.dwg do detalhe é aberto em uma aba separada de desenho.
- Faça os ajustes necessários ao detalhe.
- Salve o arquivo de detalhe *.dwg .
Os detalhes são atualizados no painel Detalhes.
- Os detalhes existentes não serão atualizados automaticamente. Para substituir os detalhes existentes pelo novo, siga as etapas abaixo para propagar um detalhe.
Para propagar um detalhe
Você pode propagar um detalhe para todas as conexões semelhantes em seu projeto.
Siga um dos procedimentos:
Arraste e solte o detalhe da biblioteca, para dentro do desenho.
ou:
- Selecione o detalhe na biblioteca.
A caixa de diálogo Detalhe é exibida.
- Clique no botão Propagar.
Para aplicar todas as sugestões, clique Enter.
Para rejeitar uma sugestão, clique na marca de seleção. Um ícone de cruz vermelha substitui a marca de seleção. Clique no ícone novamente para aceitar a sugestão.
Pressione Enter para aceitar.
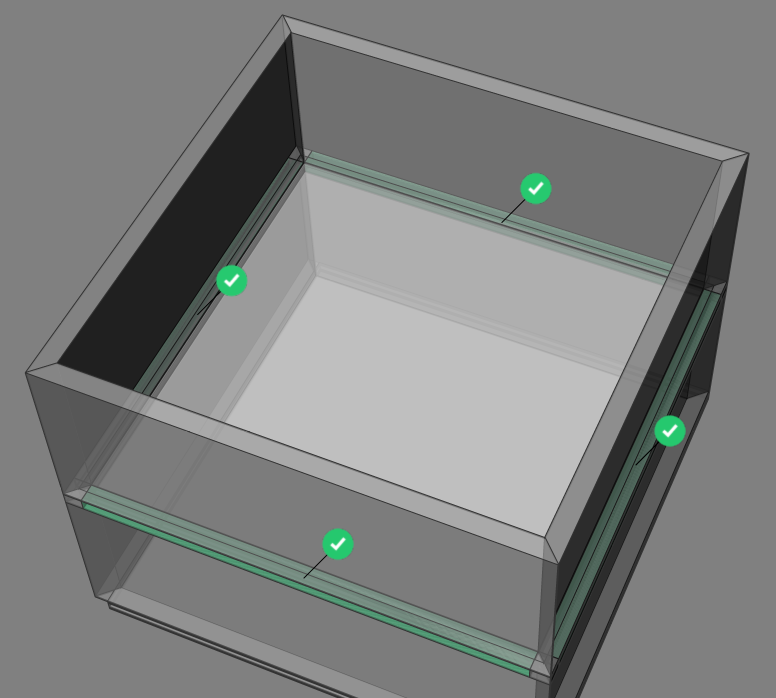
Você também pode propagar um detalhe em seu projeto usando o comando BIMPROPAGARDEARQUIVO. Este comando permite propagar arquivos de detalhes que não estão na biblioteca.
Compartilhar detalhes
Você pode salvar detalhes como um arquivo *.dwg e compartilhar a pasta/biblioteca de detalhes. Salve os desenhos de detalhe no local correto que serão então exibidos no painel de Detalhes.
- Se você quiser criar um novo detalhe para compartilhar, você pode criar um novo detalhe primeiro, como é explicado acima.
As etapas a seguir aplicam-se tanto a novos detalhes quanto a detalhes existentes.
- Todos os detalhes que você criou são salvos automaticamente na pasta, e suas subpastas, que é definida através da variável de sistema DETAILSPATH. Por padrão, esse é C:\ProgramData\Bricsys\Details\.
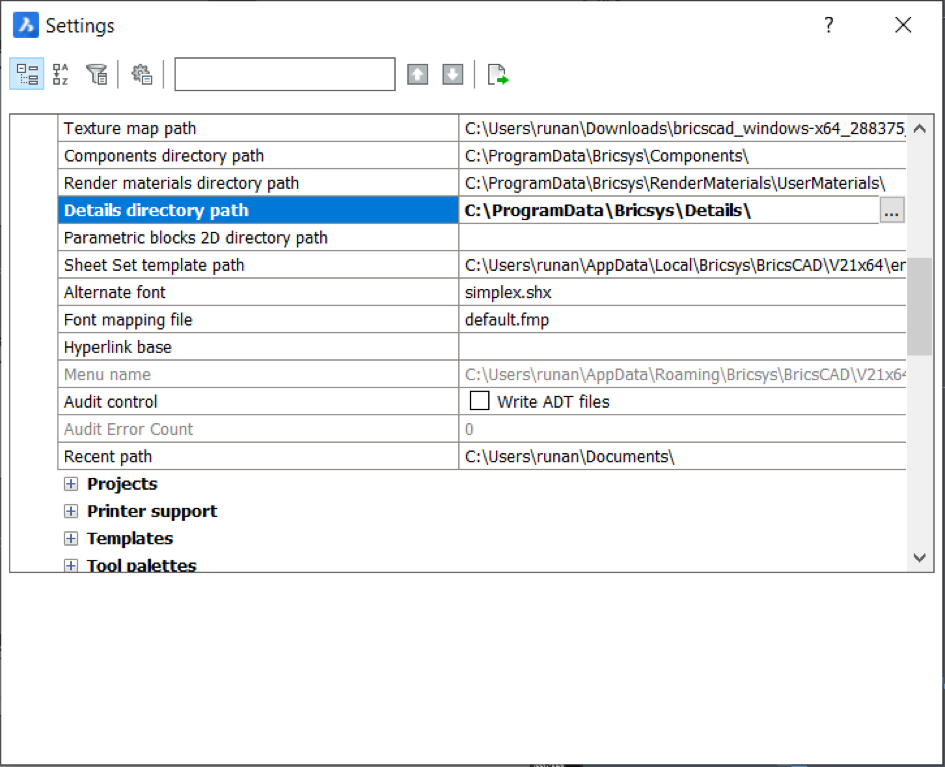
Então clique nos três pontos ao lado do nome existente na Lista de Caminhos, para alterar o local.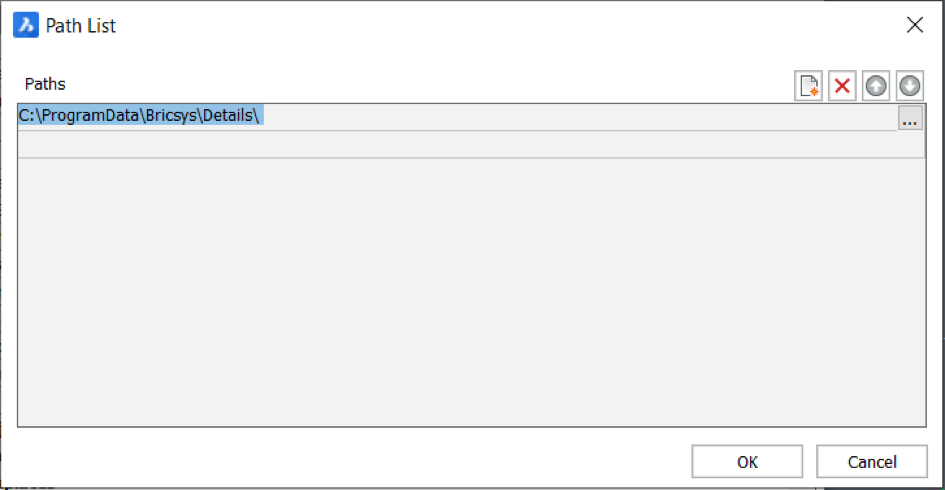
Você também pode criar caminhos adicionais.
Clique no ícone Novo (
 ) e clique nos três pontos da nova linha para adicionar um caminho para a biblioteca de Detalhes.
) e clique nos três pontos da nova linha para adicionar um caminho para a biblioteca de Detalhes. - Se você quiser compartilhar uma pasta, vá para o explorer de arquivos no seu computador e siga o caminho para a pasta de detalhes. Se você ainda não criou nenhum detalhe, esta pasta contém apenas a subpasta '.resources'.Se você criou alguns detalhes, você pode encontrar as mesmas pastas aqui como no seu painel Detalhes.
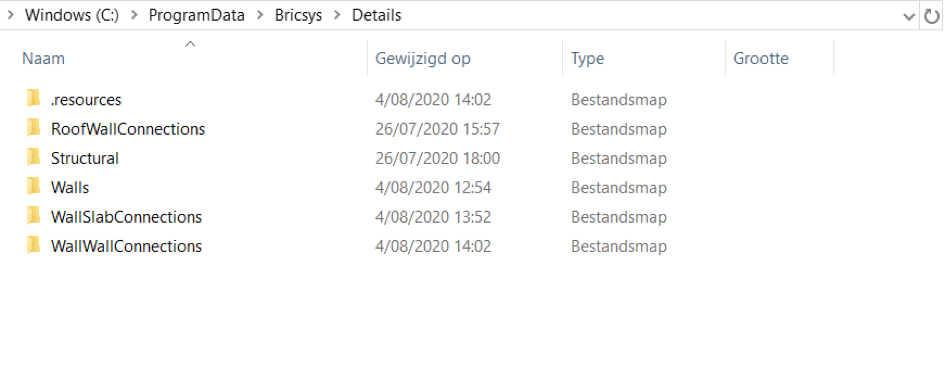
- Copie a pasta que deseja compartilhar e transforme-a em um arquivo *.zip. Este arquivo zip pode ser compartilhado com outras pessoas.
- Se você receber um arquivo zip, você deve descompactá-lo e copiar as pastas que contêm os detalhes para a pasta C:\ProgramData\Bricsys\Details.Note: Certifique-se de que os detalhes estejam salvos em uma pasta que você coloca na pasta Detalhes. Se você apenas colocar os arquivos dwg na pasta Detalhes, eles não aparecerão no painel Detalhes.
- Para carregar os novos detalhes no painel da biblioteca, acesse o painel Detalhes, abra o menu e clique em Gerar miniaturas.As novas pastas de detalhes aparecerão no painel Detalhes.