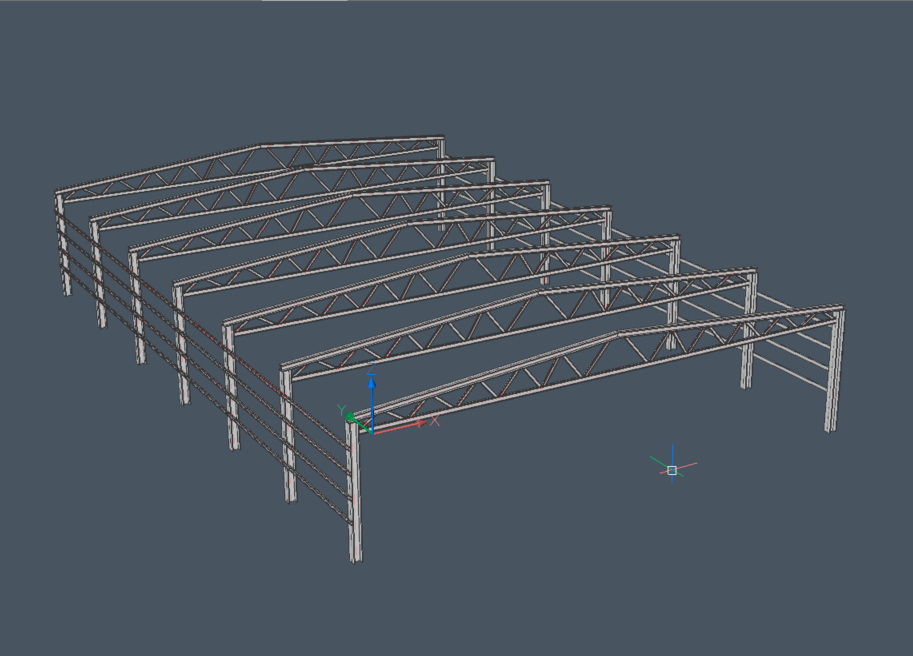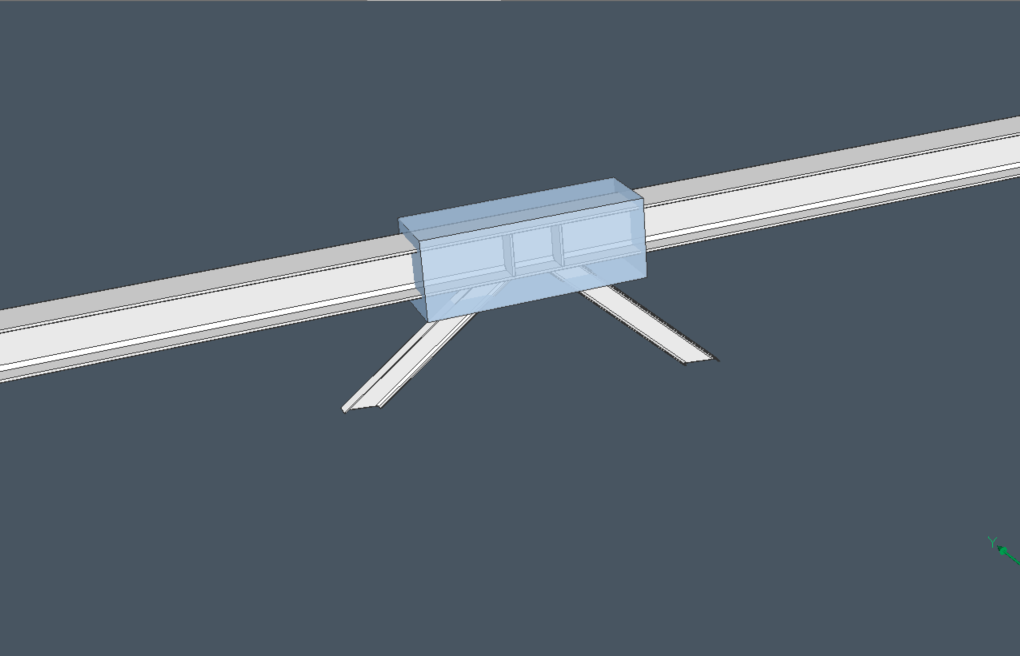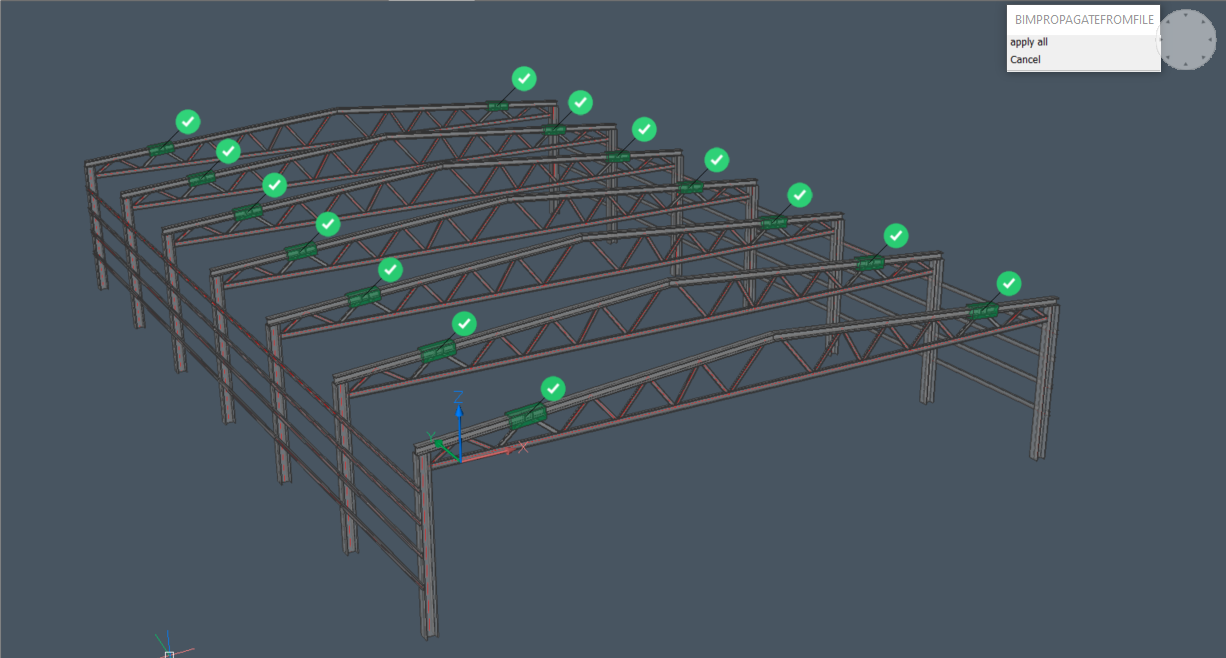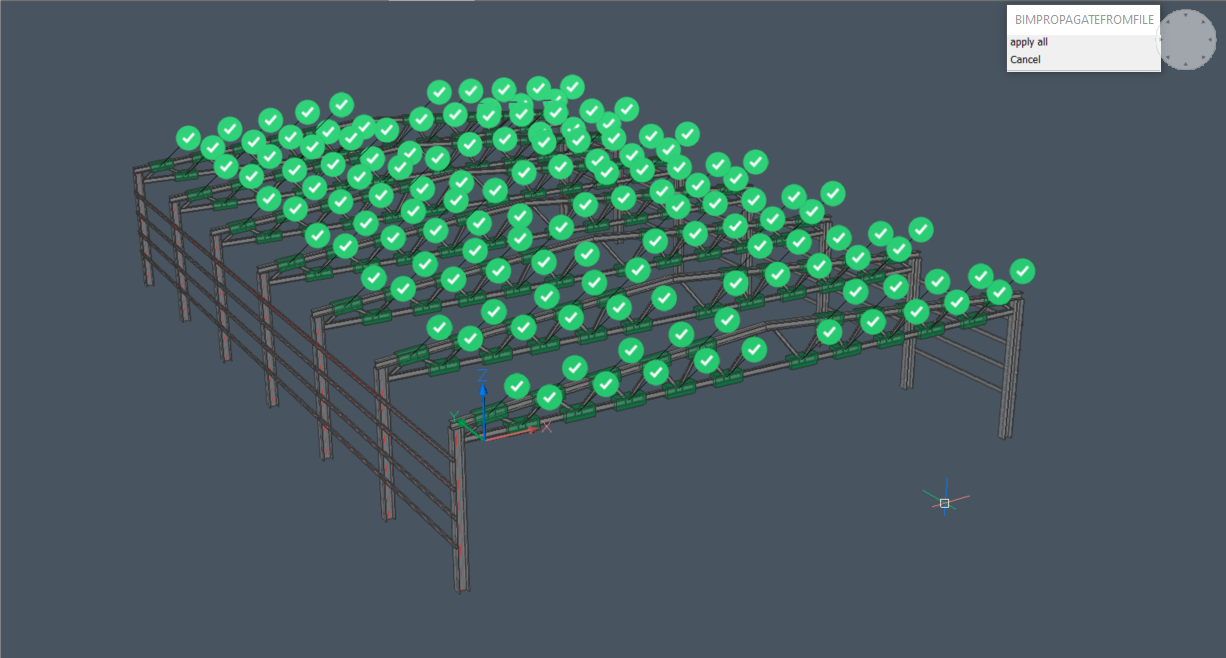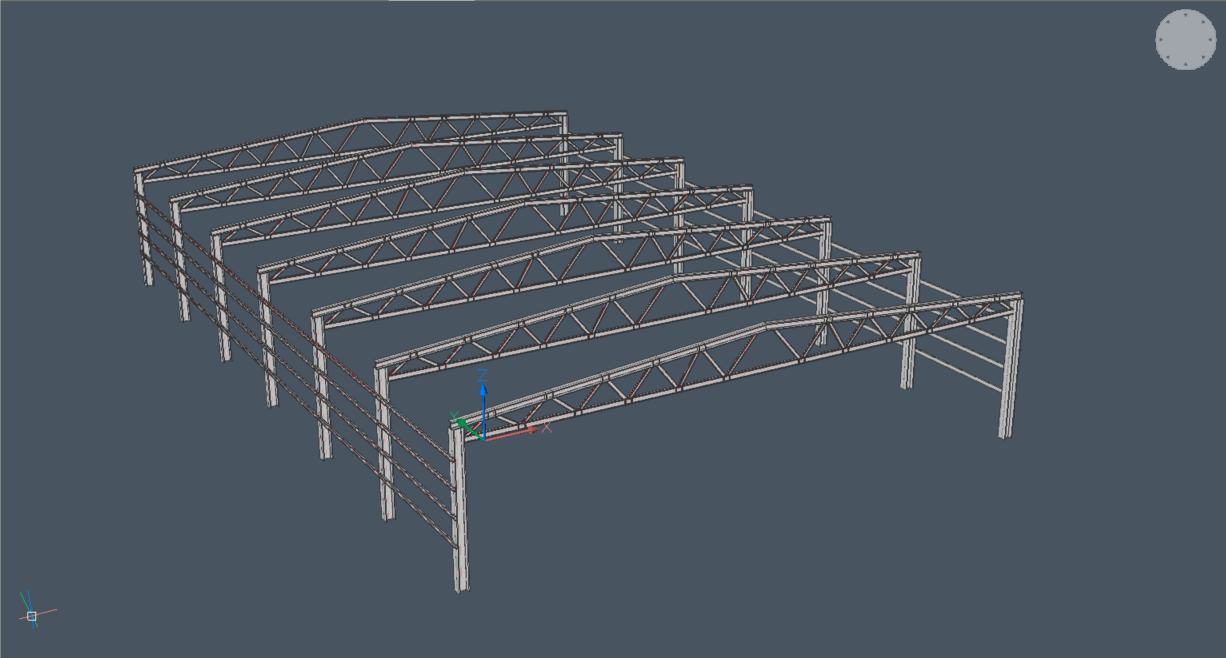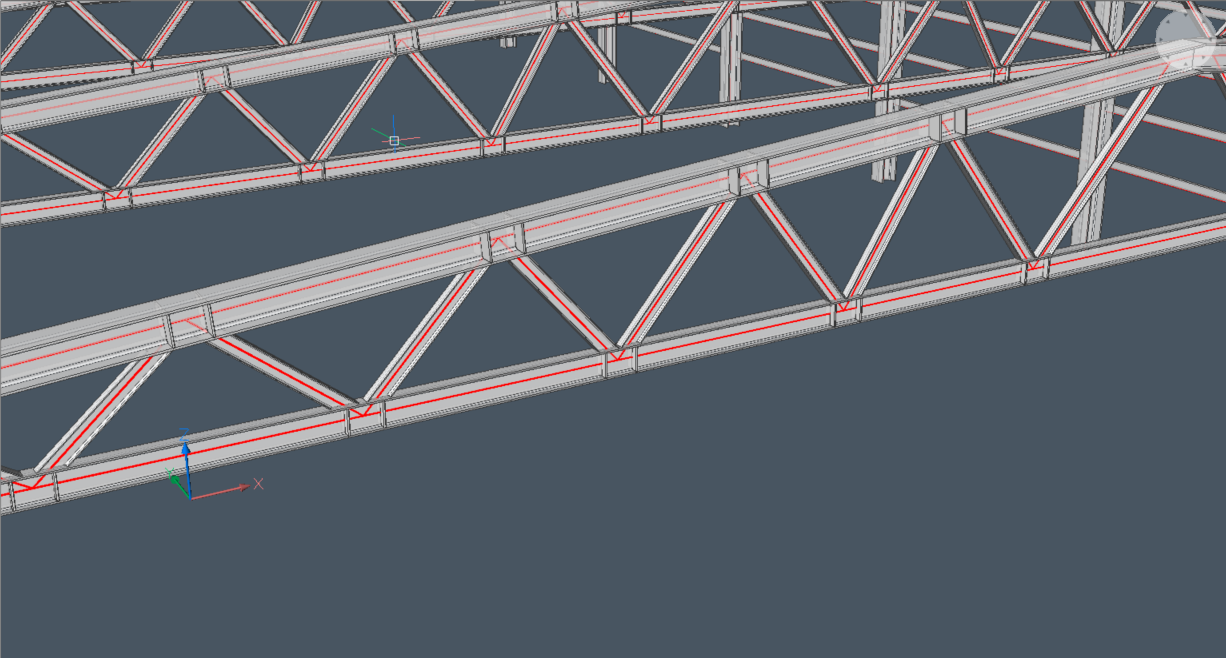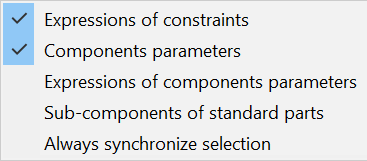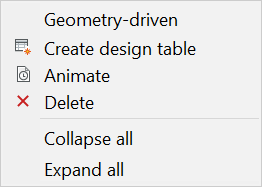Parametrizar detalhes
Comandos
BIMPARAMETRIZARDETALHE
Sobre BIMPARAMETRIZARDETALHE
Use o comando BIMPARAMETRIZARDETALHE para gerar automaticamente parâmetros para um detalhe salvo. Parâmetros padrão como ângulos, deslocamentos em diferentes direções, e parâmetros de tolerância são criados. Esses parâmetros significam que você pode propagar detalhes para situações de destino semelhantes ao exemplo abaixo.
Os parâmetros gerados automaticamente formam uma estrutura que pode controlar a posição e a forma dos sólidos de referência. Você pode estender essa estrutura adicionando restrições personalizadas. Você pode avaliar o efeito dessas alterações animando os parâmetros do Navegador de Mecânica. Você pode adicionar restrições personalizadas para vincular objetos de detalhe aos sólidos de referência e uns aos outros. Você também pode usar os parâmetros da estrutura na expressão dessas restrições.
Parametrizar e editar um detalhe de conexão parede-laje
- Para abrir o arquivo .dwg do detalhe que você deseja parametrizar, clique no detalhe no painel de Detalhes. A caixa de diálogo Detalhes é exibida:
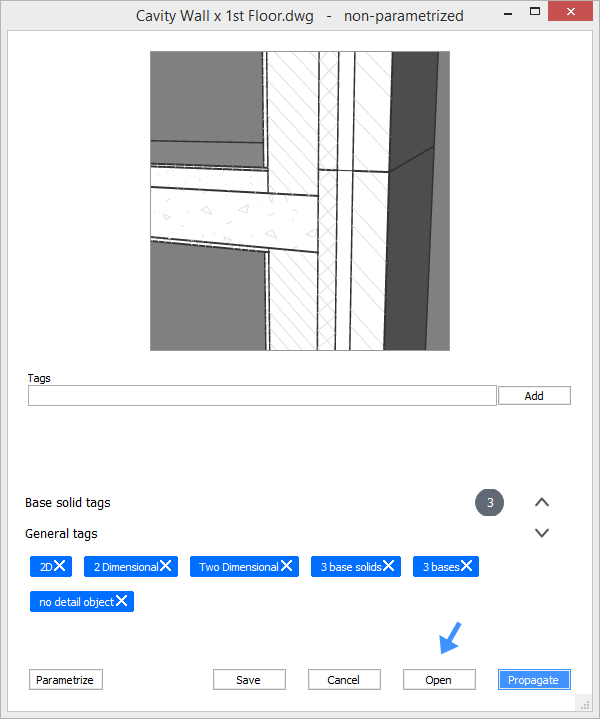
- Clique em Parametrizar ou clique em Abrir e execute BIMPARAMETRIZARDETALHE. O arquivo de detalhe .dwg será aberto e os detalhes serão parametrizados.
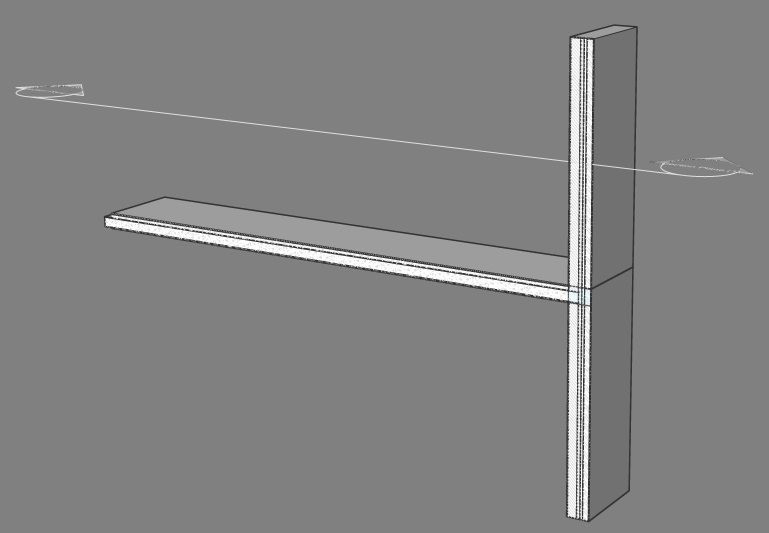
- Abra o Navegador de Mecânica.
- Clique o botão Navegador de Mecânica no lado direito da tela.
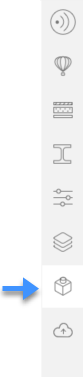
- Se o botão Navegador de Mecânica ainda não estiver visível, mova o cursor para uma barra de ferramentas ou painel da Faixa de opções e clique o botão-direito. Um menu de contexto é exibido.
Expanda a opção Painéis.
Selecione Navegador de Mecânica no menu de contexto.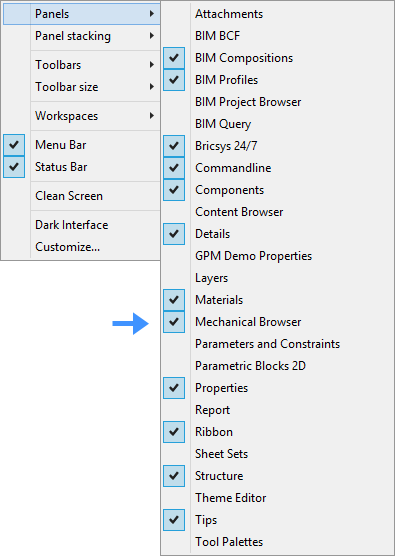
- Depois de clicar no botão Navegador de Mecânica, o Navegador de Mecânica é exibido:
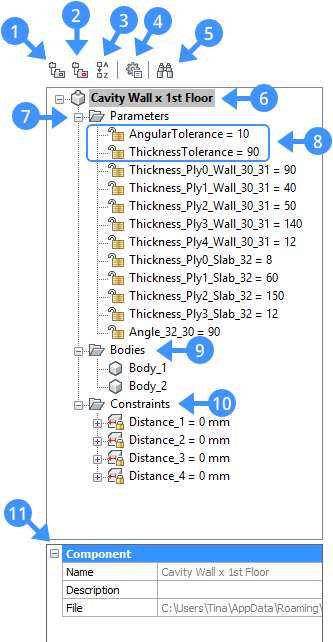
Note: Você também pode usar o comando NAVEGADORMECANICAABRIR.(1) Agrupar por entidade: Agrupa os parâmetros e restrições por entidade.
(2) Agrupar por tipo: Agrupa os parâmetros e as restrições por tipo.
(3) Ordenar: Classificar em ordem alfabética.
(4) Configurações: Um menu de opções será exibido:
- Expressões de restrição: controla se é exibido o valor numérico, ou o nome do parâmetro atribuído.
- Parâmetros de componentes: expressões em subcomponentes controlam a representação visual dos parâmetros de subcomponentes: valor numérico ou nome do parâmetro atribuído.
- Expressões de parâmetros de componentes: os parâmetros de subcomponentes controlam a visibilidade dos parâmetros de subcomponentes.
- Subcomponentes de peças padrão: os parâmetros nas propriedades adicionam uma seção de parâmetros para a instância selecionada, para as propriedades do Navegador de Mecânica.
- Sempre sincronizar seleção: quando marcada, os nós selecionados no navegador espelham a seleção no documento.
(5) Mostrar pesquisa (Ctrl+F): Mostra ou oculta a barra de pesquisa.
(6) O nome do detalhe parametrizado.
(7) Parâmetros: Clique o botão-direito em um parâmetro para abrir um menu de contexto:
- Conduzida-por-geometria: se estiver marcada, esta faz com que o parâmetro seja conduzido-por-geometria.
- Criar tabela do projeto: Cria uma tabela de projeto para conduzir os parâmetros dos blocos paramétricos.
- Animar: anima modelos por meio de parâmetros.
- Excluir: Exclui o parâmetro selecionado.
- Recolher tudo: Recolhe todo o Navegador de Mecânica.
- Expandir tudo: expanda todo o Navegador de Mecânica.
(8) Parâmetros de Tolerância: A variação máxima e mínima de um ângulo, espessura ou dimensão, a partir do valor original do parâmetro.
(9) Corpos: Exibe os corpos no modelo.
(10) Restrições: As restrições que você pode excluir, modificar ou adicionar.
(11) Componente: As propriedades do arquivo de detalhes.
-
Note: Algumas restrições padrão são geradas que vinculam o volume de detalhes e os objetos de detalhe aos sólidos de referência. Você pode excluí-los e substituir por outras restrições.
- Editar os parâmetros.
Os parâmetros gerados têm valores específicos para garantir que o detalhe pareça exatamente como foi criado. Se você alterar esses valores, o detalhe será alterado.
Por exemplo:- Altere o parâmetro Thickness_Ply1_Wall_30_31 de 40 para 70 (no campo Expressão). O novo detalhe é visivelmente diferente no Model Space:
Antes Após 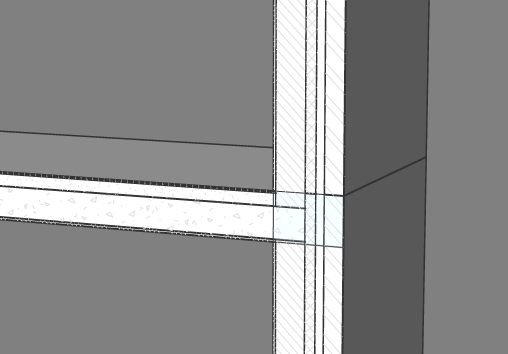
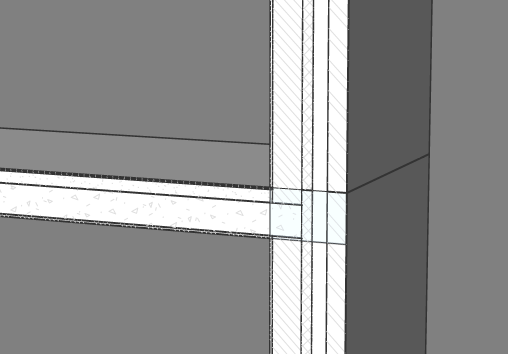
- Altere o parâmetro Angle_32_30 de 90 para 120. O novo ângulo entre a parede e a laje é diferente no Model Space.Um aviso aparece:
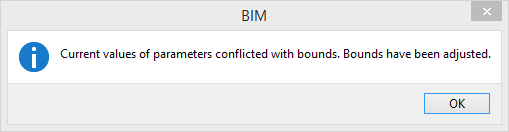
Isso ocorre porque o parâmetro AngularTolerance (Tolerância angular) está definido como 10. O novo parâmetro AngularTolerance (Tolerância angular) muda automaticamente para 30 porque você alterou o parâmetro Angle_30_31 em 30 graus.
- Clique em OK.
Antes Após 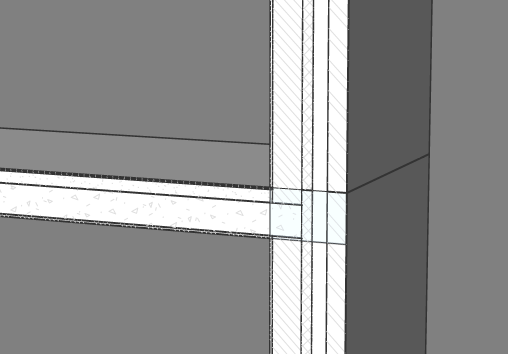
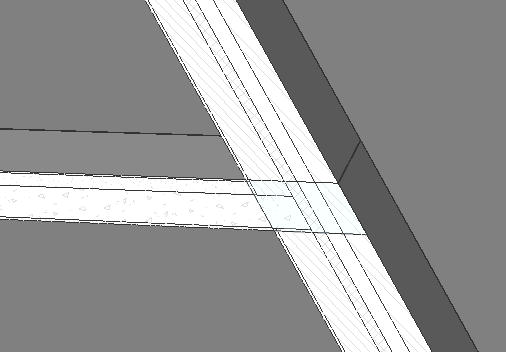
- Altere o parâmetro Thickness_Ply1_Wall_30_31 de 40 para 70 (no campo Expressão). O novo detalhe é visivelmente diferente no Model Space:
Parametrizar e editar uma conexão de aço estrutural
- Para abrir o arquivo .dwg do detalhe que você deseja parametrizar, clique no detalhe no painel de Detalhes. A caixa de diálogo Detalhes é exibida:
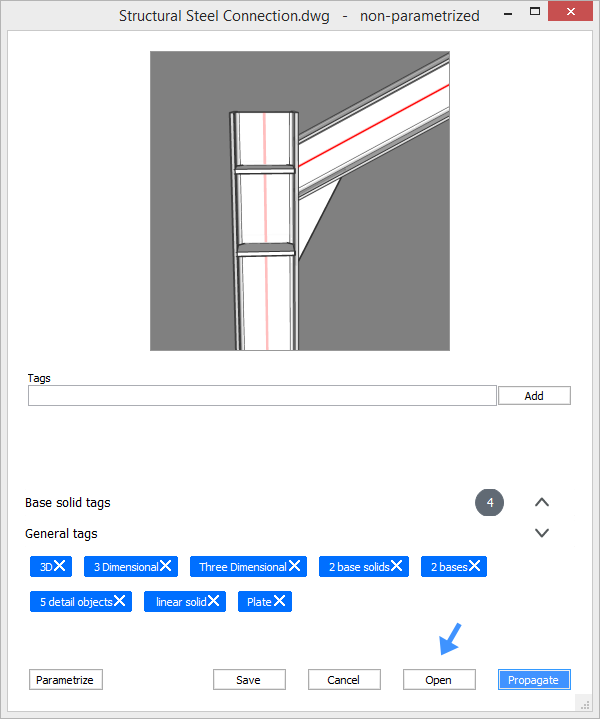
- Clique em Parametrizar, ou clique em Abrir e execute BIMPARAMETRIZARDETALHE.O arquivo de detalhe *.dwg será aberto e os detalhes serão parametrizados.
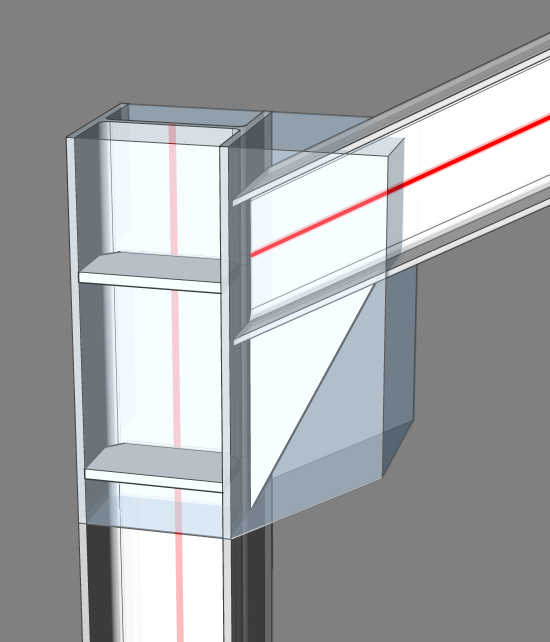
- Abra o Navegador de Mecânica:
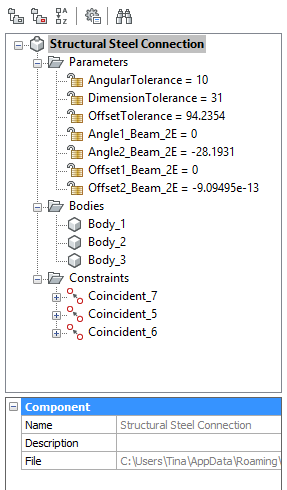
Note: Para conexões entre sólidos de referência linear, apenas os parâmetros da estrutura são gerados automaticamente. Você deve adicionar manualmente restrições para especificar o comportamento dos objetos detalhados em relação aos sólidos de referência. Neste exemplo, três restrições de coincidência foram adicionadas manualmente: duas para se certificar de que os planos de conexão da placa de aço triangular se mantém coincidentes com as flanges da coluna de aço e da viga, e uma para se certificar de que a seção final da viga se mantenha coincidente com a flange da coluna. Você pode adicionar restrições de coincidência antes ou depois da ferramenta parametrizar. Se você adicionar as restrições de coincidência depois, você pode ver como os sólidos de referência mudam com novos parâmetros. Isso deixa claro quais restrições devem ser adicionadas para fazer com que todos os objetos detalhados se movam corretamente. - Editar parâmetros.
Os parâmetros gerados têm valores específicos que garantem que o detalhe pareça exatamente como foi criado. Se você alterar esses valores, o detalhe será alterado.
Por exemplo:- Altere o Angle2_Beam_2E de -28.1931013282 para -40. A coluna e a viga mudam no Model Space.Um aviso aparece:
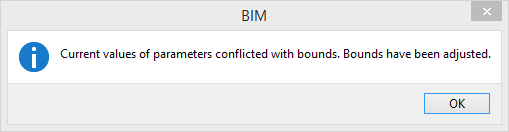
Isso ocorre porque o parâmetro AngularTolerance (Tolerância angular) está definido como 10. O parâmetro AngularTolerance mudou automaticamente para 11.8069 porque você alterou o Angle2_Beam_2E em 11.8069 graus. Clique em OK.Antes Após 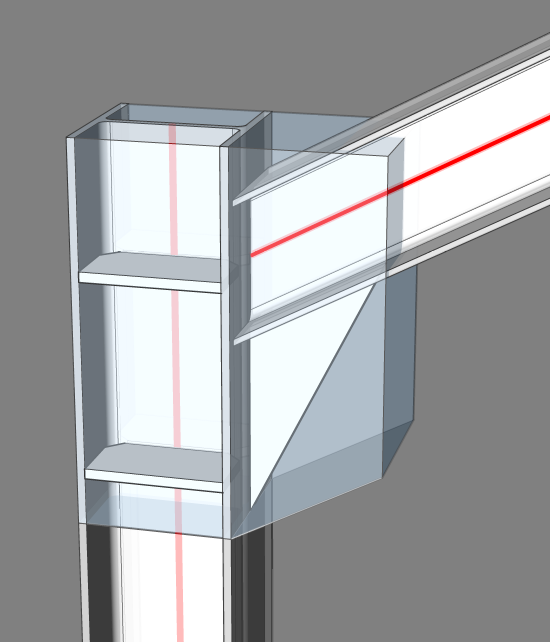
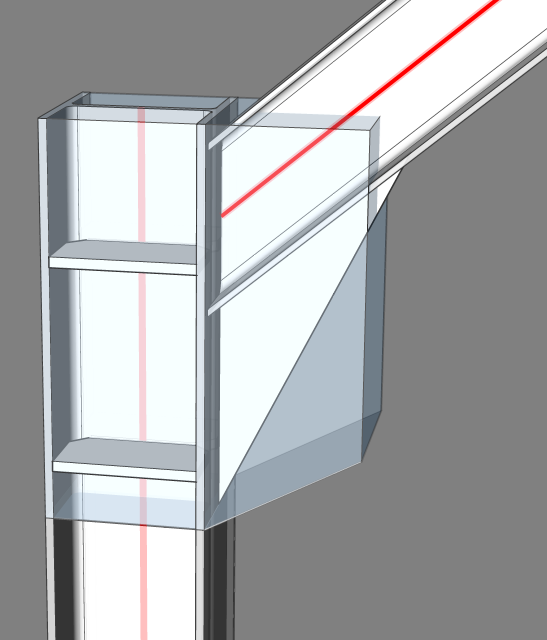
- Altere o Offset1_Beam_2E 0 para 200. Você vê que a viga se move 200 mm para baixo. Um aviso aparece:
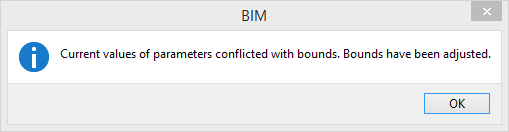
Isso ocorre porque o parâmetro OffSetTolerance (Tolerância do deslocamento) foi definido como 31. O parâmetro OffsetTolerance mudou automaticamente para 200 porque você alterou o parâmetro Offset1_Beam_2E em 200 mm. Clique em OK.Antes Após 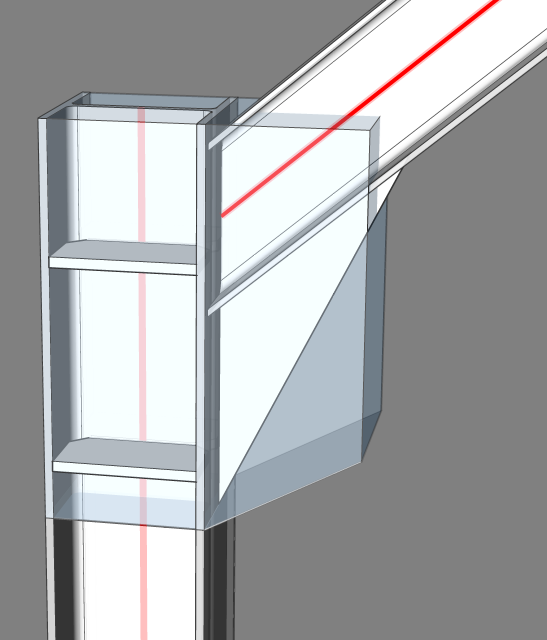
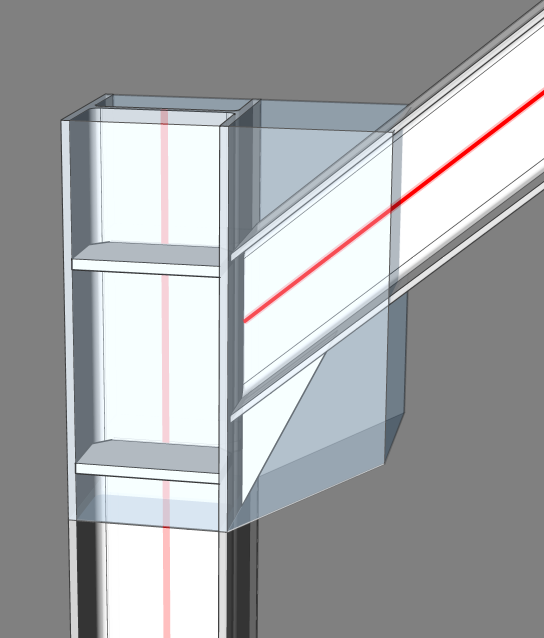
- Altere o Angle2_Beam_2E de -28.1931013282 para -40. A coluna e a viga mudam no Model Space.
Propagar um detalhe em um projeto
- Com o painel Detalhes: propaga um detalhe do projeto em todas as conexões semelhantes no projeto.
- Com o comando BIMPROPAGARDEARQUIVO: propaga um detalhe de um arquivo.
Menos sugestões são dadas pelo comando BIMPROPAGAR para um detalhe que não é parametrizado. Isso ocorre porque um detalhe que não é parametrizado tem menos locais possíveis.
Por exemplo: se um detalhe não-parametrizado de uma conexão de parede-laje é propagado, o BricsCAD BIM não será capaz de propagar esse detalhe para uma conexão de parede-laje quando a composição for diferente ou uma subcamada particular na parede difere 10 mm da subcamada correspondente na parede do detalhe original. Para resolver este problema você deve parametrizar o detalhe.
O comando BIMPROPAGAR pode adaptar um detalhe com parâmetros a situações que diferem do original (por exemplo: outro canto, um perfil menor, etc.). Você pode decidir quanto as conexões podem diferir do original com os parâmetros de tolerância.
- Angular: Define a tolerância nos parâmetros angulares do detalhe, em graus. Os ângulos na situação de destino não podem desviar mais do que esse valor de tolerância dos ângulos originais no detalhe.
- Dimensão: Define a tolerância para as dimensões do perfil de sólidos de referência lineares no detalhe. As larguras e alturas do perfil na situação de destino não podem desviar-se mais do que essa tolerância das larguras e alturas originais no detalhe.
- Deslocamento: Define a tolerância para parâmetros de deslocamento do detalhe. Os deslocamentos na situação de destino não podem desviar mais do que essa tolerância dos deslocamentos originais nos detalhes.
- Espessura: Define a tolerância para a espessura total dos sólidos de referência planar nos detalhes. As espessuras na situação de destino não podem desviar-se mais do que essa tolerância das espessuras originais no detalhe.