Rhino/Grasshopper-Integration
Über
Rhinoceros3D ist ein 3D-Modellierer, der von Robert McNeel & Associates aus Seattle, Washington, USA, entwickelt wurde. Rhino wird zum Erstellen, Bearbeiten, Analysieren, Dokumentieren, Rendern, Animieren und Übersetzen von NURBS (Kurven, Oberflächen, Volumenkörper, Punktwolken und Polygonnetze) verwendet.
Grasshopper ist eine visuelle Programmiersprachenumgebung, die innerhalb der computergestützten Designanwendung Rhinoceros 3D ausgeführt wird. Es ist eng mit den 3D-Modellierungswerkzeugen von Rhino integriert.
Rhino/Grasshopper-Verbindung installieren
- Laden Sie Rhino von herunterhttps://www.rhino3d.com/download.Note: Benutzer können die Rhino/Grasshopper-Verbindung innerhalb BricsCAD mit Testlizenzschlüsseln der aktuellen Version von BricsCAD BIM und Rhino 7 verwenden. Seit der Veröffentlichung von BricsCAD V21 funktionieren Schlüssel für ältere Versionen von Rhino nicht mehr für diese Integration.
- Laden Sie die Grasshopper-BricsCAD-Verbindung aus dem BricsCAD App-Store herunter: https://boa.bricsys.com/applications/a/?rhino/grasshopper-connection-for-bricscad-bim-a1353-al2360. Das Installationsprogramm kopiert alle erforderlichen Dateien in den Ordner Programme\Bricsys\Grasshopper-BricsCAD Connection.Note: Die Grasshopper-BricsCAD-Verbindung, die derzeit im App-Store erhältlich ist, funktioniert in den aktuellen BricsCAD Pro-, BIM-, Mechanical- oder Ultimate-Versionen.Note: Die Grasshopper-BricsCAD-Verbindung funktioniert mit Pro, Mechanical, BIM und Ultimate zum Erstellen von Geometrie. Die BIM-spezifischen Funktionen (Hinzufügen von Klassifizierungen, räumlichen Standorten, Profilen, Eigenschaften, IFC-Export) funktionieren jedoch nur mit einer BricsCAD BIM- oder einer Ultimate-Lizenz.
- Starten Sie BricsCAD neu.
- Um Grasshopper oder Rhino zu starten, öffnen und speichern Sie eine neue Zeichnung. Verwenden Sie dann die Schaltflächen in der neuen Registerkarte, die in der Multifunktionsleiste angezeigt wird, oder starten Sie mit dem Quad.
Um eine Grasshopper-Datei aus BricsCAD zu starten
- Öffnen Sie eine leere BricsCAD-Datei.
- Speichern Sie sie.
- Öffnen Sie Grasshopper mit der Schaltfläche auf der neuen Registerkarte Grasshopper in BricsCAD.
- Sie können das Rhino-Popup-Fenster schließen. Rhino arbeitet weiterhin im Hintergrund.
- Wählen Sie auf der Registerkarte File von Grasshopper die Option New Document, um ein neues und leeres Grasshopper-Skript zu öffnen.
- Wählen Sie Open Document..., um ein vorhandenes Grasshopper-Skript zu öffnen. Sie können jedes Skript verwenden, das Sie in der Vergangenheit mit Grasshopper erstellt haben, und es in BricsCAD öffnen, sofern die Eingabegeometrie aus einem anderen Programm internalisiert wurde. (Um Daten zu internalisieren, klicken Sie mit der rechten Maustaste auf die Eingabegeometriekomponente und klicken Sie auf Internalise data.)
- Die Geometrie, die Sie mit dem Skript erstellt haben, sollte jetzt in Ihrem BricsCAD-Modelbereich angezeigt werden und rot angezeigt werden. Stellen Sie sicher, dass Sie das Fenster Grasshopper nicht schließen, da sonst die Vorschaugeometrie verschwindet, wenn das Grasshopper-Dokument geschlossen wird.
- Wenn Ihr Grasshopper-Skript geöffnet ist und Sie die Vorschaugeometrie immer noch nicht sehen, bedeutet das wahrscheinlich, dass Ihre Grasshopper-Datei mit dem falschen BricsCAD-Dokument verknüpft ist. Informationen zum Verknüpfen mit der richtigen Datei finden Sie unter Verknüpfen einer Grasshopper-Datei mit einer BricsCAD-Datei.
Verknüpfen einer Grasshopper-Datei mit einer BricsCAD-Datei
Standardmäßig ist die BricsCAD-Datei, mit der das Grasshopper-Dokument verknüpft wird, diejenige, die aktiv war, als Sie Grasshopper von BricsCAD aus gestartet haben. Wenn Sie es mit einer anderen BricsCAD-Datei verknüpfen möchten, müssen Sie Folgendes tun:
- Machen Sie die BricsCAD-Zielzeichnung zur aktuellen Zeichnung (d. h. zu der Zeichnung, die Sie im Modelbereichsfenster Ihrer aktuellen Sitzung sehen).
- Verknüpfen Sie das Grasshopper-Skript mit dieser geöffneten Zeichnung. Klicken Sie dazu auf das Verknüpfen-Symbol
 in der Leiste direkt über der Grasshopper-Arbeitsfläche, die das Skript enthält, das Sie verknüpfen möchten.
in der Leiste direkt über der Grasshopper-Arbeitsfläche, die das Skript enthält, das Sie verknüpfen möchten.
Starten einer Beispieldatei
- Öffnen Sie eine Beispiel-.dwg-Datei, indem Sie eine .dwg-Datei aus dem Ordner Programme\Bricsys\Grasshopper-BricsCAD Connection öffnen.
- Sie erhalten eine Warnung, dass die Datei schreibgeschützt ist. Dies liegt daran, dass sich das Dokument in einem gesicherten Ordner befindet. Klicken Sie auf Ja, um es schreibgeschützt zu öffnen.
Optional: Wenn Sie diese Warnung nicht möchten oder die Datei bearbeiten möchten, kopieren Sie die Beispieldateien, fügen Sie sie in einen Ihrer eigenen Ordner ein und öffnen Sie sie stattdessen von dort aus.
- Wählen Sie in Grasshopper . Gehen Sie erneut zum Ordner Programme\Bricsys\Grasshopper-BricsCAD Connection.
- Wählen Sie die .ghx-Datei mit demselben Namen wie die .dwg-Datei.
- Die Beispieldatei wird nun geöffnet und Sie sollten eine rote Vorschau der Geometrie in Ihrem Modelbereich BricsCAD sehen.
Stellen Sie sicher, dass Sie das Fenster Grasshopper nicht schließen, da sonst die Vorschaugeometrie verschwindet, wenn das Grasshopper-Dokument geschlossen wird. Wenn Ihr Grasshopper-Skript geöffnet ist und Sie die Vorschaugeometrie immer noch nicht sehen, bedeutet das wahrscheinlich, dass Ihre Grasshopper-Datei mit dem falschen BricsCAD-Dokument verknüpft ist. Informationen zum Verknüpfen mit der richtigen Datei finden Sie unter Verknüpfen einer Grasshopper-Datei mit einer BricsCAD-Datei.
- Sie können die Eingabeschieberegler im Grasshopper-Skript verwenden.
- Wenn Sie mit Ihrem Modell zufrieden sind und die Vorschaugeometrie in echte BricsCAD-Geometrie umwandeln möchten, können Sie die Geometrie in BricsCAD einbetten. Sie tun dies, indem Sie alle Komponenten Bake Building Element auswählen (bei gedrückter Umschalttaste auf alle klicken) und die Schaltfläche Bake
 drücken.
drücken. - Ein Popup-Fenster wird angezeigt. Klicken Sie zum Akzeptieren einfach auf OK.
- Die Geometrie wird nun in echte BricsCAD-Geometrie umgewandelt, auch wenn BIM-Daten angehängt sind.
- Sie können Ihre Änderungen an Ihren Dateien nicht speichern, da diese schreibgeschützt waren. Verwerfen Sie also Ihre Änderungen oder speichern Sie die Dateien als neue an einem anderen Ort.
Anpassen der Rhino/Grasshopper-Verbindung
Der Code für die Rhino/Grasshopper-Verbindung ist zu 100% Open Source und ist unter verfügbarhttps://github.com/Bricsys/rhino.inside-bricscad. Auf diese Weise können Sie Ihren Connector vollständig anpassen, indem Sie nach Herzenslust programmieren (vorausgesetzt natürlich, Sie wissen, wie man programmiert).
Rhino/Grasshopper-Verbindung deinstallieren
- Starten Sie Programme hinzufügen oder entfernen in Windows.
- Suchen Sie nach Grasshopper-BricsCAD connection.
- Klicken Sie auf Deinstallieren.
Zeichnen eines Quaders in Rhino und Einbinden in BricsCAD über Grasshopper
- Öffnen Sie eine neue BricsCAD-Datei.
- Speichern Sie die Datei.
- Klicken Sie in BricsCAD auf .
- Zeichnen Sie einen Rhino-Quader, indem Sie QUADER in die Rhino-Befehlszeile eingeben. (Dies funktioniert auf die gleiche Weise wie der BricsCAD Befehl QUADER).
- Klicken Sie für die erste Ecke der Basis.
- Klicken Sie für die andere Ecke der Basis.
- Klicken Sie, um die Höhe des Quaders zu definieren.
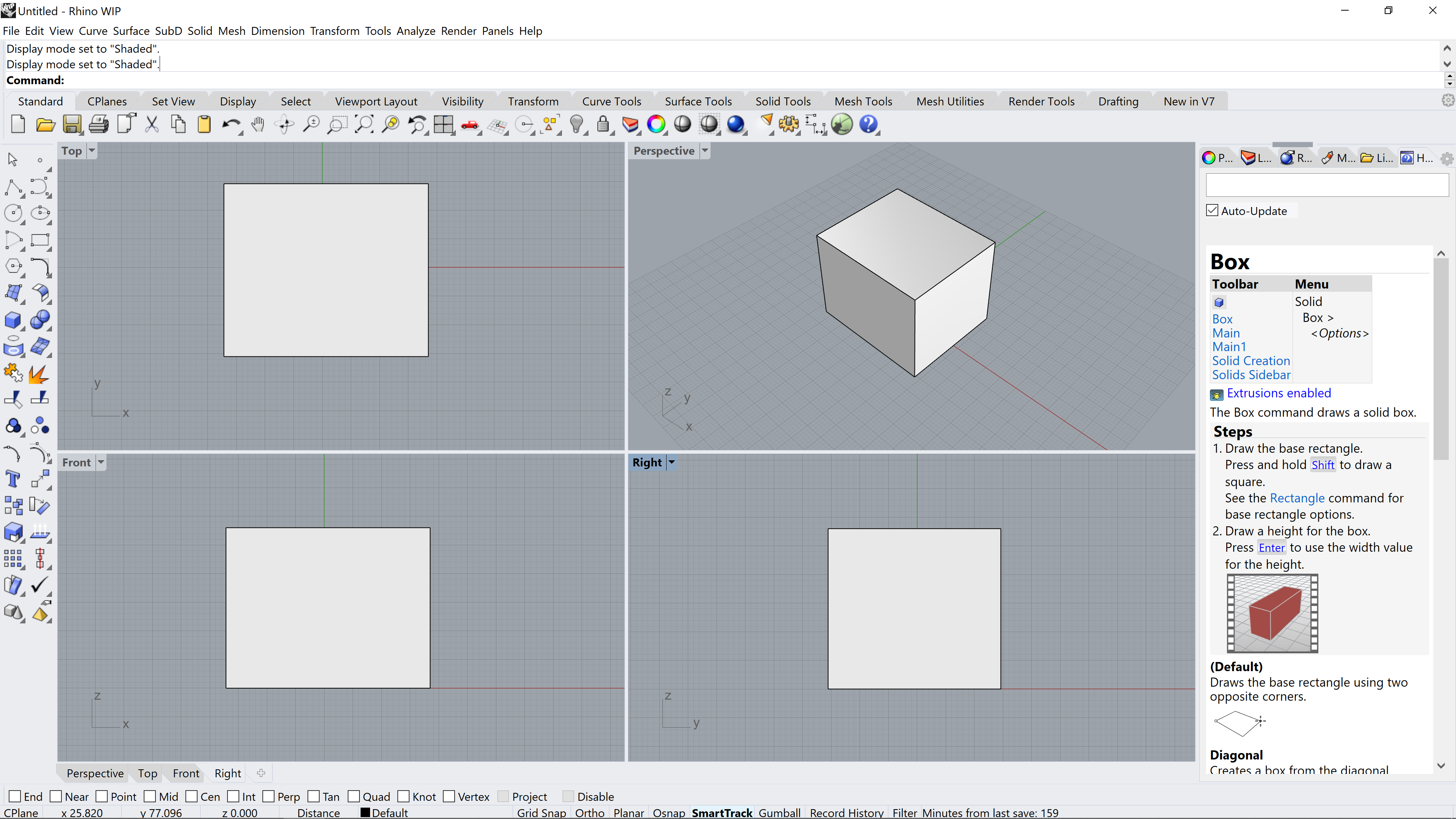
- Um ein neues Grasshopper-Skript zu öffnen, klicken Sie in der Grasshopper-Umgebung auf und dann auf .
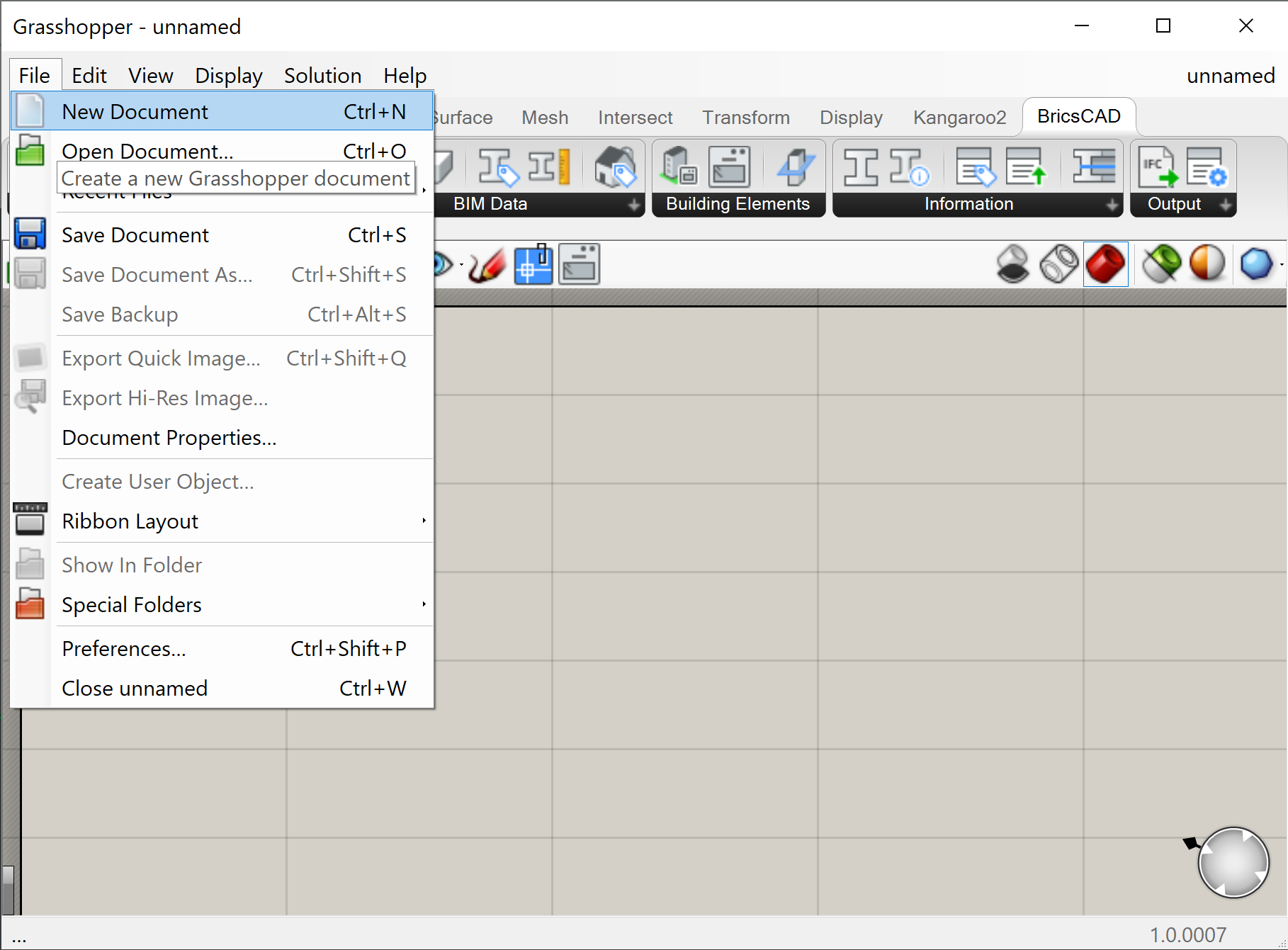
- Speichern Sie die Datei.
- Ziehen Sie die Komponente per Drag-and-Drop auf die Grasshopper-Arbeitsfläche.
- Klicken Sie mit der rechten Maustaste auf die Komponente und wählen Sie Set one Brep.
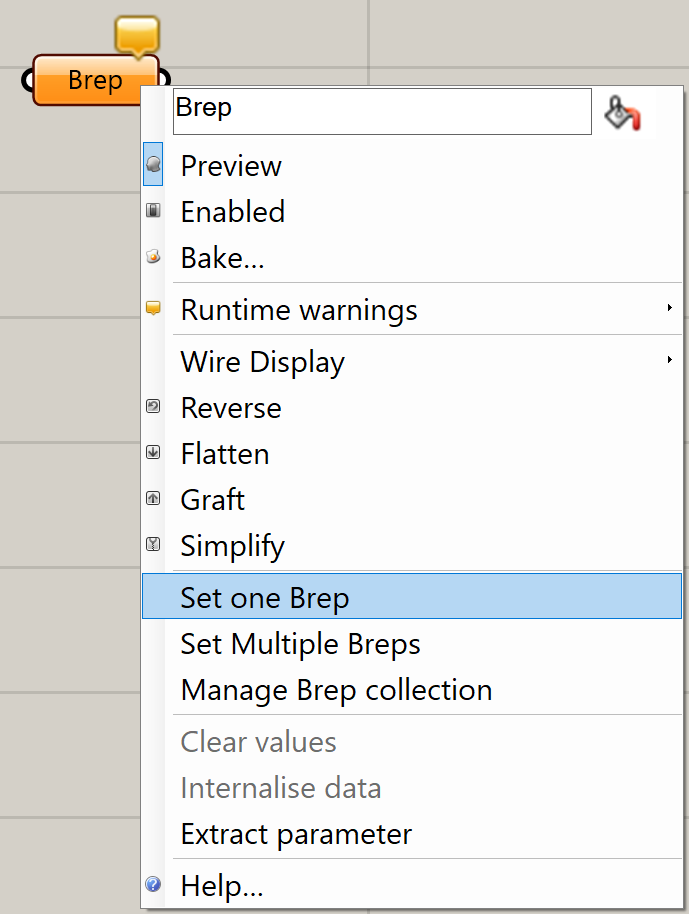
- Gehen Sie zur Rhino-Arbeitsfläche und wählen Sie Ihren Würfel aus.
- Die Brep-Komponente ändert ihre Farbe von Orange zu Grau. Wenn Sie das Rhino-Fenster schließen und zum Fenster Grasshopper zurückkehren, wird eine Vorschau des Würfels im BricsCAD-Modelbereich angezeigt.
- Ziehen Sie die Komponente per Drag & Drop auf die Grasshopper-Arbeitsfläche.
- Um die beiden Komponenten zu verknüpfen, klicken Sie und ziehen Sie vom rechten Punkt der Brep-Komponente zum linken Punkt der BricsCAD Bake-Komponente.
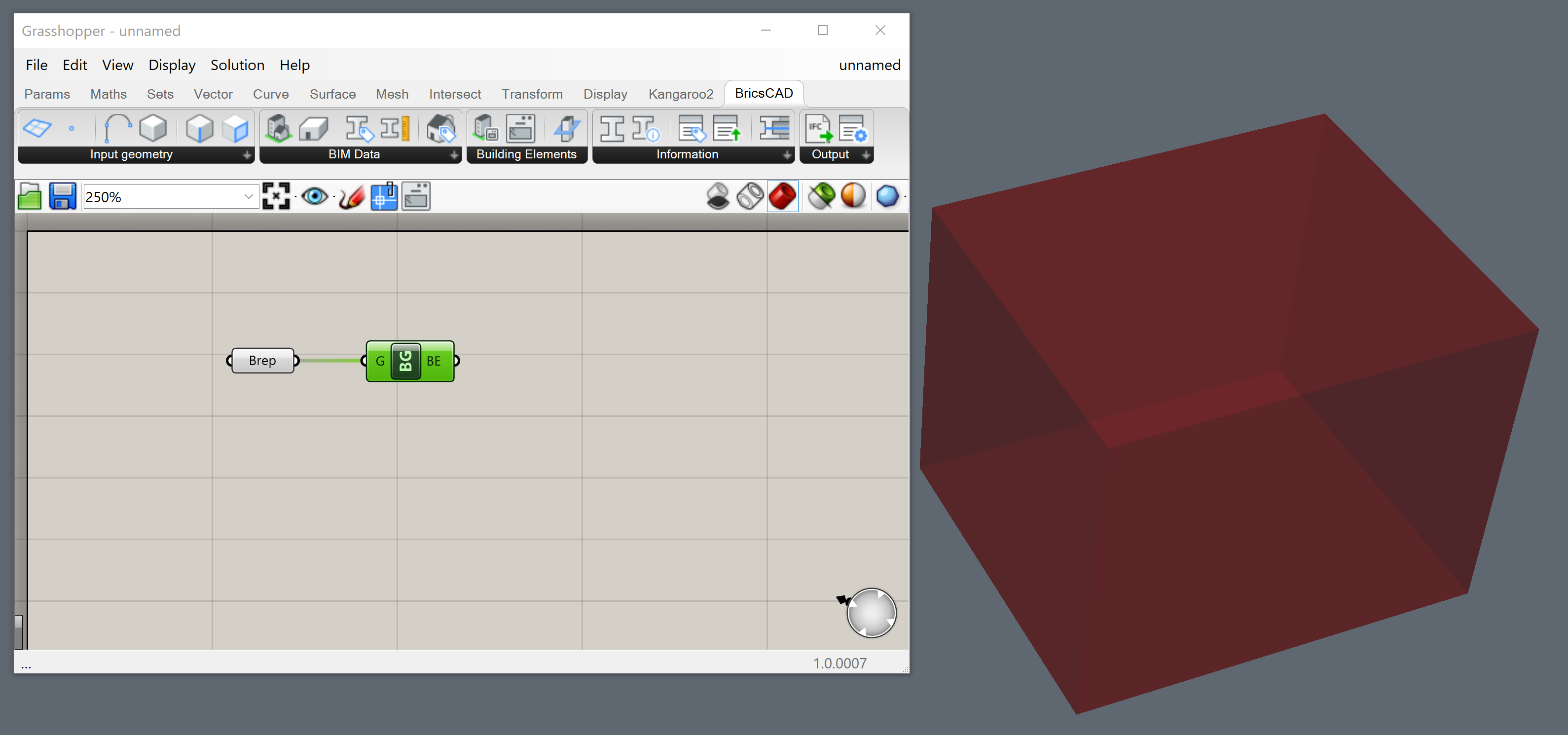
- Klicken Sie mit der rechten Maustaste auf die Komponente Bake Geometry und wählen Sie Bake into BricsCAD.
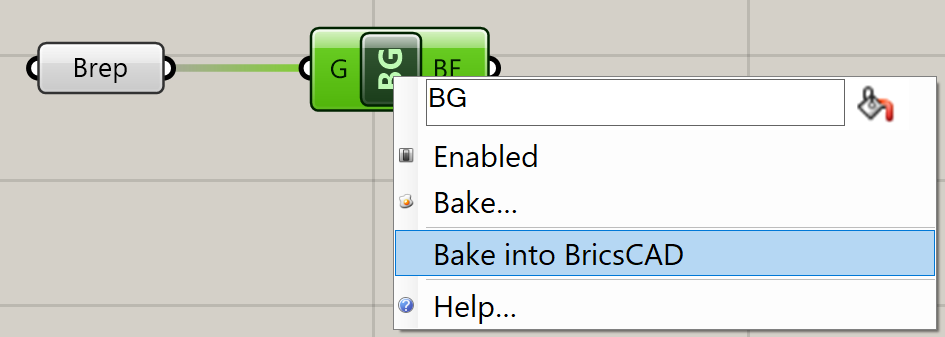
Der folgende Dialog wird angezeigt. Hier können Sie den Layer, das Material und die Farbe auswählen: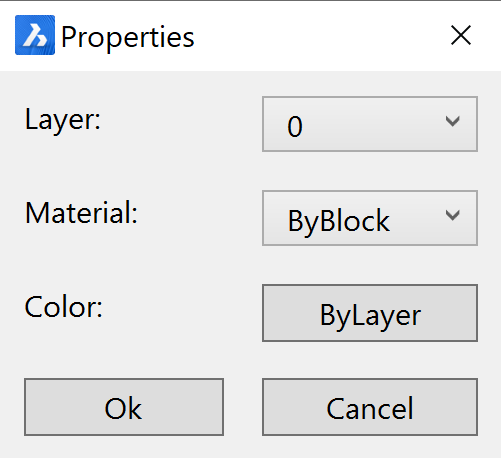
- Klicken Sie auf OK. Der Quader wird als Volumenkörper in BricsCAD eingebettet.
Zeichnen eines Quaders in Grasshopper aus einem BricsCAD-Rechteck
- Um ein neues Grasshopper-Skript zu öffnen, klicken Sie auf und dann auf in der Grasshopper-Umgebung. Speichern Sie die Datei.
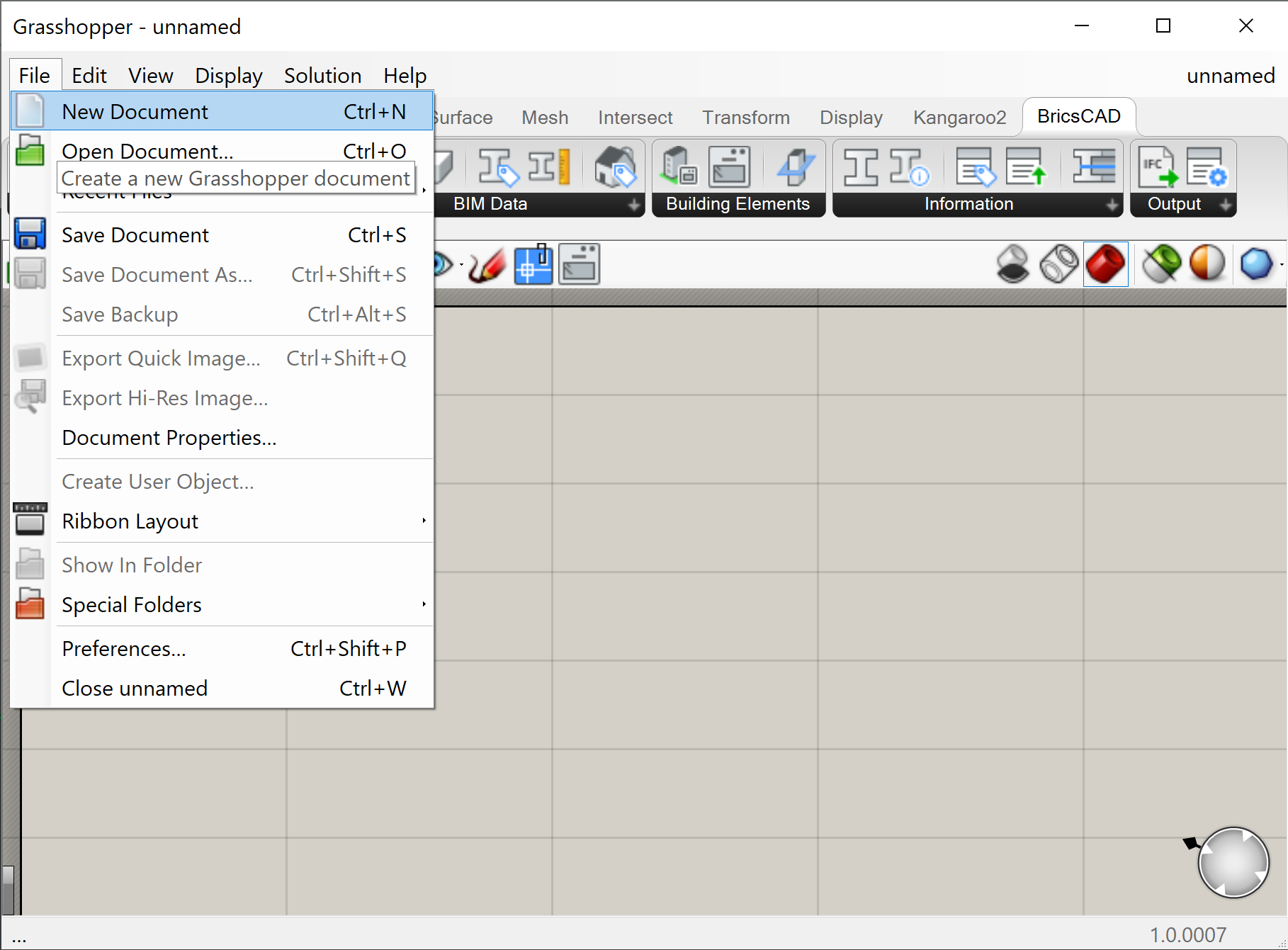
- Öffnen Sie eine neue BricsCAD-Datei in einer Meter-Vorlage und speichern Sie sie.
- Um das neue Skript mit der geöffneten .dwg-Datei zu verknüpfen, klicken Sie auf die Schaltfläche Link in der Arbeitsfläche-Symbolleiste.
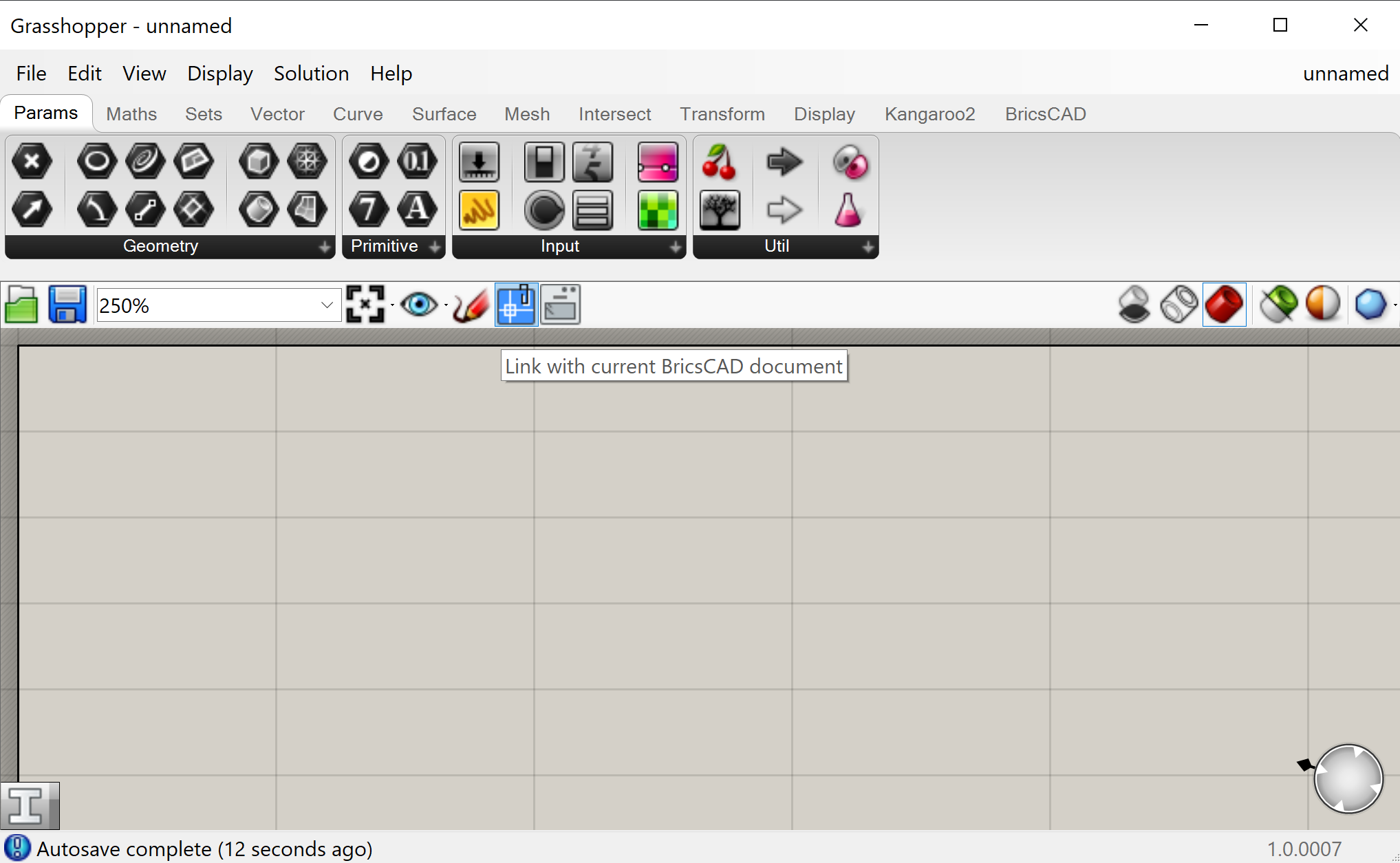
- Gehen Sie zum BricsCAD-Modelbereich und zeichnen Sie ein Rechteck.Note: Verwenden Sie eine Polylinie, um unregelmäßige Geometrie zu erstellen.
- Ziehen Sie die Komponente per Drag & Drop auf die Grasshopper-Arbeitsfläche.
- Klicken Sie mit der rechten Maustaste auf die Komponente Curve und wählen Sie Set One BricsCAD Curve.
- Gehen Sie zum BricsCAD-Modelbereich und wählen Sie das Rechteck aus.Note: Sparen Sie Zeit mit dem Quad: Wählen Sie die Kurve in BricsCAD aus und wählen Sie dann ToGrasshopper unter der Registerkarte Grasshopper des Quads. In der oberen linken Ecke Ihrer Grasshopper-Arbeitsfläche wird eine Grasshopper-Komponente angezeigt.
- Verknüpfen Sie die Curve-Komponente mit einer Komponente .
- Verknüpfen Sie diese mit einer Komponente .
- Verknüpfen Sie in der Eingabe Direction der Extrude-Komponente eine Komponente mit . Stellen Sie hier die Höhe Ihres Quaders ein, zum Beispiel 17.Note: Sie können den Bereich und die Genauigkeit des Schiebereglers bearbeiten, indem Sie mit der rechten Maustaste auf die Komponente klicken und Edit... auswählen. Es öffnet sich einen Dialog, in dem Sie die Ziffern sowie den Mindest- und Höchstwert des Schiebereglers festlegen können.
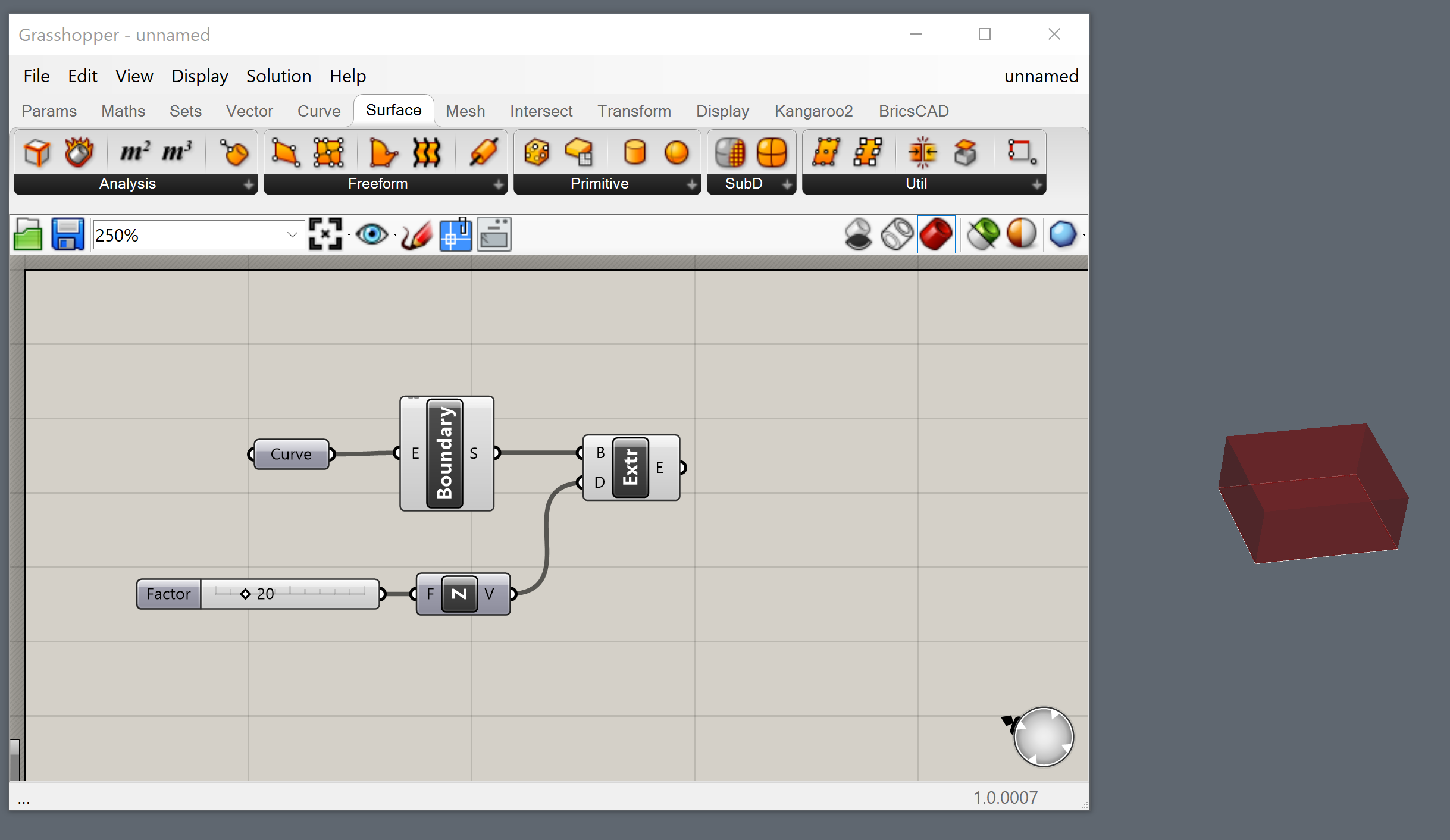
- Sie haben jetzt einen Quader in Grasshopper gezeichnet und dabei die BricsCAD-Geometrie als Eingabe verwendet.
Aufteilen eines Quaders in verschiedene Geschosse mit Grasshopper
- Fügen Sie den Start_1.ghx-Code zu Ihrem vorherigen Grasshopper-Skript hinzu.
- Sie können dies tun, indem Sie die ZIP-Datei unten auf dieser Seite herunterladen und ihren Inhalt extrahieren.
- Öffnen Sie dann die Datei Start_1.ghx, indem Sie in Ihrem Fenster Grasshopper zu gehen.
- Sie können nun den gesamten Grasshopper-Code auswählen, indem Sie auf der Tastatur Strg+A drücken und ihn mit Strg+C kopieren.
- Wechseln Sie dann zurück zu dem Dokument, an dem Sie im vorherigen Verfahren gearbeitet haben, indem Sie in die obere rechte Ecke des Fensters Grasshopper gehen und auf den Titel des aktuellen Dokuments (Start_1) klicken.
- Sie sehen ein Dropdown-Menü mit allen aktiven Grasshopper-Skripten. Öffnen Sie also das Skript, das Sie beim Durchgehen der Schritte in Zeichnen eines Quaders in Grasshopper aus einem BricsCAD-Rechteck gespeichert haben.
- Klicken Sie nun auf die Arbeitsfläche und drücken Sie Strg+V, um den Start_1.ghx-Code einzufügen.
- Klicken Sie mit der rechten Maustaste, um den Zahlenschieberegler aus dem vorherigen Verfahren in Height building umzubenennen.
- Verknüpfen Sie diesen Zahlenschieberegler mit Eingabe A aus der Komponente Division in der Gruppe Compute amount of stories und mit Eingabe A aus der Komponente Subtraction in der Gruppe Get last wall height.
- Verknüpfen Sie Ihre Extrusion mit der Eingabe Shape der Komponente Contour.
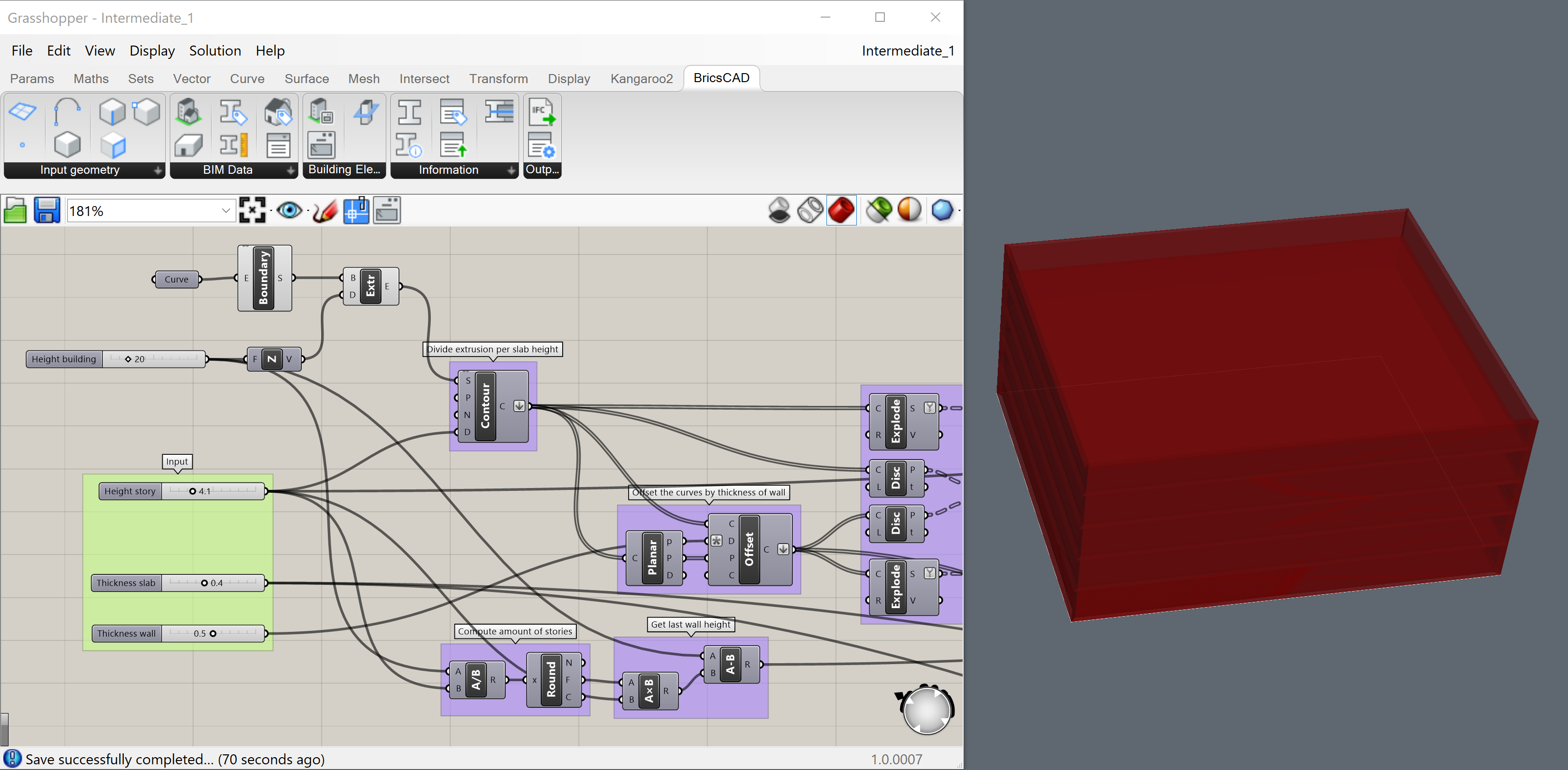
- Bereinigen Sie die Datei:
- Ziehen Sie die grüne Gruppe Input an den Anfang Ihrer Arbeitsfläche.
- Fügen Sie den Schieberegler Height building zur Gruppe hinzu, indem Sie die Komponente auswählen, dann mit der rechten Maustaste auf die Gruppe klicken und Add to group auswählen.
- Deaktivieren Sie die Vorschau für die Komponenten Boundary und Extrusion: Wählen Sie die Komponenten aus (klicken Sie bei gedrückter Umschalttaste darauf) und klicken Sie mit der rechten Maustaste auf eine leere Stelle Ihrer Arbeitsfläche und wählen Sie Preview Off.
- (Optional) Für Zwischendateien, die diese Änderungen bereits aufweisen, verwenden Sie Intermediate_1.ghx und Intermediate_1.dwg. (Diese finden Sie in der ZIP-Datei am Ende dieser Seite.)
- Mit dem gerade erstellten Skript können Sie Folgendes tun:
- Teilen Sie die Extrusion durch die Plattenhöhe auf, indem Sie die Komponente Contour verwenden.
- Versetzen Sie die Kurven um die Dicke der Wände.
- Erstellen Sie die unteren Flächen der Wände (die Flächen werden in untere Bodenwände und Dachwände aufgeteilt).
- Berechnen Sie die letzte Wandhöhe.
- Extrudieren Sie die Flächen in Dächer, Platten und Wände.
- Passen Sie die Höhe des Gebäudes, die Höhe der Geschosse und die Dicke der Platten und Wände an, indem Sie die Schieberegler in der grünen Gruppe Input verwenden.
- Fügen Sie am Ende Ihres Grasshopper-Skripts 3 Komponenten hinzu.
- Hängen Sie die extrudierten Elemente (die Flip-Komponenten) an die Geometry-Eingabeknoten der Komponenten Bake Building Element an:
- Verbinden Sie die extrudierten unteren Bodenwände und extrudierten Dachwände mit einer Komponente Bake Building Element. (Halten Sie die Umschalttaste gedrückt, während Sie mehrere Knoten mit einem Eingabeknoten verbinden.)
- Verbinden Sie die extrudierten unteren Bodenplatten mit einer anderen Komponente Bake Building Element.
- Verbinden Sie das extrudierte Dach mit der verbleibenden Komponente Bake Building Element.
- Fügen Sie Ihrer Arbeitsfläche die folgenden Komponenten aus der Kategorie hinzu: 1 Komponente Buildings, 1 Komponente Stories, und 3 Komponenten BIM Types.
- Hängen Sie Buildings an die Eingabe Building der Komponente Stories an und fügen Sie diese an die Eingabe Spatial Location aller Komponenten Bake Building Element an.
- Hängen Sie BIM Types (im Auswahlmenü jeweils auf BimWall, BimSlab und BimRoof eingestellt) an die Eingabe Element Type der Komponenten Bake Building Element der extrudierten Wände, der Platten bzw. des Daches.
- Die folgende Warnung wird angezeigt: Input parameter Building failed to collect data (Eingabeparameter Building konnte keine Daten sammeln). Dies liegt daran, dass Grasshopper keine Eingaben erfassen kann, wenn in der BricsCAD-Zeichnung keine Gebäude definiert sind.
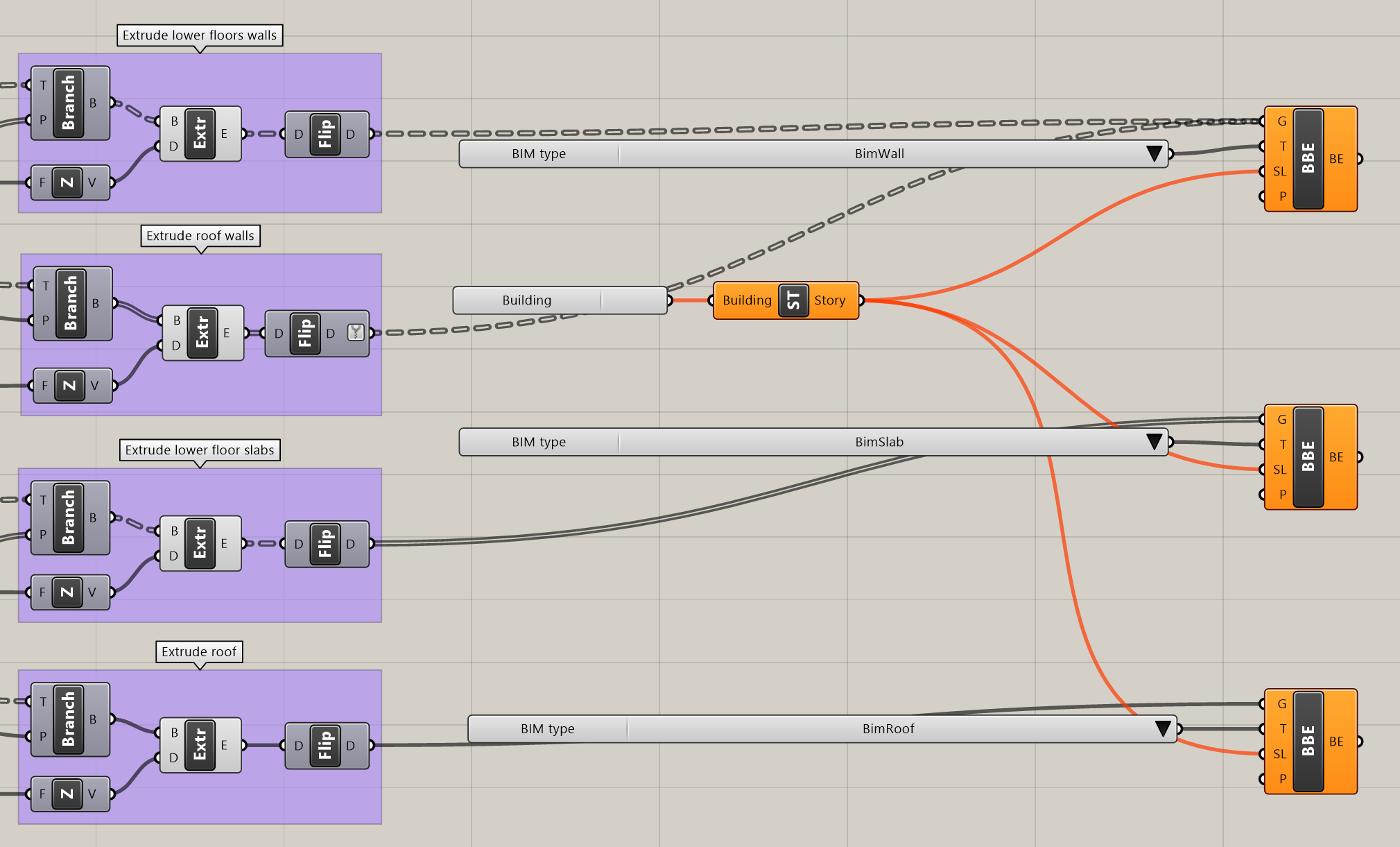
- Um räumliche Positionen zu erstellen, die von der Komponente erkannt werden sollen, gehen Sie zu BricsCAD und klicken Sie auf .
- Fügen Sie ein Gebäude und einige Geschosse hinzu (mehr Geschosse, als Sie Ihr Gebäude unterteilen möchten).
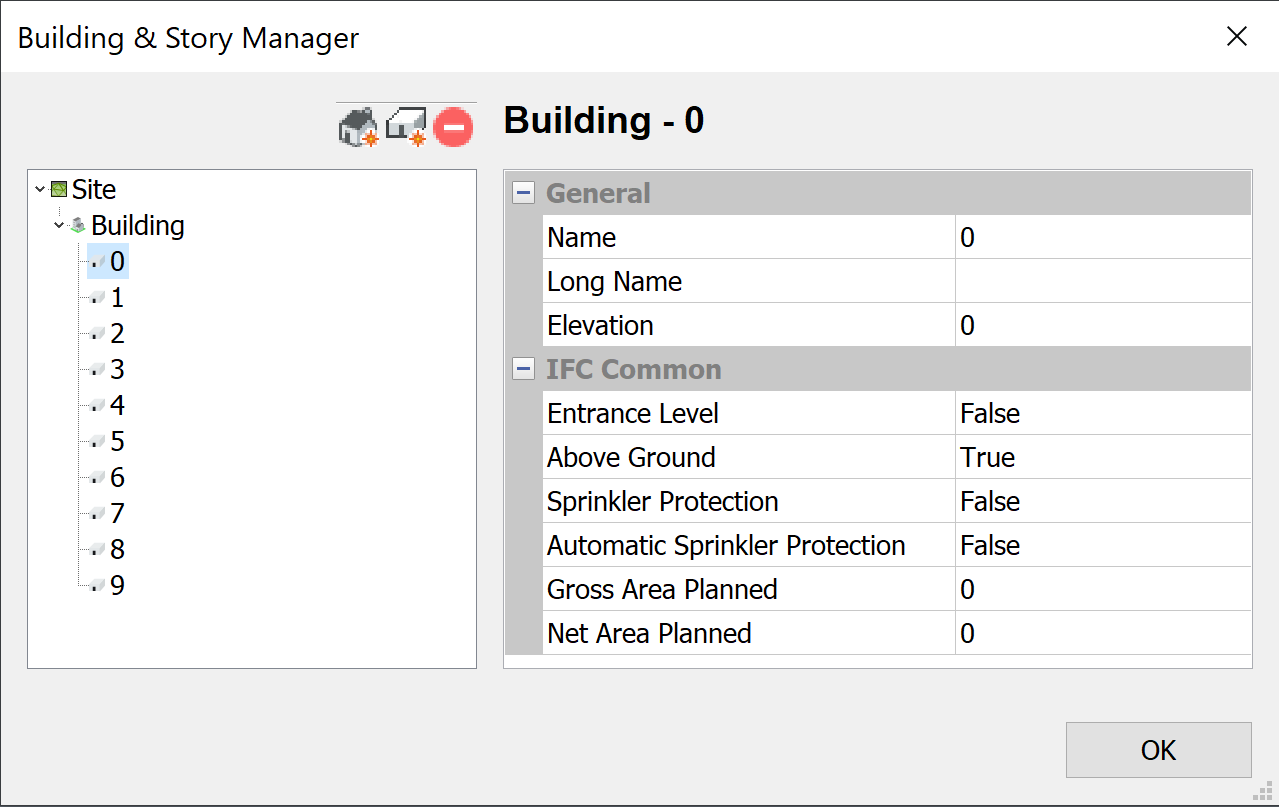
- Gehen Sie zu Grasshopper, klicken Sie mit der rechten Maustaste auf die Komponente Building und fügen Sie sie in Drop-Down List statt in Check List ein.
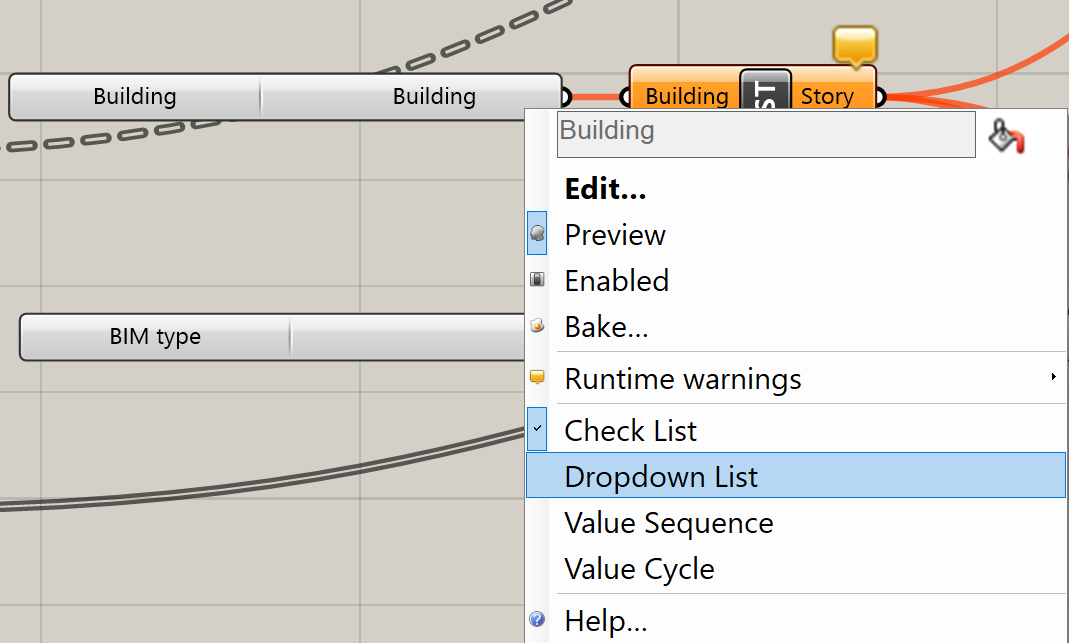
- Wählen Sie das neu erstellte Gebäude in der Dropdown-Liste aus.
- Wählen Sie bei gedrückter Umschalttaste alle Komponenten des Typs Bake Building Element aus und wählen Sie die Option Bake aus der Arbeitsfläche-Symbolleiste. Klicken Sie auf OK, um Layer, Material und Color (Farbe) zu akzeptieren.
- Die Zeichnung wird nun verschiedene Geschosse haben.Note: Überprüfen Sie die Eigenschaften, um sicherzustellen, dass die Geometrie korrekt als Wand, Platte oder Dach klassifiziert ist. Diesen Elementen wird auch eine räumliche Position zugewiesen.
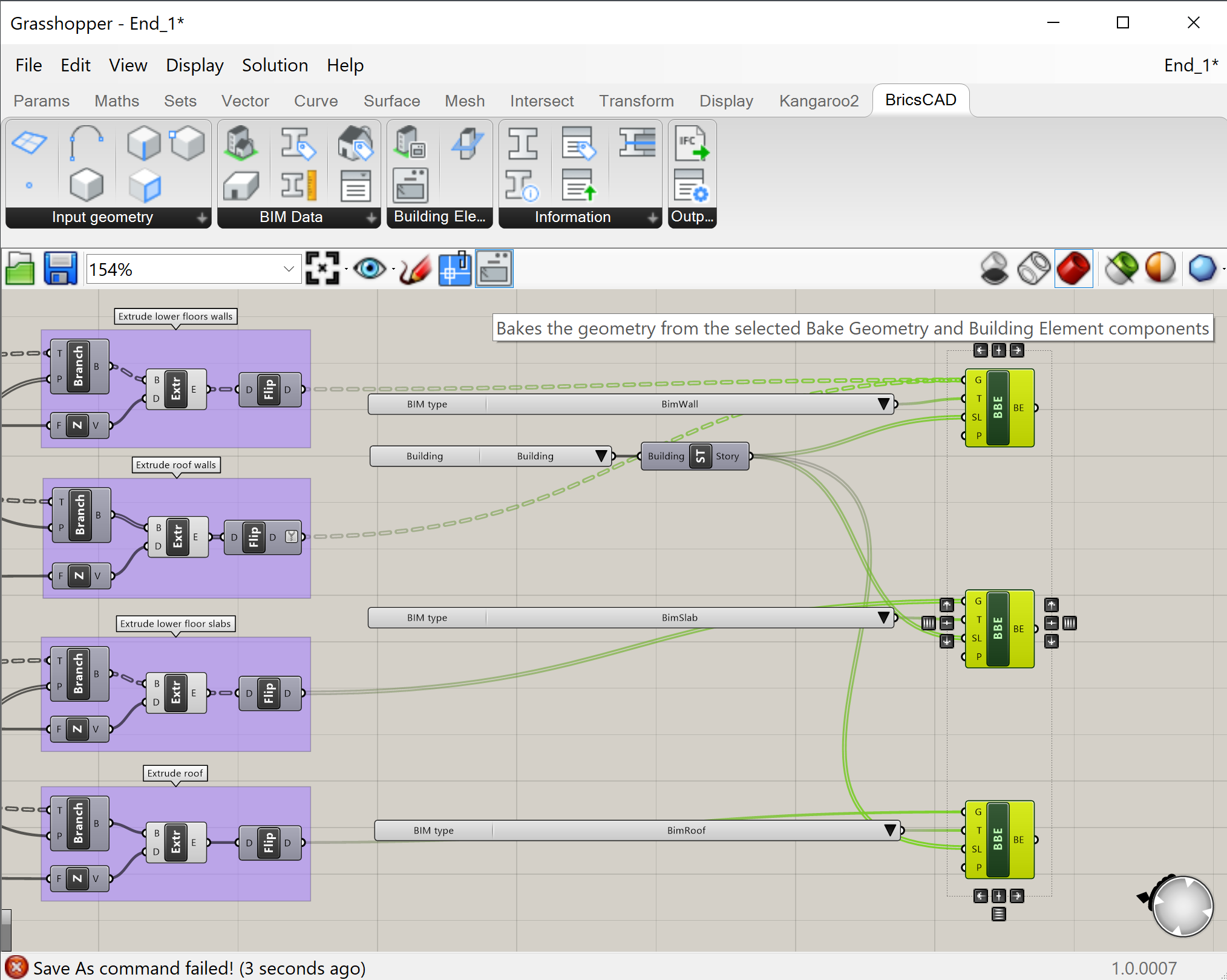
- Die letzte Eingabegeometrie wird auf alle verbleibenden Geschosse übertragen, da es jetzt mehr Geschosse als Geometrie gibt. Um dies zu korrigieren, wählen Sie eine korrekte Teilmenge der zuzuordnenden Geschosse aus. Übertragen Sie die Geometrie in BricsCAD und die Geschosse werden korrekt sein. Es wird keine doppelte Geometrie übertragt.
Sie können sehen, wie es funktioniert, indem Sie die End_1.dwg öffnen und dann die Grasshopper-Datei End_1.ghx öffnen, die mit der End_1.dwg verknüpft ist.
- Sie haben nun erfolgreich ein Gebäude erstellt.Wenn Sie das Ergebnis des eingebetteten Gebäudes sehen möchten, überprüfen Sie die Datei End_1_Baked.dwg oder betten Sie es selbst ein.
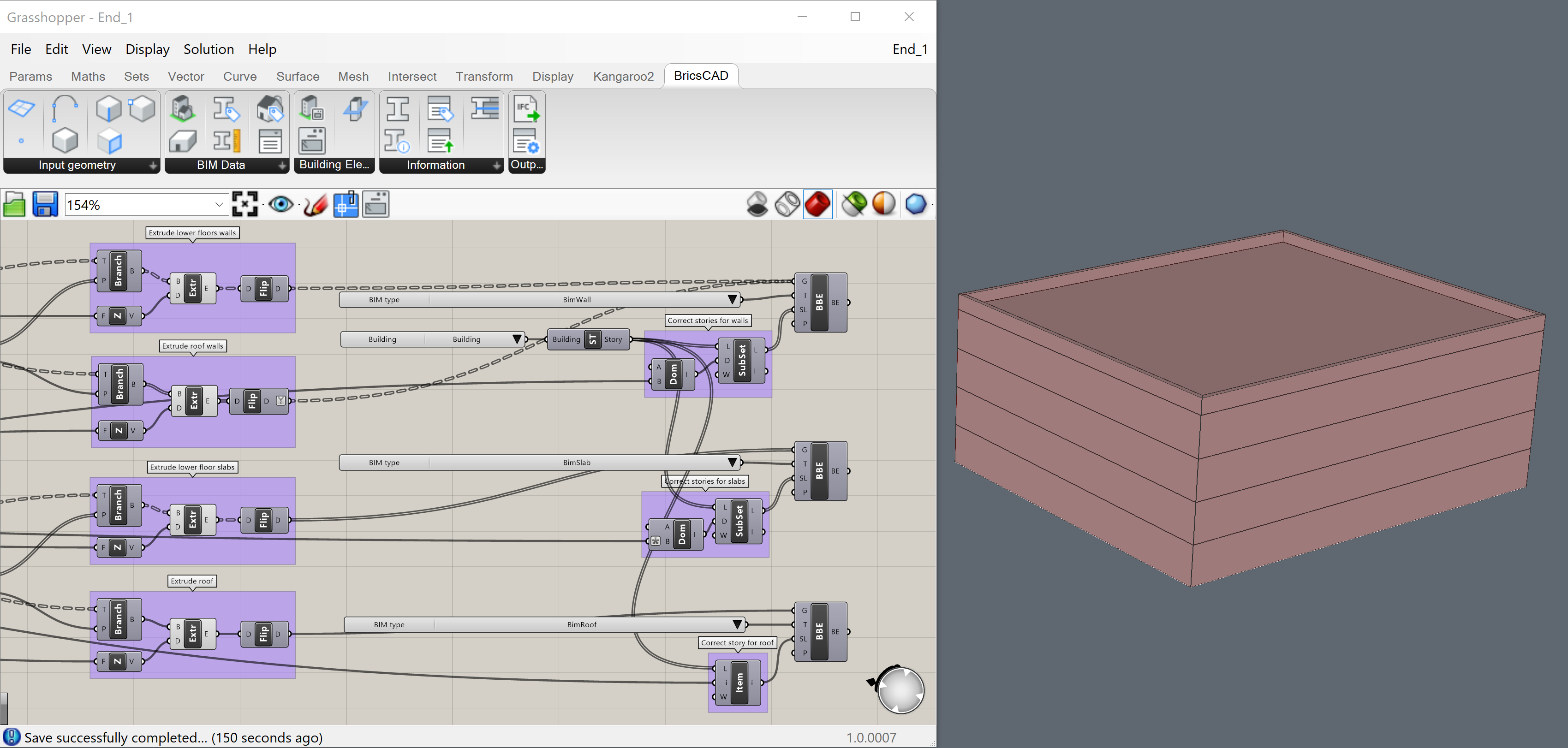
Anbringen eines Geländers an der Oberseite des Gebäudes
Wir werden mit dem im vorherigen Verfahren erstellten Gebäude fortfahren. Öffnen Sie die Datei End_1.dwg. und öffnen Sie dann die Grasshopper-Datei End_1.ghx die mit End_1.dwg verknüpft ist.
- Fügen Sie den Start_2.ghx-Code zum Grasshopper-Arbeitsfläche hinzu.
- Sie können dies tun, indem Sie die ZIP-Datei unten auf dieser Seite herunterladen und ihren Inhalt extrahieren.
- Öffnen Sie dann die Datei Start_2.ghx, indem Sie in Ihrem Fenster Grasshopper zu gehen.
- Sie können nun den gesamten Grasshopper-Code auswählen, indem Sie auf der Tastatur Strg+A drücken und ihn mit Strg+C kopieren.
- Wechseln Sie dann zurück zu dem Dokument, an dem Sie im vorherigen Verfahren gearbeitet haben, indem Sie in die obere rechte Ecke des Fensters Grasshopper gehen und auf den Titel des aktuellen Dokuments (Start_2) klicken.
- Anschließend erhalten Sie ein Dropdown-Menü mit allen aktiven Grasshopper-Skripten. Öffnen Sie End_1.ghx.
- Klicken Sie nun auf die Arbeitsfläche und drücken Sie Strg+V, um den Start_2.ghx-Code einzufügen.
- Verknüpfen Sie die Endkomponente der Gruppe Extrude Roof mit der Brep-Eingabe der Komponente Deconstruct Brep der Gruppe Select top face of Roof.
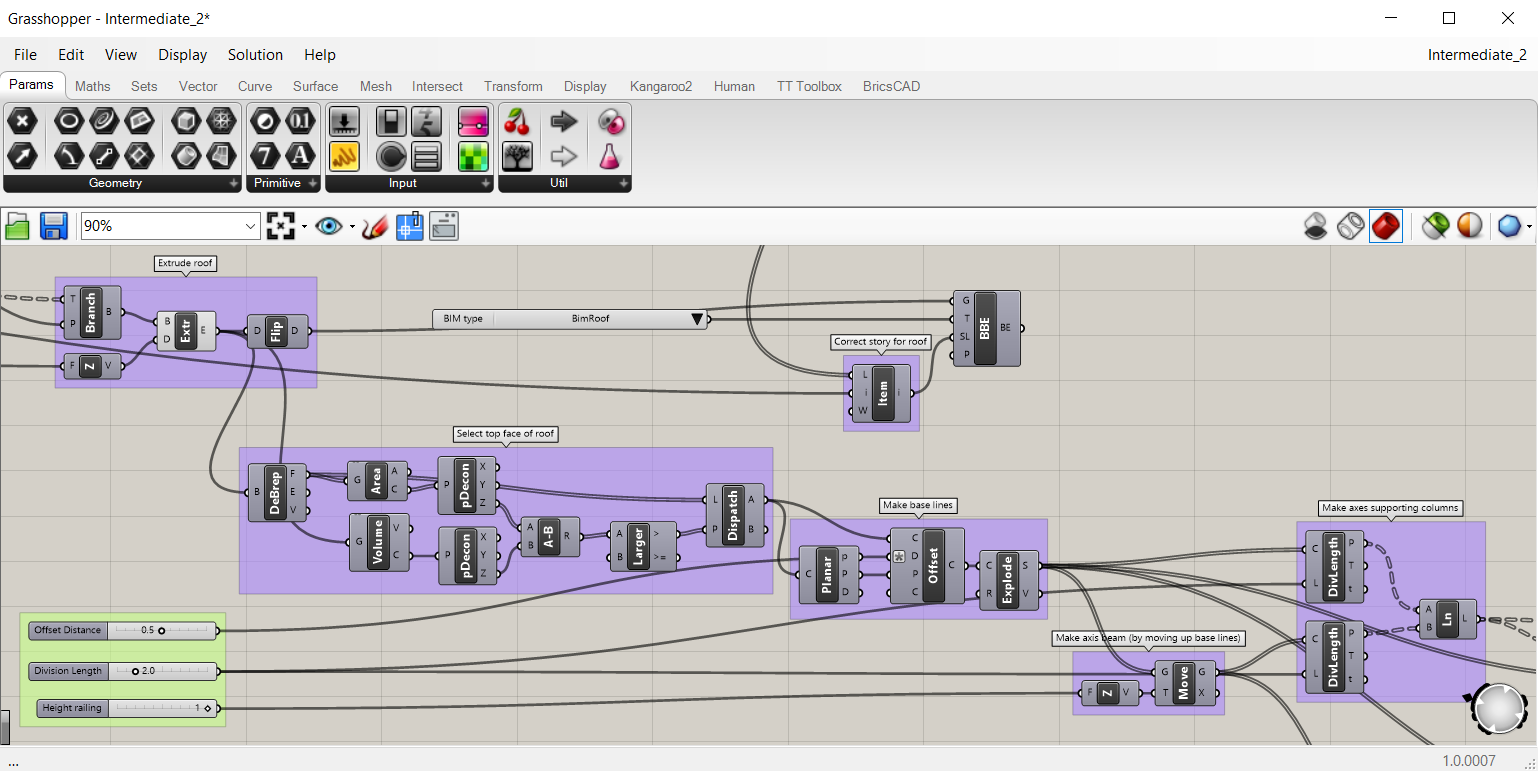
- Das Skript führt Folgendes aus:
- Die Gruppe Select top face of roof wählt die Oberseite des Daches aus.
- Das verbleibende Skript nimmt diese Fläche und erstellt daraus die Grundlinien für das Geländer.
- Anschließend werden die Achsen der tragenden Stützen und Balken erstellt.
- Außerdem wird die halbe Höhe des Balkenprofils berechnet.
- Für diesen und den folgenden Schritt ist jedoch noch ein Profil erforderlich. Wir werden daher ab Schritt 6 ein Profil erstellen.
- Mit diesem Profil und den Achsen werden die Träger und Stütze als Extrusionen hergestellt.
- Das Zwischenergebnis finden Sie in den Dateien Intermediate_2.ghx und Intermediate_2.dwg . (Diese finden Sie in der ZIP-Datei am Ende dieser Seite.)
- (Optional) Überspringen Sie die Gruppe Select top face of roof und ersetzen Sie sie durch eine Komponente . Platzieren Sie sie auf der Oberseite der Dachplatte Ihres eingebetteten BricsCAD-Gebäudes. (Klicken Sie dazu mit der rechten Maustaste auf die Komponente, klicken Sie auf Set one BricsCAD face und wählen Sie die Fläche in der BricsCAD-Zeichnung aus.) Verbinden Sie diese Face-Komponente mit einer Komponente und verbinden Sie diese Oberfläche mit den richtigen Eingaben.
- Gehen Sie zu .
Ziehen Sie die Komponenten Profile Names und Profile Sizes auf die Arbeitsfläche.
- Wählen Sie HEA aus der Dropdown-Liste unter Profile Names aus. In dieser Dropdown-Liste werden alle Namen der Profile in der Profilbibliothek von BricsCAD angezeigt.
- Verknüpfen Sie die Komponente mit der Eingabe ProfileName der Komponente Profile Sizes.

- Verknüpfen Sie die Komponente Profile Sizes mit dem Eingabeknoten List in einer Komponente , wobei i auf 4 gesetzt ist (klicken Sie mit der rechten Maustaste auf die Eingabe i, wählen Sie Set integer aus und setzen Sie den Wert auf 4). Mit List Item können Sie eine Größe aus der Liste mit allen verfügbaren Profilgrößen für den damit verknüpften Profile Name auswählen.Note: Wenn Sie eine Komponente mit der Profile Sizes-Ausgabe verknüpfen, sehen Sie, dass der Index 4 für die Größe 160 steht.

Verknüpfen Sie die Komponenten Profile Names und List Item mit der Komponente , um ein Profil HEA 160 als Ausgabe zu erhalten.
- Um die Kurven zu erhalten, aus denen dieses Profil besteht, fügen Sie eine Komponente an das Library Profile an. Eine der erstellten Ausgaben sind die Profile Curves (Profilkurven) als Baum.
- Hängen Sie eine Komponente an den Ausgabeknoten Profile Curves an. Dies dient dazu, die Oberfläche später als Volumenkörper zu extrudieren und nicht die Linien als Oberfläche.

- Um die soeben erstellten Komponenten zu gruppieren, wählen Sie sie aus (mit einem Auswahlfeld) und klicken Sie mit der rechten Maustaste auf Group.
- (Optional) Um die Gruppe umzubenennen, klicken Sie mit der rechten Maustaste auf das violette Rechteck. Benennen Sie die Gruppe im oberen Textfeld um, z. B. in Make profile.

- Die Komponente Boundary Surfaces sollte nun mit der Eingabe Content der Komponente Bounding Box der Gruppe Calculate half of height of beam verknüpft sein. Die Komponente Boundary Surfaces sollte auch mit den beiden Eingaben Profile der Komponenten Extrude in den Gruppen Make supporting columns und Make beams verknüpft werden. Die Extrusionen sollten Ihnen nun ein Geländer mit HEA 160-Balken und -Stützen zeigen.
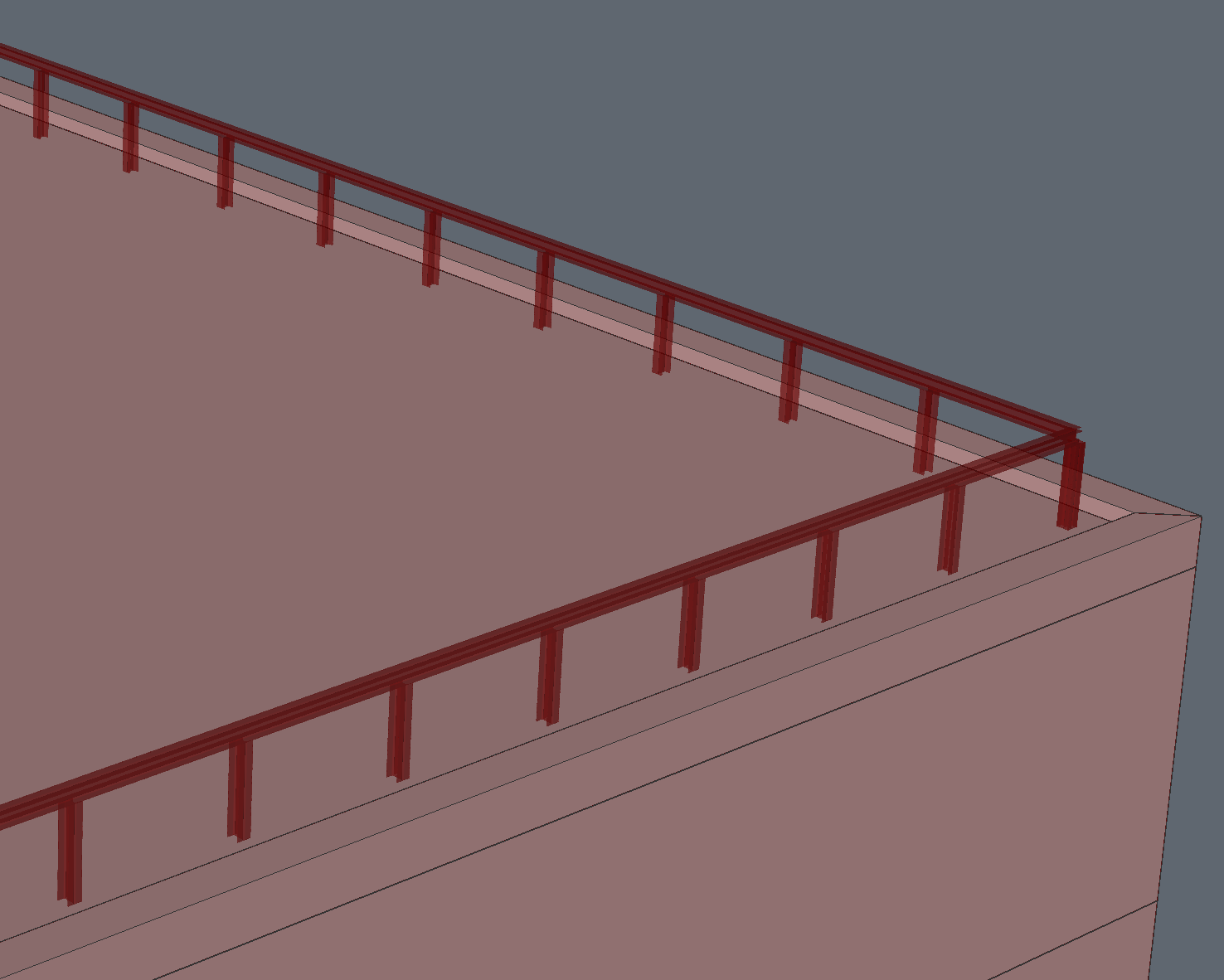
- Um diese Balken und Stützen in BricsCAD einzubetten, fügen Sie zwei Komponenten an die Grasshopper-Arbeitsfläche an.
- Gehen Sie wie folgt vor:
- Legen Sie die Eingabe Geometrie auf die Extrusionen fest.
- Legen Sie die Eingabe Element Type auf eine Komponente fest, die auf BimColumn für die Stützenextrusionen und auf BimBeam für die Balkenextrusionen gesetzt ist.
- Stellen Sie die Eingabe Spatial Location auf den gleichen Wert wie das Dach ein.
- Legen Sie die Eingabe Profile auf die Komponente Library Profiles aus der Gruppe Make profile fest.
- Sie haben nun erfolgreich ein Geländer auf Ihrem Gebäude erstellt. (Das vollständige Skript hierfür finden Sie in der Datei End_2.ghx unten auf dieser Seite, die mit End_2.dwg verknüpft ist.)
- Einbetten in BricsCAD. Die Profile sind nun auf die im Grasshopper-Skript eingestellt. Sie können die Verbindungen der Balken in den Ecken weiterhin ändern, indem Sie L-Verb in BricsCAD verwenden. (Um das fertige Gebäude mit dem Geländer darauf zu sehen, verwenden Sie die Datei End_2_baked.dwg unten auf dieser Seite.)
Vorgehensweise: Informationen zu einem eingebetteten Modell hinzufügen
Wir werden mit dem im vorherigen Verfahren erstellten Gebäude fortfahren. Öffnen Sie die Datei End_2.dwg. und öffnen Sie dann die Grasshopper-Datei End_2.ghx die mit End_2.dwg verknüpft ist.
- Fügen Sie die Datei Start_3.ghx zum Arbeitsfläche hinzu.
- Sie können dies tun, indem Sie die ZIP-Datei unten auf dieser Seite herunterladen und ihren Inhalt extrahieren.
- Öffnen Sie dann die Datei Start_3.ghx, indem Sie in Ihrem Fenster Grasshopper zu gehen.
- Sie können nun den gesamten Grasshopper-Code auswählen, indem Sie auf der Tastatur Strg+A drücken und ihn mit Strg+C kopieren.
- Wechseln Sie dann zurück zu dem Dokument, an dem Sie im vorherigen Verfahren gearbeitet haben, indem Sie in die obere rechte Ecke des Fensters Grasshopper gehen und auf den Titel des aktuellen Dokuments (Start_3) klicken.
- Anschließend erhalten Sie ein Dropdown-Menü mit allen aktiven Grasshopper-Skripten. Öffnen Sie End_2.ghx.
- Klicken Sie nun auf die Arbeitsfläche und drücken Sie Strg+V, um den Start_3.ghx-Code einzufügen.
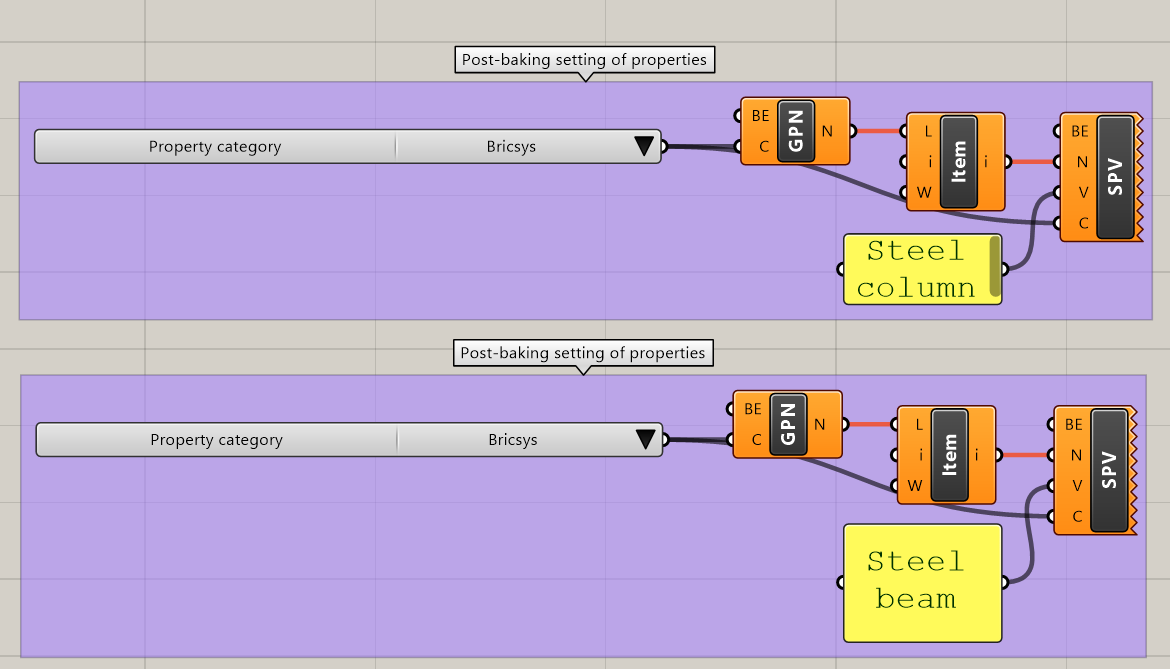
- Dieser Code enthält einige Post-Einbettungseinstellungen für klassifizierte und gebackene Balken und Stützen:
- Das Skript verwendet die Komponente Get Properties Names, um die BIM-Eigenschaften in der Eigenschaftskategorie Bricsys anzuzeigen.
- In diesen Eigenschaften wird Element 1 für die Stützen und Element 0 für die Balken ausgewählt, nämlich ColumnType und BeamType.
- Abschließend werden die Eigenschaften mithilfe der Komponenten Set Property Value auf den in den Komponenten Panel angegebenen Wert festgelegt.
- Damit das Skript funktioniert, betten Sie die beiden Komponenten Bake Building Element ein, aus denen das Geländer besteht.
- Verknüpfen Sie nun die Ausgabe Building Element der Komponenten Bake Building Element mit der entsprechenden Eingabe Building Element der Komponenten Get Properties Names.
- Verknüpfen Sie außerdem die Ausgabe Building Element der Komponenten Bake Building Element mit der entsprechenden Eingabe Building Element der Komponeten Set Property Value.
- Wenn Sie nun in BricsCAD eine Stütze auswählen und deren Eigenschaften öffnen, wird ColumnType auf Steel Column gesetzt. Wenn Sie den Wert der Komponente Panel ändern, ändern sich die Eigenschaften in BricsCAD in Echtzeit.
- Das resultierende Skript: "End_3.ghx" finden Sie in der ZIP-Datei unten auf dieser Seite. Es funktioniert mit der Datei "End_3.dwg", in der noch nichts eingebettet ist. Betten Sie alle Building Elements ein, um die Einstellungen nach dem Einbetten zu erhalten.
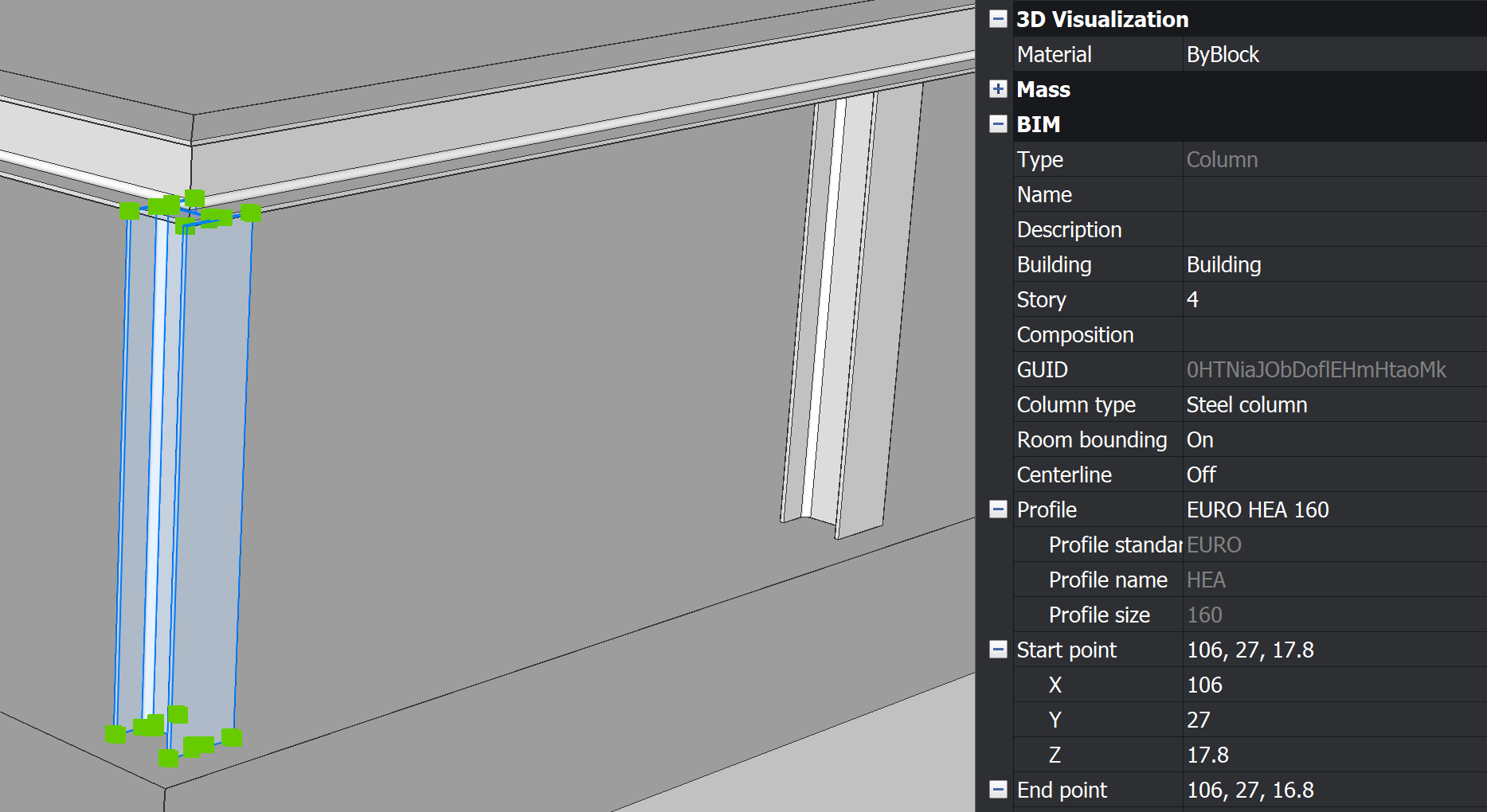
Der BricsCAD-Werkzeugsatz in Grasshopper
| Symbol | Name | Beschreibung |
|---|---|---|
 |
Ebene | Stellt eine Ebene in BricsCAD dar. |
 |
Punkt | Stellt einen Punkt in BricsCAD dar. |
 |
Kurve | Stellt eine BricsCAD-Kurve dar. |
 |
Objekt | Stellt ein BricsCAD-Objekt dar. |
 |
Kante | Stellt eine BricsCAD-Kante dar. |
 |
Fläche | Stellt eine BricsCAD-Fläche dar. |
 |
Kontrollpunkt | Stellt einen BricsCAD-Scheitelpunkt dar. |
 |
Gebäude | Bietet eine Namensauswahl für alle Gebäude, die in Räumliche Positionen in BricsCAD vorhanden sind. |
 |
Geschosse | Gibt alle mit dem Eingabegebäude verbundenen Geschosse zurück. |
 |
Profilname | Bietet eine Namensauswahl für alle Profile, die in Profile in BricsCAD vorhanden sind. |
 |
Profilgrößen | Gibt alle dem Eingabeprofil zugeordneten Größen zurück. |
 |
BIM-Typen | Bietet eine Typauswahl für alle in BricsCAD verfügbaren BIM-Typen. |
 |
Eigenschaftskategorien | Bietet eine Kategorieauswahl für alle in BricsCAD verfügbaren Eigenschaftskategorien. |
 |
Geometrie einbetten | Betten Sie die Grasshopper-Geometrie in die aktuelle BricsCAD-Zeichnung ein und ignorieren Sie dabei die damit verbundenen BIM-Daten. Die Ausgabe von "Geometrie einbetten" ist eine Referenz auf das eingebettete Gebäudeelement ohne BIM-Daten. |
 |
Bake Building Element | Betten Sie die Grasshopper-Geometrie in die aktuelle BricsCAD-Zeichnung ein und fügen Sie gleichzeitig BIM-Daten hinzu. Die Ausgabe von Bake Building Element ist eine Referenz auf das eingebettete Gebäudeelement mit BIM-Daten. |
 |
Elemente nach räumlicher Position | Gibt standardmäßig alle in BricsCAD vorhandenen Gebäudeelemente zurück. Bei Verwendung von Eingabeparametern werden die Gebäudeelemente gefiltert nach Elementtyp und/oder räumlicher Position zurückgegeben. |
 |
Bibliotheksprofil | Gibt ein Profil aus der Bibliothek zurück, entsprechend dem angegebenen Namen und der angegebenen Größe. |
 |
Profil-Information | Gibt die Informationen (Name, Größe, Standard und Kurven) des angegebenen Profils zurück. |
 |
Eigenschaftsnamen | Gibt die einem Gebäudeelement zugeordneten Eigenschaftsnamen in der angegebenen Eigenschaftskategorie zurück. |
 |
Eigenschaftswert | Gibt den einem Gebäudeelement zugeordneten Eigenschaftswert für den angegebenen Eigenschaftsnamen und die angegebene Kategorie zurück. |
 |
Informationen zu linearen Volumenkörpern | Gibt Informationen (Achse, Extrusionspfad und Profilkurven) über einen in der BricsCAD-Zeichnung vorhandenen linearen Volumenkörper zurück. |
 |
Eigenschaft festlegen | Legt den Eigenschaftswert des Gebäudeelements entsprechend dem angegebenen Namen, der angegebenen Kategorie und dem angegebenen Wert fest. |
 |
IFC-Export | Exportiert die angegebenen Gebäudeelemente nach IFC. |
 |
Verknüpfung | Verknüpft das Grasshopper-Skript mit der geöffneten BricsCAD-.dwg-Datei. |
 |
Bake | Bettet die Geometrie aus den ausgewählten Komponenten Bake Geometry und Bake Building Element ein. |

