Integrazione con Rhino/Grasshopper
Informazioni
Rhinoceros3D è un modellatore 3D sviluppato da Robert McNeel & Associates di Seattle, Washington USA. Rhino viene utilizzato per creare, modificare, analizzare, documentare, eseguire il rendering, animare e tradurre NURBS (curve, superfici, solidi, nuvole di punti e mesh poligonali).
Grasshopper è un ambiente di linguaggio di programmazione visivo che viene eseguito all'interno dell'applicazione di progettazione assistita da computer Rhinoceros 3D. È perfettamente integrato con gli strumenti di modellazione 3D di Rhino.
Installazione della connessione Rhino/Grasshopper
- Scaricare Rhino da https://www.rhino3d.com/download.Note: Gli utenti possono utilizzare la connessione Rhino/Grasshopper all'interno di BricsCAD con chiavi di licenza di valutazione della versione corrente di BricsCAD BIM e di Rhino 7. Dal rilascio di BricsCAD V21, le chiavi per le versioni precedenti di Rhino non funzionano per questa integrazione.
- Scaricare la connessione Grasshopper-BricsCAD dal Negozio Applicazioni BricsCAD: https://boa.bricsys.com/applications/a/?rhino/grasshopper-connection-for-bricscad-bim-a1353-al2360. Il programma di installazione copia tutti i file richiesti nella cartella Programm\Bricsys\Grasshopper-BricsCAD Connection.Note: La connessione Grasshopper-BricsCAD attualmente disponibile nel Negozio Applicazioni funzionerà con le versioni attuali di BricsCAD Pro, BIM, Mechanical o Ultimate.Note: La connessione Grasshopper-BricsCAD funziona con Pro, Mechanical, BIM e Ultimate per la creazione della geometria. Tuttavia, le funzionalità specifiche del BIM (aggiunta della classificazione, posizioni spaziali, profili, proprietà, esportazione IFC) funzionano solo con una licenza BricsCAD BIM o Ultimate.
- Riavvia BricsCAD.
- Per avviare Grasshopper o Rhino, aprire e salvare un nuovo disegno. Quindi utilizzare i pulsanti nella nuova scheda visualizzata nella barra multifunzione o avviarli con il Quad.
Per avviare un file Grasshopper da BricsCAD
- Aprire un file BricsCAD vuoto.
- Salvarlo.
- Aprire Grasshopper con il pulsante nella nuova scheda Grasshopper all'interno di BricsCAD.
- È possibile chiudere la finestra popup Rhino. Rhino continuerà a lavorare in background.
- Nella scheda File di Grasshopper, scegliere New document per aprire uno script di Grasshopper nuovo e vuoto.
- Scegliere Open document... per aprire uno script di Grasshopper esistente. È possibile utilizzare qualsiasi script creato in passato con Grasshopper e aprirlo in BricsCAD, purché la geometria di input di un altro programma sia stata interiorizzata. (Per internalizzare i dati, cliccare il pulsante destro del mouse sul componente della geometria di input e premere Internalise data.)
- La geometria creata con lo script dovrebbe ora apparire nello spazio modello BricsCAD, visualizzata in rosso. Assicurarsi di non chiudere la finestra Grasshopper, altrimenti la geometria di anteprima scompare, poiché il documento Grasshopper è stato chiuso.
- Se il tuo script Grasshopper è aperto e non vedi ancora la geometria di anteprima, probabilmente significa che il tuo file Grasshopper è collegato al documento BricsCAD sbagliato. Per collegarlo a quello corretto, vedere Collegare un file di Grasshopper a un file BricsCAD.
Collegare un file di Grasshopper a un file BricsCAD
Per impostazione predefinita, il file BricsCAD che il documento Grasshopper collegherà a quello che era attivo quando si è lanciato Grasshopper da BricsCAD. Se si desidera collegarlo a un altro file BricsCAD, è necessario:
- Rendere il progetto di destinazione BricsCAD il disegno corrente (ad esempio quello visualizzato nella finestra dello spazio modello della sessione corrente).
- Collegare lo script Grasshopper a questo disegno aperto. E' possibile farlo cliccando sull'icona Link
 nella barra appena sopra il canvas di Grasshopper che contiene lo script che si sta cercando di collegare.
nella barra appena sopra il canvas di Grasshopper che contiene lo script che si sta cercando di collegare.
Avviare un file di esempio
- Apri un esempio di .dwg aprendo un file .dwg dalla cartella Programmi\Bricsys\Grasshopper-BricsCAD Connection.
- Riceverai un avviso indicante che il file è di sola lettura. Questo accade perché il documento si trova in una cartella protetta. Cliccare su Sì per aprire come sola lettura.
Opzionale: Se non desideri ricevere questo avviso o se vuoi modificare il file, copia e incolla i file di esempio in una delle tue cartelle.
- Dall'interno di Grasshopper, scegliere . Andare di nuovo alla cartella Programmi\Bricsys\Grasshopper-BricsCAD Connection.
- Scegliere il file .ghx con lo stesso nome del file .dwg.
- Il file di esempio si apre ed ora dovrebbe vedersi un'anteprima rossa della geometria nello spazio modello di BricsCAD.
Assicurarsi di non chiudere la finestra Grasshopper, altrimenti la geometria di anteprima scompare, poiché il documento Grasshopper è stato chiuso. Se il tuo script Grasshopper è aperto e non vedi ancora la geometria di anteprima, probabilmente significa che il tuo file Grasshopper è collegato al documento BricsCAD sbagliato. Per collegarlo a quello corretto, vedere Collegare un file Grasshopper con un file BricsCAD.
- Puoi giocare con gli slider di input nello script Grasshopper.
- Se si è soddisfatti del modello e si desidera convertire la geometria di anteprima in vera geometria BricsCAD, è possibile "bake" (inserire) la geometria in BricsCAD. Puoi farlo selezionando tutti i componenti Bake Building Element (tenendo premuto il tasto Maiusc su tutti) e premendo il pulsante Bake
 .
. - Verrà visualizzata una finestra popup, cliccare su OK per accettare.
- La geometria viene ora convertita in vera geometria BricsCAD, anche con i dati BIM ad essa collegati.
- Non sarai in grado di salvare le modifiche nei tuoi file, poiché erano di sola lettura. Quindi, elimina le modifiche o salva i files come nuovi in una posizione diversa.
Personalizzazione della connessione Rhino/Grasshopper
Il codice per la connessione Rhino/Grasshopper è aperto al 100% ed è disponibile all'indirizzo https://github.com/Bricsys/rhino.inside-bricscad. Questo permette di personalizzare completamente il vostro Connector modificando il codice a vostro piacimento (a patto, ovviamente, di saperlo fare.).
Disinstallare la connessione Rhino/Grasshopper
- Avviare Aggiungi o Rimuovi programmi in Windows.
- Cercare Grasshopper-BricsCAD Connection.
- Premere Disinstalla.
Come disegnare un parallelepipedo in Rhino e cuocerlo (inserirlo) in BricsCAD tramite Grasshopper
- Apri un nuovo file BricsCAD.
- Salvare il file.
- In BricsCAD, cliccare su .
- Disegnare una parallelepipedo di Rhino digitando PARALLELEPIPEDO nella barra dei comandi di Rhino. (Funziona allo stesso modo del comando PARALLELEPIPEDO di BricsCAD).
- Cliccare per il primo angolo della base.
- Cliccare per l'altro angolo della base.
- Cliccare per definire l'altezza.
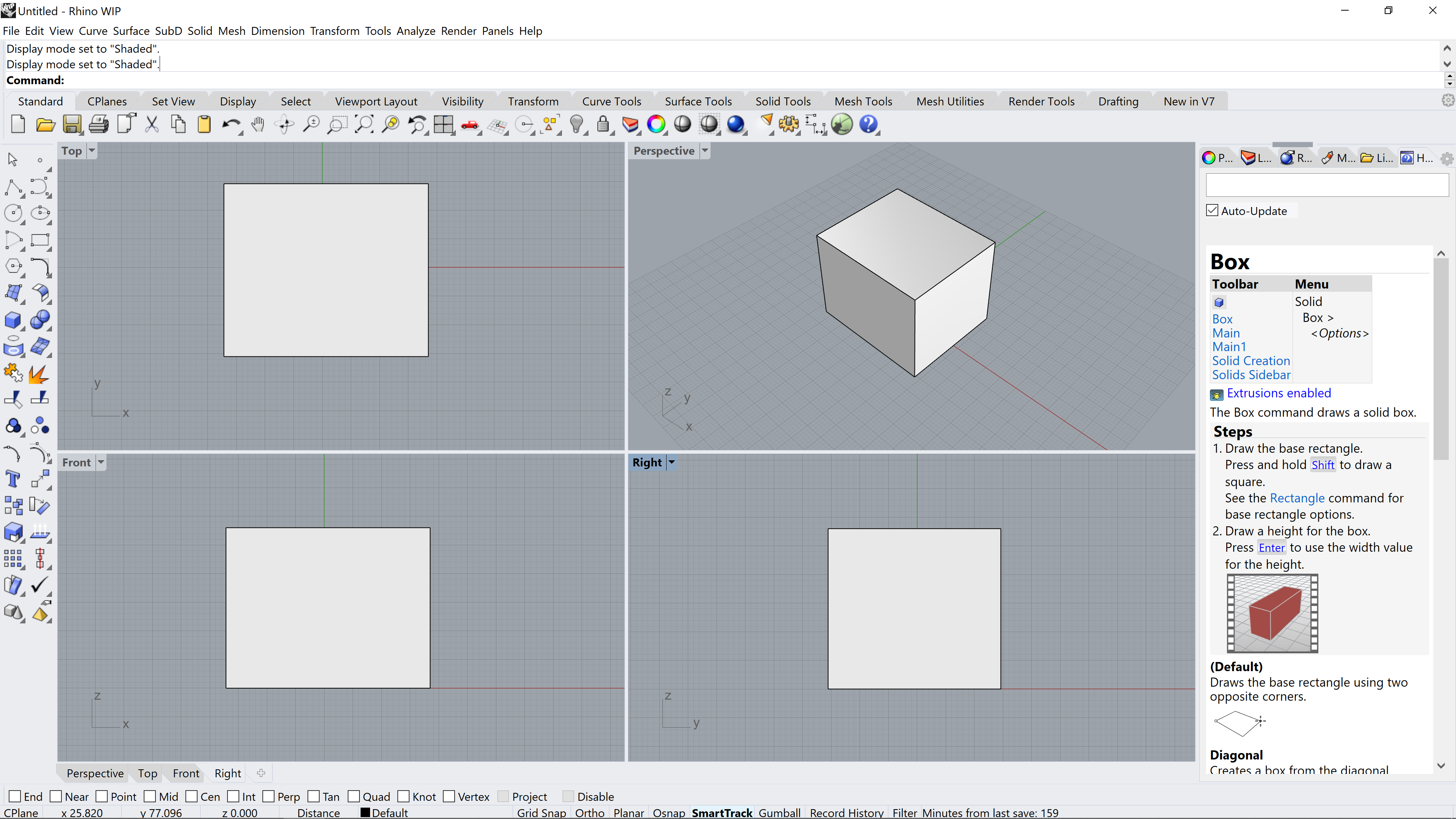
- Per aprire un nuovo script di Grasshopper, aprire l'ambiente Grasshopper, cliccando su quindi cliccare su .
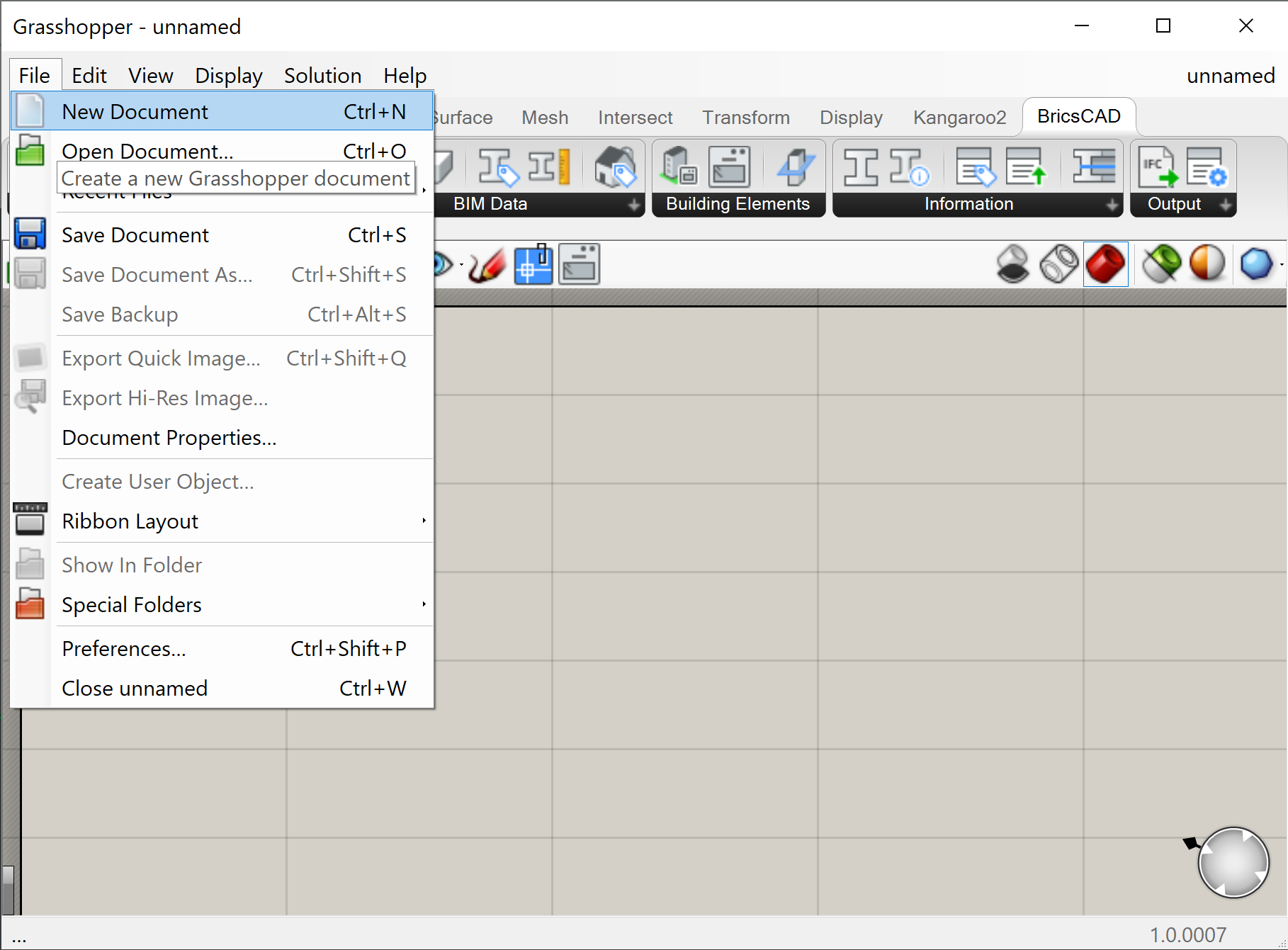
- Salvare il file.
- Trascinare e rilasciare il componente sul canvas di Grasshopper.
- Cliccare il pulsante destro del mouse sul componente e selezionare Set one Brep.
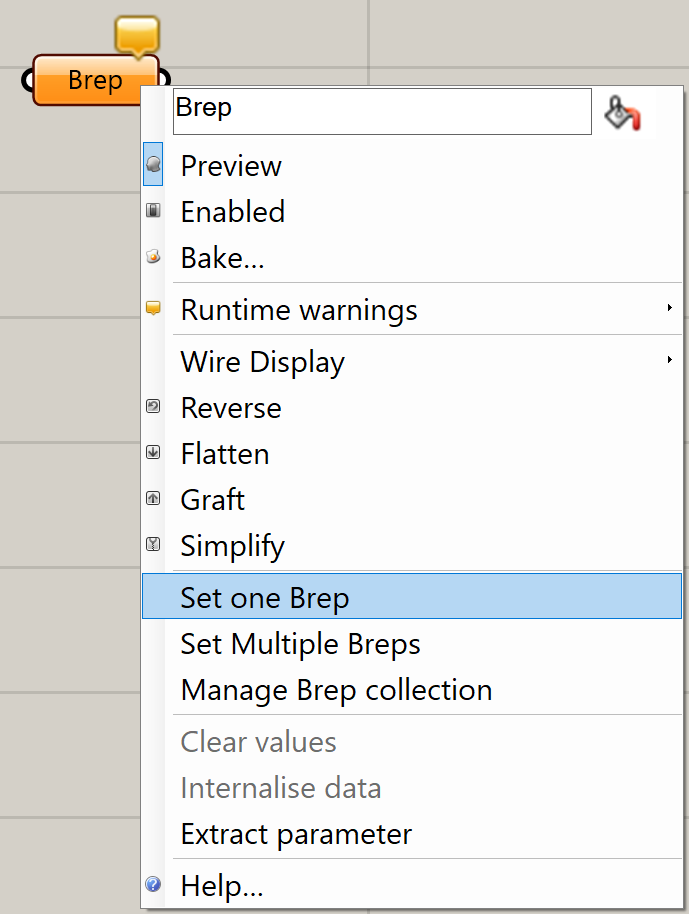
- Passare al canvas di Rhino e selezionare il cubo.
- Il componente Brep cambierà colore da arancione a grigio. Chiudendo la finestra Rhino e tornando alla finestra di Grasshopper, verrà visualizzata un'anteprima del cubo nello spazio modello di BricsCAD.
- Dall'interno di Grasshopper, trascinare e rilasciare il componente sul canvas di Grasshopper.
- Per collegare i due componenti, cliccare e trascinare dal punto destro del componente Brep al punto sinistro del componente Bake BricsCAD.
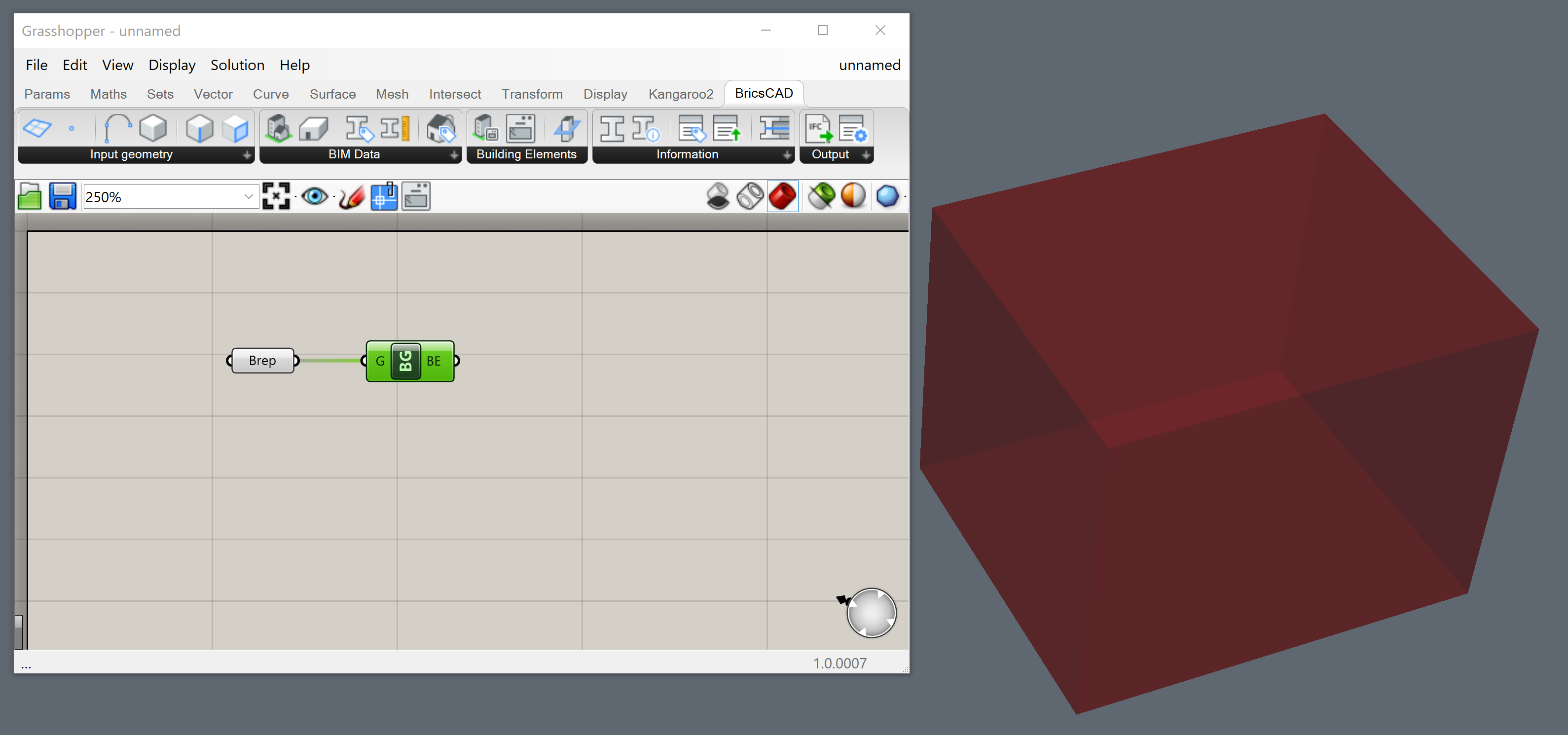
- Cliccare il pulsante destro del mouse sul componente Bake Geometry e scegliere Bake into BricsCAD.
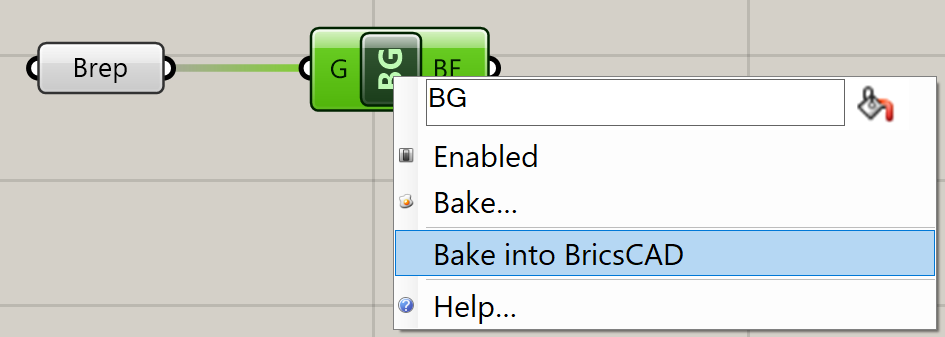
Viene visualizzata la seguente finestra di dialogo. Qui è possibile scegliere il Layer, il Materiale e il Colore di destinazione: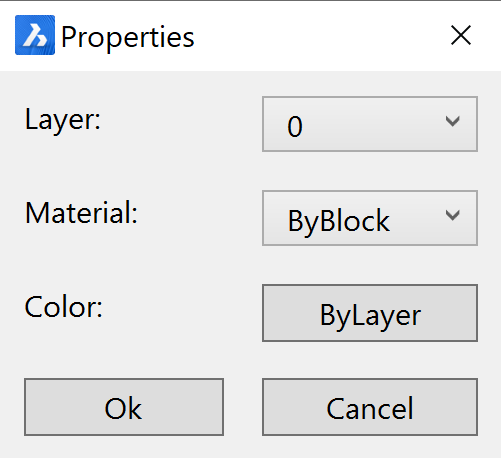
- Cliccare su OK. Il parallelepipedo viene creato come un solido in BricsCAD.
Come disegnare una parallelepipedo in Grasshopper da un rettangolo di BricsCAD
- Dall'interno di BricsCAD, aprire un nuovo script Grasshopper, cliccando su , quindi su all'interno dell'ambiente Grasshopper. Salvare il file.
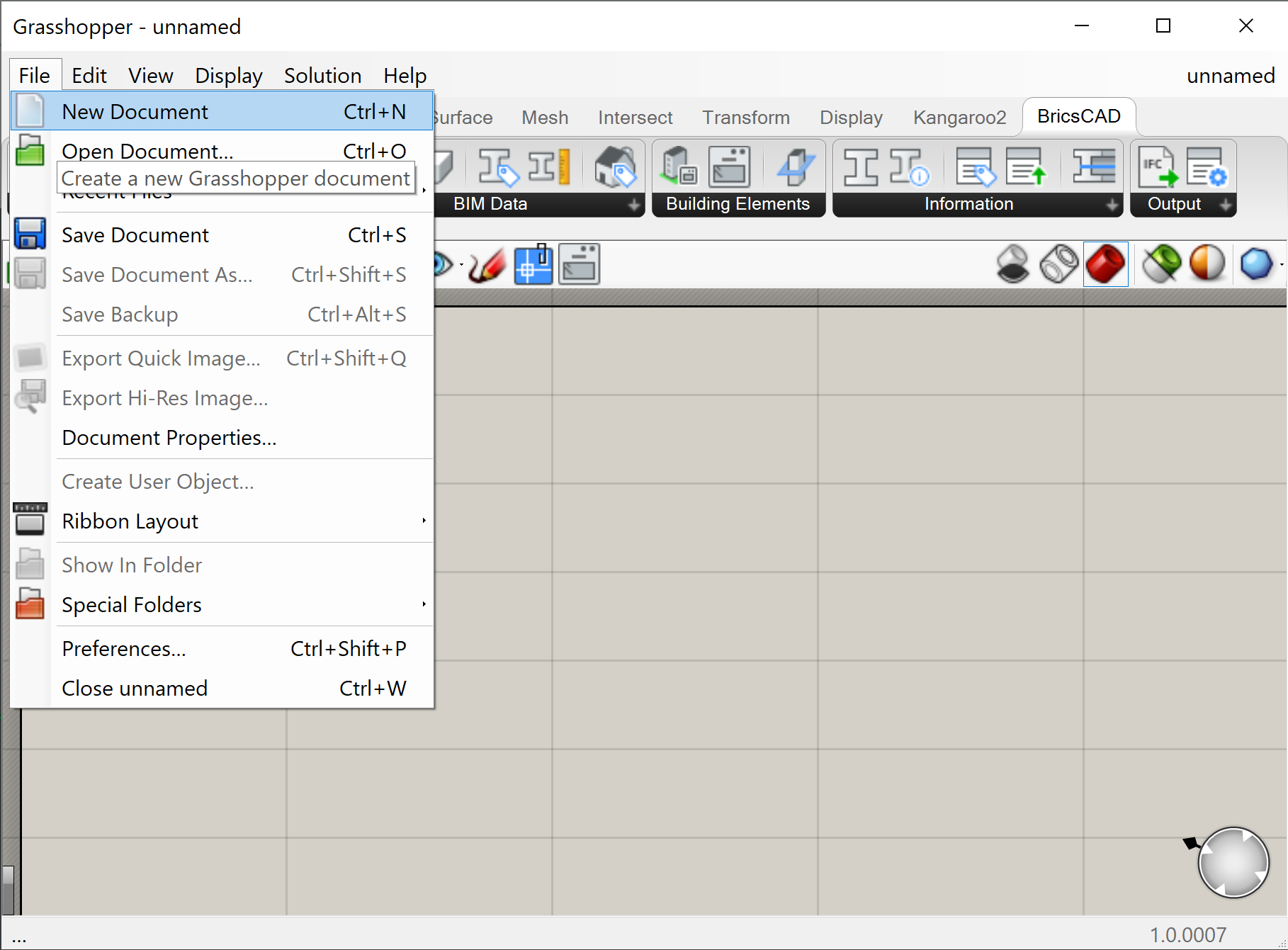
- Aprire un nuovo file BricsCAD in un modello metrico e salvarlo.
- Per collegare il nuovo script al file .dwg aperto premere il pulsante Link nella barra degli strumenti del Canvas.
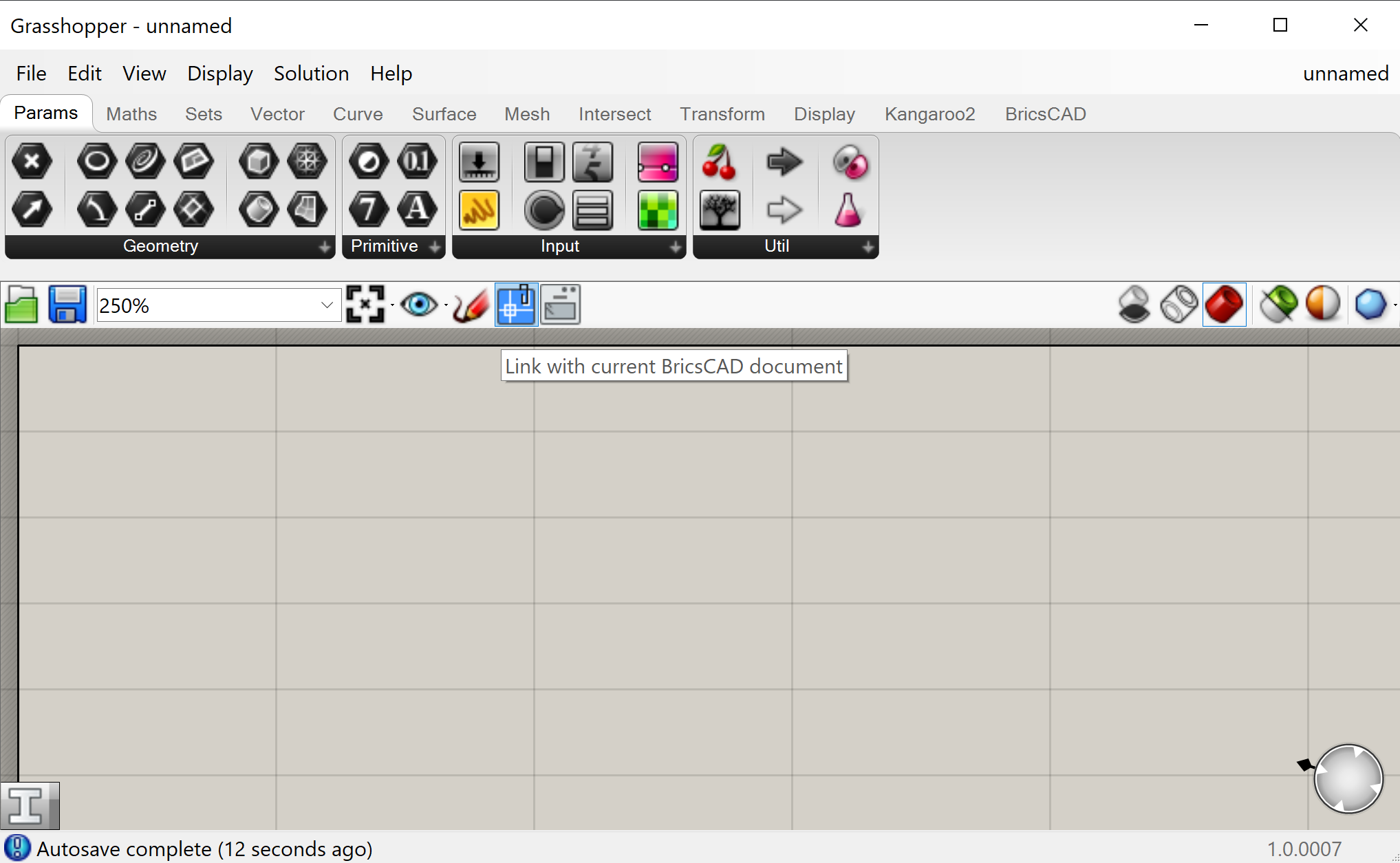
- Adare sullo spazio modello di BricsCAD e disegnare un rettangolo.Note: Utilizzare una polilinea per creare una geometria irregolare.
- Dall'interno di Grasshopper, trascinare e rilasciare il componente sul canvas di Grasshopper.
- Cliccare il pulsante destro del mouse sul componente Curve e scegliere Set One BricsCAD Curve.
- Andare sullo spazio modello di BricsCAD e selezionare il rettangolo.Note: Risparmia tempo con il Quad: selezionare la curva in BricsCAD, quindi selezionare ToGrasshopper nella scheda Grasshopper del Quad. Un componente Grasshopper appare nell'angolo in alto a sinistra del Canvas di Grasshopper.
- Collegate il componente Curve al componente .
- Collegare quest'ultimo al componente .
- Nell'input Direzione del componente Estrude, collegare un componente con . Impostalo l'altezza della tuo parallelepipedo, ad esempio 17.Note: È possibile modificare l'intervallo e la precisione del cursore cliccando con il pulsante destro del mouse sul componente e selezionando Edit.... Viene visualizzata una finestra di dialogo in cui è possibile impostare le cifre e il valore minimo e massimo della barra di scorrimento.
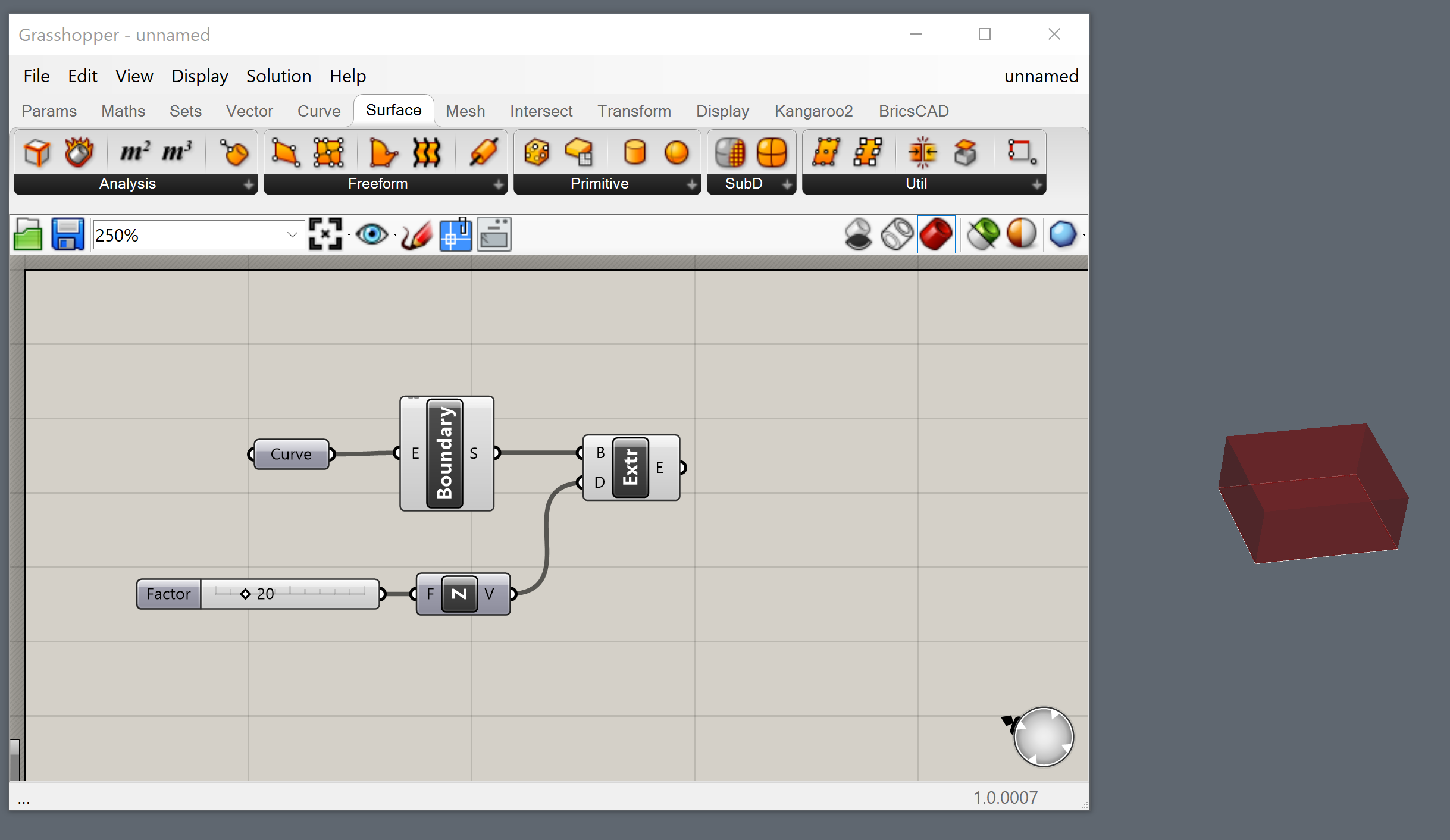
- Ora è stato disegnato un parallelepipedo in Grasshopper, utilizzando la geometria di BricsCAD come input.
Come dividere un parallelepipedo in diversi piani utilizzando Grasshopper
- Aggiungere il codice Start_1.ghx al vostro precedente script di Grasshopper.
- E' possibile eseguire questa operazione scaricando il file zip in fondo a questa pagina ed estraendone il contenuto.
- Quindi aprire il file Start_1.ghx accedendo a nella finestra di Grasshopper.
- Ora è possibile selezionare tutto il codice Grasshopper premendo Ctrl+A sulla tastiera e copiandolo utilizzando Ctrl+C.
- Quindi tornare al documento su cui si stava lavorando nella procedura precedente andando nell'angolo in alto a destra della finestra di Grasshopper e cliccando sul titolo del documento corrente (Start_1).
- A questo punto si ottiene un menu a discesa di tutti gli script di Grasshopper attivi, quindi aprire quello salvato durante la procedura Come disegnare una parallelepipedo in Grasshopper da un rettangolo di BricsCAD.
- Ora cliccare sul canvas e premere Ctrl+V per incollare il codice del file Start_1.ghx.
- Cliccare il pulsante destro del mouse sul componente "Number Slider" della procedura precedente per rinominarlo in Altezza Edificio.
- Collegare questo cursore numerico all'input A del componente Division nel gruppo Compute amount of stories (Calcola quantità di piani) e all'input A dal componente Subtraction del gruppo Get last wall height (Ottieni l'ultima altezza del muro).
- Collegare la tua estrusione all'input Shape del componente Contour.
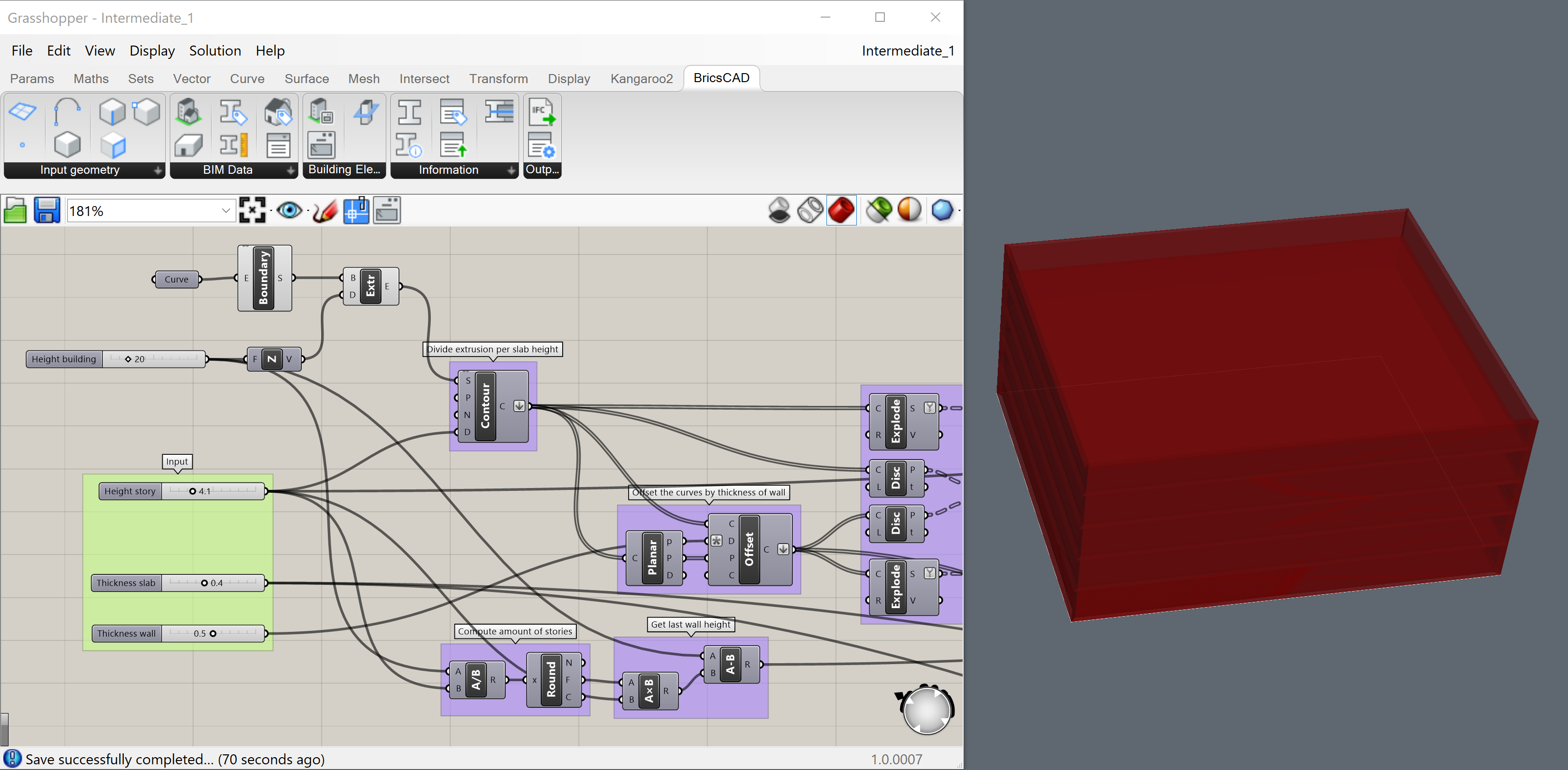
- Eseguire alcune operazioni di pulizia del file:
- Trascinare il gruppo di Input verde nella parte anteriore del canvas.
- Aggiungere lo slider Altezzezza Edificio al gruppo selezionando il componente e quindi cliccando con il pulsante destro del mouse sul gruppo e scegliendo Aggiungi al gruppo.
- Spegnere l'anteprima per i componenti Boundary ed Extrusion: selezionare i componenti (utilizzando il tasto Maiusc) e cliccare il tasto destro su uno spazio vuoto del tuo Canvas e scegliere Preview Off.
- (Opzionale) Per i file di livello intermedio che possiedono già queste modifiche, utilizzare Intermediate_1.ghx e Intermediate_1.dwg. (situati nel file zip in fondo a questa pagina).
- Lo script appena creato consente di:
- Dividere l'estrusione per altezza del solaio, utilizzando il componente Contour.
- Offset delle curve in base allo spessore dei muri.
- Realizzare le superfici inferiori dei muri (le superfici vengono suddivise in muri inferiori del pavimento e muri del tetto).
- Calcolare l'altezza dell'ultimo muro.
- Estrudere le superfici in tetto, solai e muri.
- Adattare l'altezza dell'edificio, l'altezza dei piani e lo spessore dei solaio e dei muri, utilizzando i cursori nel gruppo verde Input.
- Aggiungere 3 componenti alla fine dello script Grasshopper.
- Collegare gli elementi estrusi (i componenti Flip) ai nodi di input della geometria dei componenti Bake Building Element:
- Collegare "extruded lower floor" (muri estrusi del piano inferiore) e "extruded roof walls" (muri estrusi del tetto) a un componente Bake Building Element. (Tenere premuto Maiusc per connettere più nodi a un singolo nodo di input).
- Collegare "extruded lower floor slabs" (solai inferiori estrusi) a un altro componente Bake Building Element.
- Collegare "extruded roof" (tetto estruso) al componente rimanente Bake Building Element.
- Aggiungere i seguenti componenti al canvas dalla categoria : 1 Buildings, 1 Stories e 3 componenti BIM Types.
- Collegare Buildings (Edificio) all'input Buildings del componente Stories (Piani) e collegarlo all'input Spatial Location di tutti i componenti Bake Building Element.
- Collegare i BIM Types (impostati rispettivamente su BIMwall, BIMslab e BIMroof nel menu a tendina) all'input "Element Type" dei componenti Bake Building Element rispettivamente dei extruded walls (muri estrusi), the slabs (solai), and the roof (tetto).
- Verrà visualizzato il seguente avviso: Input parameter Building failed to collect data. Questo è dovuto al fatto che quando non vengono definiti edifici nel disegno BricsCAD, Grasshopper non riesce a raccogliere gli input.
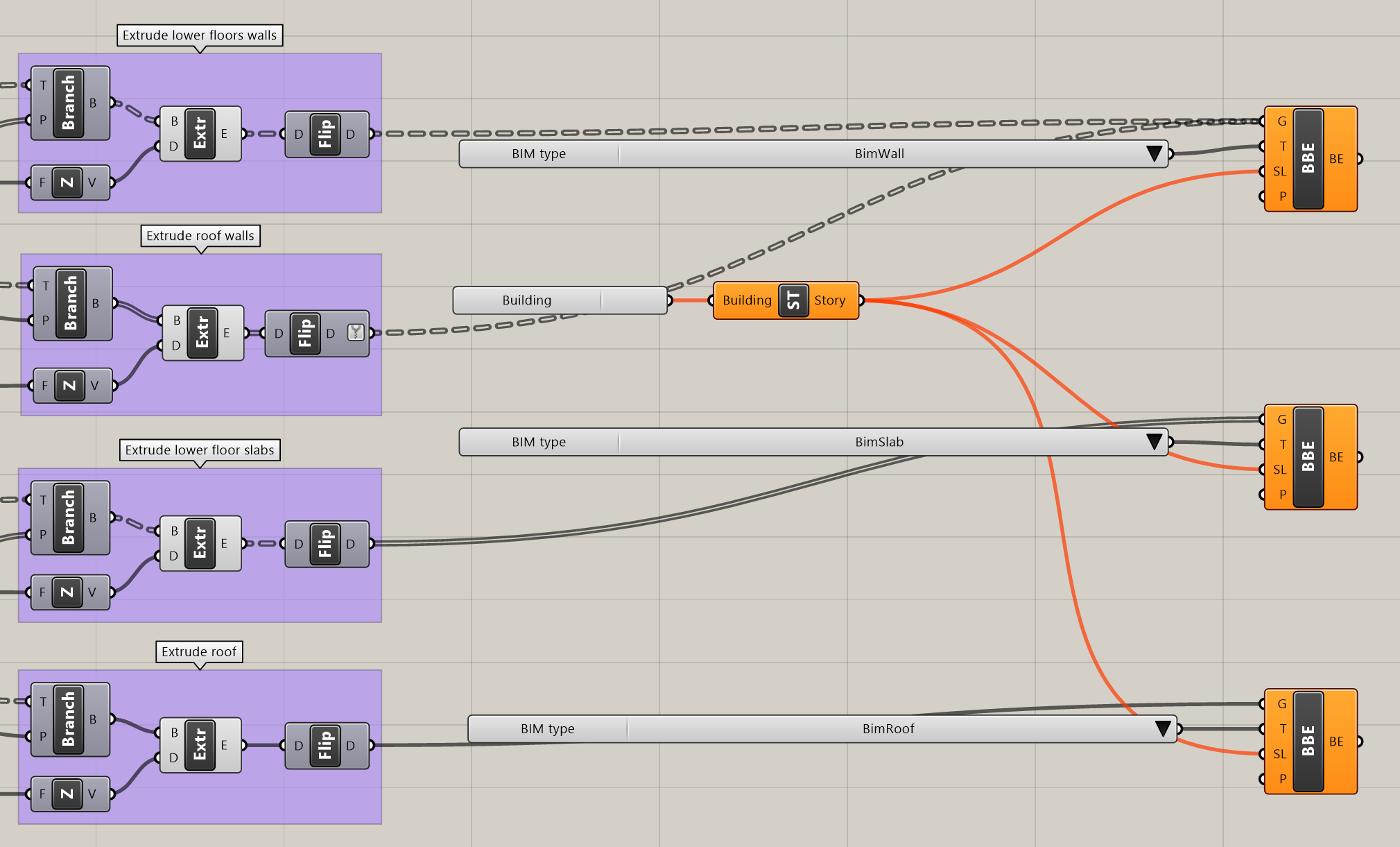
- Creare posizioni spaziali, per il componente da rilevare, passare a BricsCAD e cliccare su .
- Aggiungere un edificio e alcuni piani (più piani di quelli in cui si desidera dividere l'edificio).
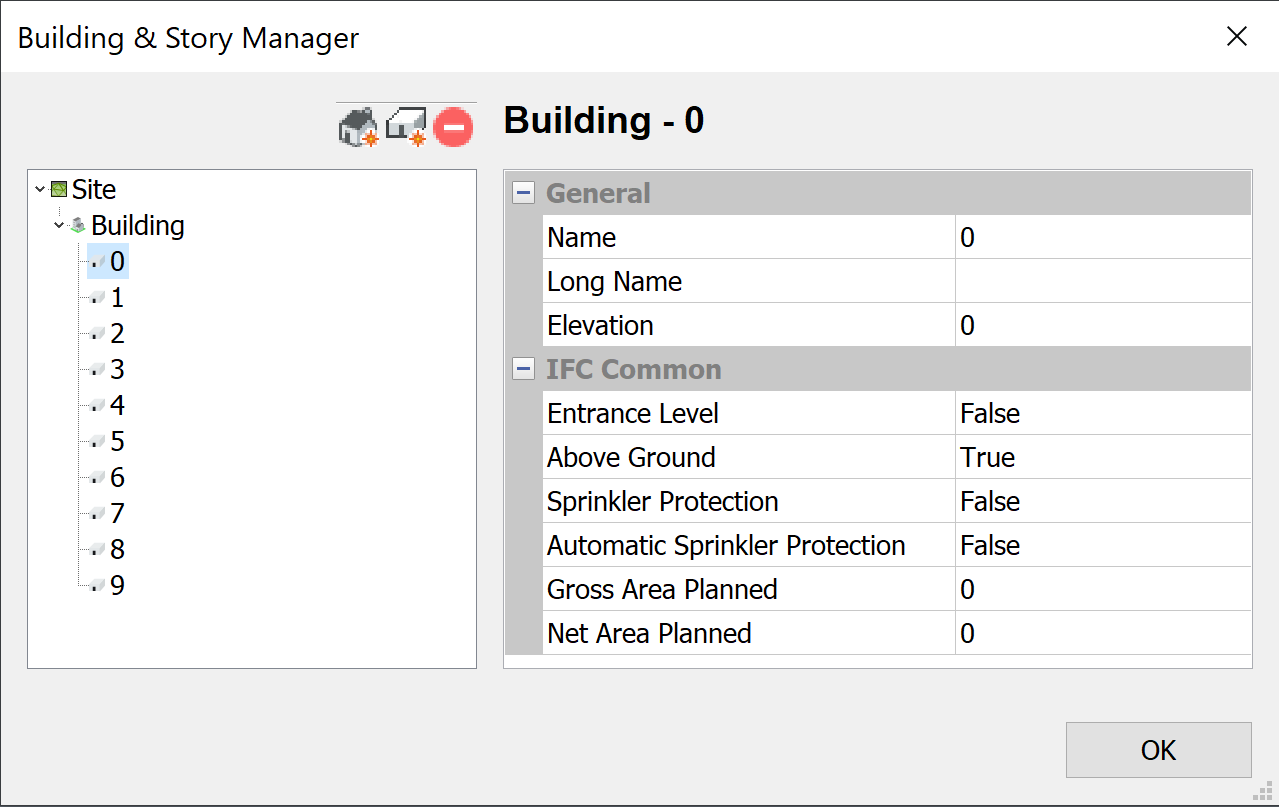
- Passare a Grasshopper e cliccare il pulsante destro del mouse sul componente Buildings (Edifici) e selezionare Drop-down List invece di Check List.
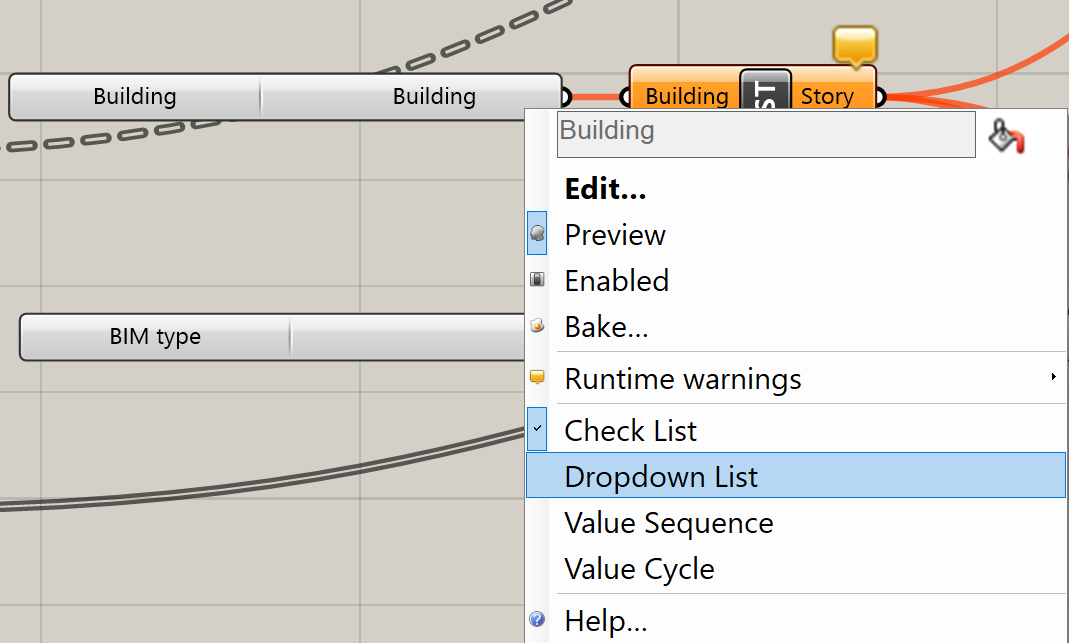
- Selezionare l'edificio appena creato nell'elenco a discesa.
- Premere Maiusc per selezionare tutti i componenti Bake Building Element e scegliere l'opzione Bake dalla barra degli strumenti del Canvas. Cliccare su OK per accettare il Layer, il Materiale e il Colore.
- Il disegno conterrà ora piani diversi.Note: Selezionare le proprietà per verificare che la geometria sia correttamente classificata come Muro, Solaio o Tetto. Questi elementi avranno anche una posizione spaziale a loro assegnata.
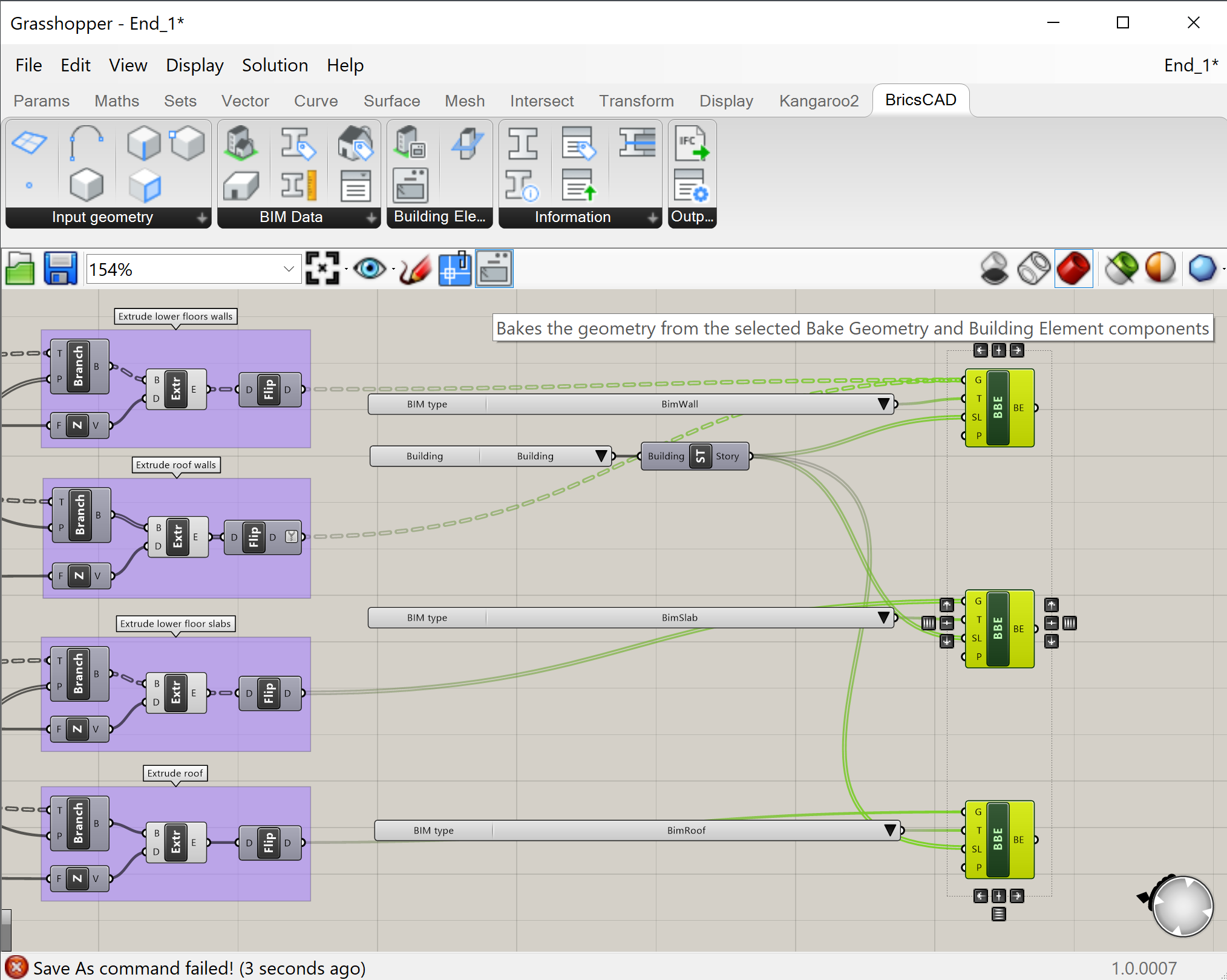
- L'ultima geometria di input si fonderà con tutti i piani rimanenti, in quanto ora ci sono più piani rispetto alla geometria. Per correggere questo problema, selezionare un sottogruppo corretto dei piani da assegnare. Preparare la geometria in BricsCAD e i piani saranno corretti. Nessuna geometria duplicata verrà baked (realizzata).
E' possibile vedere come funziona aprendo il file End_1.dwg e quindi aprendo il file Grasshopper End_1.ghx il quale è collegato a End_1.dwg.
- E' stato creato un edificio con successo.Se si desidera visualizzare il risultato dell'edificio baked (realizzato), selezionare il file End_1_Baked.dwg o realizzarlo in autonomia.
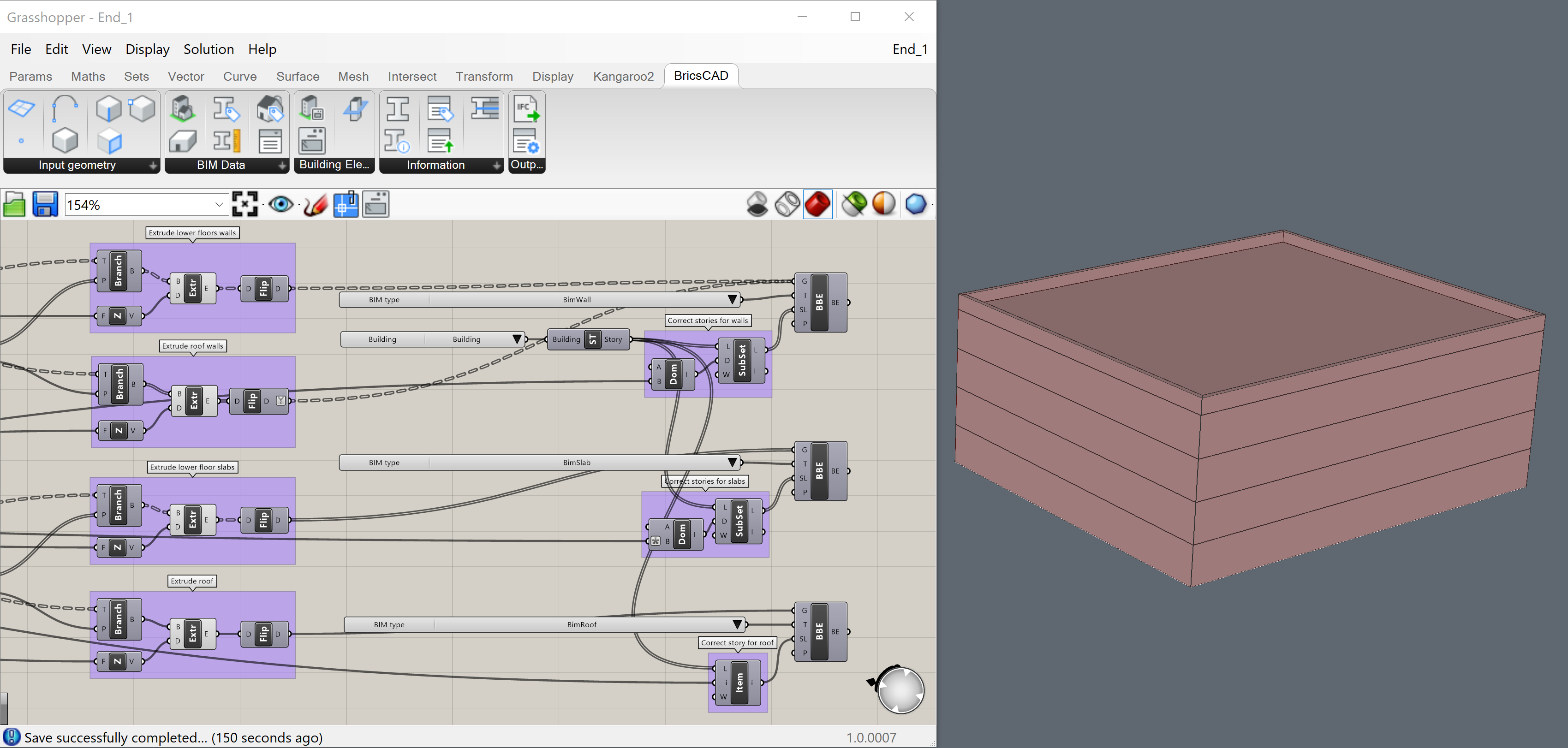
Come aggiungere una ringhiera nella parte superiore dell'edificio
Continueremo con l'edificio realizzato nella procedura precedente. Quindi aprire il file End_1.dwg e quindi aprire il file Grasshopper End_1.ghx il quale è collegato a End_1.dwg.
- Aggiungere il codice Start_2.ghx al canvas di Grasshopper.
- E' possibile eseguire questa operazione scaricando il file zip in fondo a questa pagina ed estraendone il contenuto.
- Quindi aprire il file Start_2.ghx accedendo a nella finestra di Grasshopper.
- Ora è possibile selezionare tutto il codice Grasshopper premendo Ctrl+A sulla tastiera e copiandolo utilizzando Ctrl+C.
- Tornare quindi al documento su cui si stava lavorando nella procedura precedente passando all'angolo in alto a destra della finestra di Grasshopper e cliccando sul titolo del documento corrente (Start_2).
- Viene quindi visualizzato un elenco a discesa di tutti gli script attivi in Grasshopper, quindi aprire End_1.ghx.
- Ora cliccare sul canvas e premere Ctrl+V per incollare il codice Start_2.ghx.
- Collegare il componente finale del gruppo Estrude Roof all'input Brep del componente Deconstruct Brep del gruppo Select top face of roof (Seleziona faccia superiore del tetto).
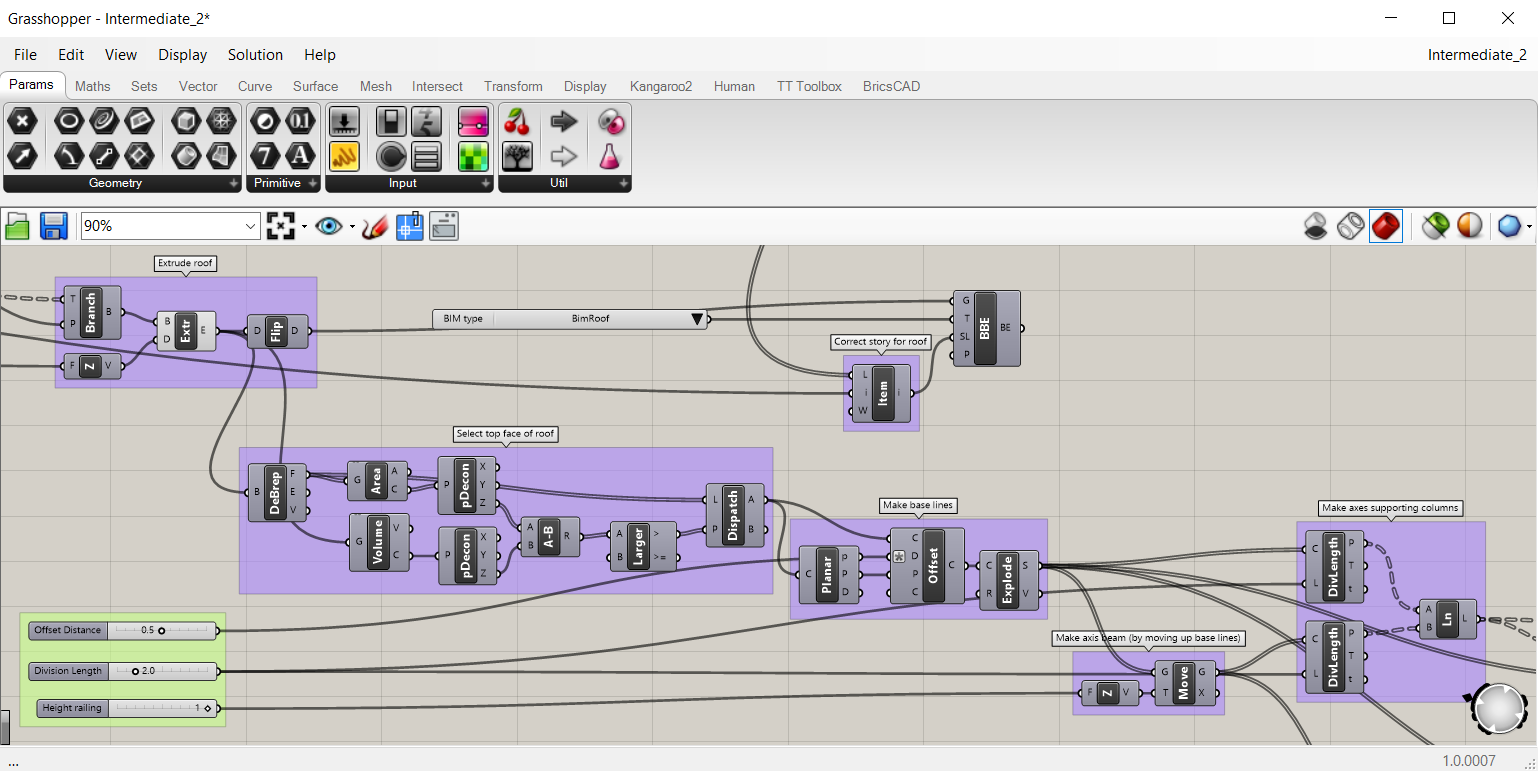
- Lo script esegue le seguenti operazioni:
- Il gruppo Select top face of roof selezionerà la parte superiore del tetto.
- Lo script rimanente prenderà quella faccia e la userà per creare le linee di base per la ringhiera.
- Quindi realizzerà gli assi delle colonne e delle travi di supporto.
- Calcolerà anche metà dell'altezza del profilo della trave.
- Tuttavia, è necessario un profilo per completare questo passaggio e quello successivo. Creeremo quindi un profilo dallo step 6 in poi.
- Con quel profilo e gli assi, vengono realizzate le travi e le colonne portanti, come estrusioni.
- Il risultato intermedio si trova nei files Intermediate_2.ghx e Intermediate_2.dwg . (situati nel file zip in fondo a questa pagina).
- (Opzionale) Salta il gruppo Select top face of roof (Seleziona faccia superiore del tetto) e sostituiscilo con un componente . Impostalo sulla parte superiore del solaio del tetto nel tuo edificio baked (inserito) in BricsCAD. (Per farlo, cliccare il pulsante destro del mouse sul componente, cliccare su Set one BricsCAD face e selezionare la faccia nel disegno BricsCAD). Connetti questo componente Face con un componente e collegare questa superficie agli input corretti.
- Andare su .
Trascinare i componenti Profile Names e Profile Sizes sul canvas.
- Selezionare HEA dall'elenco a discesa in Profile Names. Questo elenco a discesa mostra tutti i nomi dei profili nella Libreria Profili di BricsCAD.
- Collegare il componente all'input ProfileName del componente Profile Sizes.

- Collegare il componente Profile Sizes al nodo di input List di un componente , dove è impostato su 4 (cliccare il pulsante destro del mouse sull'input i e su Set integer impostare un numero intero a 4). Questo List Item consente di scegliere una dimensione dall'elenco con tutte le dimensioni dei profili disponibili per il tipo di profilo definito nel Profile Name collegato.Note: Se si collega un componente all'output Profile Sizes, verrà visualizzato che l'indice 4 rappresenta la dimensione 160.

Collegare i componenti Profile Names e List Item al componente , per ottenere un profilo HEA 160 come output.
- Per ottenere le curve che compongono questo profilo, allegare un componente al Library Profile. Uno degli output creati sono le Profile Curves come albero.
- Collegare un componente al nodo di output Profile Curves. Questo serve per estrudere successivamente la superficie come solido, invece delle linee come superficie.

- Per raggruppare i componenti appena creati, selezionarli (con un riquadro di selezione) e cliccare il pulsante destro del mouse e scegliere Group.
- (Opzionale) Rinominare il gruppo, cliccando il pulsante destro del mouse sul rettangolo viola. Rinominare il gruppo nella casella di testo superiore, ad esempio in Make profile (Crea Profilo).

- Il componente Boundary Surfaces dovrebbe ora essere collegato all'input di Content del componente Bounding Box del gruppo Calculate half of height of beam (Calcola metà altezza della trave). Il componente Boundary Surfaces deve anche essere collegato ai due input Profile dei componenti Extrude nei gruppi Make supporting columns (Creare colonne di supporto) e Make beams (Crea travi). Le estrusioni dovrebbero ora mostrarvi una ringhiera con travi e colonne HEA 160.
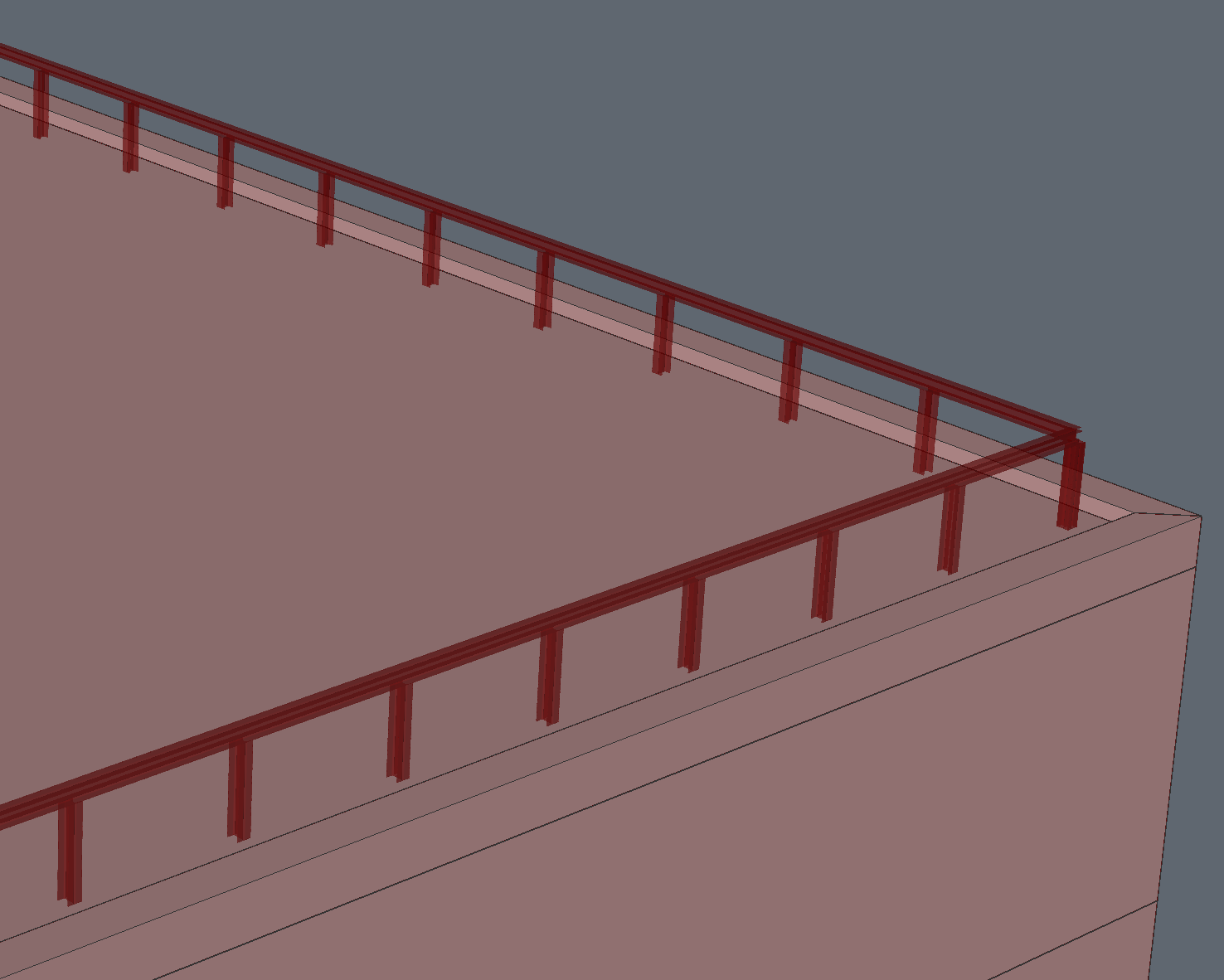
- Per cuocere queste travi e colonne in BricsCAD, collegare due componenti sul canvas di Grasshopper.
- Eseguire le seguenti operazioni:
- Impostate l'input Geometry sulle Extrusions (Estrusioni).
- Impostare l'inserimento Tipo Elemento su un componente , impostato su BimColonna per le estrusioni di colonne e su BimTrave per le estrusioni di travi.
- Impostare l'input Spatial Location sullo stesso valore del tetto.
- Impostare l'input Profiles sul componente Library Profiles del gruppo Make profile.
- Ora è stata creata con successo una ringhiera in cima all'edificio. (Lo script completo a tale scopo è End_2.ghx nella parte inferiore di questa pagina, che è collegato al file End_2.dwg.)
- Bake in BricsCAD. I profili sono ora impostati su quello nello script Grasshopper. È ancora possibile modificare le connessioni delle travi negli angoli utilizzando L-Connect in BricsCAD. (Per vedere l'edificio finito con la ringhiera sopra, selezionare il file End_2_Baked.dwg in fondo a questa pagina.)
Procedura: aggiungere informazioni a un modello baked (inserito)
Continueremo con l'edificio realizzato nella procedura precedente. Quindi, aprire il file End_2.dwg ed il file Grasshopper End_2.ghx che è collegato a End_2.dwg.
- Aggiungere il file Start_3.ghx al canvas.
- E' possibile eseguire questa operazione scaricando il file zip in fondo a questa pagina ed estraendone il contenuto.
- Quindi aprire il file Start_3.ghx accedendo a nella finestra di Grasshopper.
- Ora è possibile selezionare tutto il codice Grasshopper premendo Ctrl+A sulla tastiera e copiandolo utilizzando Ctrl+C.
- Tornare quindi al documento su cui si stava lavorando nella procedura precedente passando all'angolo in alto a destra della finestra di Grasshopper e cliccando sul titolo del documento corrente (Start_3).
- Viene quindi visualizzato un elenco a discesa di tutti gli script attivi di Grasshopper, quindi aprire End_2.ghx.
- Cliccare sul Canvas e premere Ctrl+V per incollare il codice del file Start_3.ghx.
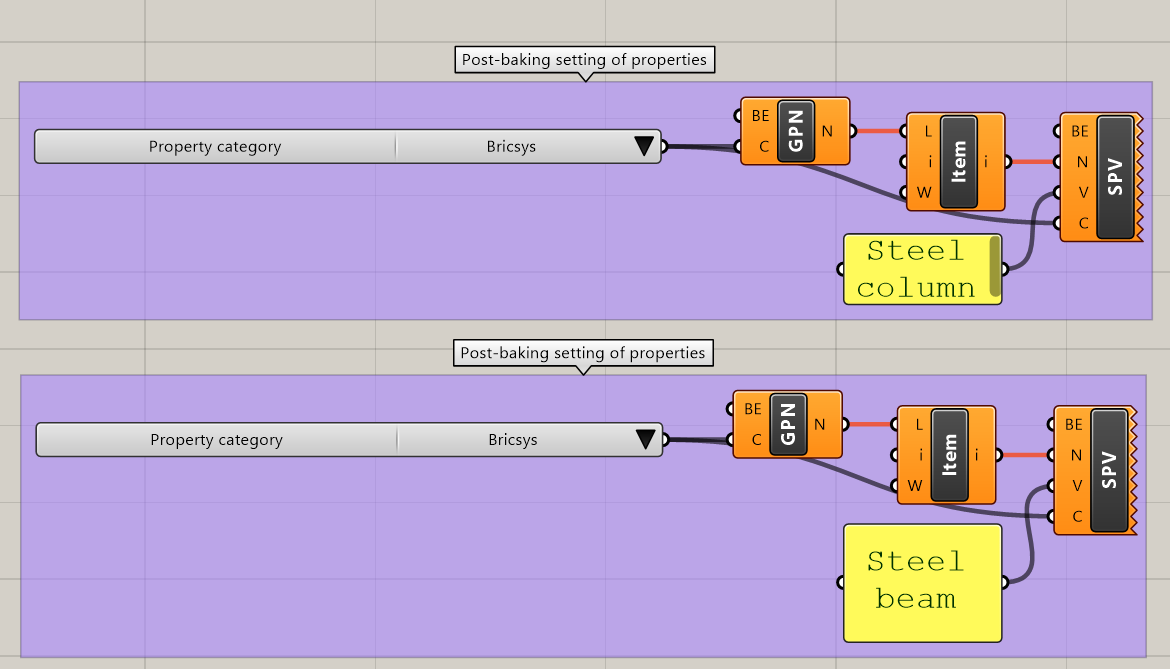
- Questo codice ha alcune impostazioni post-baking di travi e colonne classificate e baked:
- Lo script utilizza il componente Get Properties Names (Ottieni Nomi Proprietà) per visualizzare le proprietà BIM nella categoria Bricsys delle Proprietà.
- In tali proprietà, selezionare l'item 1 per le colonne e l'item 0 per le travi, rispettivamente in ColumnType e BeamType.
- Per concludere, impostare le proprietà sul valore specificato nei componenti Panel, utilizzando i componenti Set Property Value (Imposta Valore Proprietà).
- Per far funzionare lo script, bake (inserire) i due componenti Bake Building Element che compongono la ringhiera.
- Collegare ora l'output Building Element dei componenti Bake Building Element al rispettivo input Building Element dei componenti Get Properties Names.
- Inoltre, collegare l'output Building Element dei componenti Bake Building Element al rispettivo input del Building Element dei componenti Set Property Value.
- Se ora si seleziona una colonna in BricsCAD e si aprono le relative proprietà, la proprietà Tipo Colonna è impostato su Steel column. Quando si modifica il valore del componente Panel, le Proprietà in BricsCAD cambiano in tempo reale.
- Lo script risultante: 'End_3.ghx' può essere trovato nel file zip, che si trova in fondo a questa pagina. Funziona con il file 'End_3.dwg' in cui nulla è ancora baked (inserito). Bake (Inserire) tutti gli elementi dell'edificio per ottenere le impostazioni di post-baking.
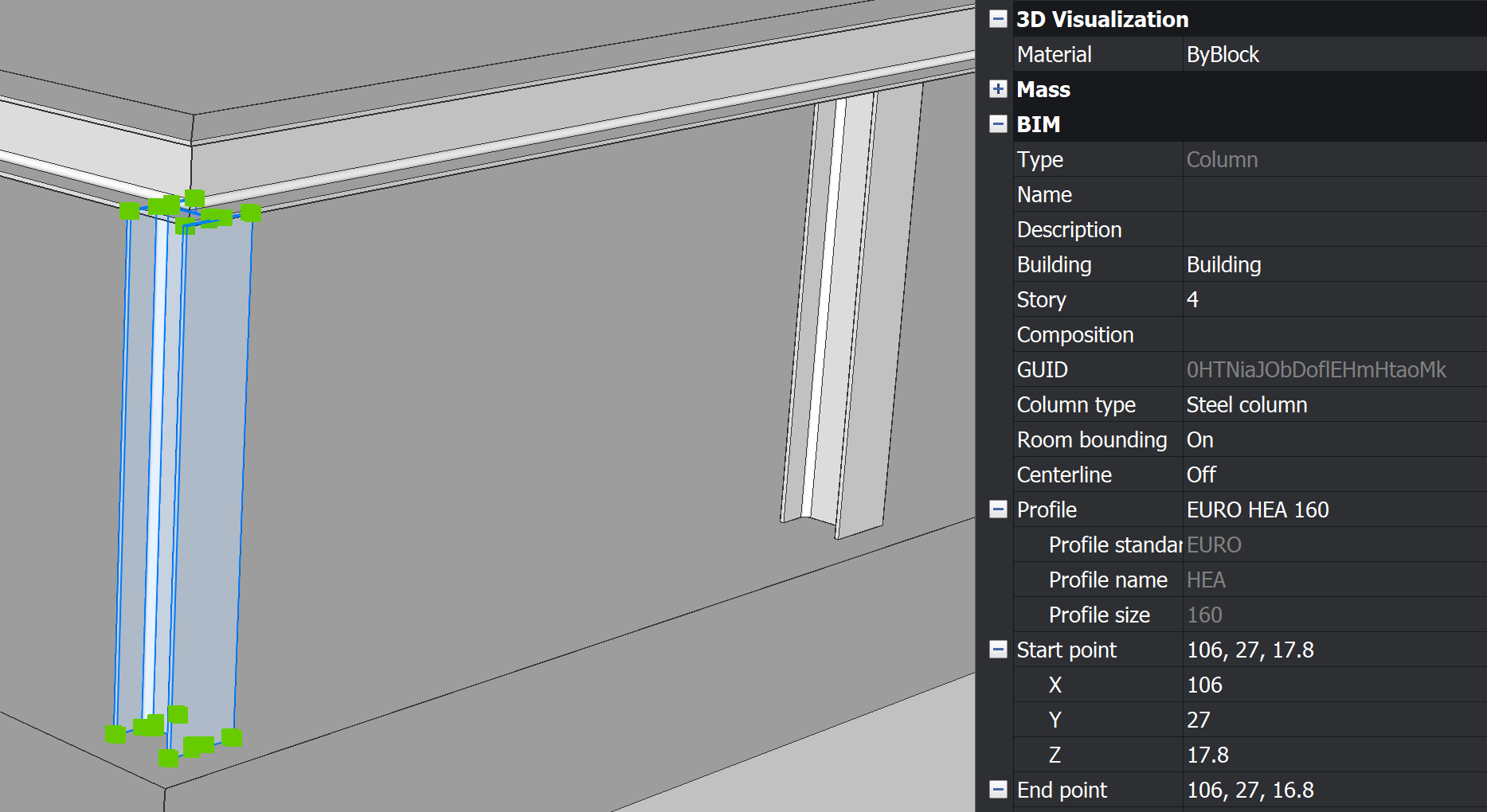
Il gruppi di strumenti BricsCAD in Grasshopper
| Icona | Nome | Descrizione |
|---|---|---|
 |
Plane | Rappresenta un piano di BricsCAD. |
 |
Punto | Rappresenta un punto di BricsCAD. |
 |
Curve | Rappresenta una curva di BricsCAD. |
 |
Entita | Rappresenta un'entità di BricsCAD. |
 |
Edge | Rappresenta uno spigolo di BricsCAD. |
 |
Face | Rappresenta una faccia di BricsCAD. |
 |
Vertice | Rappresenta un vertice di BricsCAD. |
 |
Buildings | Fornisce un selettore di nomi per tutti gli edifici presenti nel database Posizioni Spaziali di BricsCAD. |
 |
Stories | Restituisce tutti i piani dell'edificio attaccati all'edificio di input. |
 |
Profile Names | Fornisce un selettore di nomi per tutti i profili presenti nel pannello Profili di BricsCAD. |
 |
Profile Sizes | Restituisce tutte le dimensioni associate al profilo di input. |
 |
BIM Types | Fornisce un selettore dei tipi per tutti i Tipi BIM disponibili in BricsCAD. |
 |
Property Categorie | Fornisce un selettore di categoria per tutte le categorie di proprietà disponibili in BricsCAD. |
 |
Bake Geometry | Bake (Inserisce) la geometria Grasshopper nel disegno BricsCAD corrente, ignorando al contempo i dati BIM ad esso collegati. L'output di Bake Geometry è un riferimento all'elemento dell'edificio inserito senza dati BIM. |
 |
Elemento Edificio | Bake (Inserisce) la geometria di Grasshopper nel disegno corrente di BricsCAD, aggiungendo dati BIM ad esso. L'output di Bake Building Element è un riferimento all'elemento edificio in forno con dati BIM. |
 |
Elements on Spatial Location | Per impostazione predefinita, restituisce tutti gli elementi dell'edificio presenti in BricsCAD. Quando si utilizzano i parametri di input, restituisce gli elementi dell'edificio filtrati per tipo di elemento e/o posizione spaziale. |
 |
Library Profile | Restituisce un profilo dalla libreria, in base al nome e alla dimensione forniti. |
 |
Profile Info | Restituisce le informazioni (nome, dimensioni, standard e curve) del profilo specificato. |
 |
Property Names | Restituisce i nomi delle proprietà, allegati a un elemento dell'edificio, nella categoria specificata delle proprietà. |
 |
Property Value | Restituisce il valore della proprietà, associata a un elemento edificio, per il nome della proprietà e la categoria specificata. |
 |
Linear Solid Info | Restituisce le informazioni (asse, percorso di estrusione e curve del profilo) su un solido lineare presente nel disegno BricsCAD. |
 |
Set Property | Imposta il valore della proprietà dell'elemento dell'edificio in base al nome, alla categoria e al valore specificato. |
 |
IFC Export | Esporta gli elementi dell'edificio specificati in IFC. |
 |
Collegamento | Collega lo script di Grasshopper al file .dwg aperto di BricsCAD . |
 |
Bake | Bakes (Inserisce) la geometria dai componenti Bake Geometry e Bake Building Element selezionati. |

