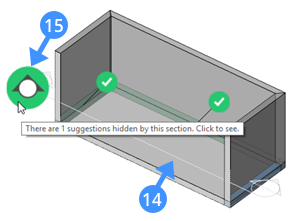Verwenden von Übertrage
Befehle
BIMÜBERTRAGE
Die fünf Varianten
Bevor Sie in den BIMÜBERTRAGE-Workflow einsteigen, müssen Sie beachten, dass es fünf BIMÜBERTRAGE-Varianten gibt, die jeweils in einer begrenzten Anzahl von Situationen arbeiten. Diese fünf Varianten (oder Typen) wurden entwickelt, um neue Benutzer durch den BIMÜBERTRAGE-Prozess zu führen. Das Werkzeug hat so viele verschiedene Verwendungsmöglichkeiten, dass es einem neuen Benutzer überwältigend vorkommen kann; diese Varianten helfen, das Werkzeug klarer und prägnanter zu halten, da sie für spezifischere Anwendungsfälle konzipiert sind. Es handelt sich jedoch immer noch um Auszüge aus dem ursprünglichen BIMÜBERTRAGE Befehl, so dass jede Situation, das Sie mit einer bestimmten Variante lösen können, auch mit dem Standardbefehl BIMÜBERTRAGE gelöst werden kann Ein fortgeschrittenerer Benutzer wird sogar in der Lage sein, Situationen zu lösen, die mit keinem der einzelnen Varianten gelöst werden können.
 BIMÜBERTRAGEPLANAR: Überträgt Verbindungen zwischen planaren Elementen wie Wänden, Platten und Dächern.
BIMÜBERTRAGEPLANAR: Überträgt Verbindungen zwischen planaren Elementen wie Wänden, Platten und Dächern. BIMÜBERTRAGELINEAR: Überträgt Verbindungen zwischen linearen Elementen wie Balken, Stützen, Rohren und Kanälen und maximal einem planaren Element.
BIMÜBERTRAGELINEAR: Überträgt Verbindungen zwischen linearen Elementen wie Balken, Stützen, Rohren und Kanälen und maximal einem planaren Element. BIMÜBERTRAGEMUSTER: Überträgt eines einzelnes Element oder einer Gruppe von Elementen auf einer ebenen Oberfläche zu mehreren Stellen und Rastern; kann zur Übertragung von Beleuchtungskörpern, Lichtschaltern, Fenstern, Luftdurchlässen, Stützen auf einem Raster verwendet werden.
BIMÜBERTRAGEMUSTER: Überträgt eines einzelnes Element oder einer Gruppe von Elementen auf einer ebenen Oberfläche zu mehreren Stellen und Rastern; kann zur Übertragung von Beleuchtungskörpern, Lichtschaltern, Fenstern, Luftdurchlässen, Stützen auf einem Raster verwendet werden. BIMÜBERTRAGEKANTEN: Überträgung entlang der Kante eines planaren Volumenkörpers; kann verwendet werden, um Geländer, Dachrinnen, Grenzen, Wandenden usw. zu übertragen.
BIMÜBERTRAGEKANTEN: Überträgung entlang der Kante eines planaren Volumenkörpers; kann verwendet werden, um Geländer, Dachrinnen, Grenzen, Wandenden usw. zu übertragen. BIMÜBERTRAGEECKE: Überträgt Details, die mit mehreren planaren Referenzkörpern verbunden sind und in einem Knoten zusammenkommen.
BIMÜBERTRAGEECKE: Überträgt Details, die mit mehreren planaren Referenzkörpern verbunden sind und in einem Knoten zusammenkommen.
Der allgemeine Arbeitsablauf von BIMÜBERTRAGE besteht aus zwei Hauptschritten: Definieren des Detailvolumens und Auswählen, wo dieses Detail angewendet werden soll.
Definieren des Detailvolumens
Sie werden aufgefordert:
Referenz-Volumenkörper auswählen. Diese werden nicht kopiert, sondern zum Abgleich mit anderen Positionen verwendet. [auswahl-optionen (?)]:
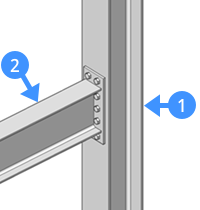
Drücken Sie die Eingabetaste, um die Auswahl von Referenz-Volumenkörpern zu beenden.
Der zweite Schritt ist die Angabe der Detailobjekte oder Untereinheiten. Dies sind die Objekte, die Sie im gesamten Modell übertragen oder kopieren möchten. Dies können Volumenkörper, Blockreferenzen oder sogar Flächen sein (z. B. ein Loch im Referenz-Volumenkörper kann durch Auswahl seiner Flächen übertragen werden).
Sie werden aufgefordert:
Optional. Wählen Sie Detail-Objekte (Volumenkörper, Blockreferenzen, Flächen, Kanten,...), die kopiert werden sollen. [auswahl-optionen (?)]:
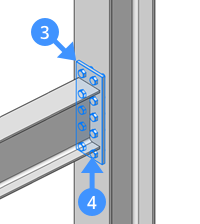
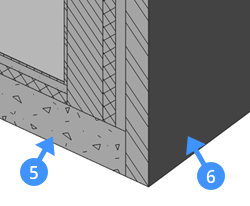
Sobald die Referenz-Volumenkörper und die Detailobjekte angegeben sind, wird automatisch ein Detailvolumen definiert. Der visuelle Stil ist vorübergehend auf Röntgen eingestellt und die Ansicht wird automatisch auf das Detailvolumen vergrößert. Alles, was sich innerhalb dieses Volumens befindet und entweder ein Detailobjekt oder Teil eines Referenz-Volumenkörpers ist, wird beim Ausführen von BIMÜBERTRAGE an die anderen Orte kopiert.
Ein Detailvolumen kann entweder ein 3D-Volumen oder ein 2D-Schnitt durch ein lineares Detail sein.
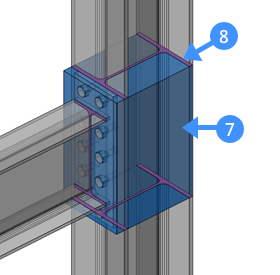
Etwas Interessantes zu beachten: In diesem speziellen Detail gibt es Löcher in der Stütze, in die die Schrauben eingeschraubt werden. Diese Löcher sind nicht unbedingt Detailobjekte, aber da sie Teil eines Referenz-Volumenkörpers sind und sich innerhalb des Detailvolumens befinden, werden sie ebenfalls kopiert. In dieser Hinsicht macht BIMÜBERTRAGE also mehr als eine "dumme" Kopie von Objekten.
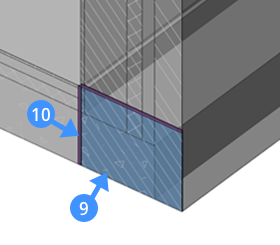
Sie werden aufgefordert:
Blau: Detailbereich, der kopiert werden soll. Violett: Referenz-Kontaktfläche. Akzeptieren? [Ja, als Block kopieren/Ja, einfache Kopie/Nein/zuerst Erweitern/detail Speichern/detail in Bibliothek speichern] <Ja, als Block kopieren>:
Sie werden aufgefordert: Detail als Extrusion dieses 2D-Schnittes übertragen? [Ja/Nein/Erweitern] <Yes>:
Blau: Detailbereich, der kopiert werden soll. Violett: Referenz-Kontaktfläche. Akzeptieren? [Ja/Keine/zuerst Erweitern/detail Speichern/detail in Bibliothek speichern] <Yes>:
- Wenn Sie ein bereits vorhandenes Detail durch ein neues Detail ersetzen möchten, das kleiner als das Original ist. Beispielsweise möchten wir die bisher vorgeschlagene Stützen-Balken-Verbindung durch Folgendes ersetzen:
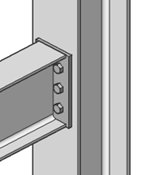
In diesem Fall müssen Sie das Detailvolumen (11) so erweitern, dass es größer als das ursprüngliche Detail ist: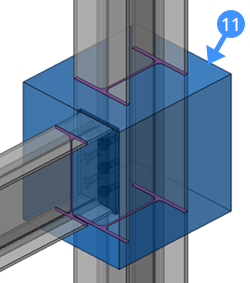
- Möglicherweise möchten Sie einen größeren Teil des Referenz-Volumenkörpers einbeziehen, um beispielsweise eine Verbindung zu weiter entfernten Zielkörpern herzustellen. Im Bild unten wollen wir die Verbindung zwischen dem roten und dem gelben Balken übertragen, sodass der gelbe und der grüne Balken haben eine ähnliche Verbindung.
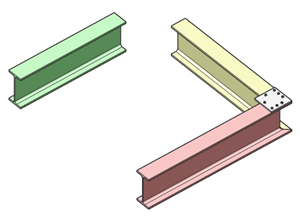
Um dies zu erreichen, müssen wir das Detailvolumen so erweitern, dass es die Endflächen des roten und des gelben Balkens überlappt.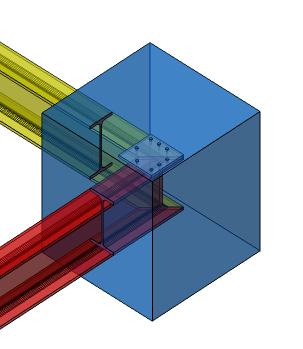
Sobald das Detailvolumen alles enthält, was Sie übertragen möchten, können Sie mit dem zweiten Schritt fortfahren: Wählen Sie aus, wo die Details angewendet werden sollen. Für 3D-Detailvolumina gibt es noch eine letzte Wahl: Übertragen Sie das Detail als Block oder als Kopie. Wenn Sie das Detail als Block übertragen, werden alle Detailobjekte in einer neuen Blockdefinition gruppiert und Referenzen auf diese Blockdefinition kopiert.
Auswählen, wo das Detail angewendet werden soll
Sie werden aufgefordert:
Nehmen Sie Vorschläge an oder lehnen Sie sie ab, indem Sie auf das Häkchen klicken. Dann [Anwenden/ABbrechen] <Anwenden>:
 |
Das Detail wird übernommen. |
 |
Das Detail wird nicht übernommen. es wurde vom Benutzer manuell ausgeschaltet. |
 |
Das Detail wird aus einem von mehreren möglichen Gründen nicht angewendet. Wenn Sie mit der Maus über das Symbol fahren, erhalten Sie weitere Informationen. |
 |
Das Detail wird angewendet, aber es wurden Störfaktoren erkannt. |
 |
Das Detail wird angewendet, es gibt jedoch mehrere Alternativen. Wenn Sie mit der Maus über das Symbol fahren, können Sie zwischen den Alternativen wechseln. |
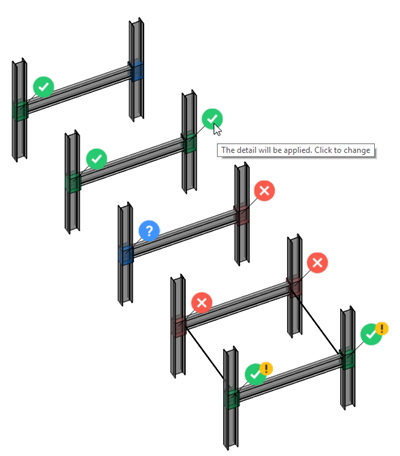

Widgets können auch über eine Fensterauswahl ausgewählt werden. Ein ausgewähltes Widget wird durch einen blauen Rahmen hervorgehoben. Sobald ein oder mehrere Widgets ausgewählt sind, werden durch Drücken der Eingabetaste nicht mehr alle Vorschläge angewendet, sondern nur diejenigen, die derzeit ausgewählt sind:
Sie werden aufgefordert:
Nehmen Sie Vorschläge an oder lehnen Sie sie ab, indem Sie auf das Häkchen klicken. Dann [Anwenden/ABbrechen] <Anwenden>:
Dieses Verfahren kann verwendet werden, um schrittweise alle Vorschläge zu lösen.
Im folgenden Video werden die folgenden Schritte durchgeführt:
- Vier Widgets sind ausgewählt und deaktiviert
- Eingabetaste gedrückt: Die vier ausgewählten Vorschläge wurden alle deaktiviert, sodass sie nicht angewendet werden, und die vier Vorschläge werden aus der Ansicht entfernt
- Es werden vier weitere Vorschläge ausgewählt
- Die Eingabetaste wird gedrückt: Die vier ausgewählten Vorschläge werden angewendet und aus der Ansicht entfernt
- Es ist noch ein Vorschlag vorhanden; Die Eingabetaste wird gedrückt, um diesen Vorschlag zu akzeptieren, und der Befehl BIMÜBERTRAGE wird beendet.
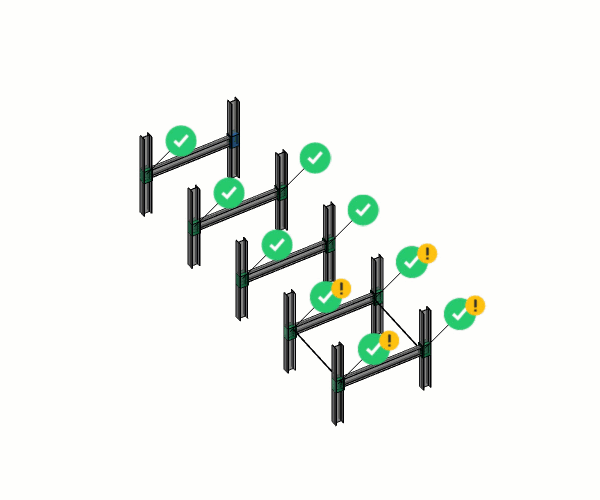
Es ist wichtig zu betonen, dass BIMÜBERTRAGE nur aktuell sichtbare Objekte verarbeitet. Daher werden ausgeblendete Objekte oder Objekte auf ausgeblendeten oder eingefrorenen Layern nicht berücksichtigt, wenn BIMÜBERTRAGE das Modell nach Stellen durchsucht, an denen die Details angewendet werden können. Dies kann nützlich sein, wenn BIMÜBERTRAGE in einem großen Modell ausgeführt wird. Wenn Sie beispielsweise eine Stahlverbindung übertragen möchten, aktivieren Sie nur die Layer, die Stahlelemente enthalten. Dies verbessert die Übertragungsleistung.
Es ist möglich, vorhandene Schnittebenen während BIMÜBERTRAGE zu aktivieren oder zu verschieben.
- Eine Schnittebene (14) kann durch Doppelklick aktiviert werden.
- Klicken Sie einmal mit der linken Maustaste darauf, um sie zu verschieben.
- Wenn eine Schnittebene aktiviert ist, wird möglicherweise ein Widget (15) angezeigt, das angibt, dass ein oder mehrere Vorschläge aufgrund des aktiven Schnitts derzeit ausgeblendet sind. Klicken Sie auf das Widget, um diesen Bereich zu deaktivieren und die ausgeblendeten Vorschläge anzuzeigen.