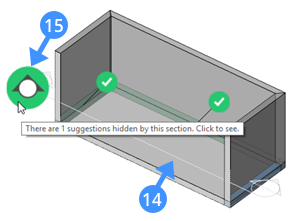Usando Propagar
Comandos
BIMPROPAGAR
As cinco modalidades
Antes de entrar no fluxo de trabalho do BIMPROPAGAR, é importante observar que existem cinco variantes do BIMPROPAGAR, cada uma trabalhando em um conjunto delimitado de situações. Estas cinco variantes (ou modalidades) foram projetadas para orientar novos usuários através do processo de BIMPROPAGAR. A ferramenta tem muitos usos diferentes que podem parecer impressionantes para um usuário novo; Essas variantes ajudam a manter a ferramenta mais clara e concisa, pois são projetadas para casos de uso específicos. Mesmo assim, as diferentes modalidades ainda são destiladas do comando BIMPROPAGAR original, portanto, cada problema que você pode resolver com uma variante particular pode também resolver usando o comando padrão BIMPROPAGAR. Um usuário mais avançado poderá até mesmo resolver problemas que não parecem poder ser resolvidos por nenhuma das abordagens específicas.
 BIMPROPAGARPLANAR: Propagação de conexões entre elementos planares como paredes, lajes e telhados.
BIMPROPAGARPLANAR: Propagação de conexões entre elementos planares como paredes, lajes e telhados. BIMPROPAGARLINEAR: Propagação de conexões entre elementos lineares como vigas, colunas, tubos e dutos e, no máximo, um elemento planar.
BIMPROPAGARLINEAR: Propagação de conexões entre elementos lineares como vigas, colunas, tubos e dutos e, no máximo, um elemento planar. BIMPROPAGARPADRAO: Propagação de um único elemento ou grupo de elementos em uma superfície plana para múltiplos locais e grades; pode ser usado para propagar luminárias, interruptores de luz, janelas, difusores de ar, colunas em uma grade.
BIMPROPAGARPADRAO: Propagação de um único elemento ou grupo de elementos em uma superfície plana para múltiplos locais e grades; pode ser usado para propagar luminárias, interruptores de luz, janelas, difusores de ar, colunas em uma grade. BIMPROPAGARBORDAS: Propagação ao longo da borda de um sólido planar; pode ser usado para propagar corrimões, calhas, bordas, tampas de parede, etc.
BIMPROPAGARBORDAS: Propagação ao longo da borda de um sólido planar; pode ser usado para propagar corrimões, calhas, bordas, tampas de parede, etc. BIMPROPAGARCANTO: Propaga detalhes conectados a vários sólidos de referência planares que se reúnem em um nó.
BIMPROPAGARCANTO: Propaga detalhes conectados a vários sólidos de referência planares que se reúnem em um nó.
O fluxo de trabalho geral do BIMPROPAGAR consiste em duas etapas principais: definir o volume do detalhe, e escolher onde será aplicado esse detalhe.
Definir o volume de detalhe
Você é solicitado:
Selecione sólidos de referência. Esses não serão copiados, mas sim usados para identificar correspondências nos demais locais. [opções de seleção (?)]:
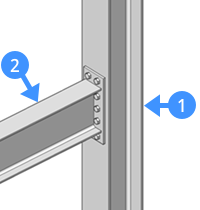
Pressione Enter para parar de selecionar sólidos de referência.
O segundo passo é especificar os objetos de detalhe ou sub-entidades. Esses são os objetos que você deseja propagar ou copiar através do modelo. Estes podem ser sólidos, referências de blocos ou até mesmo faces (por exemplo, um buraco no sólido de referência pode ser propagado selecionando suas faces).
Você é solicitado:
Opcional. Selecione objetos do detalhe (sólidos, referências de bloco, faces, bordas,...) a ser copiados. [opções de seleção (?)]:
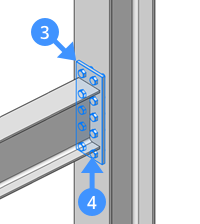
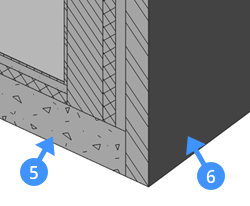
Depois que os sólidos de referência e os objetos de detalhe são especificados, um volume de detalhe é definido automaticamente. O estilo visual é temporariamente ajustado para Raio-X, e a vista é posicionada em zoom no volume do detalhe. Tudo o que está dentro deste volume, e é ou um objeto de detalhe ou parte de um sólido de referência, será copiado para os outros locais ao executar BIMPROPAGAR.
Um volume de detalhes pode ser um volume 3D ou uma fatia 2D por meio de um detalhe linear.
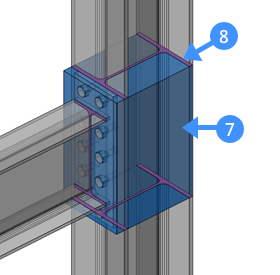
Algo interessante para observar: neste detalhe em particular, existem furos na coluna onde os parafusos são aparafusados dentro da coluna. Os furos não são necessariamente objetos de detalhes, mas como eles são parte dos sólidos base e estão dentro do volume de detalhe, eles também serão copiados. Assim, neste respeito, o BIMPROPAGAR faz mais do que uma cópia neutra dos objetos.
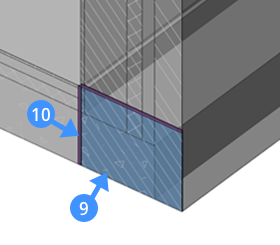
Você é solicitado:
Azul: área do detalhe a ser copiada. Roxo: área de contato com a referência. Aceitar? [Sim, copiar como Bloco/Sim, Cópia simples/Não/Inflar primeiro/Salvar detalhe/salvar detalhe para Biblioteca] <sim, copiar como Bloco>:
Você é solicitado: Propagar detalhes como uma extrusão desse corte 2D? [Sim/Não/Inflar primeiro] <Sim>:
Azul: área do detalhe a ser copiada. Roxo: área de contato com a referência. Aceitar? [Sim/Não/Inflar primeiro/Salvar detalhe/Salvar detalhe na biblioteca] <Sim>:
- Se você quiser substituir um detalhe já existente por um novo detalhe menor que o original. Por exemplo, queremos substituir a conexão viga-coluna proposta anteriormente pela seguinte:
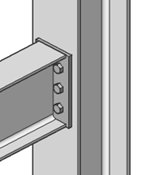
Neste caso, teremos que inflar o volume de detalhe (11) para que fique maior que o detalhe original: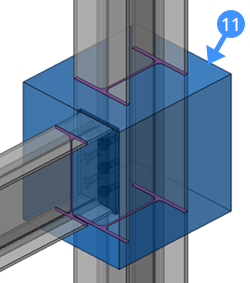
- Você pode querer incluir uma parte maior do sólido base, por exemplo, para conectar sólidos-alvo que estão mais afastados. Na imagem abaixo, queremos propagar a conexão entre a viga vermelha e a viga amarela, de modo que a amarela e a viga verde têm uma conexão semelhante.
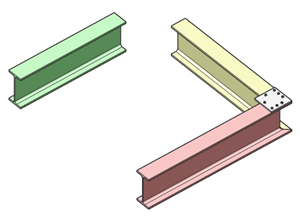
Para conseguir isso, precisamos inflar o volume de detalhe para que se expanda além das faces de extremidade das vigas vermelha e amarela.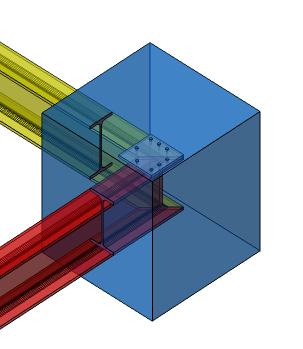
Quando o volume de detalhe incluir tudo o que você deseja propagar, pode passar para a segunda etapa: escolher onde quer aplicar o detalhe. Para volumes de detalhe 3D, há uma última opção a ser feita: Propagar os detalhes como um Bloco ou como uma Cópia. Se você optar por propagar o detalhe como um bloco, ele agrupará todos os objetos de detalhe em uma nova Definição de Bloco e copiará as referências a essa Definição de Bloco.
Escolher onde aplicar o detalhe
Você é solicitado:
Aceite ou rejeite sugestões clicando na respectiva marca. Então [Aplicar/Cancelar] <Aplicar>:
 |
O detalhe será aplicado. |
 |
O detalhe não será aplicado; foi desativado manualmente pelo usuário. |
 |
O detalhe não será aplicado devido a um entre vários motivos possíveis. Passar o mouse sobre o ícone vai fornecer mais informações. |
 |
O detalhe será aplicado, mas interferências foram detectadas. |
 |
O detalhe será aplicado, mas existem várias alternativas. Ao passar o mouse sobre o ícone você poderá circular entre as alternativas oferecidas. |
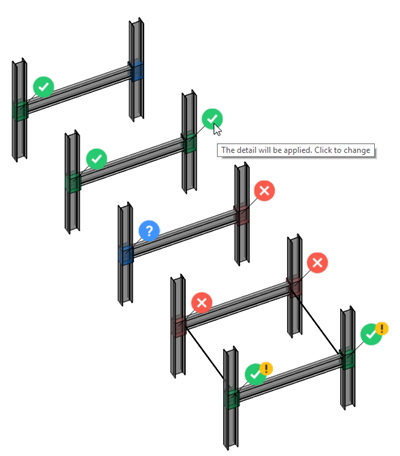

Assistentes também podem ser selecionados usando uma seleção por janela. Um assistente selecionado fica destacado por uma borda azul. Uma vez que um ou mais assistentes estão selecionados, pressionando Enter não vai mais aplicar todas as sugestões, mas somente aquelas que estão atualmente selecionadas:
Você é solicitado:
Aceite ou rejeite sugestões clicando na respectiva marca. Então [Aplicar/Cancelar] <Aplicar>:
Este procedimento pode ser usado para resolver gradualmente todas as sugestões.
No vídeo abaixo, as seguintes etapas são realizadas:
- Quatro assistentes são selecionados e desativados
- Enter é pressionado: as quatro sugestões selecionadas foram desativadas, portanto, elas não serão aplicadas, e as quatro sugestões são removidas da vista
- Mais quatro sugestões estão selecionadas
- Enter é pressionado: as quatro sugestões selecionadas são aplicadas e removidas da vista
- Há ainda uma sugestão deixada; Enter é pressionado para aceitar a sugestão, e o comando BIMPROPAGAR é encerrado.
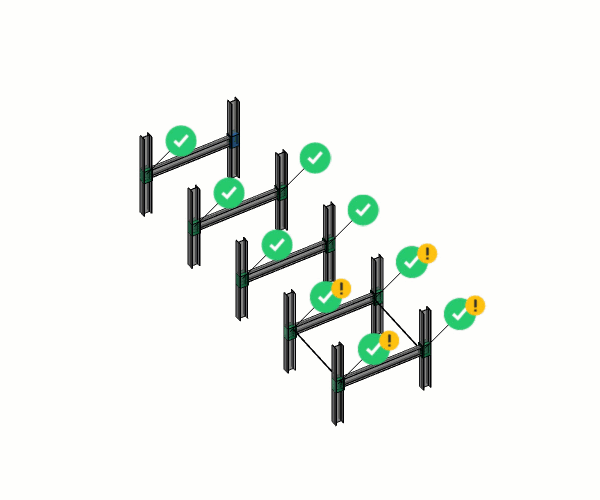
É importante enfatizar que o BIMPROPAGAR processa somente entidades que estão visíveis nesse momento. Como resultado, entidades ocultas ou entidades em uma camada oculta ou congelada não são incluídas quando o BIMPROPAGAR está varrendo o modelo em busca de locais aonde os detalhes podem ser aplicados. Isso pode ser útil quando executar o comando BIMPROPAGAR em um modelo grande; por exemplo, quando você quiser propagar uma conexão de aço, ligue apenas as camadas que contiverem elementos de aço. Isso irá melhorar o desempenho da propagação.
É possível ativar ou mover planos de corte existentes durante o BIMPROPAGAR.
- Um plano de corte (14) pode ser ativado com clique-duplo sobre este.
- Clique com o botão esquerdo uma vez para movê-lo.
- Quando um plano de corte é ativado, um assistente (15) pode aparecer próximo a este, indicando que há uma ou mais sugestões atualmente ocultas por causa do corte ativo. Clique no assistente para desativar esse corte e mostrar as sugestões ocultas.