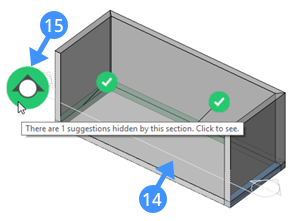プロパゲートの使用
コマンド
BIMPROPAGATE
5種類のプロパゲート
プロパゲートのワークフローに入る前に、プロパゲートには5つのバリエーションがあり、それぞれが限られた状況下で機能していることを知っておくことが重要です。これらの5つのバリエーション(フレーバー)は、新規ユーザーがプロパゲートのプロセスをガイドするために設計されました。このツールにはさまざまな用途があり、初めて使用する際に圧倒されてしまうかもしれません。それぞれが具体的な使用例を想定してデザインされており、5種類に整理することで、ツールを明確かつ簡潔に保てるように工夫されています。しかし、これらは元々のBIMPROPAGATEコマンドを蒸留した物であるので、特定のフレーバーで解決できる問題はすべて、標準のBIMPROPAGATEコマンドを使っても同様に解決できます。さらに上級者になれば、どのフレーバーでも解決できないような問題も解決できるようになります。
 BIMPROPAGATEPLANAR(平面をプロパゲート):壁、スラブ、屋根など平面要素間の接続をプロパゲートします。
BIMPROPAGATEPLANAR(平面をプロパゲート):壁、スラブ、屋根など平面要素間の接続をプロパゲートします。 BIMPROPAGATELINEAR(線形をプロパゲート):梁、柱、配管、ダクト、最大 1 つの平面要素など、線形要素間の接続をプロパゲートします。
BIMPROPAGATELINEAR(線形をプロパゲート):梁、柱、配管、ダクト、最大 1 つの平面要素など、線形要素間の接続をプロパゲートします。 BIMPROPAGATEPATTERN(パターンをプロパゲート):単一要素または平坦なサーフェス上にある要素群を複数の場所やグリッドにプロパゲートします。グリッド上にある照明器具、照明スイッチ、窓、エアディフューザー、柱などのプロパゲートに使用できます。
BIMPROPAGATEPATTERN(パターンをプロパゲート):単一要素または平坦なサーフェス上にある要素群を複数の場所やグリッドにプロパゲートします。グリッド上にある照明器具、照明スイッチ、窓、エアディフューザー、柱などのプロパゲートに使用できます。 BIMPROPAGATEEDGES(エッジをプロパゲート): 平面ソリッドのエッジに沿ってプロパゲートします。手すり、樋、ボーダー、ウォールキャップなどのプロパゲートに使用できます。
BIMPROPAGATEEDGES(エッジをプロパゲート): 平面ソリッドのエッジに沿ってプロパゲートします。手すり、樋、ボーダー、ウォールキャップなどのプロパゲートに使用できます。 BIMPROPAGATECORNER(コーナーをプロパゲート):1つのノードに集まる複数の平面参照ソリッドに接続された詳細をプロパゲートします。
BIMPROPAGATECORNER(コーナーをプロパゲート):1つのノードに集まる複数の平面参照ソリッドに接続された詳細をプロパゲートします。
プロパゲートの一般的なワークフローは、「詳細ボリュームの定義」と「この詳細をどこに適用するかの選択」という2つの大きなステップで構成されています。
詳細ボリュームの定義
プロンプト表示:
参照ソリッドを選択します。これらはコピーされませんが、他の場所との照合に使用されます。[選択オプション(?)]:
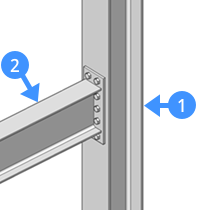
Enterを押して、参照ソリッドの選択を終了します。
第2段階では、詳細オブジェクトまたはサブ図形を指定します。モデル全体にプロパゲートまたはコピーしたいオブジェクトのことです。これらは、ソリッド、ブロック参照、あるいは面であってもOKです。(例えば、参照ソリッドの穴は、その面を選択することでプロパゲートさせることができます)
プロンプト表示:
オプション。コピーする詳細オブジェクト(ソリッド、ブロック参照、面、エッジなど)を選択します。[選択オプション(?)]:
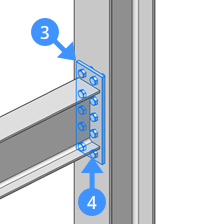
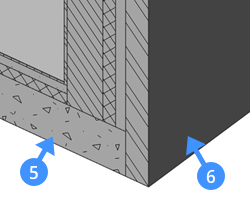
参照ソリッドと詳細オブジェクトを指定すると、詳細ボリュームが自動的に定義されます。表示スタイルは一時的にX線に設定され、ビューは自動的に詳細ボリュームにズームインされます。BIMPROPAGATEを実行すると、このボリューム内にある、詳細オブジェクトまたは参照ソリッドの一部であるすべてのものが他の場所にコピーされます。
詳細ボリュームは、 3Dボリュームまたは直線的な詳細を通る2Dスライスのいずれかになります。
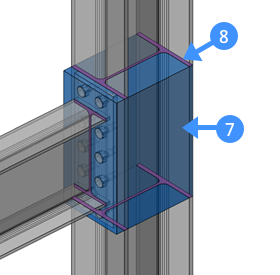
注目すべき点:この詳細では、柱に穴が開いていて、ボルトが柱に固定されています。これらの穴は必ずしも詳細オブジェクトではありませんが、参照ソリッドの一部であり、詳細ボリューム内にあるため、これらもコピーされます。このように、BIMPROPAGATEはオブジェクトの「単純な」コピーではありません。
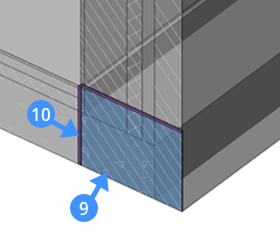
プロンプト表示:
青:コピーする詳細領域。紫:参照接触領域。適用?[はい、ブロックとしてコピー/はい、そのままコピー/いいえ/最初に膨らませる/詳細を保存/ライブラリに詳細を保存]<はい、ブロックとしてコピー>:
プロンプト表示: この2D断面の押し出しとして、詳細をプロパゲートしますか? [はい/いいえ/最初に膨らませる] <Yes>。
青:コピーする詳細領域。紫:参照接触領域。適用?[はい/いいえ/最初に膨らませる/詳細を保存/ライブラリに詳細を保存]<はい>:
- 既存の詳細を、元のものよりも 小さくて 新しい詳細に置換したい場合。例えば、上記で提案された柱梁接合部を下図のような詳細に置換したいとします。
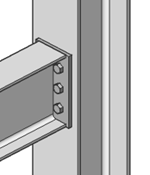
この場合、元の詳細よりも大きくなるように、詳細ボリューム(11)を膨ませる必要があります。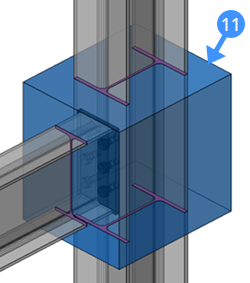
- 例えば、離れた場所にあるターゲットソリッドと接続するために、参照ソリッドのより大きな部分を含めることができます。下の図では、赤と黄の梁の間の接続をプロパゲートさせ、黄と緑の梁が同様の接続を持つようにしたい例です。
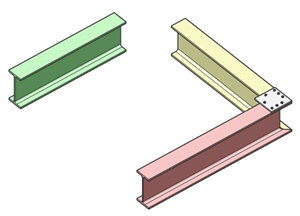
そのためには、赤と黄の梁の端面に重なるように、詳細ボリュームを膨らませる必要があります。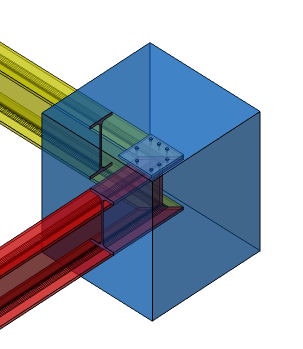
プロパゲートしたいものがすべて詳細ボリュームに含まれたら、次のステップに進み、詳細を適用する場所を選択します。3D詳細ボリュームでは、最後の選択があります。詳細をブロックとしてプロパゲートさせるか、コピーとしてプロパゲートさせるかです。詳細をブロックとしてプロパゲートさせることを選択した場合は、すべての詳細オブジェクトを新しいブロック定義にグループ化し、この ブロック定義への参照をコピーします。
詳細の適用先を選択
プロンプト表示:
チェックをクリックして、提案を承諾または拒否します。その後、[承諾/キャンセル]<承諾>:
 |
詳細が適用されます。 |
 |
詳細は適用されません;ユーザーによって手動でオフに切り替えらました。 |
 |
詳細は適用されません;原因としていくつかの理由が考えられます。アイコンの上でマウスカーソルを動かすと、詳細な情報が表示されます。 |
 |
詳細は適用されますが、干渉が検出されました。 |
 |
詳細は適用されますが、他にも幾つか選択肢があります。アイコンの上でマウスカーソルを動かすと、選択肢が切り替わります。 |
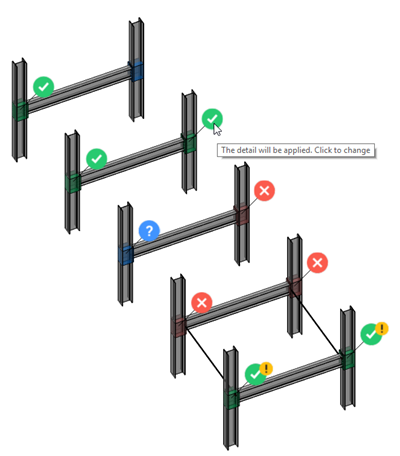
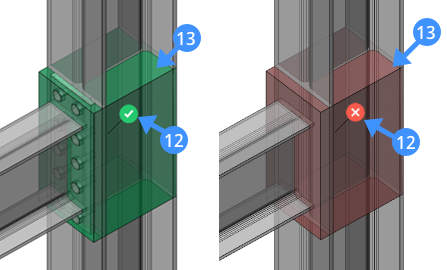
ウィジェットは、窓選択を使用して 選択することもできます。選択されたウィジェットは、青色の境界線でハイライト表示されます。 1つまたは複数のウィジェットを選択した後にEnterを押すと、すべての提案は適用されず、現在選択されている提案のみが適用されます。
プロンプト表示:
チェックをクリックして、提案を承諾または拒否します。その後、[承諾/キャンセル]<承諾>:
この手順を使い、すべての提案を順々に解決することができます。
以下のビデオでは、次のような手順を行っています:
- 4つのウィジェットを選択し、オフに切り替えます。
- Enterを押します。選択した4つの提案はすべてオフに切り替わっているので、これら4つの提案は適用されず、ビューから削除されます。
- さらに4つの提案を選択します。
- Enterを押します。選択した4つの提案が適用され、ビューから削除されます。
- 1つの提案が残ります。Enterを押してこの提案を承諾し、BIMPROPAGATEコマンドを終了します。
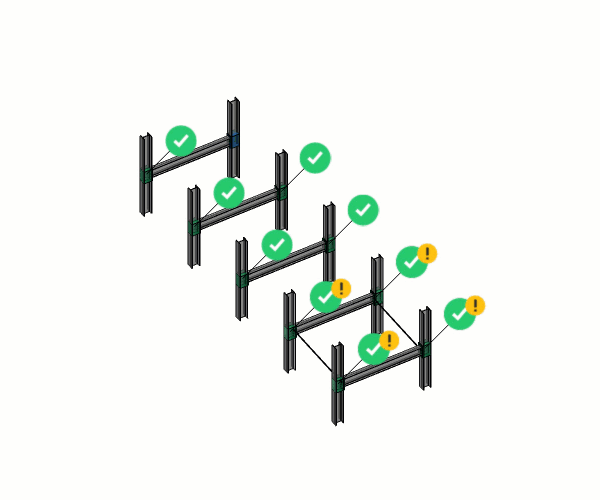
重要な点として、BIMPROPAGATEはカレントに表示されている図形だけを処理します。その結果として、詳細を適用できる場所があるかどうかBIMPROPAGATEがモデルをスキャンする際に、非表示になっている図形(または、非表示にした画層やフリーズした画層上にある図形)は処理に含まれません。これは、大規模なモデルでBIMPROPAGATEを実行する場合に役立ちます。例えば、鋼接合部をプロパゲートするときに、鋼部材が含まれている画層だけをオンにします。こうすることで、プロパゲートのパフォーマンスが向上します。
BIMPROPAGATEの実行時に、既存の切断面をアクティブにしたり、移動させることができます。
- 切断面(14)をダブルクリックすると、アクティブになります。
- これを移動するには、1 回左クリックします。
- 場合によっては、切断面をアクティブにすると、その横にウィジェット(15)が表示され、アクティブな切断面のために現在非表示になっている提案が 1 つまたは複数あることが示されます。ウィジェットをクリックしてこの切断面をオフにすると、隠れていた提案が表示されます。