Secciones BIM
Archivos de origen
- _SectionSettings.dwg: contiene todo tipo de etiquetas de sección.
Este archivo se encuentra en esta carpeta:
C:\Users\<UserName>\AppData\Roaming\Bricsys\BricsCAD\V23x64\en_US\Support\Bim\Sections
Definiendo una sección
En BricsCAD BIM, la herramienta Definir sección le permite crear entidades seccionadas BIM. La sección BIM le permite seccionar un modelo BIM por un plano y así ver los detalles interiores.

Para obtener más información sobre este comando, consulte el artículo Comando BIMSECCION.
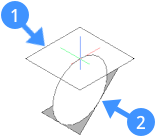
El plano de sección (1) se encuentra en el plano XY del sistema de coordenadas actual (WCS o SCP). La dirección de la vista (2) está en la dirección negativa del sistema de coordenadas actual.
- Si SCP dinámico (DUCS) esta activado, el plano de sección se alinea con la cara del sólido 3D debajo del cursor. Presione la tecla TAB para seleccionar una cara oscurecida.
- Pulse la tecla Mayús para bloquear un plano resaltado. Esto le permite especificar el punto de definición para la entidad de la sección BIM fuera de la cara del sólido.
- La línea de sección es paralela al eje X del sistema de coordenadas (WCS, SCP o DUCS).
Procedimiento general para crear una sección BIM
- Elija Definir sección en la pestaña Modelo del Quad sin selección.
Se le solicitará: Seleccione un punto para colocar la sección o [Detalle/Interior/Escala/Techo reflectante]:
- Haz una de las siguientes cosas:
- Haga clic en un punto cualquiera lugar fuera del modelo para crear una sección del plano.
- Desplace el cursor sobre la cara de un sólido 3D que es paralelo al plano de sección que desea crear.
El rastreador de sección se alinea con la cara debajo del cursor, con la condición de que DUCS esté activo. Click izquierdo.
- (Opcional) Presione la tecla Mayús para bloquear el plano resaltado. Esto le permite comenzar desde un punto fuera de la cara sólida 3D seleccionada. A continuación, haga clic izquierdo.
- El plano de la sección inicial se muestra dinámicamente y el modelo 3D se recorta en consecuencia.
Se le solicitará: Especifique la distancia o [activar el recorte/desactivar el recorte]:
Haz una de las siguientes cosas:- Escriba un valor en el campo de dimensión dinámica para desplazar la sección desde la posición inicial.
- Haga clic con el botón izquierdo cuando el plano de la sección esté en la ubicación que desea.
Se define la entidad sección BIM.
El tipo de sección depende de la dirección del plano de sección (horizontal o vertical) y de si se cruza con el modelo.
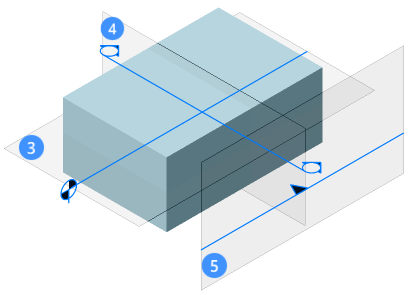
Plano (3) Muestra el plano de sección horizontal. Sección (4) Muestra la sección vertical que corta a través del modelo. Elevación (5) Muestra la vista del alzado exterior.
Crear una sección del plano
- Elija Definir sección en la pestaña Modelo del Quad sin selección.
Se le solicitará: Seleccione un punto para colocar la sección o [Detalle/Interior/Escala/Techo reflectante]:
- Coloque el rastreador de secciones cerca del modelo 3D y haga clic (6).
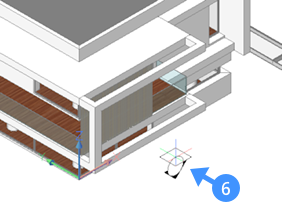
El plano de sección inicial se encuentra en el plano XY (Z = 0) del sistema de coordenadas actual (p. ej., WCS).
El plano de sección se muestra dinámicamente y el modelo 3D se recorta en consecuencia (7).
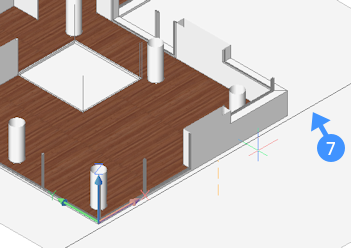
Se le solicitará: Especifique la distancia o [activar el recorte/desactivar el recorte]:
- Si la dimensión dinámica esta activa, la distancia actual se muestra en un campo de dimensión dinámica.Haz una de las siguientes cosas:
- Mueva el cursor y haga clic cuando el plano de la sección esté a la altura deseada.
- Utilice un complemento de entidad para especificar un punto.
- Escriba un valor para definir el desplazamiento desde la posición inicial del plano de sección.
Se define la sección del plan.
Creando una sección transversal
- Elija Definir sección en la pestaña Modelo del Quad sin selección.
Se le solicitará: Seleccione un punto para colocar la sección o [Detalle/Interior/Escala/Techo reflectante]:
- Coloque el rastreador de sección sobre una cara sólida 3D (8) que sea paralela a la sección transversal que se definirá.
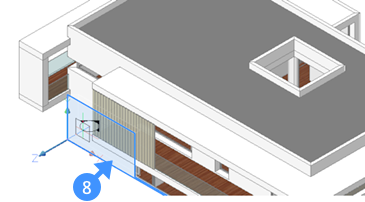
- Haga clic cuando la cara se destaque y mueva el rastreador de sección dentro del modelo 3D.
El plano de sección se muestra dinámicamente y el modelo 3D se recorta en consecuencia (9).
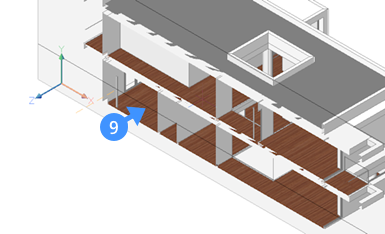
Se le solicitará: Especifique la distancia o [activar el recorte/desactivar el recorte]:
Si la dimensión dinámica esta activa, la distancia actual se muestra en un campo de dimensión dinámica.
- Haga clic cuando el plano de sección esté en la ubicación deseada o especifique una distancia.
Se define la sección transversal.
- (Opcional) Haga clic en la sección de la entidad y mantenga presionada la tecla izquierda del mouse un poco más para mostrar el Manipulador. Arrastra un eje del manipulador para mover la sección.
- (Opcional) Haga clic en el pinzamiento de la flecha para invertir la dirección de la vista.
Creando un alzado
- Elija Definir sección en la pestaña Modelo del Quad sin selección.
Se le solicitará: Seleccione un punto para colocar la sección o [Detalle/Interior/Escala/Techo reflectante]:
- Coloque el rastreador de sección sobre una cara sólida 3D (10) que es paralela a la sección transversal que se definirá y haga click cuando la cara se resalte.
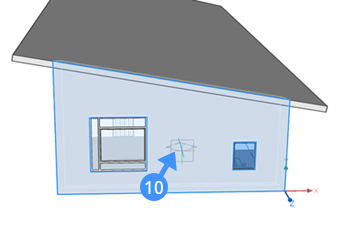
- Se le solicitará: Especifique la distancia o [activar el recorte/desactivar el recorte]:
Mueva el rastreador de secciones fuera del modelo 3D y haga clic para definir el alzado (11).
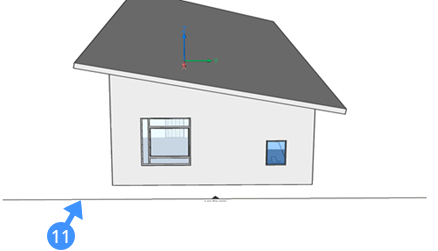
Las secciones verticales fuera del modelo (no se secciona ninguna geometría) obtienen el alzado de la sección tipo automáticamente.
Editar las propiedades predeterminadas de una sección BIM
- Seleccione la sección BIM en el dibujo o en el panel Estructura .
Las propiedades de la sección se muestran en el panel propiedades.
- Definir las propiedades de la sección de la entidad BIM.
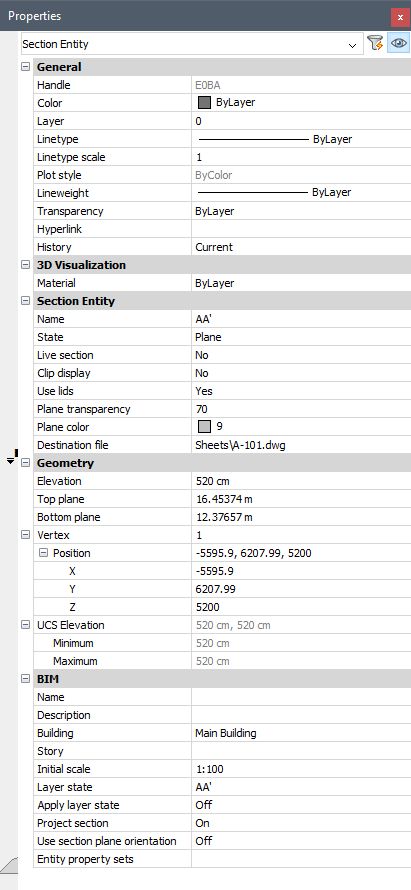 Sección de una entidad:
Sección de una entidad:Nombre Escriba un nombre. Estado Haga clic en el campo y seleccione un estado. El estado seleccionado determina cómo se recortará el resultado de la sección.
Las opciones son: plano (predeterminado), límite yvolumen.
Sección en tiempo real Establece la propiedad del plano de sección de la sección en tiempo real. Solo una sección de entidad puede tener la propiedad sección activa el.
Se recomienda utilizar la propiedad Visualización de clip en su lugar.
Utilice este modo solo para la comprobación visual, no para el modelado 3D.
Visualización de clip Clips del modelo 3D.
El estado de visualización del recorte se puede configurar para varias secciones de entidades simultáneamente. A diferencia de la sección activa, las instantáneas de entidades están disponibles en el plano de sección.
Usar tapas Cierra las caras superiores de la geometría recortada. Plano de transparencia Establece la transparencia del plano de sección en estilos visuales renderizados Plano de color Establece el color de relleno del plano de sección en estilos visuales renderizados. Archivo Destino Establece el nombre y la ruta del archivo de dibujo creado por el comando BIMACTUALIZARSECCION.
Cuando no se especifica la ruta, la sección del dibujo se crea en la carpeta del modelo 3D.
Geometría:ELevación Define el valor Z del punto de inicio del plano de sección. Plano superior Define el plano superior del volumen de la sección. Fondo plano Define el plano inferior del volumen de la sección. Vértice Define las coordenadas de los puntos de control del plano de sección. El número de vértices del estado actual del plano de sección.
Plano: 2 vértices
Límite y volumen: 4 vértices.
Seleccione el campo, luego haga clic en los botones de flecha para seleccionar un vértice. Una X indica el vértice seleccionado en el modelo.
Elevación SCP Define las elevaciones mínimas y máximas del UCS. BIM:Nombre Escriba un nombre BIM. Descripción Escriba una descripción. Edificio Establece un nombre de edificio. Historia Establece un nombre de historia. Escala inicial Establece la escala inicial de la ventana gráfica del espacio papel en el dibujo generado. Estado de capa Indica el estado de la capa que se utilizará para calcular la sección. Aplicar estado de capa Determina si el estado de la capa se utilizará para calcular la sección o no.
La aplicación de un estado de capa permite controlar qué capas están Activadas/Desactivadascuando se calcula el resultado de la sección.
Sección del proyecto Controla la visualización de las referencias de sección y la línea de sección en los dibujos de sección que son perpendiculares a esta sección. Usar orientación del plano de sección Controla si se utiliza o no la orientación del plano de sección. Conjuntos de propiedades de la entidad Controla si las propiedades de entidad 'por instancia' se pueden utilizar para generar etiquetas.
Haga clic en el botón Examinar (
 ) y luego seleccione los conjuntos de propiedades en el cuadro de diálogo habilitar conjunto de propiedades por instancia .
) y luego seleccione los conjuntos de propiedades en el cuadro de diálogo habilitar conjunto de propiedades por instancia .
Alterne la propiedad mostrar clip de una entidad de sección BIM
La propiedad Recortar visualización de la sección BIM recorta temporalmente modelos 3D. La visualización de clip se puede utilizar en todas las operaciones de modelado y edición de todo el contenido del dibujo.
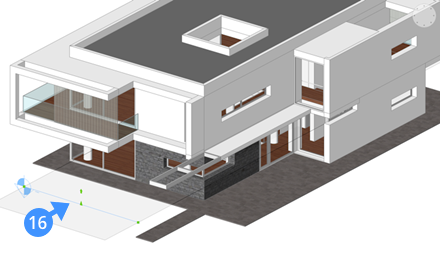
- Haga doble clic en la sección de la entidad.
- Seleccione Visualización de clip en el Quad.
- Seleccione el plano de sección y establezca la propiedad visualización del recorte ensí en el panel de propiedades.
- Cuando se selecciona SD (Sugerencias de desplazamiento) en la barra de estado, coloque el cursor sobre una sección de entidad para establecer la propiedad visualización del recorte.
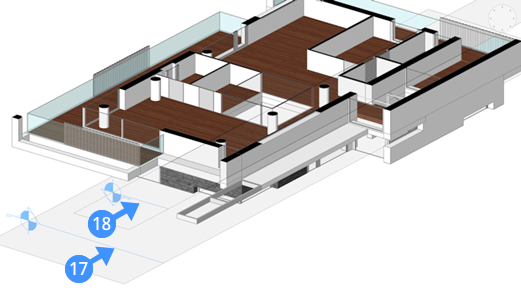
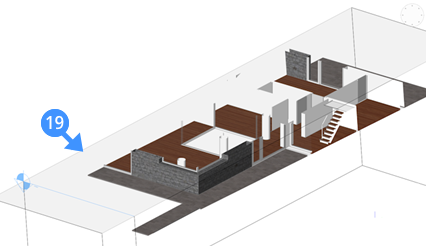
Una sección recortada que se muestra en el estado Volumen (19).
Convertir una sección de entidad en una sección BIM
- Inicie el comando BIMIFY.
Se le solicitará: Aplicar o [Cambiar selección]:
- Se abre el panel de comando Bimify
- Elija seleccionar entidades en el dibujo y luego haga clic en el botón seleccionar (
 ).
). - Seleccione la sección de la entidad y luego presione Intro.
- Haga clic en el botón Aplicar en el panel de comando Bimify .

