Balises BIM
Fichiers source
- _SectionTag.dwg: contient les blocs de balises et les styles repère multiple.
- _TagTypeToStyle.xml : relie un type d'entité BIM à un style repère multiple.
Les deux fichiers se trouvent dans le dossier :
Assigne des balises BIM manuellement
La commande BIMTAG manuel vous permet de sélectionner l’élément BIM pour lequel vous souhaitez créer une balise BIM.

Créer manuellement une balise BIM
- Ouvrez le dessin de section pour lequel vous souhaitez créer des balises BIM.Note: Pour plus d’informations sur la génération de dessins de section, veuillez d’abord lire l’article BIM Générer des dessins .
- Sans sélection, sélectionnez Attribuer des balises BIM manuellement dans le Quad ou entrez BIMTAG suivi de M dans la ligne de commande pour choisir l'option manuelle.
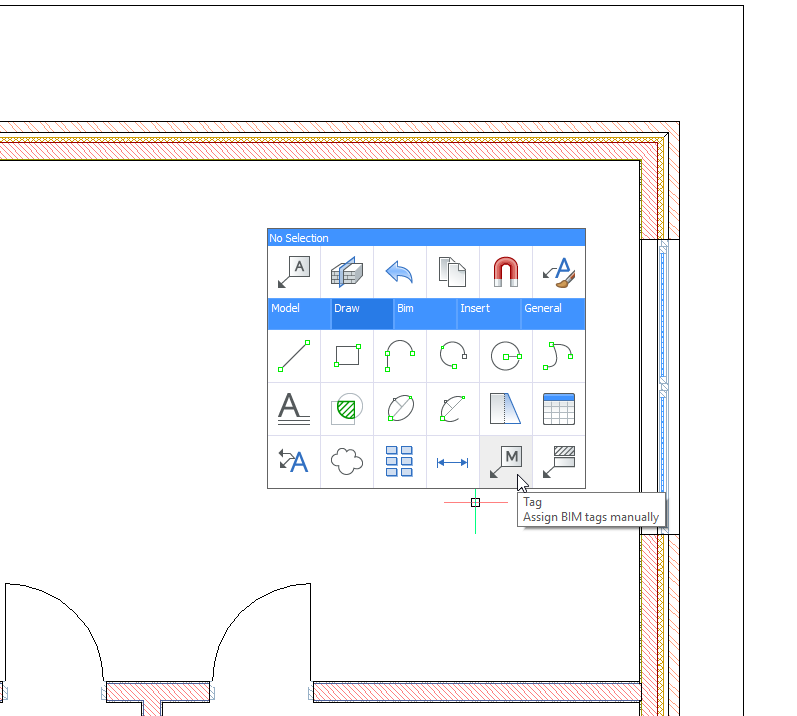
Vous êtes invité(e) : Choisir un point sur l'élément BIM sélectionné [Auto/style de repères multiples actuel/changer le type de Balise] :
- Sélectionnez un point sur une ligne d'un élément BIM ou cliquez à l'intérieur de la limite d'un élément bim pour générer une balise pour celui-ci. La balise s'affichera. Si le point sélectionné est partagé entre plusieurs entités BIM, vous pouvez utiliser la touche CTRL pour parcourir les différentes balises possibles.
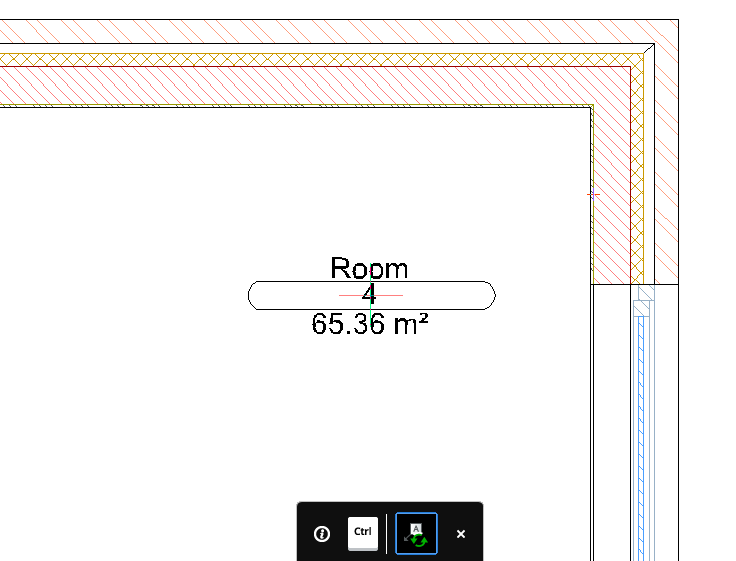
Vous êtes invité(e) : Placer la balise [élément Suivant] :
- Déplacez le curseur pour ajuster la position de la balise et faites un clic gauche pour la placer.
Vous êtes invité(e) : Choisir un point sur l'élément BIM sélectionné [Auto/style de repères multiples actuel/changer le type de Balise] :
- Répétez les étapes 3 et 4 pour toutes les entités que vous souhaitez baliser. Si vous n’avez pas besoin d’autres balises, appuyez sur la touche ESC ou ENTRÉE pour terminer la commande. Si vous souhaitez que tous les éléments soient balisés, vous pouvez utiliser la commande BIMTAG Sélectionner toutes les entités.Les mêmes étapes ci-dessus peuvent être utilisées pour étiqueter une dalle de sol ou un toit.
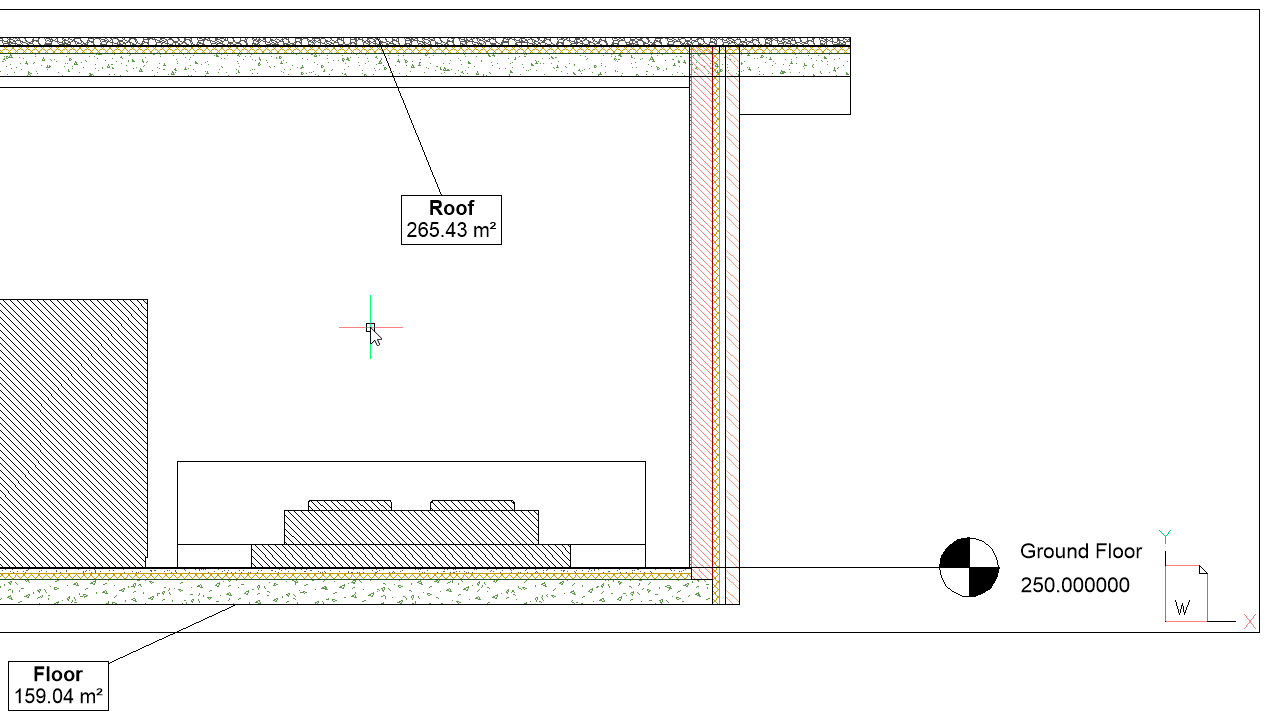
Assigne des étiquettes BIM automatiquement

Pour plus d'informations sur cette commande, consultez l'article de référence de commande BIMTAG.
- Ouvrez le dessin de section pour lequel vous souhaitez créer des balises BIM.
- Sélectionnez une fenêtre contenant la section à laquelle vous voulez ajouter des balises BIM.
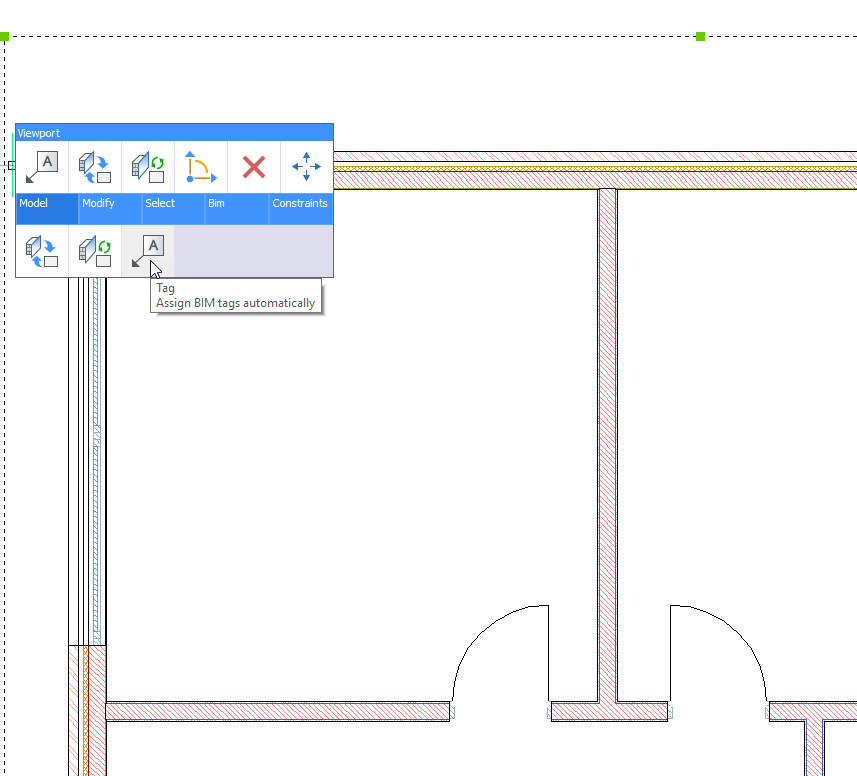
- Sélectionnez Balise Attribuer des balises BIM automatiquement à partir du Quad ou entrez BIMTAG dans la ligne de commande.
En tant qu'indicateurs de section, les indicateurs d'étage et les légendes de grille sont générés automatiquement lors de la mise à jour de la section, ce qui signifie que les balises ont déjà été attribuées à la section. Vous serez invité(e) à :
Les balises déjà attribuées à la coupe. Choisir une option de mise à jour [Mise à jour existant/mettre à jour existant et ajouter Nouveau/tout Régénérer] :Avec l’option mettre à jour existante et ajouter de nouvelles , les balises BIM ont été automatiquement générées pour chacune des entités BIM dans la fenêtre d’affichage.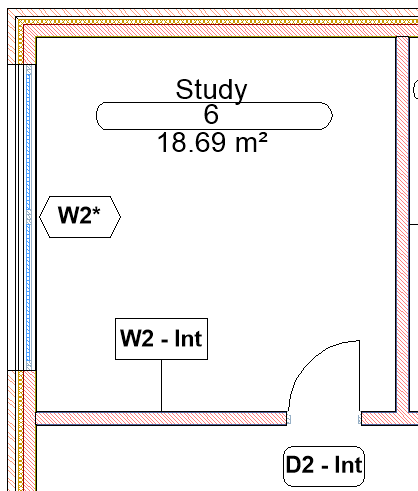
Vous êtes invité(e) : Sélectionner la fenêtre de section BIM [Sélection manuelle/boîte/options de sélection (?)] :
- Si vous souhaitez créer automatiquement des balises BIM dans un autre viewport sur la feuille, sélectionnez le viewport. Si vous n’avez pas besoin d’autres balises BIM, appuyez sur Esc pour terminer la commande.
Créer les données source pour un type d'entité BIM
Par défaut, les données source des types d'entités BIM suivants existent déjà : Annotation, Poutre, Colonne, Mur de rideau, Porte, Plies, Rail, Rampe, Toit, Pièce, Slab, Escalier, Mur et Fenêtre.
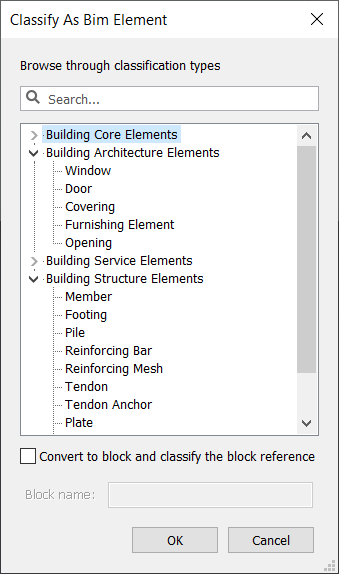
Créer le bloc de balises et le style repère multiple
- Tapez DOSSIERSUPPORT dans la ligne de commande, puis appuyez sur Entrée.
- Une fois le dossier ouvert, accédez au dossier et ouvrez le fichier _SectionTag.dwg.
- Lancez la commande EXPBLOCS.
La boîte de dialogue Explorateur de dessin / Blocs apparaît.
- Sélectionnez le bloc _AnnotationTag (ou tout autre bloc existant que vous souhaitez utiliser comme gabarit).
- Faites un clic-droit et choisissez Copier dans le menu contextuel.
- Faites un clic-droit et choisissez Coler dans le menu contextuel.
- Cliquez sur Copier, mais conservez les deux dans la boîte de dialogue Copier/Coller.
- Renommez le bloc copié en _MemberTag.
- Sélectionnez Styles repère multiples dans la boîte de dialogue de l’Explorateur de dessins.
- Cliquez sur le bouton Nouveau (
 ).La boîte de dialogueNouveau style repère multiple s’affiche :
).La boîte de dialogueNouveau style repère multiple s’affiche :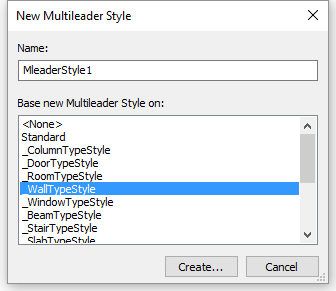
- Dans le champ Nom, saisissez _MemberTypeStyle.
- Sélectionnez un style source dans la liste Base new repère multiple Style on.
- Cliquez sur le bouton Créer....
- (Facultatif) Modifiez les propriétés du leader.
- Dans l'onglet Origine.
- Sous Options de bloc, cliquez sur le bouton Liste des blocs source et sélectionnez _MemberTag dans la liste.
- Ouvre la boîte de dialogue Explorateur de dessin.
- Enregistrer _SectionTag.dwg.
Lier le type d'entité à son style repère multiple
- Tapez DOSSIERSUPPORT dans la ligne de commande, puis accédez au dossier et ouvrez _TagTypeToStyle.xml.
Utilisez un éditeur de texte ASCII, par exemple Notepad.
- Ajoutez ce qui suit juste avant le </TagTypeToStyle> :
<tag type="BIM_MEMBER"> <style name="_MemberTypeStyle" autoPlacement="true" autoRotation="true" offset="1" /> </tag> - Enregistrez le fichier.Notez que ce style comporte trois options :
- autoPlacement = "true" s'assurera que les balises sont générées automatiquement lors de l'utilisation de l'option automatique BIMTAG. Si cette option est définie sur false, ce type de balise ne sera pas généré automatiquement (vous pouvez toujours générer ces balises manuellement).
- autoRotation = "true" fera pivoter la balise le long de l’axe principal de l’entité balisée. Si l’option est définie sur false, la balise sera placée horizontalement.
- offset décalera les balises perpendiculairement à l’axe principal de l’entité balisée.
Personnaliser les blocs de balises
- Lignes de mise en page, textes fixes, etc.
- Attributs Propriétés de l’entité Bim.
Personnaliser les blocs de balises pour le dessin en cours uniquement
- Dans le dessin de coupe pour lequel vous souhaitez personnaliser les balises BIM, tapez STYLELIGNEREPMULT dans la ligne de commande. L’explorateur de dessins s’ouvre dans l’onglet Styles de repère multiple.
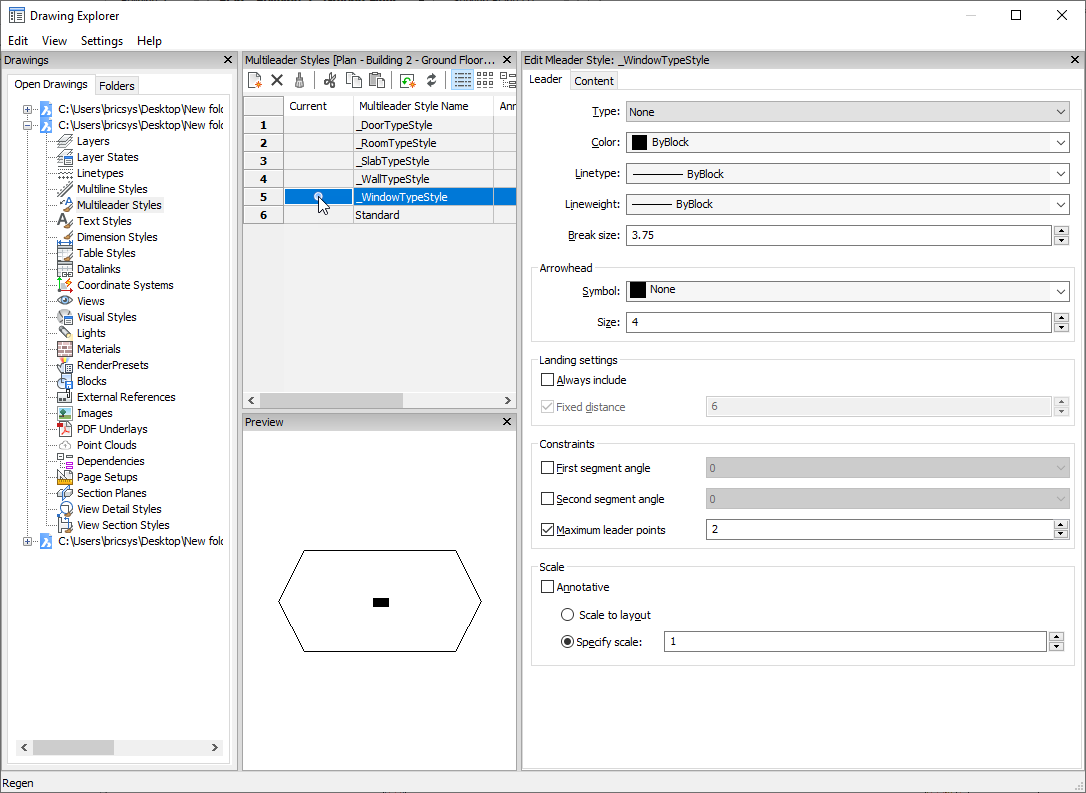
Chaque balise BIM est un repère multiple. Le style repère multiple dépend du type d'élément BIM en cours de balisage. Tous les styles repère multiple du dessin sont répertoriés dans l’explorateur de dessins.
- Sélectionnez _WallTypeStyle dans la liste pour afficher un aperçu de la balise. Vous pouvez modifier le style de balise à partir d’ici.
- Remplacez le Type de repère de Droit par Aucun. Maintenant, il n’y aura plus de ligne reliant la balise à l’élément mur.
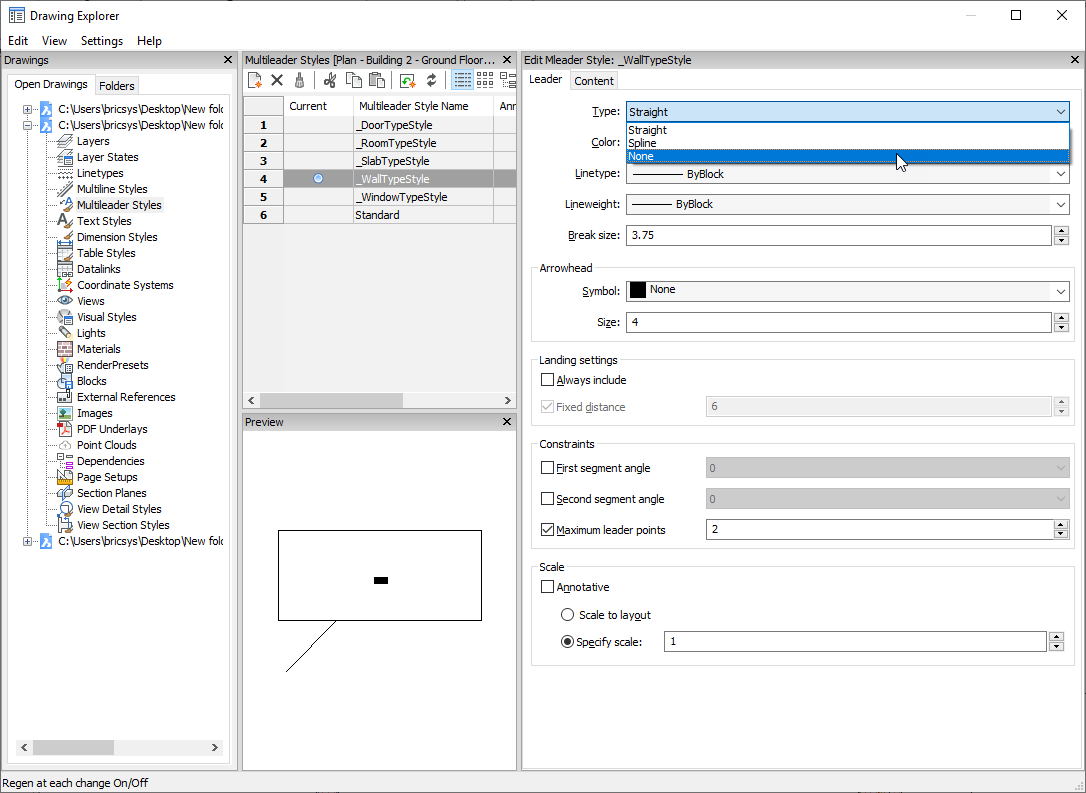
- Dans l'onglet Contenu, le bloc Source s'appelle _WallTag. Rappelez-vous cela et fermez l'explorateur de plans.
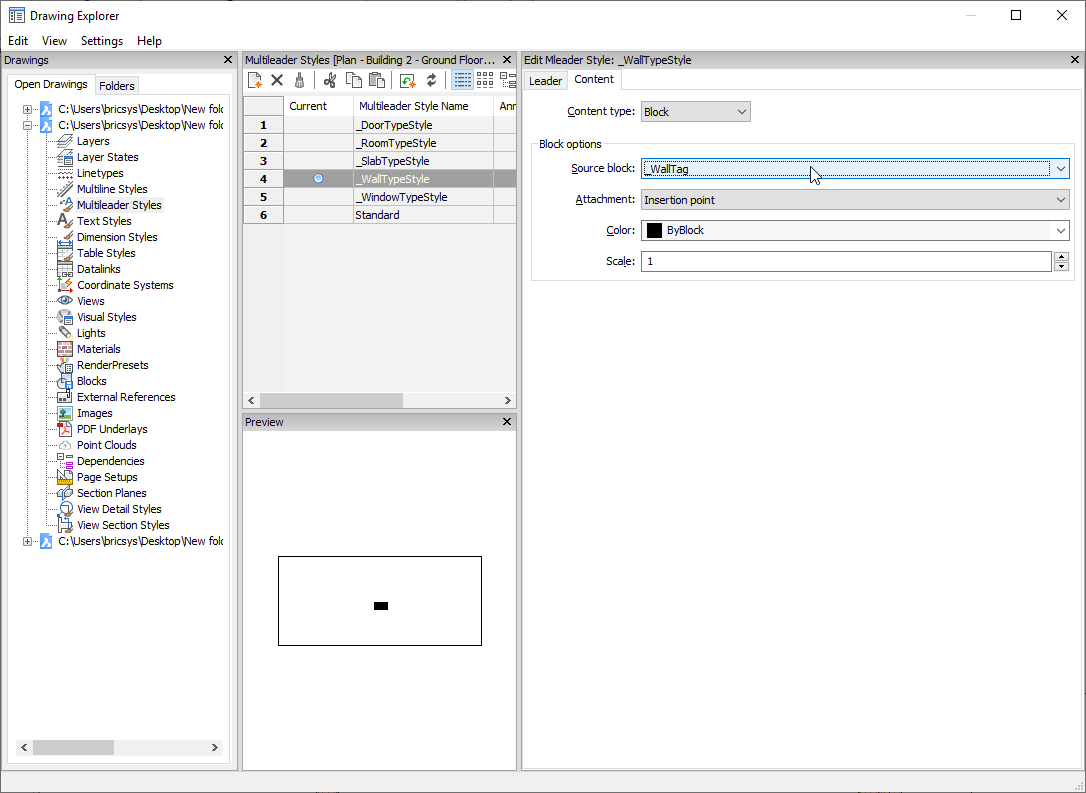
- Dans la ligne de commande, tapez MODIFBLOC et sélectionnez _WallTag dans la liste. Cliquez sur OK.
- Sélectionnez le texte WallType et la valeur Tag du volet des propriétés.
- Remplacez WallType par Composition et appuyez sur ENTRÉE (voir la procédure suivante pour la syntaxe des autres types de propriétés). Le texte de l'attribut affichera Composition.
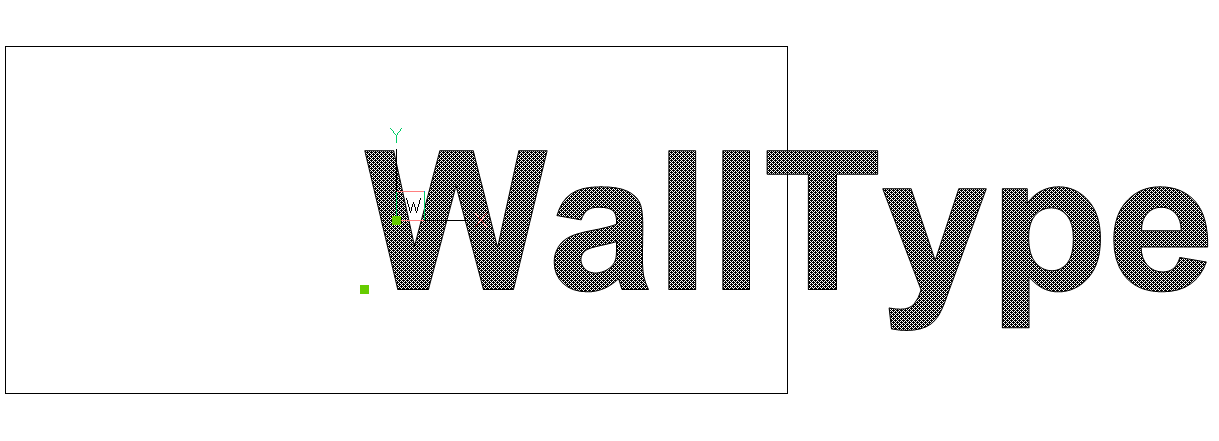
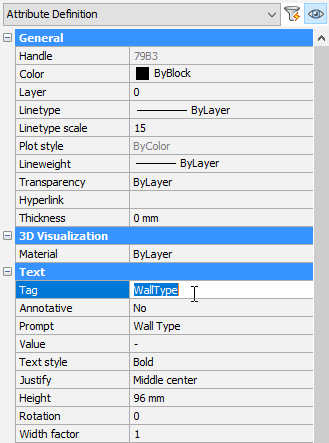
- Passez la souris sur cet attribut et sélectionnez Copier dans le Quad. Sélectionnez un point de base pour coller l’attribut copié sous l’attribut actuel.
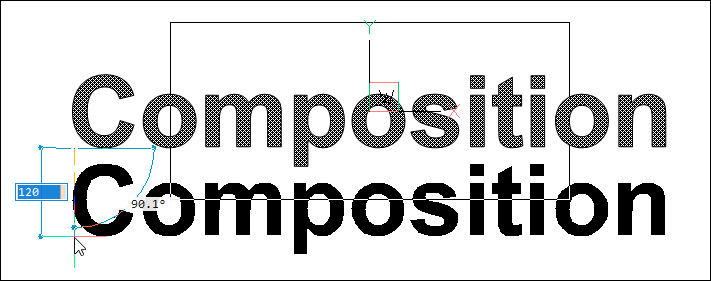
- Sélectionnez l'attribut copié et remplacez Composition par Quantité/Épaisseur dans le champ Tag du volet Propriétés.
- Supprimez le rectangle.Les deux attributs s'affichent comme dans l'illustration suivante :
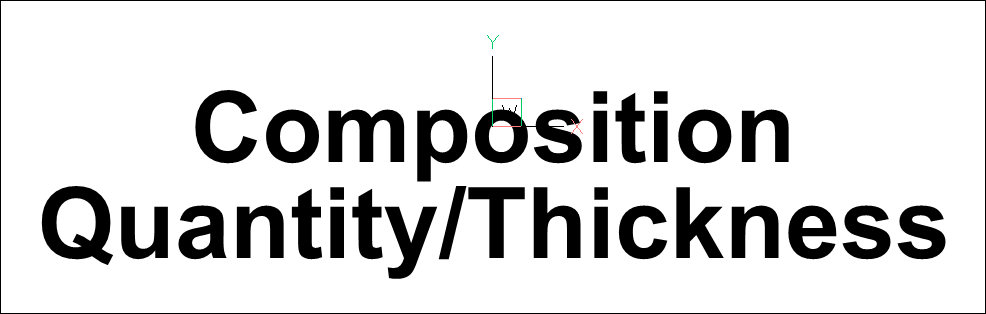
- Sélectionnez l’icône Enregistrer le bloc dans le bloc
L’éditeur 'onglet du ruban ou tapez BCLOSE dans la commande
et sélectionnez l’option Enregistrer .Votre viewport de coupe s'affiche.
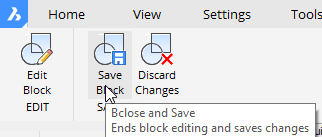
- Mettez en surbrillance le viewport et sélectionnez Attribuer des balises BIM automatiquement dans le Quad.
Vous y êtes invité(e) : Des balises ont déjà été affectées à la coupe. Choisissez une option de mise à jour [Mettre à jour l'existant/mettre à jour l'existant et ajouter Nouveau/Tout régénérer] <Tout régénérer> :
- Appuyez sur la touche Entrée pour accepter l'option par défaut Tout régénérer. Les balises de mur seront régénérées avec le nouveau style.
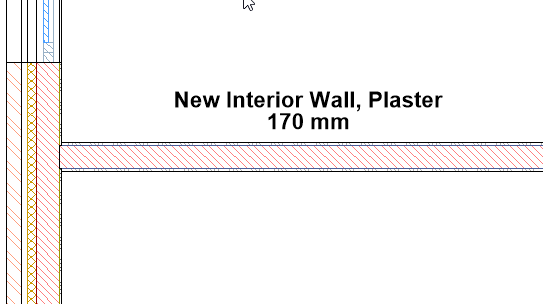
Modifier les données source pour personnaliser les balises BIM pour tous les dessins de coupe
- Avec n’importe quel dessin ouvert, tapez DOSSIERSUPPORT dans la ligne de commande. Appuyer sur Entrée.
- Une fois ouvert, accédez aux et ouvrez le fichier _SectionTag.dwg.
- Lancer la commande MODIFBLOC.
- Sélectionnez le bloc, puis cliquez sur le bouton OK.
- Ajoutez des attributs à l'aide de la syntaxe suivante, dans le champ Tag, dans le volet des propriétés :
Type de propriété Syntaxe Exemples BIM <nom de propriété> nom
limite de pièce
Paramètres parameters/<parametername> paramètres/w
parameters/framethickness
Général général/<nom de la propriété> général/couche
échelle générale/type de ligne
Masse mass/<nom de la propriété>
nom de masse/<propriété>:<enfant>
masse/surface
élévation de masse/cc:minimum
Géométrie géométrie/<nom de propriété>
geometry/<nom de la propriété>:<enfant>
géométrie/position
géométrie/élévation ucs:maximum
Quantité quantité/<nom de propriété> quantité/longueur
quantité/surface d’empreinte nette
IFC <dépositivité >/<ifc> mur commun/relèvement de charge
Type de vitrage de fenêtre de porte/couches de verre
Utilisateur <étiquette de jeu de propriétés>/étiquette de <propriété> murs extérieurs/prix Système de classification <étiquette du système de classification>/
<étiquette du code de classification>
Code de classification omniclass/omniclass Note: Pour savoir quelles propriétés sont disponibles pour un type d'entité BIM spécifique, sélectionnez l'entité dans le modèle et ouvrez le panneau Propriétés.Dans l'image ci-dessous, les propriétés d'une entité BIM Mur sont répertoriées.
Cliquez sur le bouton + pour développer un nœud de type de propriété.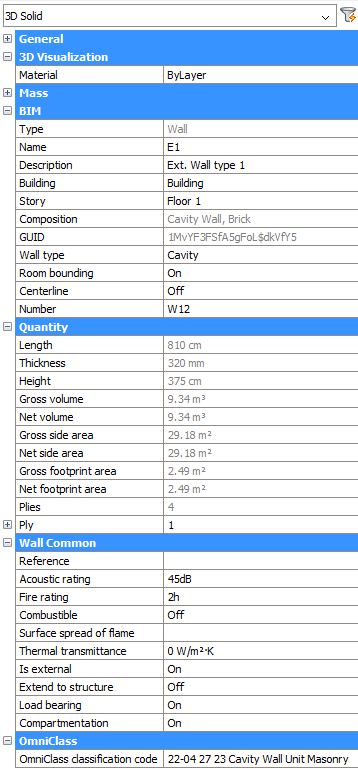
- Pour chaque nouvel attribut, procédez comme suit :
- Copie un attribut existant ou crée un nouvel attribut (commande ATTDEF).
- Sélectionnez le nouvel attribut.Note: Ne pas double cliquer sur l’attribut. La boîte de dialogue Modifier la définition d'attribut n'accepte pas les espaces dans le champ Tag.
- Dans le panneau Propriétés, tapez la référence de propriété dans le champTag (voir la syntaxe dans le tableau ci-dessus).
- (Facultatif) Définissez les propriétés Texte (Style de texte, Justifier, Hauteur, …) dans le panneau Propriétés.
- (Facultatif) Ajoutez des lignes de fond et du texte fixe.
- Dans la barre d’outils Bloquer la modification, cliquez sur l'icône Enregistrer pour conclure la commande BEDIT ou tapez BCLOSE dans la ligne de commande, option Enregistrer.
Définitions dans le bloc de balises Balise résultante 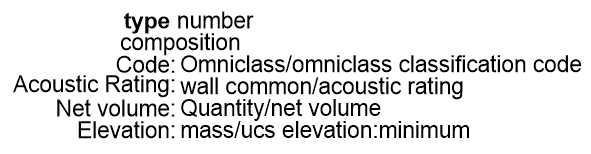
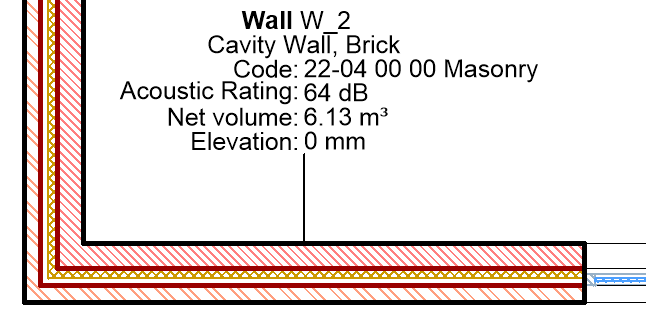
bloc _WallTag Étiquette murale dans une section de plan 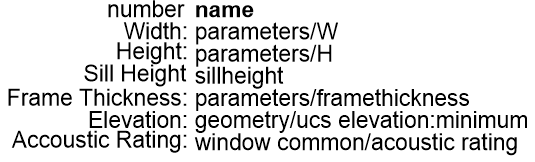
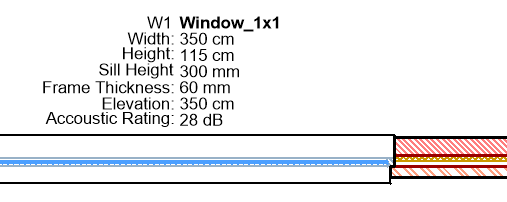
Bloc WindowTag Étiquette de fenêtre dans une section de plan
Attribuer des balises de composition
Les balises de composition vous permettent de marquer un mur ou un élément de dalle afin de spécifier sa composition. Ces balises BIM sont une liste des matériaux de pli qui composent l'élément.

Créer des balises de composition
- Ouvrez le dessin de section pour lequel vous souhaitez créer des balises BIM.
- Sélectionnez Tag Assign composition tags dans le Quad.
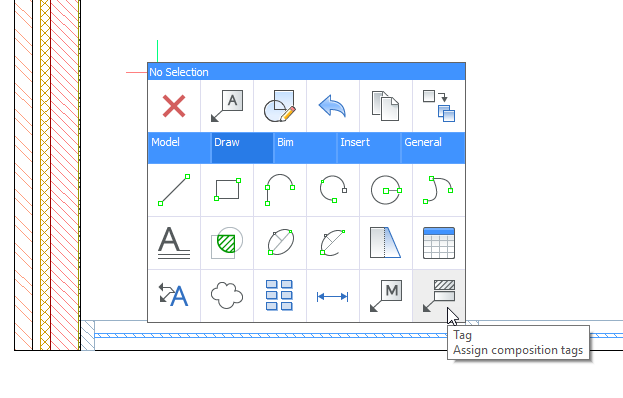
Ou tapez BIMTAG dans la ligne de commande, puis effectuez l’une des opérations suivantes :
- Tapez M + Entrée pour l’option manuelle; puis T + Entrée pour le modifiez le type de balise , suivi de O + Entrée pour l’option de composition.
- Cliquez sur l'option dans la ligne de commande.
- Cliquez sur l'option dans le menu d'invite.
- Vous êtes invité(e) : Choisir un point sur l'élément BIM sélectionné [Auto/style de repères multiples actuel/changer le type de Balise] :Sélectionnez un point sur une ligne d'un élément BIM pour générer une balise pour celui-ci. La balise s'affichera. Si le point sélectionné est partagé entre plusieurs entités BIM, vous pouvez utiliser la touche CTRL pour parcourir les différentes balises possibles.
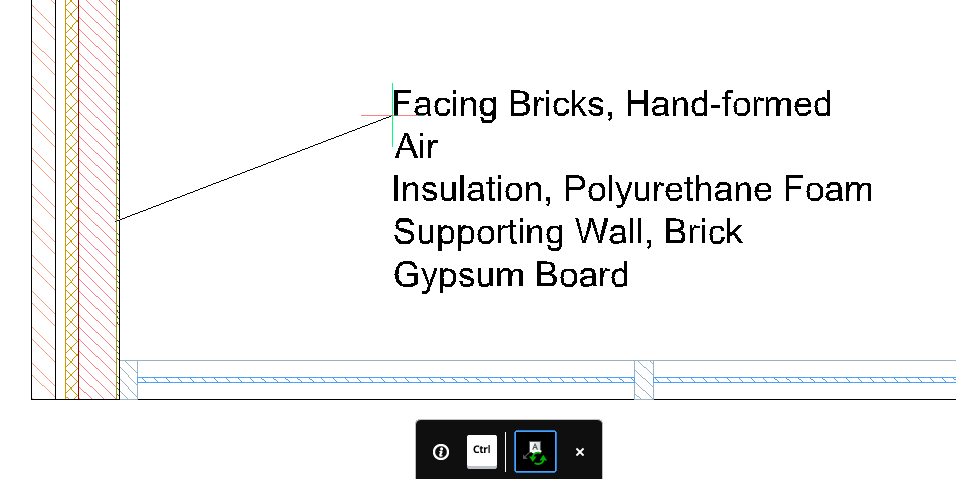
Vous êtes invité(e) : Placer la balise [élément Suivant] :
- Pour ajuster la position de la balise, déplace le curseur et clique gauche pour la placer.
Vous êtes invité(e) : Choisir un point sur l'élément BIM sélectionné [Auto/style de repères multiples actuel/changer le type de Balise] :
- Répétez les étapes 3 et 4 pour toutes les entités que vous souhaitez baliser. Si vous n’avez pas besoin d’autres balises, appuyez sur la touche ESC ou ENTRÉE pour terminer la commande.

