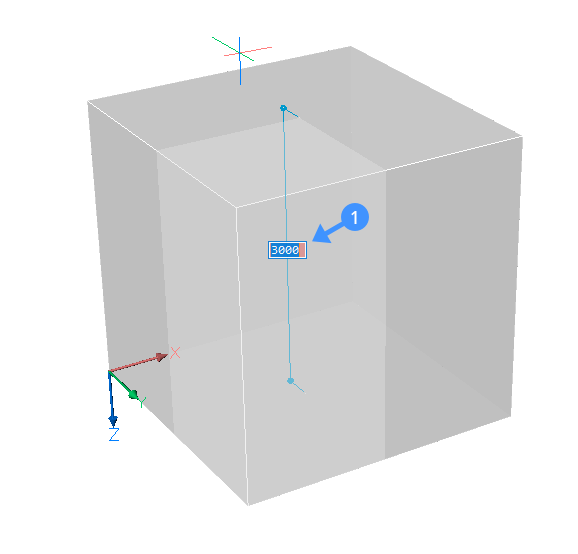Detail-Schnitt definieren
Befehl
BIMSCHNITT
Definieren eines detaillierten Schnitts von Grund auf neu
- Wählen Sie Detail-Schnitt in der Multifunktionsleiste oder verwenden Sie die Befehlszeile durch Eingabe von BIMSCHNITT gefolgt von D, um die Option Detail zu wählen.
Sie werden aufgefordert: Erste Ecke des Schnitt-Quaders wählen oder [Basierend auf einem vorhandenen schnitt/Skalieren]:
- Wählen Sie die erste Ecke des Bereichs aus, den Sie im Detail-Schnitt enthalten haben möchten.
Sie werden aufgefordert: Gegenüberliegende Ecke des Schnittbereichs wählen:
- Wählen Sie die gegenüberliegende Ecke, fangen Sie einen Punkt oder geben Sie die Abstände ein. Verwenden Sie die TAB-Taste, um zwischen dynamischen Bemaßungsfeldern zu wechseln.
Sie werden aufgefordert: Höhe des Volumen-Quaders wählen <4000>:
In diesem Fall beträgt die Standardhöhe 4000 mm.
- Führen Sie zum Vervollständigen des Volumes einen der folgenden Schritte aus:
- Drücken Sie die Eingabetaste, um die Standardhöhe zu akzeptieren.
- Geben Sie einen Punkt ein.
- Geben Sie einen Wert in das Feld für die dynamische Bemaßung (1) ein.
Um den soeben definierten Detail-Schnitt anzuzeigen, bewegen Sie den Mauszeiger über den Schnitt und wählen Sie Anzeige abschneiden (2) aus dem Quad oder doppelklicken Sie auf den ausgewählten Schnitt. Jetzt ist nur noch der Detail-Schnitt sichtbar (3).
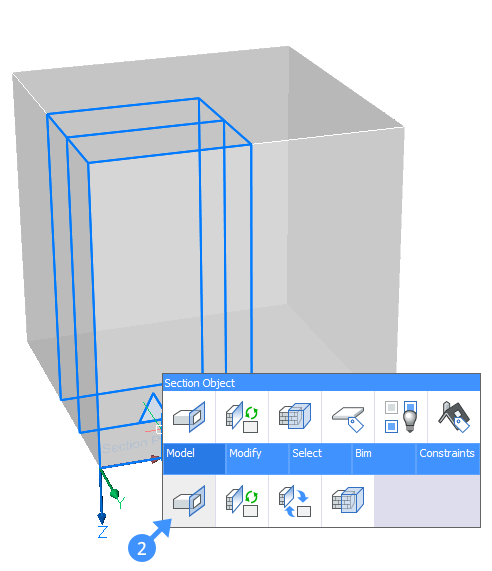
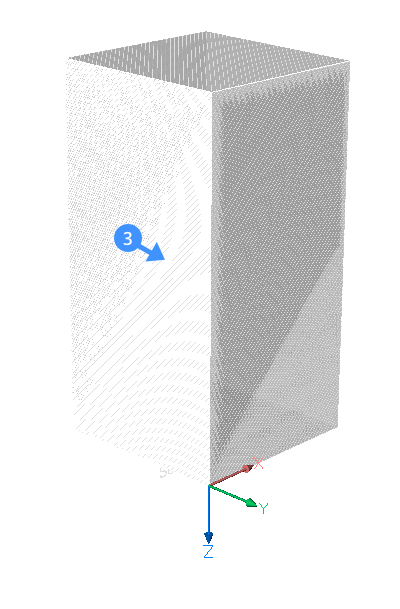
Definieren eines Detail-Schnitts auf der Grundlage eines vorhandenen Schnitts
Hier wird Ihnen gezeigt, wie Sie die Basis Ihres Detail-Schnittes über einen bereits bestehenden Schnitt positionieren können.
- Markieren Sie den vorhandenen Schnitt, auf dem der Detail-Schnitt positioniert werden soll, und wählen Sie Detail-Schnitt aus dem Quad aus.
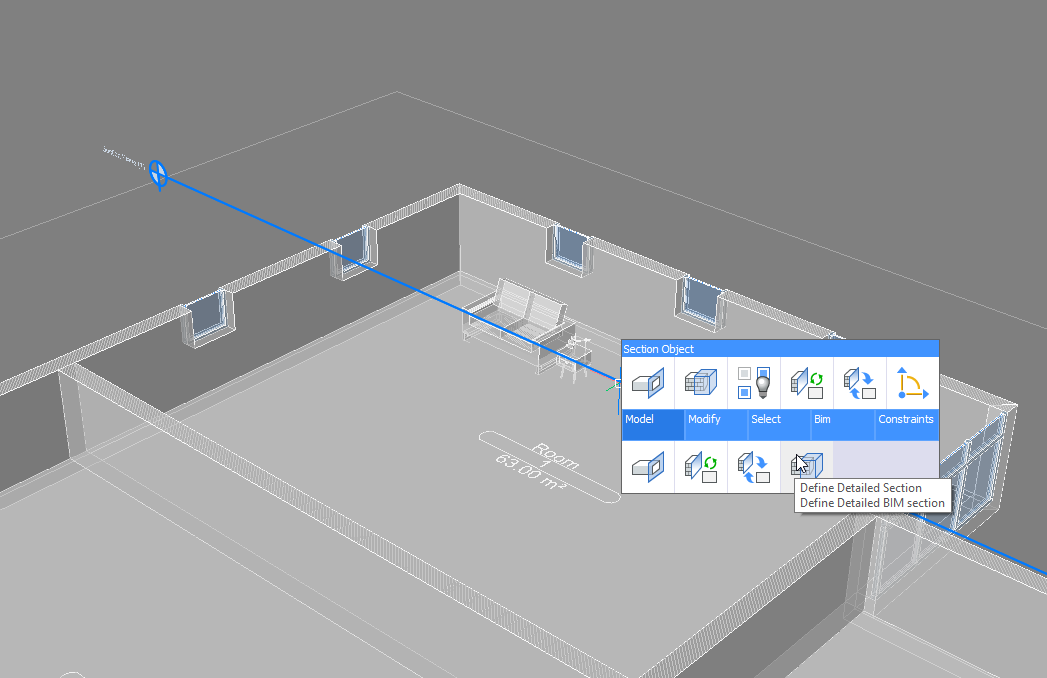
Sie werden aufgefordert: Erste Ecke des Basisrechtecks des Volumen-Quaders wählen:
- Zeichnen Sie ein Rechteck um den gewünschten Bereich, indem Sie die Werte in die dynamischen Bemaßungsfelder eingeben.
Drücken Sie die TAB-Taste, um zwischen den dynamischen Bemaßungsfelder (4, 5) zu wechseln. Ihre Auswahl wird an der Ebene des vorhandenen Schnitts ausgerichtet.
- Drücken Sie die Eingabetaste, um die Werte zu bestätigen. Das Feld Volumen-Schnitt wird dynamisch angezeigt.
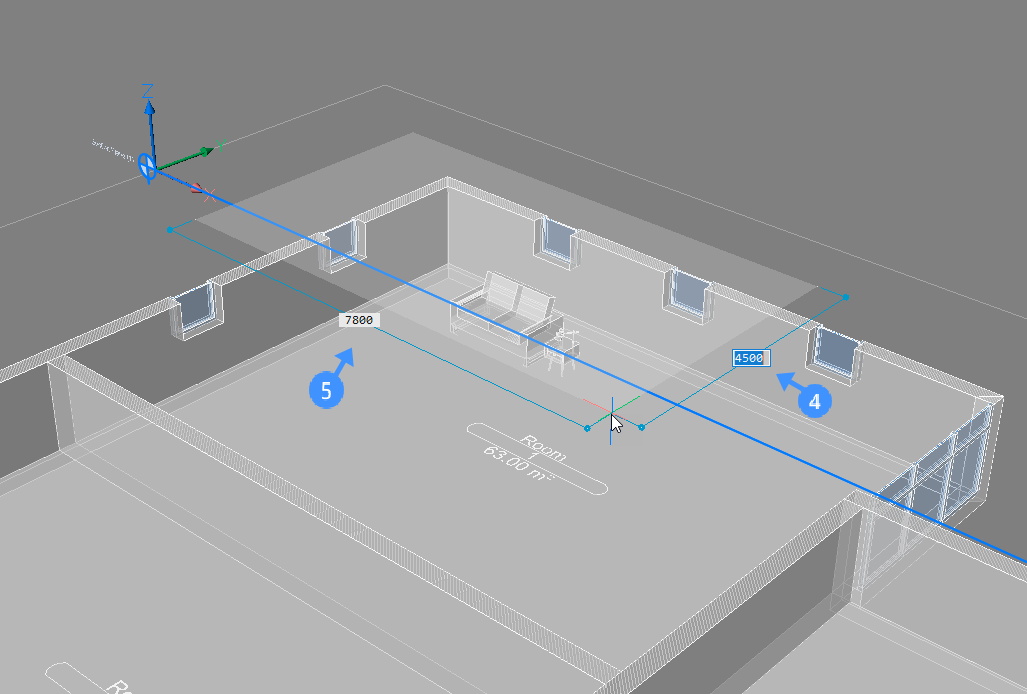
Sie werden aufgefordert: Höhe des Volumen-Quaders wählen.
- Drücken Sie die Eingabetaste, um die Standardhöhe zu akzeptieren.
- Geben Sie einen Punkt ein.
- Geben Sie einen Wert in das Feld für die dynamische Bemaßung ein.
- Der Detail-Schnitt ist nun definiert und kann im Struktur-Browser gefunden werden. Bewegen Sie den Mauszeiger über den Schnitt und wählen Sie Anzeige abschneiden aus dem Quad oder doppelklicken Sie auf den ausgewählten Schnitt, um ihn anzuzeigen.
- Um den Detail-Schnitt auf einem Plan zu erzeugen, wählen Sie den Detail-Schnitt aus und wählen Sie im Quad die Option Generiere Schnitt aus.
- Sie können die Schnittergebnisse öffnen, indem Sie auf Öffne Modell klicken, wenn die Schnittebenen ausgewählt sind. Das Plan wird im selben Ordner gespeichert, in dem sich auch die Modellzeichnung befindet.
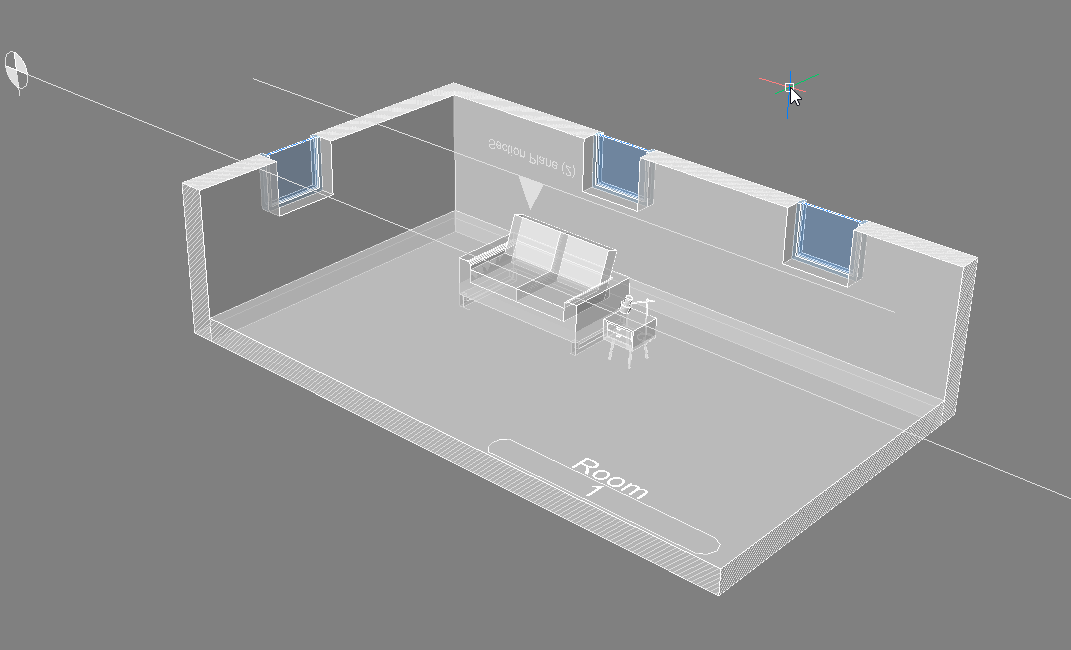
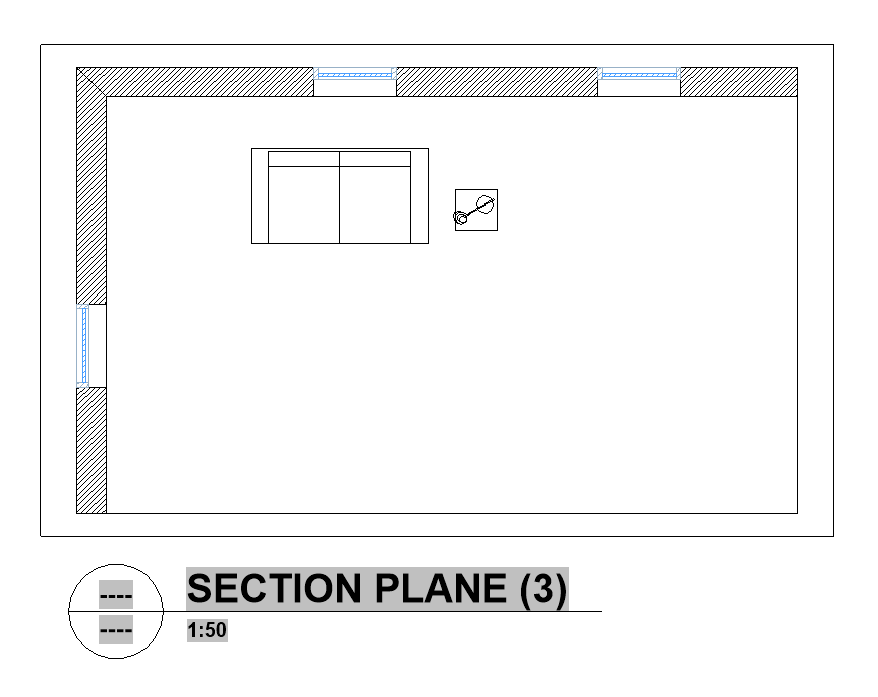
Wenn Sie weitere Hilfe beim Generieren von Zeichnungen benötigen, besuchen Sie die Seite Generieren von Zeichnungen.
Wenn Sie Ihre Zeichnungen mit Beschriftungen versehen möchten, lesen Sie, wie Sie Bezeichner und lineare Bemaßungen hinzufügen können.