Génération de dessins
À propos de BIMMAJCOUPE

Pour plus d'informations sur cette commande, consultez l'article de référence de commande BIMMAJCOUPE.
Procédure : génération de sections BIM
Les sections BIM peuvent être générées de 2 manières :
- Dans l’espace du modèle.
- Utilisation du Navigateur de projet.
Espace modèle
- Sélectionnez une ou plusieurs sections BIM.
- (Facultatif) Modifier les propriétés de la section (par exemple, échelle, nom, fichier de destination).
- Sélectionnez Générer une section dans l'onglet de commande Modèle du Quad.
BricsCAD indique le nombre de sections générées et leur(s) nom(s) dans la ligne de commande, par exemple :
8 coupe(s) générée(s)
D:\Bricsys reports\V16\Villa\Elevations.dwg
D:\Bricsys reports\V16\Villa\Plans.dwg
D:\Bricsys reports\V16\Villa\Sections.dwg
Dans l'exemple ci-dessus, 2 plans, 4 élévations, et 2 profils en travers ont été générés et exportés vers 3 dessins.
Navigateur de projet
- Dans l'onglet Sections et vues du volet Navigateur de projet, cliquez avec le bouton droit sur la section.
- (Facultatif) Choisissez Sélectionner une entité de section pour modifier ses propriétés dans le panneau des propriétés.
- Sélectionnez Créer des feuilles et Mettre à jour maintenant ou Mettre à jour en arrière-plan.
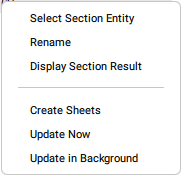
- Sélectionnez Actualiser dans le menu du navigateur du projet (2).
Une nouvelle section est générée dans le segment Feuilles du Navigateur de projet.
Notes - Calque BIM_SECTIONS_PREVIOUS: le résultat de la génération de section précédente est stocké sur le calque dédié BIM_SECTIONS_PREVIOUS. Ce calque est gelé par défaut.
- Calque BIM_VIEWPORTS : les fenêtres générées sont placées sur le calque dédié BIM_VIEWPORTS si vous le souhaitez.
- Le Gestionnaire feuille ajuste automatiquement et silencieusement les chemins d'accès aux fichiers après le déplacement du dossier du projet si le même dossier est utilisé pour tous les fichiers.
Ouvrir les sections BIM
BIMOUVRIRCOUPE navigue entre le dessin de modèle contenant une entité de section BIM et le dessin généré correspondant. La commande fonctionne bidirectionnellement.

Pour plus d'informations sur cette commande, consultez l'article de référence de commande BIMOUVRIRCOUPE.
- À partir du modèle 3D.
- Utilisation du Navigateur de projet.
À partir du modèle 3D
Pour ouvrir un document 2D à partir du modèle 3D :
- Sélectionnez une ou plusieurs sections BIM.
- Choisissez Ouvrir modèle dans le groupe de commandes Modèle du Quad.
- Le(s) dessin(s) de section 2D s'ouvre(s).
Navigateur de projet
- Double-cliquez sur la vue de feuille dans l'onglet Feuilles du panneau Navigateur de projet.
Le dessin de section 2D s'ouvre avec la vue de feuille sélectionnée.
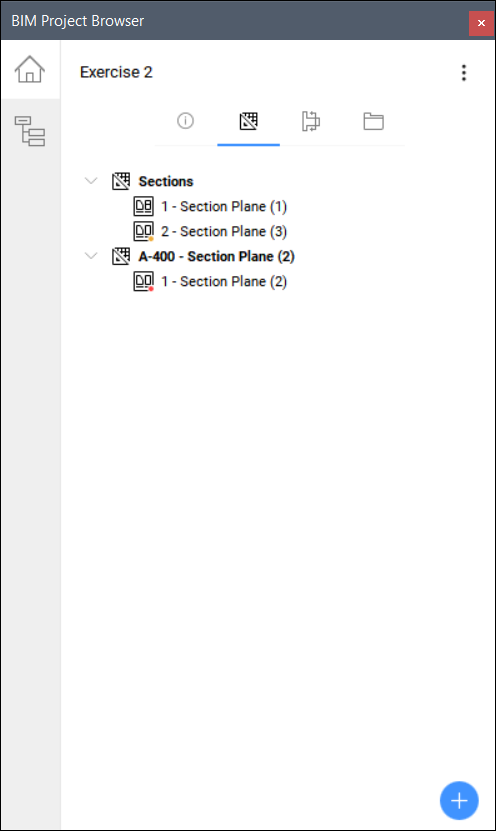
- Dans l’onglet Sections et vues du panneau de Navigateur de projet, cliquez avec le bouton droit sur la section et choisissez Afficher le résultat de la section dans le menu contextuel.
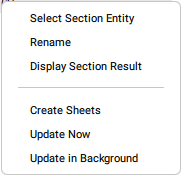
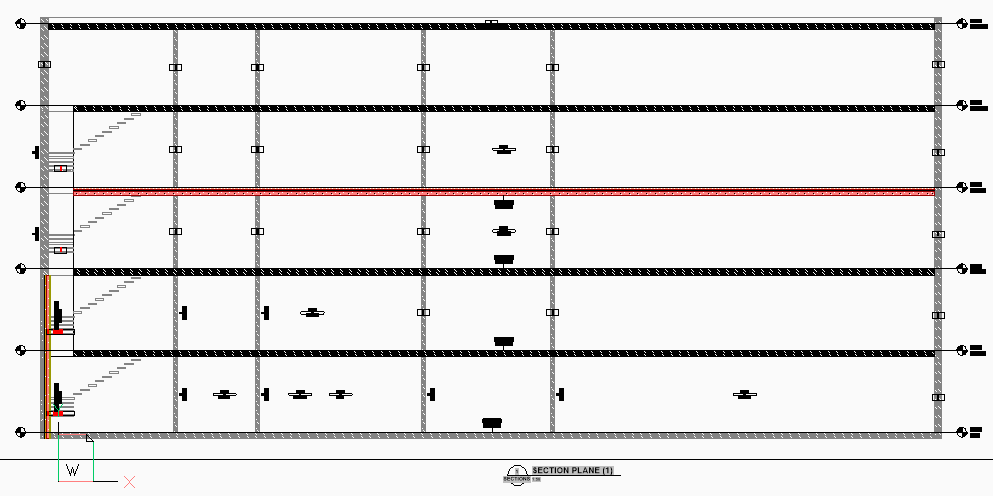
Mettre à jour coupe BIM
- Dans le modèle 3D.
- Dans le fichier de documentation 2D généré.
- Dans le volet Navigateur de projet BIM.
Lorsque la documentation 2D n’est plus synchronisée avec le modèle 3D, les vues de feuille correspondantes affichent une marque rouge dans l’onglet Feuilles du panneau de l’Explorateur de projets.
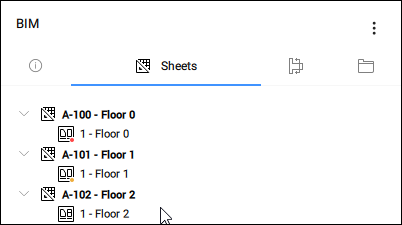
Les vues de feuille affichent une marque orange dans l’onglet Feuilles du panneau Navigateur de projet si elles ne sont pas encore mises à jour.
- Mettre à jour les sections BIM dans votre modèle 3D
- Pour mettre à jour les sections BIM via votre modèle 3D en utilisant le même processus que celui utilisé pour générer des vues.
- Mettre à jour les sections BIM dans le fichier de documentation 2D
- Une marque rouge du résultat de la section indique que le bloc généré par la section BIM n'est plus synchronisé avec le modèle 3D et doit être mis à jour. Cela peut être fait dans l'espace Modèle ou dans le de Mise en page.
- Mettre à jour une section BIM dans l’espace modèle
-
- Placez le curseur sur le bloc de section à mettre à jour.
- Choisissez Mettre à jour dans le groupe de commandes Modèle dans le Quad (4).
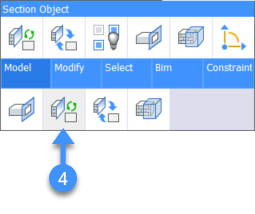
- Mettre à jour une section BIM dans une présentation
-
- Dans l'onglet Présentaion.
- Placez le curseur sur la fenêtre d’affichage de la section BIM à mettre à jour.
- Choisissez Mettre à jour dans le groupe de commandes Modèle du Quad.
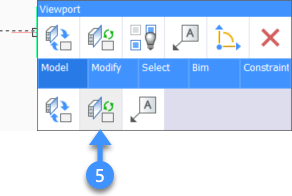
Le résultat de la génération de la section précédente est stocké sur le calque dédié BIM_SECTIONS_PREVIOUS . Décongelez la couche (6) pour vérifier les modifications.
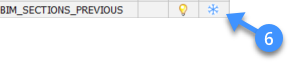
Le contenu du calque BIM_SECTIONS_PREVIOUS s'affiche en magenta.
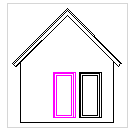
- Mettre à jour les sections BIM dans le navigateur de projet
-
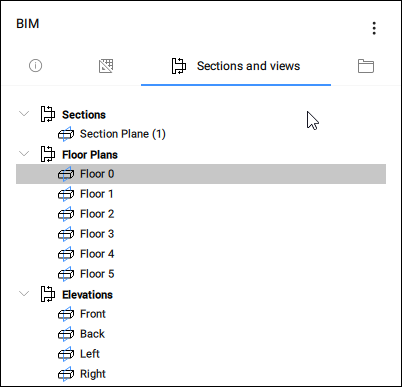
- Cliquez avec le bouton droit sur une section dans le panneau Navigateur de projet BIM.
- Sélectionnez Mettre à jour maintenant ou Mettre à jour en arrière-plan dans le menu contextuel.
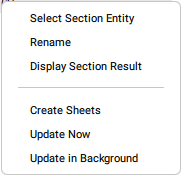
Indicateurs de section, indicateurs d'étage et légendes de grille
Des indicateurs de section sont fournis pour toute section qui recoupe celle de la source, si la section source est un plan. Ils sont stockés sur le calque dédié BIM_SECTIONS . Activez ou désactivez le calque pour gérer la visibilité des indicateurs.
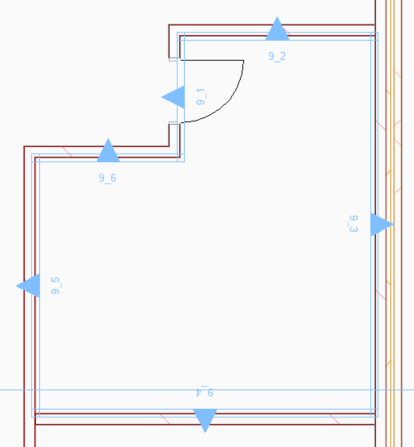
Les indicateurs d'étage sont fournis pour toute section non horizontale si le dessin de modèle a des étages.
Des légendes de grille sont fournies si le dessin modèle comporte une grille et qu’elle est parallèle ou perpendiculaire au plan de section source.

