Bauteillisten
Öffnen Sie das Panel BIM-Projekt-Browser
- Bewegen Sie den Cursor über einen Werkzeugkasten, ein Element der Multifunktionsleiste oder ein andockbares Panel.
- Rechtsklick.
- Wählen Sie im Kontextmenü .
Weitere Informationen zum BIM Projekt-Browser finden Sie im Artikel Projekt-Browser.
So erstellen Sie Bauteillisten
Bauteillisten extrahieren Objekteigenschaften, Blockattribute und Zeichnungsinformationen in Tabellen auf Plänen.
Schritt 1: Erstellen Sie ein Projekt
Weitere Informationen zum Erstellen eines Projekts finden Sie im Artikel Projekt-Browser.
Wenn das Projekt erstellt ist, wählen Sie die Registerkarte Dateien, klicken Sie unten auf die Hinzufügen-Schaltfläche und klicken Sie auf Neue Bauteilliste, um den Assistent zu öffnen.
Schritt 2: Der Assistent für Bauteillisten
Es wird ein 3-seitiger Assistent angezeigt, der Sie bei der Erstellung einer Bauteilliste unterstützt.
- Seite 1
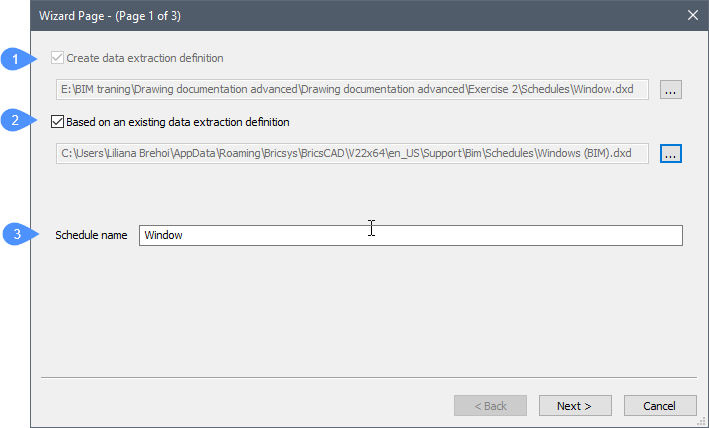 (1) Datenextraktionsdefinition erstellen erstellt eine neue .dxd-Datei (data extraction definition):
(1) Datenextraktionsdefinition erstellen erstellt eine neue .dxd-Datei (data extraction definition):- Schalten Sie die Option ein.
- Klicken Sie auf die Schaltfläche Durchsuchen (
 ).
). - Wählen Sie im Datei-Dialog einen Ordner.
- Geben Sie einen Namen in das Feld Datei ein.
- Klicken Sie auf die Schaltfläche Ordner wählen.
Note: Standardmäßig wird die .dxd Datei im Projektordner abgelegt. Um diesen Pfad zu ändern, klicken Sie auf die Durchsuchen-Schaltfläche.(2) Basierend auf einer vorhandenen Datenextraktionsdefinition verwendet eine vorhandene .dxd-Datei als Vorlage für die neue:- Schalten Sie die Option ein.
- Klicken Sie auf die Schaltfläche Durchsuchen (
 ).Note: Die dxd Dateien werden in ..\bim\schedules gespeichert und dienen als Vorlagen.
).Note: Die dxd Dateien werden in ..\bim\schedules gespeichert und dienen als Vorlagen. - Wählen Sie im Datei-Dialog eine .dxd-Datei.
- Klicken Sie auf die Schaltfläche Öffnen.Note: Standardmäßig werden .dxd-Dateien im Unterordner ...\Bim\Schedules des Support-Ordners gespeichert. Sie können auch neu erstellte benutzerdefinierte .dxd-Dateien verwenden. Sie können .dxd-Dateien auch selbst in einem Texteditor erstellen. Bitte scrollen Sie nach unten für das Verfahren So erstellen und bearbeiten Sie Ihre eigene Datenextraktionsdatei in diesem Artikel.
Sie können entweder einen neuen Namen für Ihren Bauteillisten auswählen oder den Standardnamen beibehalten.
(3) Baueilelistenname: Geben Sie der Bauteilliste einen Namen.
Klicken Sie für die nächste Seite auf Weiter.
- Seite 2
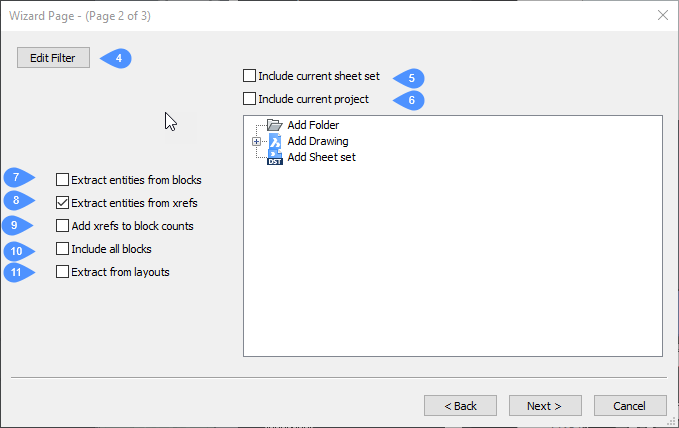 (4) Filter bearbeiten: Der Filter wählt aus, welche BIM-Objekttypen in der Bauteilliste aufgenommen werden. Verwenden Sie eine vorhandene Datenextraktionsdefinition, um den Filter automatisch zu definieren. Weitere Informationen zur Filtersyntax finden Sie unter Bearbeiten von Datenextraktionsdefinition-Dateien (.dxd).
(4) Filter bearbeiten: Der Filter wählt aus, welche BIM-Objekttypen in der Bauteilliste aufgenommen werden. Verwenden Sie eine vorhandene Datenextraktionsdefinition, um den Filter automatisch zu definieren. Weitere Informationen zur Filtersyntax finden Sie unter Bearbeiten von Datenextraktionsdefinition-Dateien (.dxd).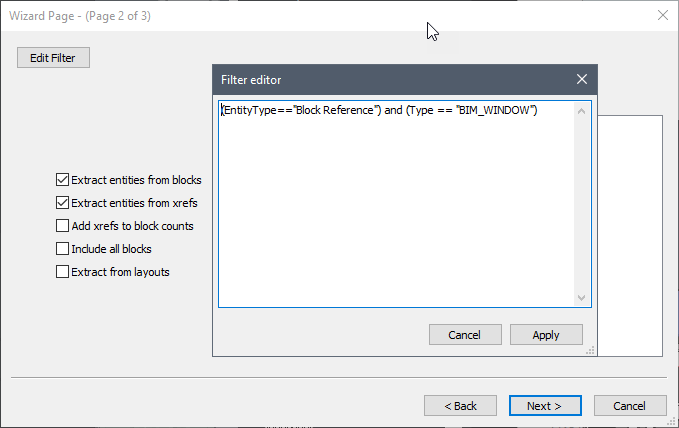
(5) Aktuellen Plansatz einbeziehen: Fügt den aktuellen Plansatz für die Datenextraktion hinzu.
(6) Aktuelles Projekt einbeziehen: Fügt das aktuelle Projekt zur Datenextraktion hinzu.
(7) Extrahieren von Objekte aus Blöcken: Fügt Objekte aus Blöcken hinzu, die auch in der Bauteilliste verarbeitet werden.
(8) Extrahiere Objekte von Xrefs: Fügt alle Objekte aus XRefs hinzu, die auch in der Bauteilliste verarbeitet werden.
(9) XRefs zu Blockzählungen hinzufügen: Betrachtet ausgewählte XRefs als Blöcke.
(10) Alle Blöcke einbeziehen: Bezieht alle Blöcke in die Bauteilliste ein.
(11) Extrahieren aus Layouts: Wenn eingeschaltet, werden auch alle Objekt-Layouts in der Bauteilliste verarbeitet.
Note: Der Assistent wählt automatisch alle Objekte in der Zeichnung aus. - Seite 3
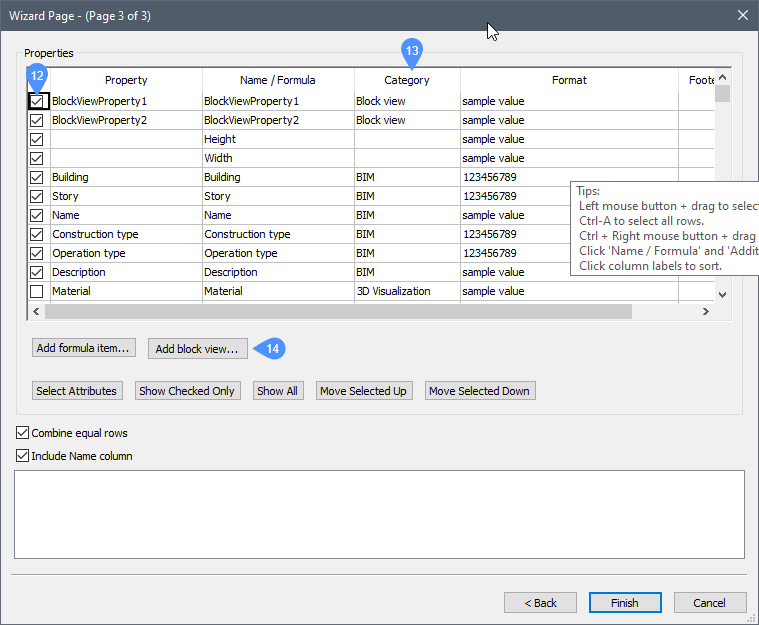 (12) Wählen Sie die Eigenschaften aus, die in der Bauteilliste aufgenommen werden sollen: Klicken Sie auf das Kontrollkästchen, um eine Eigenschaft zu aktivieren/deaktivieren: Ausgewählt (
(12) Wählen Sie die Eigenschaften aus, die in der Bauteilliste aufgenommen werden sollen: Klicken Sie auf das Kontrollkästchen, um eine Eigenschaft zu aktivieren/deaktivieren: Ausgewählt ( ) oder nicht ausgewählt (
) oder nicht ausgewählt ( ).
).(13) Klicken Sie auf die Spalte Kategorie, um zu ändern, wie die Eigenschaft in der Bauteilliste angezeigt wird.
(14) Um Plan- und Höhensymbole einzuschließen, klicken Sie auf die Schaltfläche Blockansicht hinzufügen... und dann auf die Zeile BlockViewProperty, um den Dialog Blockansicht bearbeiten zu öffnen: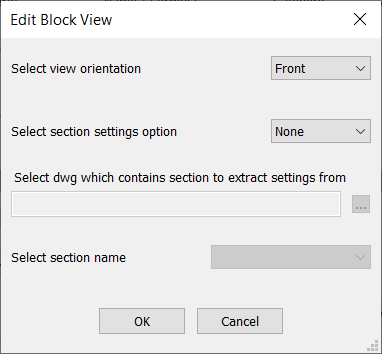
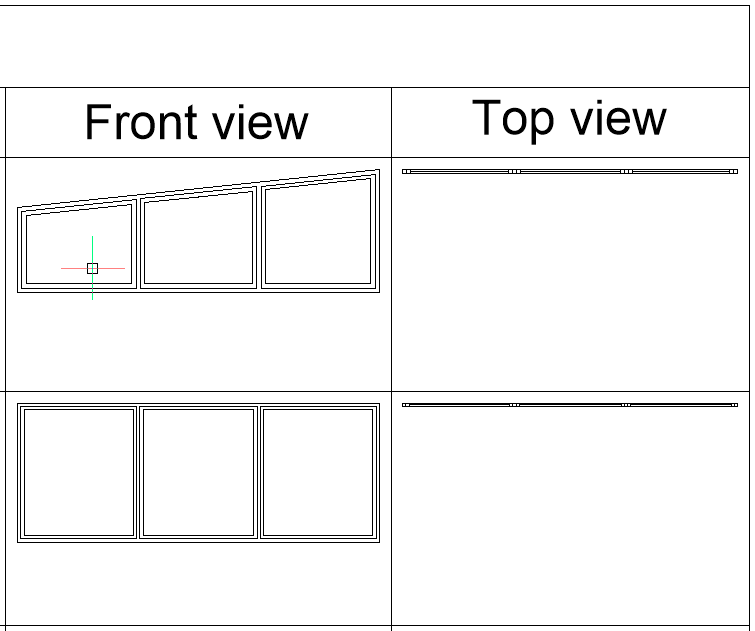
Um die Liste zu sortieren, klicken Sie auf den Titel in der Spaltenüberschrift. Klicken Sie erneut, um in umgekehrter Reihenfolge zu sortieren.
Klicken Sie auf Fertig, um den Assistent zu schließen (oder klicken Sie auf Zurück, um zu Seite 2 zurückzukehren).
Im Abschnitt Bauteillisten importieren können Sie eine vorhandene .dxd-Datei importieren.
Verfahren: Erstellen einer Fenster-Bauteilliste
In diesem Beispiel erfahren Sie, wie Sie eine Fenster-Bauteilliste von Grund auf neu erstellen. Auf die gleiche Weise können Sie eine Tür-Bauteilliste erstellen.
Schritt 1: Öffnen Sie den Assistent für Bauteillisten
- Öffnen Sie die Registerkarte Dateien des BIM Projekt-Browsers.
- Klicken Sie auf die Hinzufügen-Schaltfläche und wählen Sie Neue Bauteilliste, um den Assistent zu öffnen.
Schritt 2: Der Assistent für Bauteillisten
- Seite 1
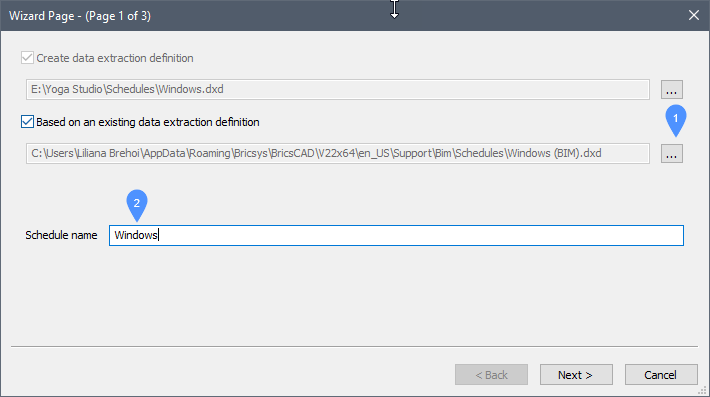 Verwenden Sie für dieses Beispiel eine vorhandene Datenextraktionsdefinition.
Verwenden Sie für dieses Beispiel eine vorhandene Datenextraktionsdefinition.- Klicken Sie auf die Durchsuchen-Schaltfläche (1). Ein Ordner wird geöffnet. Dieser enthält die vorgegebenen Datenextraktionsdefinitionen.
- Wählen Sie im Ordner Windows.dxd.
- Ändern Sie den Bauteillistenname (3) in diesem Fall in Windows.
Klicken Sie auf Weiter
Seite 2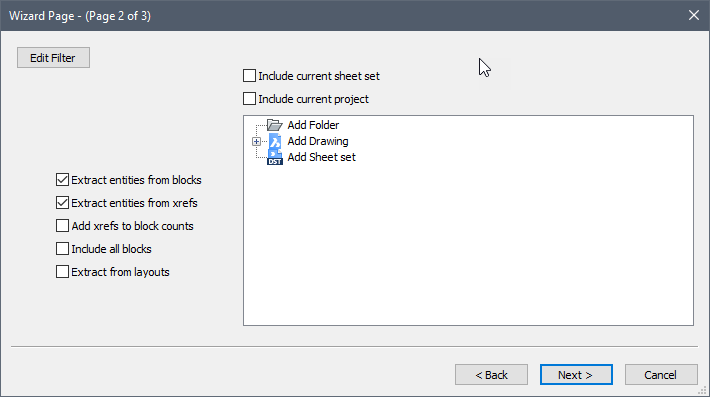
- Der Assistent wählt automatisch alle Objekte im Modell aus.
Klicken Sie auf Weiter.
- Der Assistent wählt automatisch alle Objekte im Modell aus.
- Seite 3
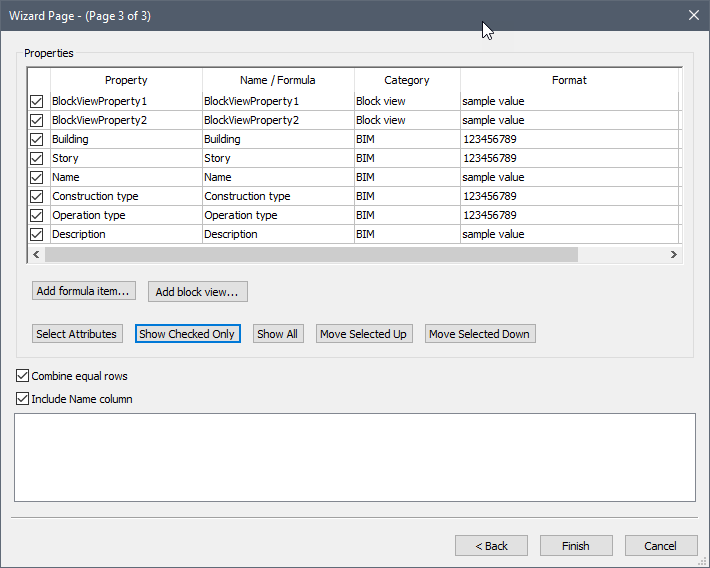
- Da Sie eine vorhandene .dxd verwenden, sind die Eigenschaften bereits vorausgewählt. Ansichten wie Vorne und Oben sind ebenfalls voreingestellt.
- Klicken Sie auf die Kategorie Blockansicht. Das Fenster Blockansicht bearbeiten wird angezeigt.
- Wählen Sie die Ansicht.
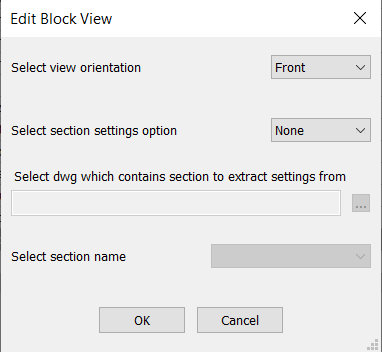
- Klicken Sie auf Fertig.
- Öffnen Sie einen Plan, um die Bauteilliste zu platzieren.
- Öffnen Sie die Registerkarte Dateien
- Klicken Sie mit der rechten Maustaste auf die Bauteillistendatei (Windows.dxd) und wählen Sie Auf aktuellem Plan generieren aus.
- Das Ergebnis ist wie folgt:
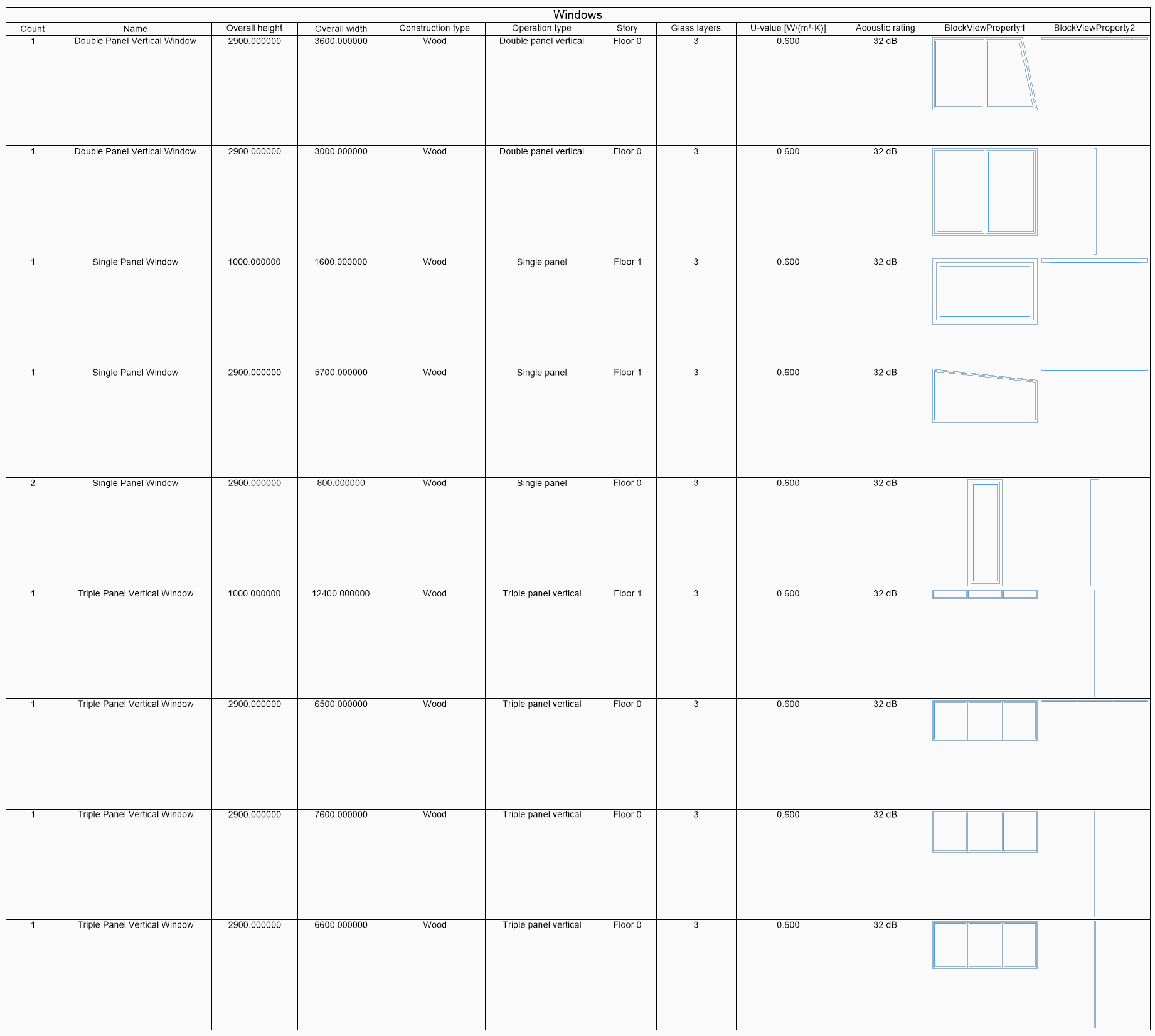
Vorgehensweise: So erstellen und bearbeiten Sie Ihre eigene Datenextraktionsdatei: Möbel
Sie können auch selbst eine Datenextraktionsdatei erstellen und diese zum Erstellen neuer Bauteillisten verwenden. Der Befehl DATENEXTRAKT erstellt, genau wie der Bauteilliste-Assistent, eine neue .dxd-Datei mit Ihren Einstellungen, aber auch eine .csv-Datei mit Ihren Daten.
- Öffnen Sie Ihre Modelldatei.
- Wählen Sie im Struktur-Browser alle Möbelelemente aus.
- Geben Sie DATENEXTRAKT in die Befehlszeile ein. Ein Assistent mit 5 Seiten wird angezeigt:
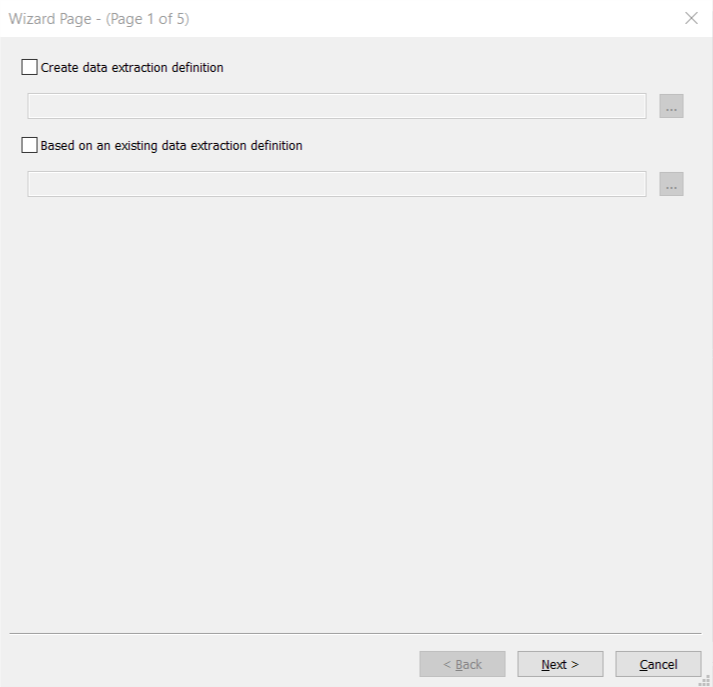
- Aktivieren Sie das Kontrollkästchen Datenextraktionsdefinition erstellen und wählen Sie eine Datei aus. Nennen Sie es "FurnishingElements.dxd" und speichern Sie es in Ihrem Projektordner.Note: Sie können Ihre .dxd-Datei auf einer vorhandenen Datenextraktionsdefinition-Datei basieren, indem Sie die Option Basierend auf einer vorhandenen Datenextraktionsdefinition aktivieren. Und wählen Sie die Datei, auf der Sie basieren wollen.
- Klicken Sie auf Weiter.
- Wählen Sie alle Objekte aus, die Sie in Ihre Bauteilliste aufnehmen möchten.
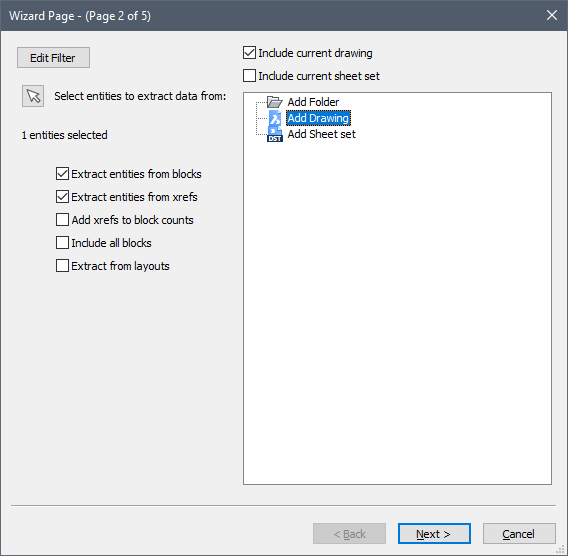
- Klicken Sie auf Weiter.
- Wählen Sie alle Objekte aus, für die Sie eine Datenextraktion durchführen möchten.
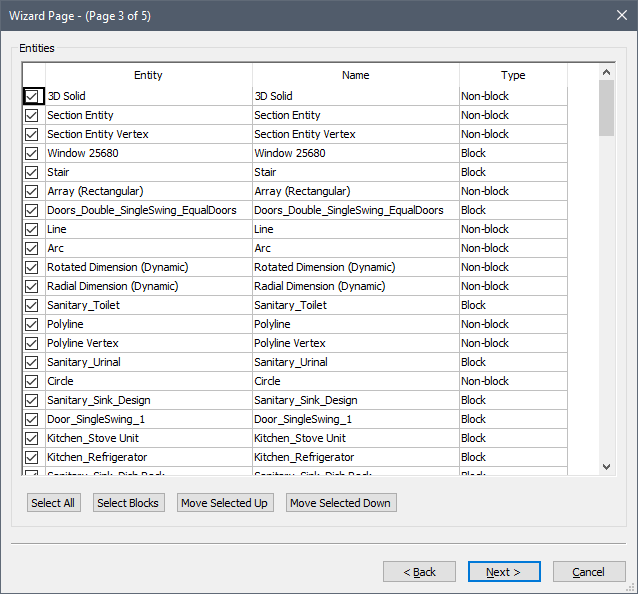
- Klicken Sie auf Weiter.
- Markieren Sie alle gewünschten Eigenschaften in der Furniture Information.
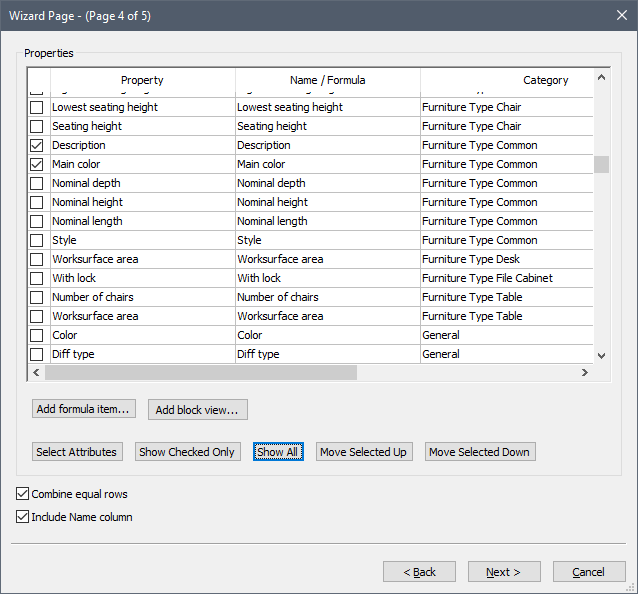
- Klicken Sie auf Weiter. Die nächste Seite wird angezeigt:
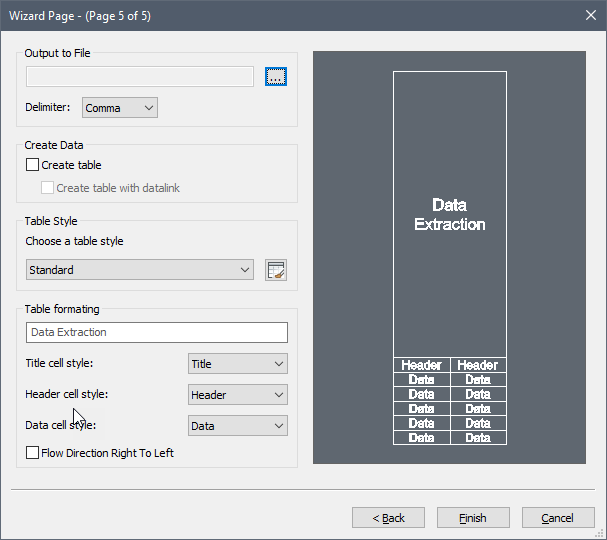
- Klicken Sie auf die drei Punkte neben Ausgabe in Datei. Geben Sie einen neuen Namen für Ihre .csv-Datei ein und klicken Sie auf Speichern. Sie können zwischen verschiedenen Optionen für das Trennzeichen wählen, aber am besten ist es, ein Semikolon zu verwenden.
- Sie können auch eine Datentabelle erstellen. Wenn Sie diese Option aktivieren, haben Sie die Möglichkeit, die Tabelle an einer beliebigen Stelle innerhalb Ihrer Zeichnung zu platzieren, entweder im Modelbereich oder im Papierbereich.
- Klicken Sie auf Fertig.
- Dadurch sollten zwei Dateien erstellt worden sein: eine .csv-Datei die die Ergebnisse der Datenextraktion enthält (im Grunde dasselbe wie eine Bauteilliste, aber in einer externen Datei), und eine .dxd-Datei . Diese .dxd-Datei kann nun zum Erstellen einer Bauteilliste wiederverwendet werden. (Siehe Verfahren oben).
- Öffnen Sie die .dxd-Datei in einem Texteditor. 5 Abschnitte werden angezeigt: Settings, Entity Types, Properties, TableFormatOptions und SELECTION SET.
- Lassen Sie Settings unverändert.
- Entity Types werden aufgrund des Auswahlsatzes ausgewählt, den Sie bei der Verwendung der Datenextraktion aktiviert hatten. Anstatt jedoch explizit auszuwählen, von welchen Typen (und Handles, siehe später) Sie Daten extrahieren wollen, können Sie die expliziten Objekttypen durch ein Sternchen (*) ersetzen, um zu definieren, dass wir Informationen von allen Objekttypen extrahieren wollen.
- Lassen Sie Properties unverändert.
- Lassen Sie TableFormatOptions unverändert.
- Sie können den gesamten Abschnitt SELECTION SET löschen, wenn Sie nicht explizit definieren wollen, aus welchen Objekten Sie Daten extrahieren.
- Sie können einen Filter hinzufügen, indem Sie einen neuen Abschnitt hinzufügen: Der Abschnittstitel ist [Filter]. Der Abschnittsinhalt ist (Type == Furnishing Element) (in der .dxd-Dateien die im Support-Ordner als Beispiel angegeben sind, wird ein Filter für Tür und Fenster verwendet.)
- Der Inhalt der .dxd-Datei sollte wie folgt aussehen:
[Settings]
ExtractFromBlocks=0
ExtractFromXrefs=1
CountXrefs=0
CombineEqualRows=1
IncludeNameColumn=1
FooterStyle=0
FlowDirectionRtoL=0
CVSdelimiter=1
IncludeLayouts=0
[Entity Types]
*
[Properties]
Furniture Information:Article Number|Article Number|
Furniture Information:Cost|Cost|%1u2%pr2
Furniture Information:Manufacturer|Manufacturer
[TableFormatOptions]
TableStyle=Standard
TitleCellStyle-TITLE
HeaderCellStyle-HEADER
DataCellStyle-DATA
[Filter]
(Type==Furnishing Element)
- Speichern Sie diese .dxd-Datei in Ihrem Projektordner.
Vorgehensweise: So bearbeiten Sie eine Bauteilliste
- Gehen Sie zur Datei Bauteilliste in der Registerkarte Projekt-Browser / Dateien.
- Klicken Sie mit der rechten Maustaste auf die ausgewählte Bauteilliste. Ein Kontextmenü wird angezeigt:
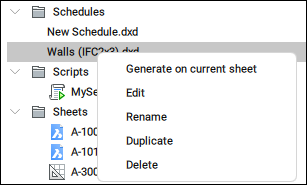
- Klicken Sie auf Bearbeiten.Ein Assistent mit 2 Seiten wird geöffnet:
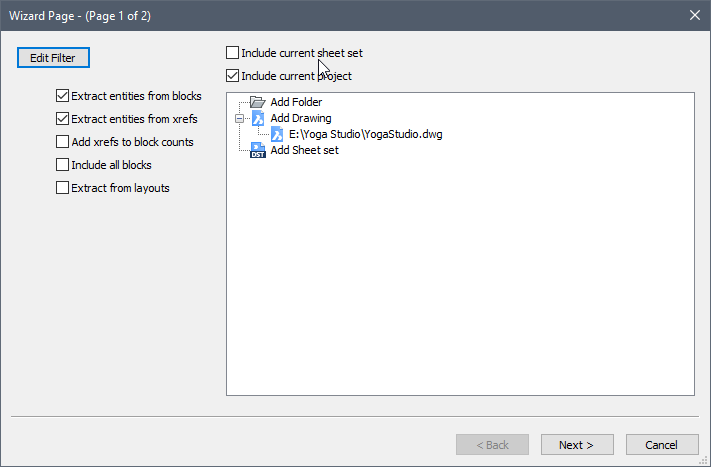
- Aktivieren oder deaktivieren Sie die gewünschten Optionen.
- Klicken Sie auf Weiter.
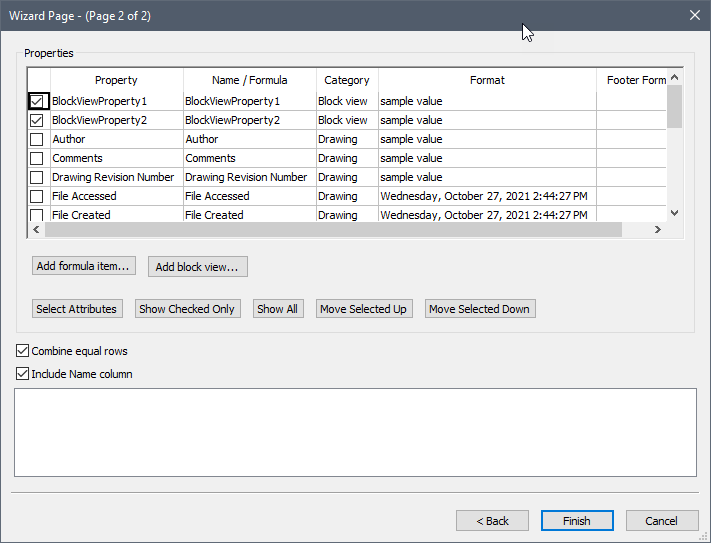
- Markieren Sie alle Eigenschaften, die in der Bauteilliste enthalten sein sollen, oder deaktivieren Sie alle Eigenschaften, die Sie auslassen möchten.
- Klicken Sie auf Fertig.

