Planifications
Ouvrir le panneau Navigateur de projet BIM
- Déplacez le curseur sur une barre d'outils, un élément de ruban ou un panneau ancrable.
- Clic droit
- Choisissez dans le menu contextuel.
Consultez l’article Navigateur de projet, pour plus d’informations sur le Navigateur de projet BIM.
Comment créer des Planifications
Planifie l'extraction des propriétés d'entité, les attributs de bloc et les informations de dessin dans des tables sur des feuilles.
Étape 1 : créer un projet
Pour plus d’informations sur la création d’un projet, consultez l’article Navigateur de projet.
Une fois le projet créé, choisissez l’onglet Fichiers, appuyez sur le bouton + en bas et cliquez sur Nouvelle planification pour ouvrir l’Assistant.
Étape 2 : L’assistant de planification
Un assistant de 3 pages s’affiche, cela vous aidera à créer une planification.
- Page 1
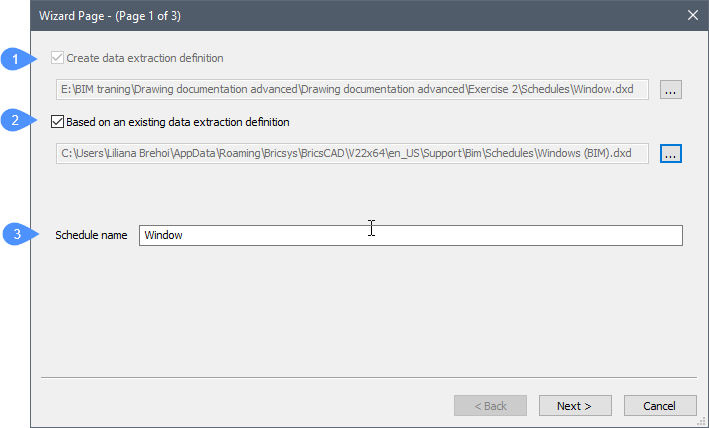 (1) Créer une définition d'extraction de données crée un fichier .dxd Fichier de définition d'extraction de données :
(1) Créer une définition d'extraction de données crée un fichier .dxd Fichier de définition d'extraction de données :- Activez l'option.
- Cliquez sur le bouton Parcourir (
 ).
). - Dans la boîte de dialogue de fichier , sélectionnez un dossier.
- Entrez un nom dans le champ Nom de fichier.
- Cliquez sur le bouton Sélectionner dossier .
Note: Par défaut, le fichier .dxd sera placé dans le dossier du projet. Pour modifier ce chemin, cliquez sur le bouton Parcourir.(2) Basé sur une définition d'extraction de données existante utilise un fichier .dxd comme modèle pour le nouveau :- Activez l'option.
- Cliquez sur le bouton Parcourir (
 ).Note: Les fichiers .dxd stockés dans ..\bim\sch schedule servent de gabarits.
).Note: Les fichiers .dxd stockés dans ..\bim\sch schedule servent de gabarits. - Dans la boîte de dialogue de fichier , sélectionnez un fichier .dxd .
- Cliquez sur le bouton OK.Note: Par défaut, .dxd sont enregistrés dans le sous-dossier ...\Bim\Schedules duSupportFolder . Vous pouvez utiliser le fichier .dxd personnalisé nouvellement créé ainsi que des fichiers. En outre, vous pouvez créer un fichier .dxd fichiers par vous-même à l’aide d’un éditeur de texte. Veuillez faire défiler vers le bas pour la procédure. Comment créer et modifier votre propre fichier d'extraction de données dans cet article.
Vous pouvez choisir un nouveau nom pour votre planification ou conserver le nom par défaut.
(3) Nom du planning : donnez un nom à la planification.
Cliquez sur Suivant pour la page suivante.
- Page 2
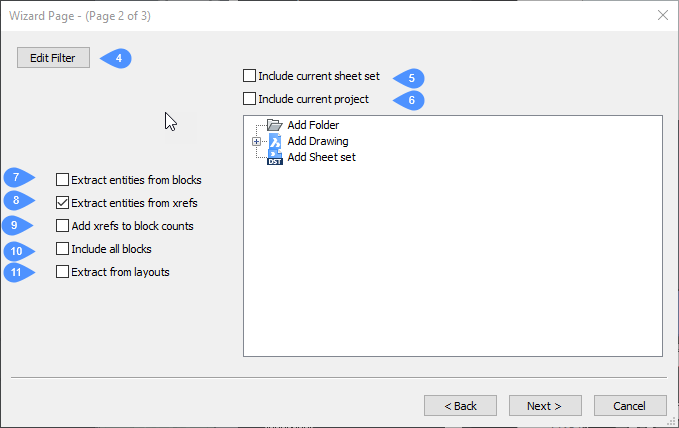 (4) Modifier le filtre : le filtre sélectionne les types d'entités BIM inclus dans la planification. Utilisez une définition d'extraction de données existante pour définir automatiquement le filtre. Reportez-vous aux fichiers .dxd (Editing Data Extraction Definition) pour en savoir plus sur la syntaxe de filtre.
(4) Modifier le filtre : le filtre sélectionne les types d'entités BIM inclus dans la planification. Utilisez une définition d'extraction de données existante pour définir automatiquement le filtre. Reportez-vous aux fichiers .dxd (Editing Data Extraction Definition) pour en savoir plus sur la syntaxe de filtre.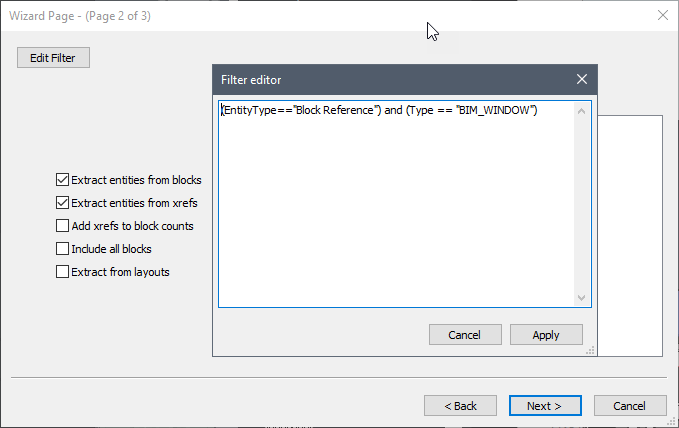
(5) Inclure le jeu de feuilles courant : ajoute le jeu de feuilles actuel pour l'extraction de données.
(6) Inclure le projet actuel : ajoute le projet actuel pour l'extraction de données.
(7) Extraire des entités des blocs : ajoute des entités dans des blocs qui seront également traitées dans le calendrier.
(8) Extraire des entités de xrefs : ajoute toutes les entités de xrefs qui seront également traitées dans le calendrier.
(9) Ajouter xrefs au nombre de blocs: Compte les xrefs sélectionnés en tant que blocs.
(10) Inclure tous les blocs: Inclut tous les blocs dans la planification.
(11) Extrait des mises en page: Lorsqu’elles sont cochées, toutes les mises en page des entités seront également traitées dans la planification.
Note: L'assistant sélectionne automatiquement toutes les entités du dessin. - Page 3
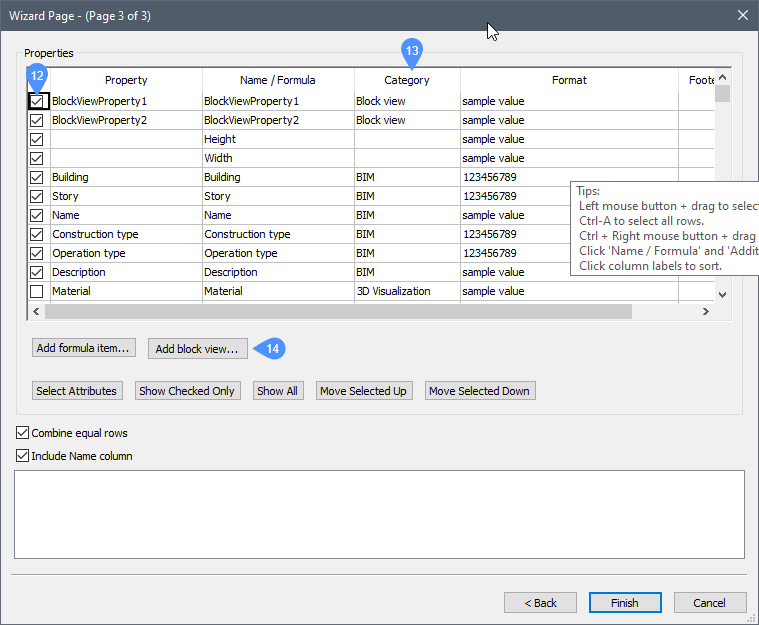 (12) Sélectionnez les propriétés à inclure dans la planification : cochez la case pour sélectionner/désélectionner une propriété : sélectionnée (
(12) Sélectionnez les propriétés à inclure dans la planification : cochez la case pour sélectionner/désélectionner une propriété : sélectionnée ( ) ou non sélectionnée (
) ou non sélectionnée ( ).
).(13) Cliquez sur la colonne Catégorie pour modifier l'affichage de la propriété dans le calendrier.
(14) Pour inclure des symboles de plan et d'altitude, cliquez sur le bouton Ajouter une vue de bloc..., puis cliquez sur la ligne BlockViewProperty pour ouvrir la boîte de dialogue Modifier la vue de bloc :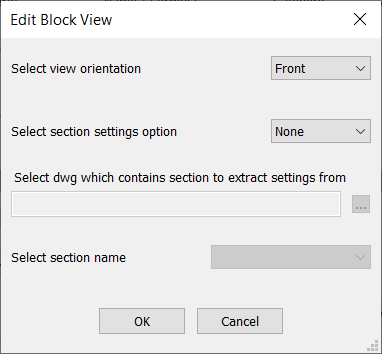
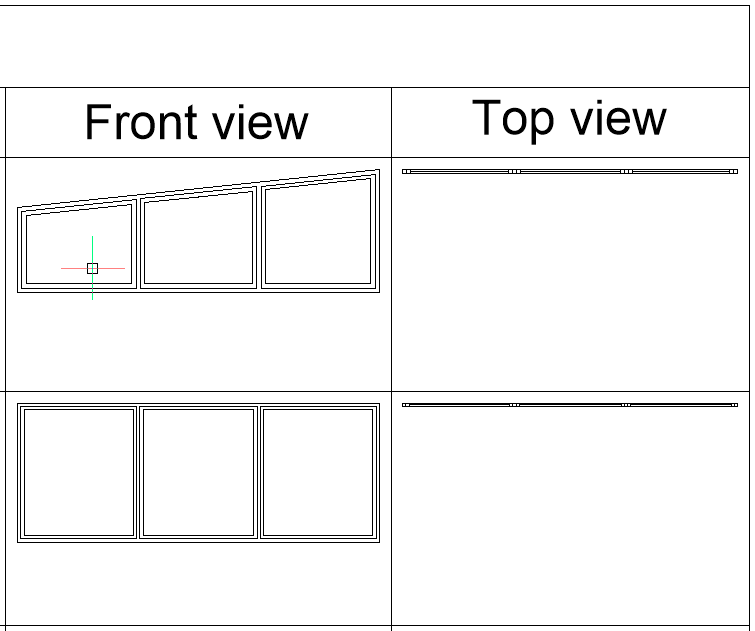
Pour trier la liste, cliquez sur le titre dans l'en-tête de la colonne. Cliquez à nouveau pour trier dans l'ordre inverse.
Cliquez sur Terminer pour fermer l'assistant (ou sur Retour pour revenir à la page 2).
La section Importer des Planifications permet d’importer un fichier .dxd existant .
Procédure : créer une planification de fenêtre
Dans cet exemple, vous apprendrez à créer une planification de fenêtres de A à Z. Vous pouvez créer une planification de portes de la même manière.
Étape 1 : ouvrir l'assistant de planification
- Ouvrez l'onglet Fichiers du navigateur de projet BIM.
- Appuyez sur le bouton + et choisissez Nouvelle planification pour ouvrir l'assistant.
Étape 2 : L’assistant de planification
- Page 1
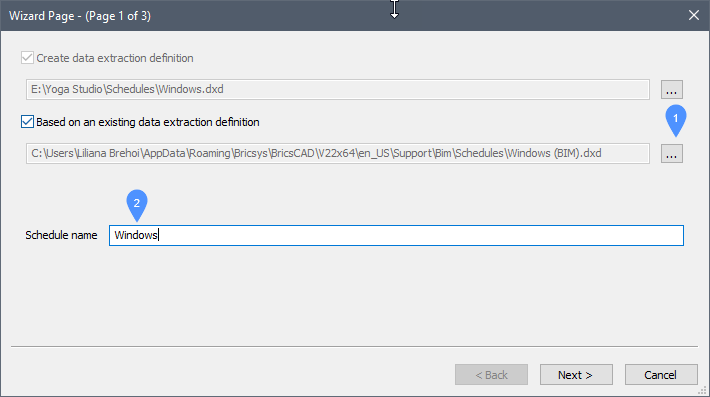 Pour cet exemple, utilisez une définition d’extraction de données existante.
Pour cet exemple, utilisez une définition d’extraction de données existante.- Cliquez sur le bouton Parcourir (1). Un dossier apparaît. Elle contient les définitions d'extraction de données prédéterminées.
- Dans le dossier, sélectionnez 'Windows.dxd'.
- Remplacez le nom de la planification (3) par Fenêtres dans ce cas.
Cliquez sur OK.
Page 2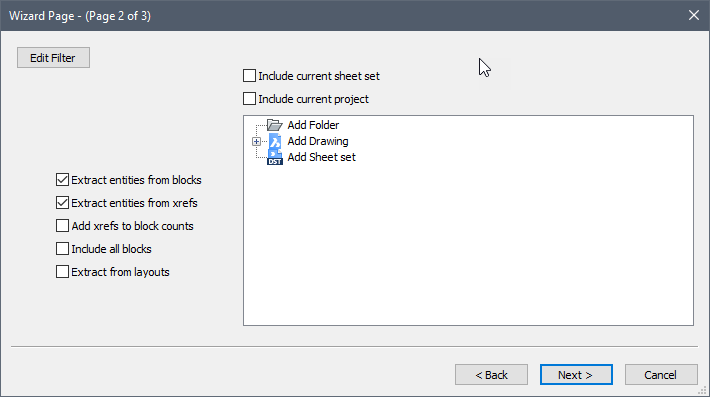
- L'assistant sélectionne automatiquement toutes les entités du modèle.
Cliquez sur OK.
- L'assistant sélectionne automatiquement toutes les entités du modèle.
- Page 3
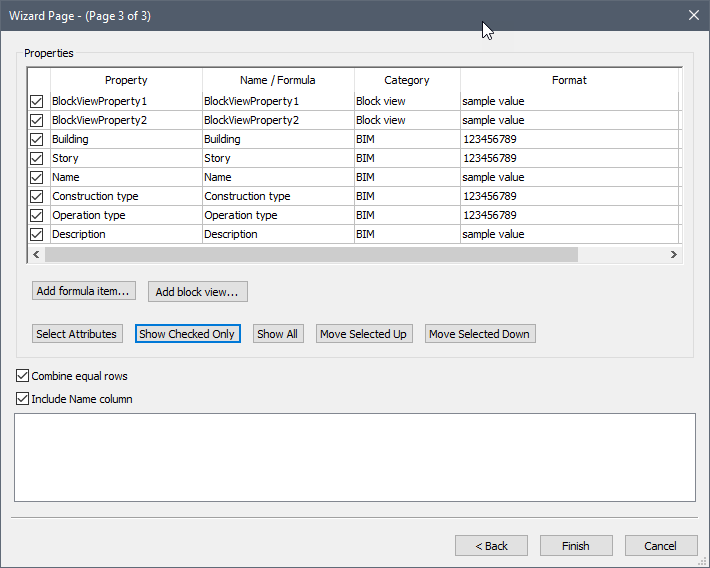
- Étant donné que vous utilisez un fichier .dxd existant, les propriétés sont déjà présélectionnées. Des vues telles que Avant et Haut sont également prédéfinies.
- Cliquez sur la catégorie Vue de bloc, la fenêtre Modifier la vue de bloc apparaît.
- Choisissez la vue.
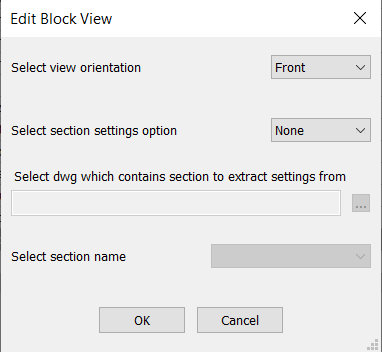
- Cliquez sur Terminer.
- Ouvrez une feuille pour placer la planification.
- Ouvrez l’onglet Fichiers
- Faites un clic droit sur le fichier de planification (Windows.dxd) et sélectionnez Générer sur la feuille active.
- Le résultat est le suivant :
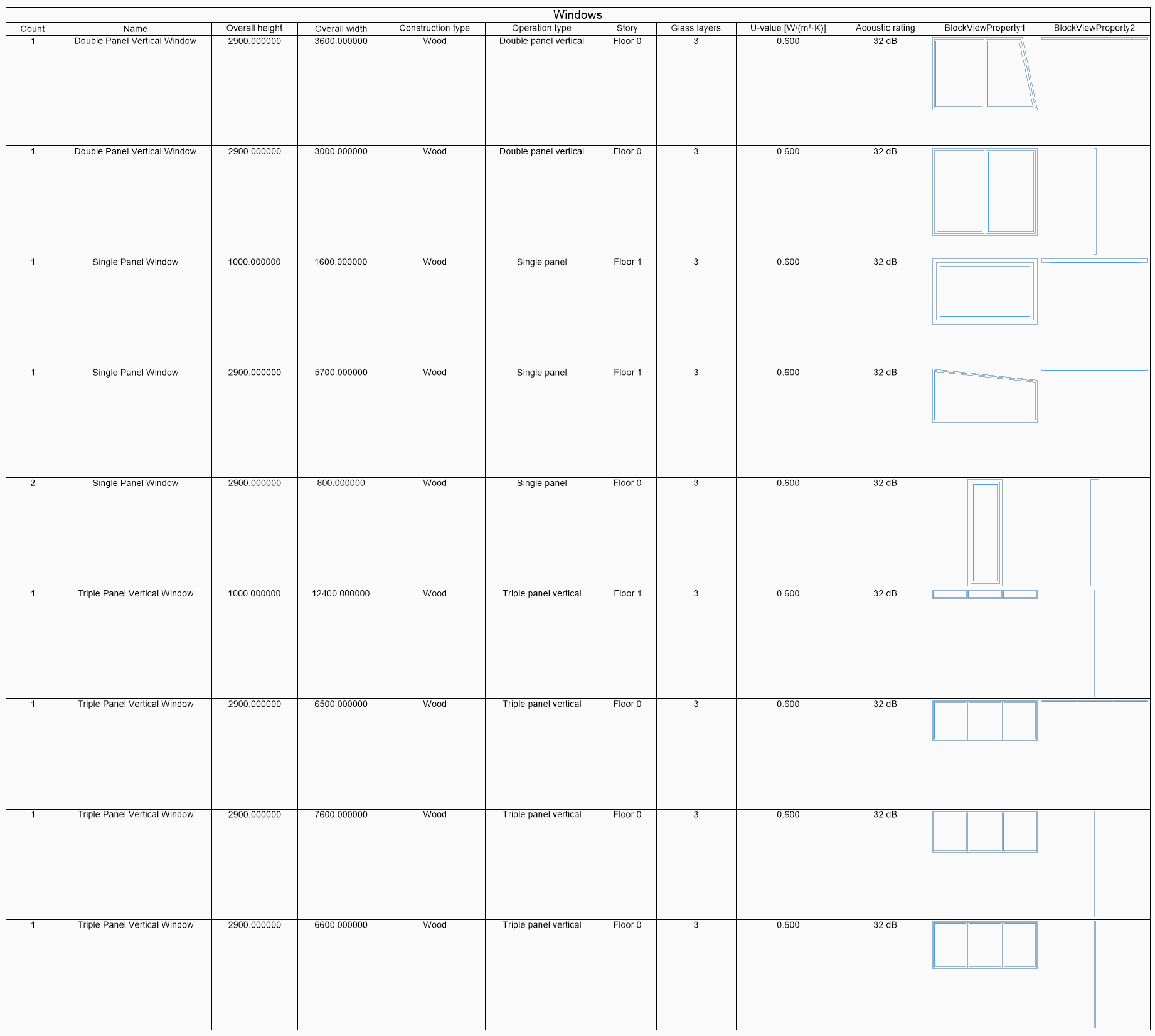
Procédure : comment créer et modifier votre propre fichier d'extraction de données : éléments d'ameublement
Vous pouvez également créer vous-même un fichier d'extraction de données et l'utiliser pour créer de nouvelles planifications. La commande EXTRACTDONNEES va, tout comme l'assistant Planification, créer un nouveau fichier .dxd avec vos paramètres, mais il créera également un fichier .csv contenant vos données.
- Ouvrez votre fichier modèle.
- Dans le Navigateur de structure, sélectionnez tous les éléments d’ameublement.
- Entrez EXTRACTDONNEES dans la ligne de commande. Un assistant de 5 pages s’affiche :
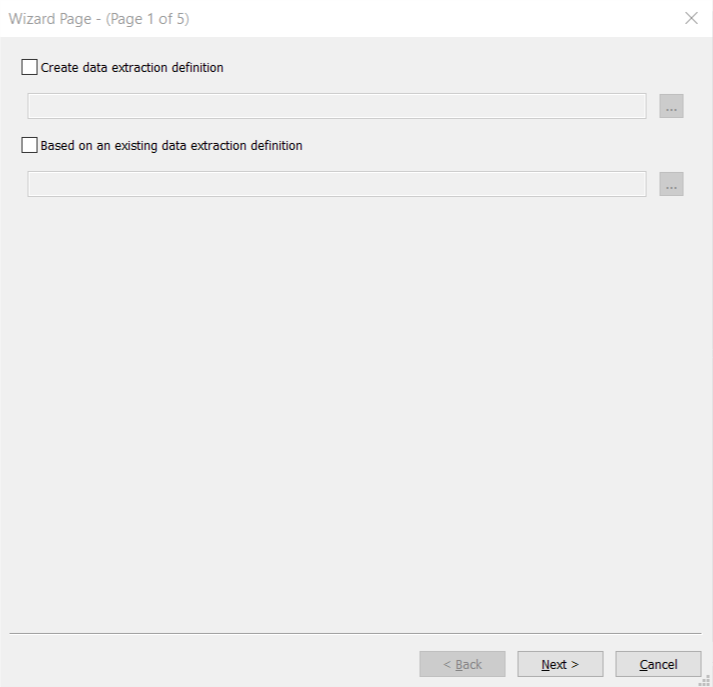
- Cochez la case Créer une définition d'extraction de données et choisissez un fichier. Nommez-le «Ameblements.dxd» et enregistrez-le dans votre dossier de projet.Note: Vous pouvez baser votre .dxd sur un fichier de définition d'extraction de données existant en cochant Basé sur une définition d'extraction de données existante. Et choisissez le fichier sur lequel vous voulez vous baser.
- Cliquez sur OK.
- Sélectionnez les entités que vous voulez inclure dans la planification.
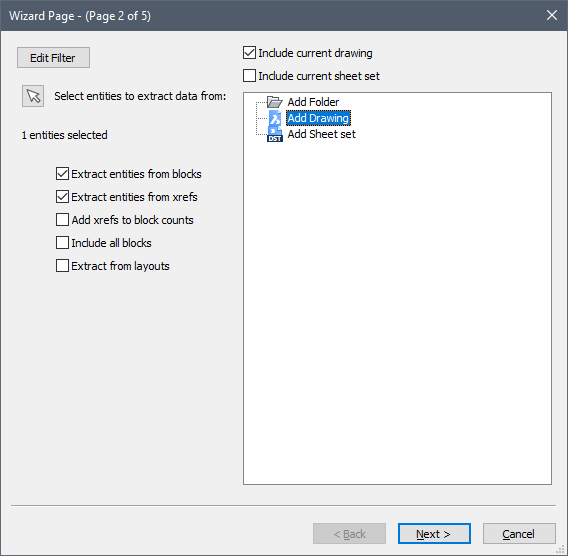
- Cliquez sur OK.
- Sélectionnez toutes les entités dont vous souhaitez avoir une extraction de données.
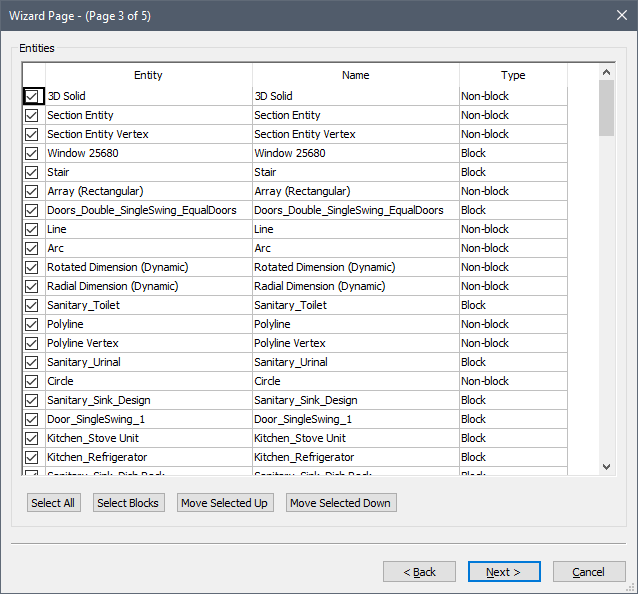
- Cliquez sur OK.
- Cochez toutes les propriétés que vous souhaitez dans le d’informations sur les meubles.
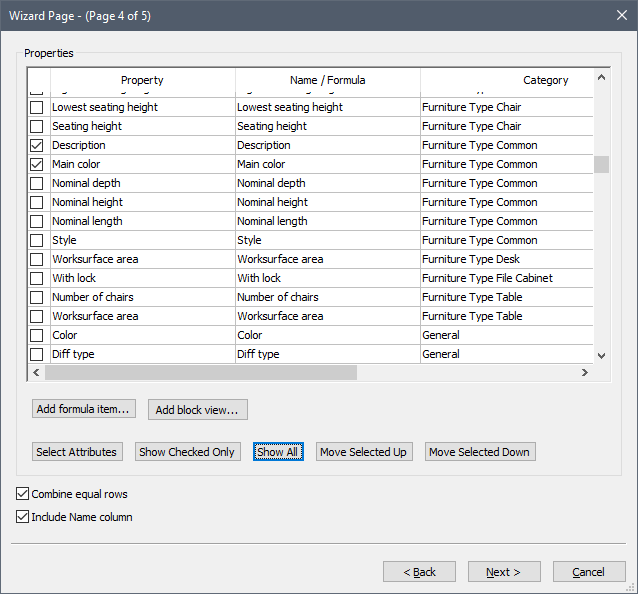
- Cliquez sur OK. La page suivante apparaît :
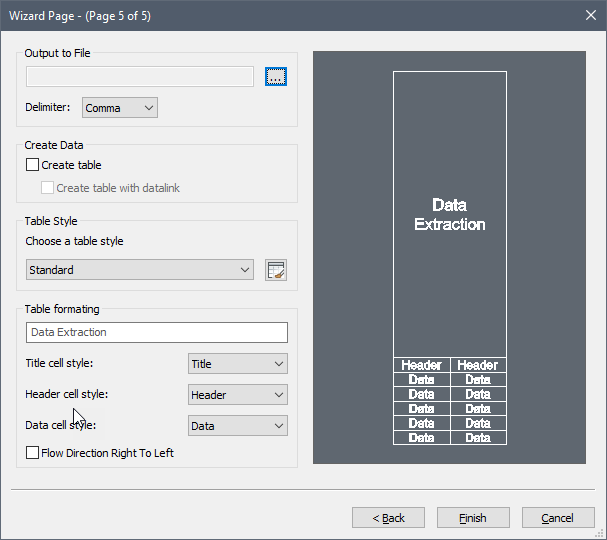
- Cliquez sur les trois points en regard de Sortie vers fichier. Entrez un nouveau nom pour votre .csv et cliquez sur Enregistrer. Vous pouvez choisir entre différentes options pour le délimiteur, mais il est préférable d’utiliser un point-virgule.
- Vous pouvez également créer une table de données. Lorsque vous cochez cette case, vous avez la possibilité de placer la table n'importe où à l'intérieur de votre espace modèle ou papier.
- Cliquez sur Terminer.
- Cela aurait dû créer 2 fichiers : un fichier .csv contenant les résultats de l'extraction de données (de la même manière qu'une planification, mais dans un fichier externe) et un fichier .dxd. Ce fichier .dxd peut maintenant être réutilisé pour créer une planification. (Voir les procédures ci-dessus).
- Ouvrez le fichier .dxd dans un éditeur de texte. Nous pouvons voir 5 sections: Settings, Entity Types, Properties, TableFormatOptions et SELECTION SET .
- Laissez les Settings tels quels.
- Les Entity Types sont choisis en raison du jeu de sélection que vous aviez actif lors de l'utilisation de l'extraction de données. Toutefois, au lieu de choisir explicitement les types (et les descripteurs, voir plus loin) dont vous souhaitez extraire les données, vous pouvez remplacer les types d’entités explicites par un astérisque (*), pour définir que nous voulons extraire des informations de tous les types d’entités.
- Laissez les Properties telles quelles.
- Laissez les TableFormatOptions telles quelles.
- Vous pouvez supprimer l’intégralité de la section SELECTION SET , si vous ne souhaitez pas définir explicitement les entités à partir desquelles vous allez extraire des données.
- Vous pouvez ajouter un filtre en ajoutant une nouvelle section : le titre de la section s'appelle [Filter] Le contenu de la section est (Type == Furnishing Element) (dans le fichier .dxd qui sont donnés à titre d'exemple dans le dossier de support, un type filtre sur la Porte et Fenêtre est utilisé).
- Le contenu du fichier .dxd doit être le suivant :
[Settings]
ExtractFromBlocks=0
ExtractFromXrefs=1
CountXrefs=0
CombineEqualRows=1
IncludeNameColumn=1
FooterStyle=0
FlowDirectionRtoL=0
CVSdelimiter=1
IncludeLayouts=0
[Entity Types]
*
[Properties]
Informations sur le meuble:Numéro d'article|Numéro d'article|
Informations sur les meubles : Coût|Coût|%1u2%pr2
Informations sur les meubles: Fabricant| Fabricant
[TableFormatOptions]
TableStyle=Standard
TitleCellStyle-TITLE
HeaderCellStyle-HEADER
DataCellStyle-DATA
Filtre
(Type==Élément d’ameublement)
- Enregistrez ce fichier .dxd dans votre dossier de projet.
Procédure : comment modifier une planification
- Accédez au fichier Planification dans l’onglet Fichiers du Navigateur de projet.
- Faites un clic droit sur la planification sélectionnée. Un menu contextuel apparaît.
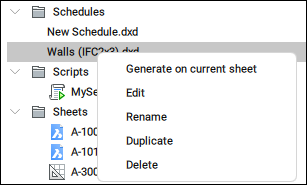
- Cliquez sur Editer. Un assistant de 2 pages s’affiche :
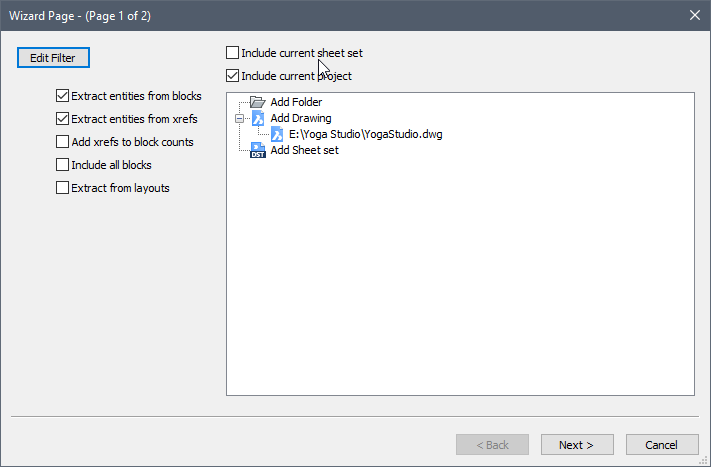
- Cochez ou décochez les options souhaitées.
- Cliquez sur OK.
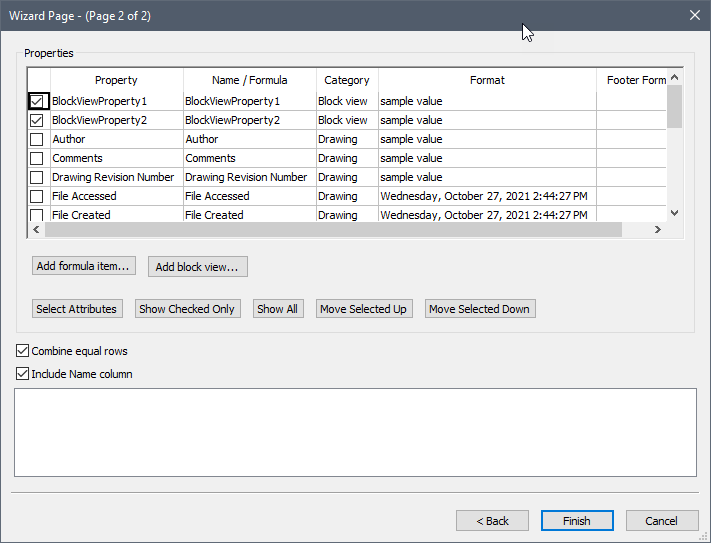
- Cochez toutes les propriétés que vous souhaitez inclure dans la planification ou décochez toutes les propriétés que vous souhaitez omettre.
- Cliquez sur Terminer.

