Inventários
Abrir o painel BIM Navegador do Projeto
- Mova o cursor sobre uma barra de ferramentas, um item da Faixa de opções ou um painel acoplável.
- Clique o botão-direito.
- Escolha no menu de contexto.
Consulte o artigo Navegador do projeto, para obter mais informação sobre o Navegador do Projeto BIM.
Como criar inventários
Os inventários extraem propriedades de entidades, atributos de bloco e informações de desenho, em tabelas em folhas.
Etapa 1: criar um projeto
Para obter mais informação sobre como criar um projeto, consulte o artigo Navegador do projeto.
Quando o projeto for criado, escolha a aba Arquivos, pressione o botão adicionar na parte inferior e clique em Novo Inventário para abrir o assistente.
Etapa 2: O assistente para o Inventário
Um assistente de 3 páginas é exibido. Isso ajudará você a criar um inventário.
- Pág 1
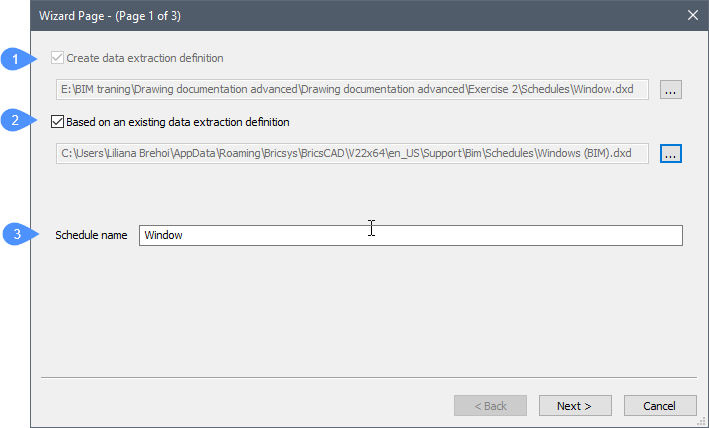 (1) Criar definição de extração de dados cria um novo arquivo *.dxd (data extraction definition) file:
(1) Criar definição de extração de dados cria um novo arquivo *.dxd (data extraction definition) file:- Ligue a opção.
- Clique no botão Procurar (
 ).
). - Selecione uma pasta na caixa de diálogo Arquivo
- Insira um nome no campo Nome do Arquivo.
- Clique no botão Selecionar Pasta.
Note: Por padrão, o arquivo *.dxd será colocado na pasta do projeto. Para alterar esse caminho, clique no botão Procurar.(2) Com base em uma definição de extração de dados existente usa um arquivo *.dxd existente como template para o novo arquivo:- Ligue a opção.
- Clique no botão Procurar (
 ).Note: Os arquivos *.dxd armazenados em ..\bim\schedules servem como templates.
).Note: Os arquivos *.dxd armazenados em ..\bim\schedules servem como templates. - Na caixa de diálogo arquivo, selecione um arquivo *.dxd .
- Clique no botão Abrir.Note: Por padrão, arquivos *.dxd são salvos na subpasta ...\Bim\Schedules da SupportFolder. Você pode usar o arquivo *.dxd personalizado recém-criado também. Além disso, você pode criar um arquivo *.dxd por você mesmo, usando um editor de texto. Por favor, role para baixo para ver o procedimento. Como criar e editar seu próprio arquivo de Extração de Dados neste artigo.
Você pode escolher um novo nome para seu inventário ou manter o nome padrão.
(3) Nome inventário: dê um nome ao inventário.
Clique em Próximo para a próxima página.
- Pág 2
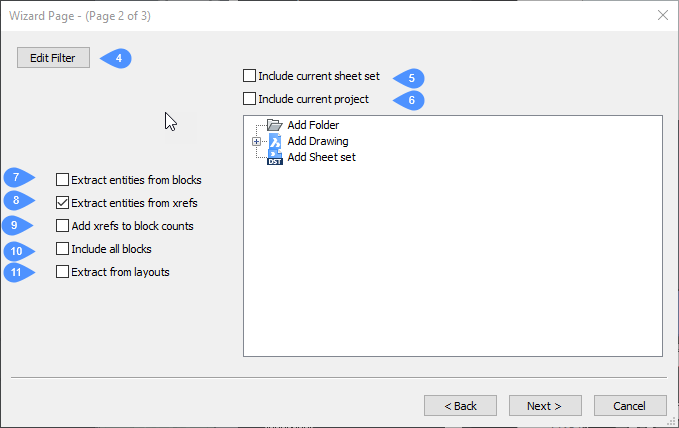 (4) Editar Filtro: o filtro seleciona quais tipos de entidade BIM estão incluídos no inventário. Use uma definição de extração de dados existente para definir automaticamente o filtro. Consulte os arquivos de Editar Definição de Extração de Dados (.dxd) para aprender mais sobre a sintaxe do filtro.
(4) Editar Filtro: o filtro seleciona quais tipos de entidade BIM estão incluídos no inventário. Use uma definição de extração de dados existente para definir automaticamente o filtro. Consulte os arquivos de Editar Definição de Extração de Dados (.dxd) para aprender mais sobre a sintaxe do filtro.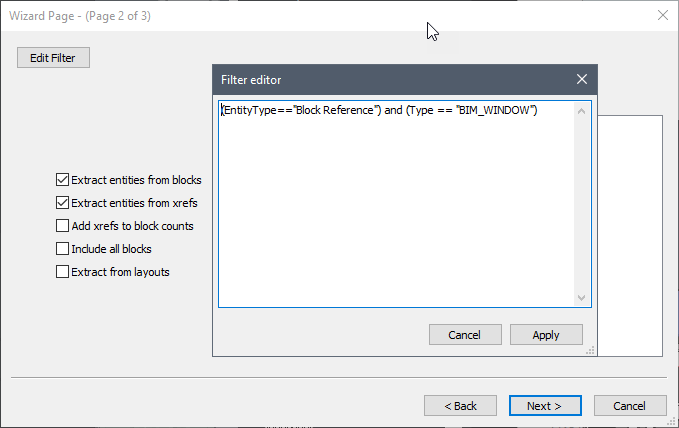
(5) Incluir o atual conjunto de folhas: adiciona o atual conjunto de folhas para extração de dados.
(6) Incluir projeto atual: adiciona o projeto atual para extração de dados.
(7) Extrair entidades de blocos: adiciona entidades em blocos que também serão processadas no inventário.
(8) Extrair entidades de refex's: adiciona todas as entidades em refex's que também serão processadas no inventário.
(9) Adicionar refexs às contagens de blocos: conta refex's selecionados como blocos.
(10) Incluir todos os blocos: inclui todos os blocos no inventário.
(11) Extrair de layouts: quando marcado, todos os layouts de entidades também serão processados no inventário.
Note: O Assistente seleciona automaticamente todas as entidades no desenho. - Pág 3
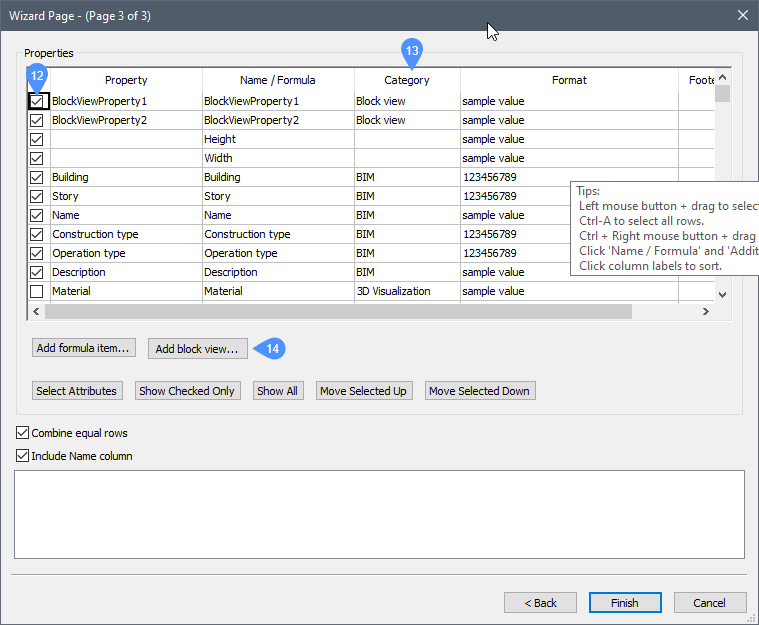 (12) Selecione as propriedades a ser incluídas no inventário: marque a caixinha para marcar/desmarcar uma propriedade: selecionada (
(12) Selecione as propriedades a ser incluídas no inventário: marque a caixinha para marcar/desmarcar uma propriedade: selecionada ( ) ou não selecionada (
) ou não selecionada ( ).
).(13) Clique na coluna Categoria para alterar a forma como a propriedade é mostrada no inventário.
(14) Para incluir símbolos de planta e elevação, clique no botão Adicionar vista do bloco..., então clique na linha BlockViewProperty para abrir a caixa de diálogo Editar Vista do Bloco: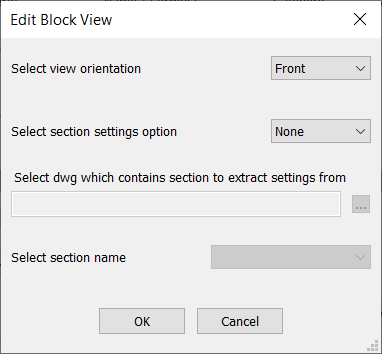
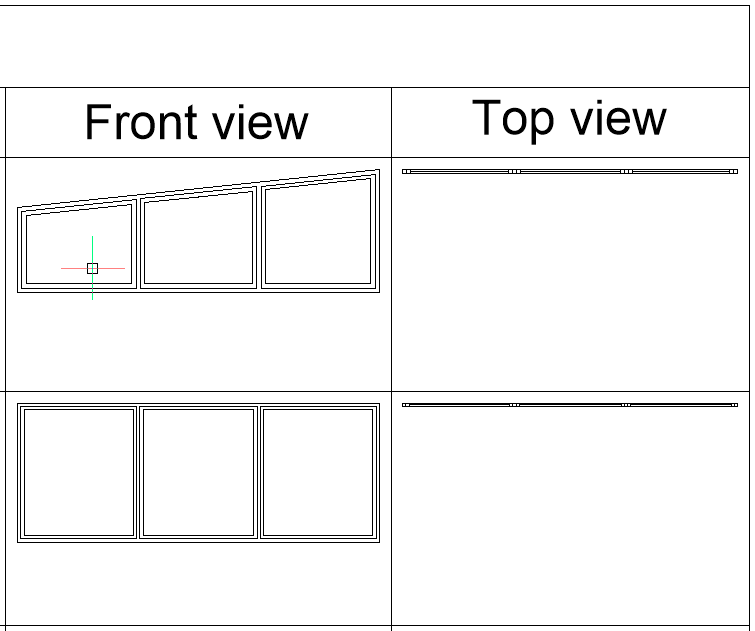
Para ordenar a lista, clique sobre o título no cabeçalho da coluna. Clique novamente para ordenar no sentido inverso.
Clique em Terminar para fechar o assistente (ou clique em Voltar para voltar para a página 2).
A seção Importar Inventários permite importar um arquivo *.dxd existente .
Procedimento: Criar um inventário de janelas
Neste exemplo, você aprenderá como fazer um inventário de janelas a partir do zero. Você pode criar um inventário de portas da mesma maneira.
Etapa 1: abra o assistente de inventário
- Abra a aba Arquivos do BIM Navegador do Projeto.
- Pressione o botão adicionar e escolha Novo Inventário para abrir o assistente.
Etapa 2: O assistente para o Inventário
- Pág 1
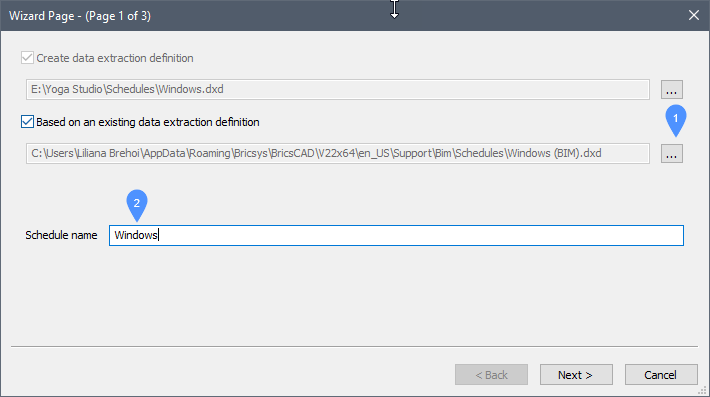 Para este exemplo, use uma definição já existente, para extração de dados.
Para este exemplo, use uma definição já existente, para extração de dados.- Clique no botão Procurar (1). Uma pasta aparece. Esta contém as definições pré-determinadas para extração de dados.
- Na pasta, selecione 'Windows.dxd' (das Janelas).
- Altere o Nome do inventário (3) para, nesse caso, Janelas.
Clique em Avançar.
Pág 2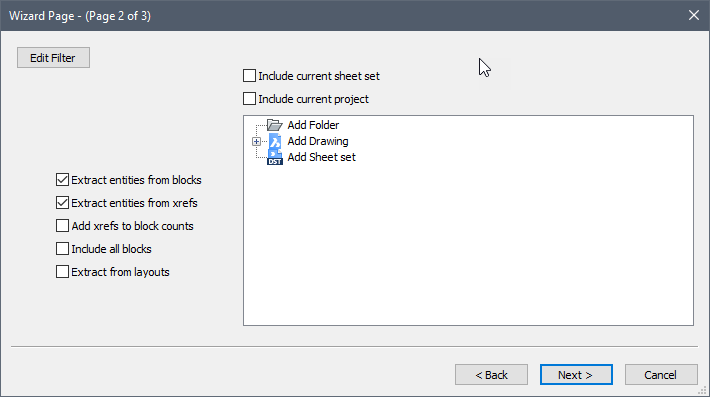
- O assistente automaticamente seleciona todas as entidades no modelo.
Clique em Avançar.
- O assistente automaticamente seleciona todas as entidades no modelo.
- Pág 3
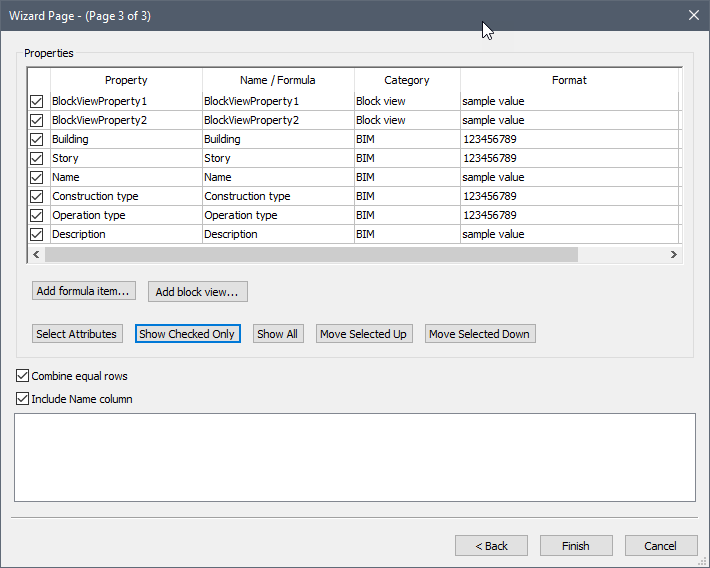
- Como você usa um arquivo *.dxd existente, as propriedades já estão pré-selecionadas. Vistas como Frente e Sup também são predefinidas.
- Clique na categoria Vista do bloco, a janela Editar Vista do Bloco é exibida.
- Escolha a vista.
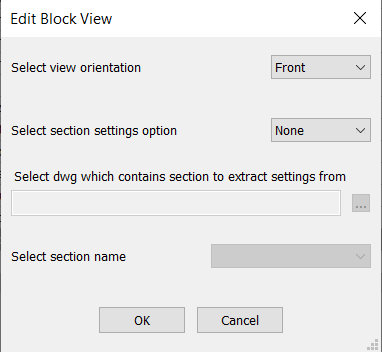
- Clique em Finalizar.
- Abra uma folha para colocar o inventário.
- Abra a Aba Arquivos
- Clique o botão-direito no arquivo de inventário (Janelas.dxd) e selecione Gerar na folha atual.
- O resultado é o que segue:
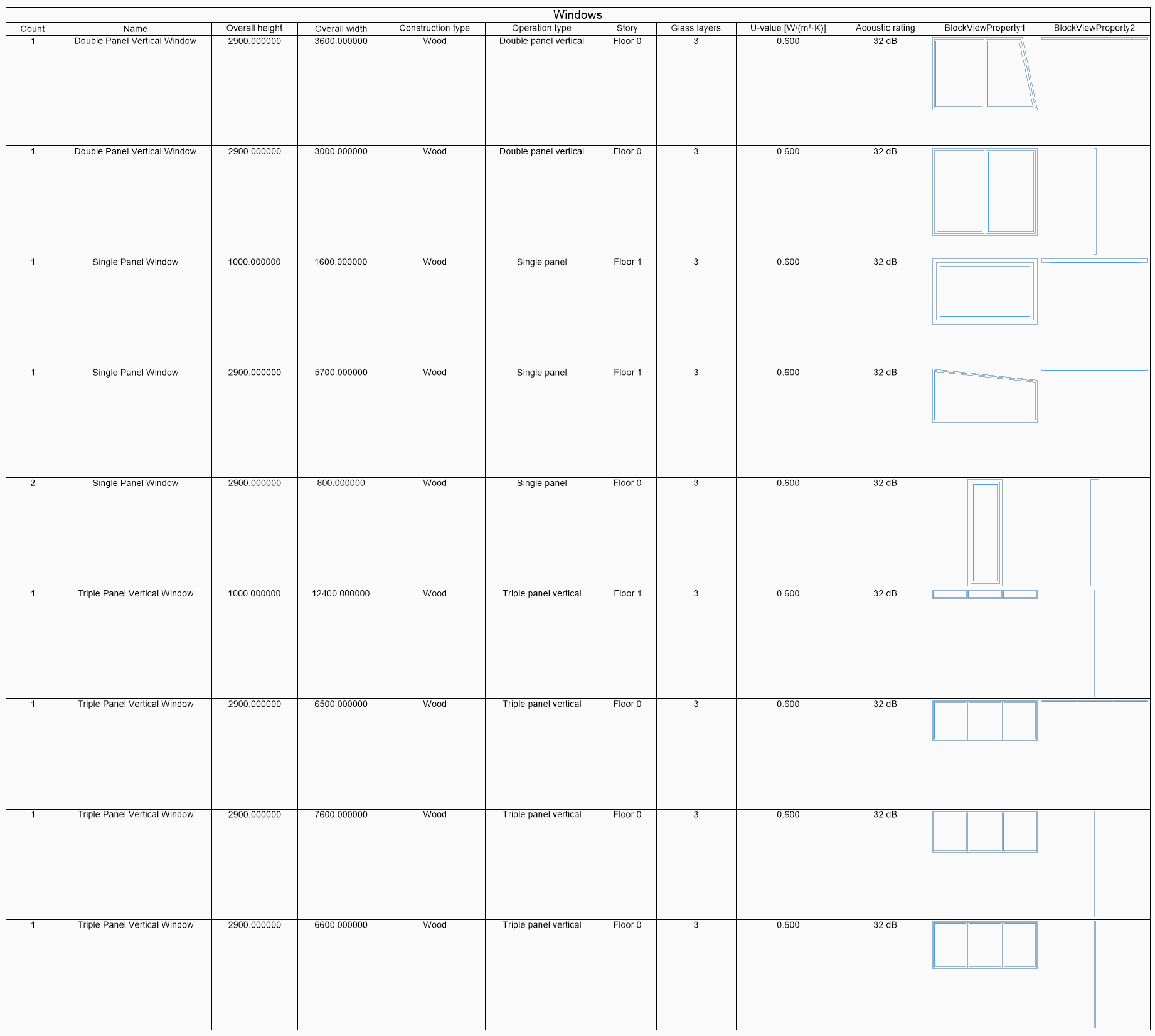
Procedimento: Como criar e editar seu próprio arquivo de Extração de Dados: Elementos de Mobiliário
Você também pode criar um Arquivo de Extração de Dados e usá-lo para fazer novos inventários. O comando EXTRACAODADOS, assim como o assistente de Inventários, vai criar um novo arquivo *.dxd com suas configurações, mas também fará um arquivo *.csv com seus dados neste.
- Abra seu arquivo de modelo.
- No Navegador da Estrutura, selecione todos os Elementos de Mobiliário.
- DigiteEXTRACAODADOS na linha de Comando. Um assistente de 5 páginas aparece:
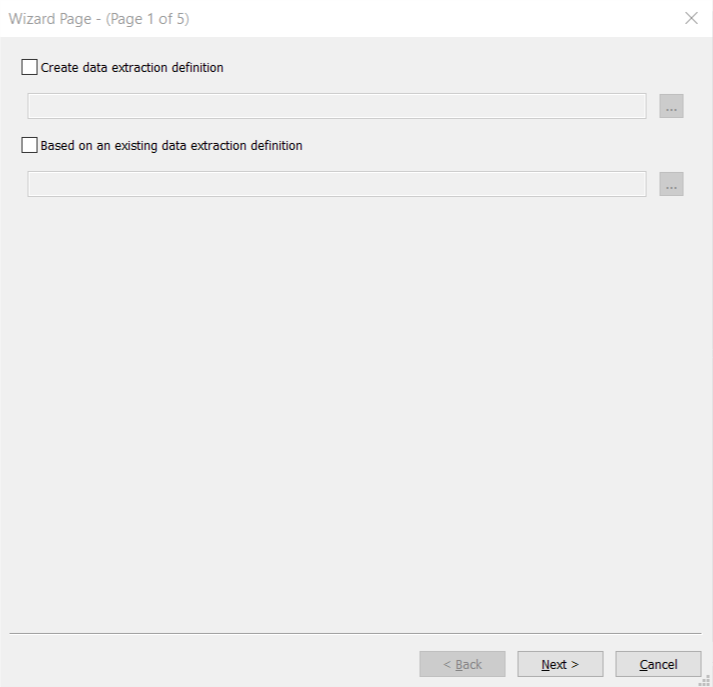
- Marque a caixa Criar definição de extração de dados e escolha um arquivo. Dê um nome a “ElementosMobiliario.dxd" e salve-o na pasta do projeto.Note: Você pode basear seu arquivo *.dxd em um arquivo de Definição de Extração de Dados existente, marcando Baseado em uma definição de extração de dados existente. E escolher o arquivo no qual você quer se basear.
- Clique em Avançar.
- Selecione todas as entidades que deseja incluir no seu inventário.
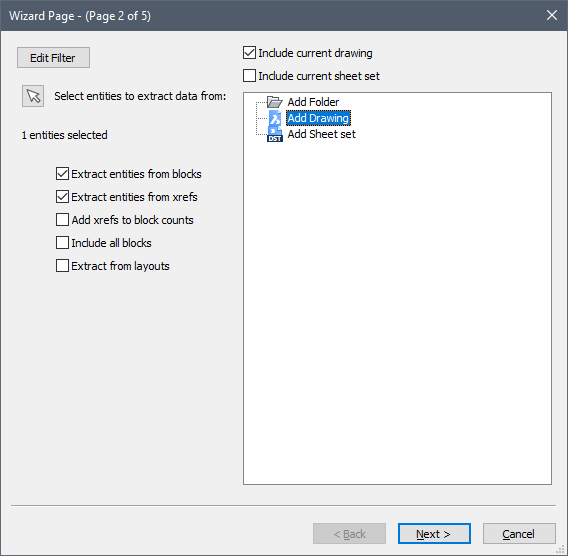
- Clique em Avançar.
- Selecione todas as entidades das quais você deseja ter uma extração de dados.
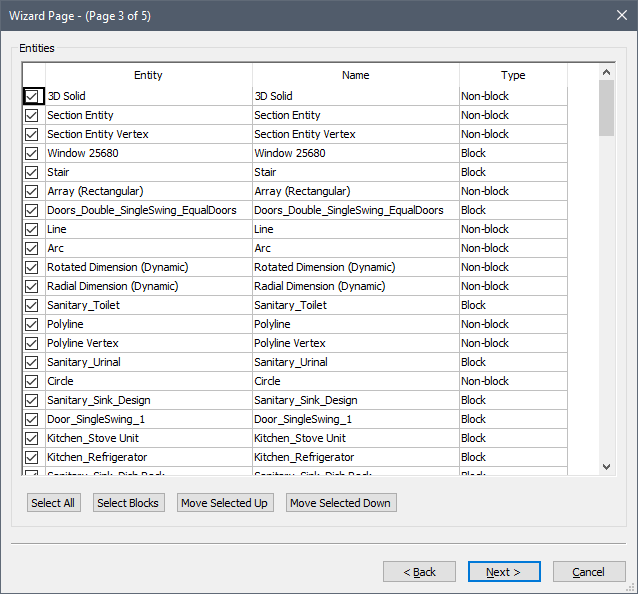
- Clique em Avançar.
- Verifique todas as propriedades que você deseja nas Informações sobre Móveis.
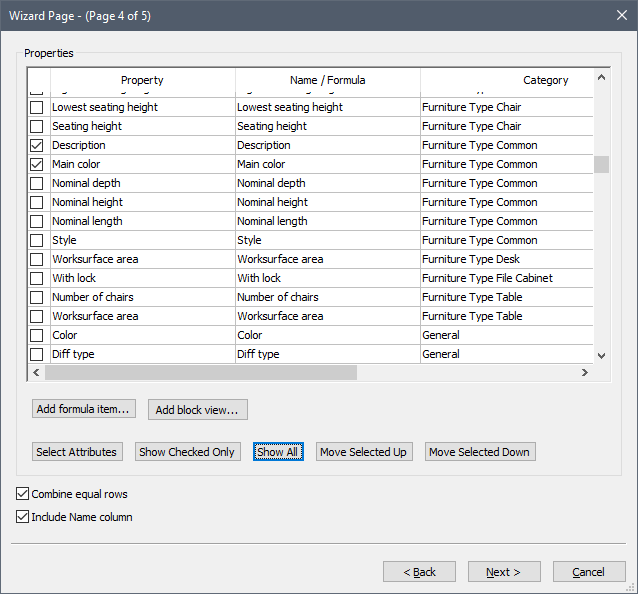
- Clique em Avançar. A próxima página aparece:
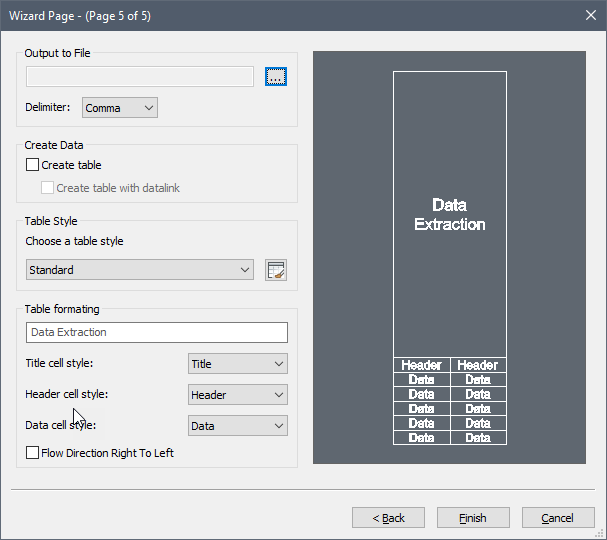
- Clique nos três pontos ao lado de Saída para arquivo. Digite um novo nome para o seu arquivo *.csv e clique em Salvar. Você pode escolher entre diferentes opções para o delimitador, mas é melhor usar um ponto e vírgula.
- Você também pode criar uma Tabela de dados. Ao marcar isso, você terá a opção de colocar a tabela em qualquer lugar dentro do seu desenho, tanto no Model Space como no Paper Space.
- Clique em Finalizar.
- Isso deverá ter criado 2 arquivos: um arquivo *.csv contendo os resultados da extração de dados (basicamente o mesmo que um inventário, mas em um arquivo externo), e um arquivo *.dxd . Este arquivo *.dxd agora pode ser reutilizado para criar um inventário. (Ver procedimentos acima)
- Abra o arquivo *.dxd em um editor de texto. Podemos ver 5 seções: Configurações, Tipos de Entidade, Propriedades , TableFormatOptions e CONJUNTO DE SELEÇÃO.
- Deixe as Configurações como estão.
- Os Tipos de Entidade são escolhidos devido ao conjunto de seleção que você tinha ativado ao usar a extração de dados. No entanto, em vez de escolher explicitamente quais tipos (e identificadores - handlers, ver mais tarde) você quer extrair dados, você pode substituir os tipos de entidade explícitos por um asterisco (*), para definir que queremos extrair informações de todos os tipos de entidade.
- Deixe as Propriedades como estão.
- Deixe as TableFormatOptions como estão.
- Você pode excluir toda a seção CONJUNTO DE SELEÇÃO, se você não quiser definir explicitamente de quais entidades você vai extrair dados.
- Você pode adicionar um filtro adicionando uma nova seção: O título da seção é chamado [Filter]. O conteúdo da seção é (Type == Furnishing Element) (como pode ser verificado nos arquivos *.dxd que são dados como exemplo na pasta de suporte, ali há um Filtro dos tipos: Porta e Janela que é usado).
- O conteúdo do arquivo *.dxd deve ser o seguinte:
[Settings]
ExtractFromBlocks=0
ExtractFromXrefs=1
CountXrefs=0
CombineEqualRows=1
IncludeNameColumn=1
FooterStyle=0
FlowDirectionRtoL=0
CVSdelimiter=1
IncludeLayouts=0
[Entity Types]
*
[Properties]
Informações sobre Móveis: Número do Artigo | Número do Artigo |
Informações sobre Móveis:Cost|Cost|%1u2%pr2
Informações sobre Móveis:Manufacturer|Manufacturer
[TableFormatOptions]
TableStyle=Standard
TitleCellStyle-TITLE
HeaderCellStyle-HEADER
DataCellStyle-DATA
[Filter]
(Type==Furnishing Element)
- Salve este arquivo *.dxd na pasta do projeto.
Procedimento: como editar um inventário
- Vá para o arquivo de Inventário no Navegador do Projeto / aba Arquivos.
- Clique o botão-direito no inventário. Um menu de contexto é exibido:
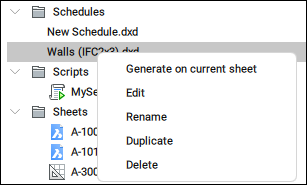
- Clique Editar.Aparece um Assistente de 2 páginas:
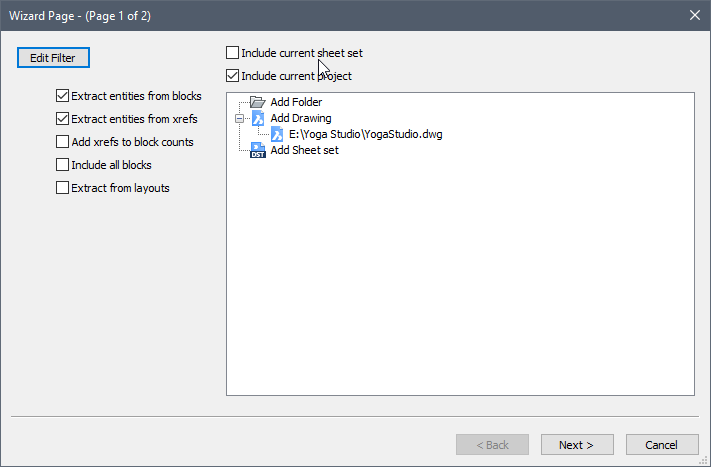
- Marque ou desmarque as opções desejadas.
- Clique em Avançar.
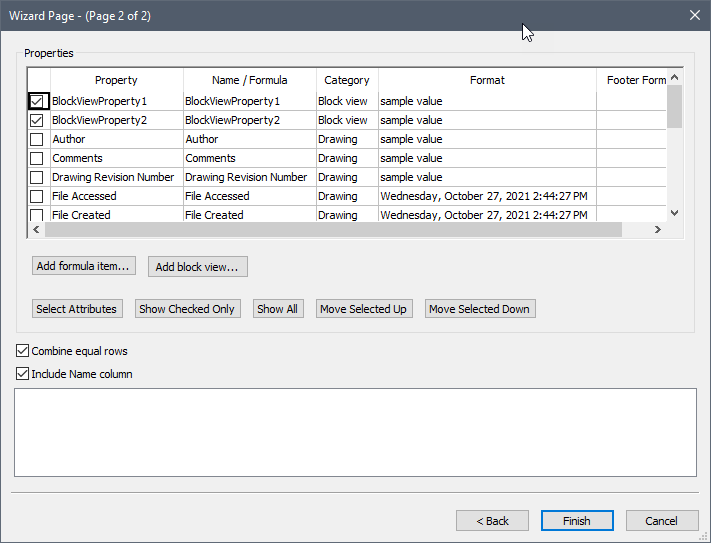
- Marque todas as propriedades que você deseja que estejam no inventário, ou desmarque todas as propriedades que você deseja deixar de fora.
- Clique em Finalizar.

