Punkt Höhenniveau
Befehl
BIMBEZEICHNER
Über
Der Punkt Höhenniveau Bezeichner zeigt die absolute Höhe eines ausgewählten Punktes eines BIM Objektes in einer Schnittansicht an, basierend auf dem Weltkoordinatensystem (WKS).
Da es sich bei dem Punkt Höhenniveau Bezeichner um einen assoziativen Bezeichner handelt, kann er nur im Papierbereich eines Plans verwendet werden.
Weitere Informationen über das Einrichten von Plänen und das Erstellen von Projekten finden Sie im Artikel Projekt-Browser.
Verfahren: Platzierung eines Bezeichners für Höhenpunkte auf einem Schnittplan
- Öffnen eines Schnittplan des Modells. Klicken Sie mit der rechten Maustaste auf den Schnitt im Projekt-Browser und wählen Sie Schnittergebnis anzeigen.
- Geben Sie BIMBEZEICHNER in die Befehlszeile ein oder klicken Sie auf Bezeichner im Menü Zeichnen des Quad.
- Sie werden aufgefordert: BIM Schnitt Ansichtsfenster auswählen [Manuell/Quader-auswahl/auswahl-optionen (?)]:
Geben Sie Mein, um Manuell auszuwählen, und drücken Sie dann die Eingabetaste.
- Sie werden aufgefordert: Punkt auf einem geschnittenen BIM-Element auswählen [Auto/aKtueller mführungs stil/Bezeichner-typ ändern]:
Geben Sie B ein, um den Bezeichner Typ zu ändern, und drücken Sie die Eingabetaste.
- Sie werden aufgefordert: Bezeichner-Typ wählen [Bezeichner/Zusammenstellung/Tragende richtungen/punktHöhe] <Bezeichner>:
Geben Sie H ein, um Punkthöhe auszuwählen, und drücken Sie die Eingabetaste.
- Klicken Sie auf einen Punkt an der Kante eines BIM Objekts, um die Höhenlage anzuzeigen. Der angezeigte Wert ist die Höhenlage, die relativ zur Höhe 0 des Modells gemessen wird.Note: Sie können jeden Punkt der Kante eines BIM Objekts auswählen. Schalten Sie OFANG aus, wenn Sie nicht nur Fangpunkte auswählen wollen.
- Wenn an der Stelle, an der Sie den Bezeichner platzieren, mehrere Bezeichner möglich sind, drücken Sie die STRG Taste, um durch die verschiedenen Optionen zu blättern, wobei der Hotkey-Assistent (HKA) am unteren Rand des Bildschirms erscheint.
- Bewegen Sie den Cursor, um die Position des Bezeichners anzupassen, und klicken Sie mit der linken Maustaste, um den Bezeichner zu platzieren.
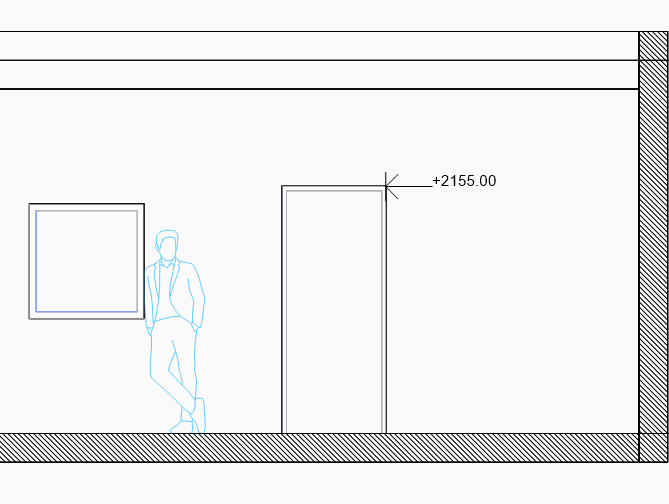
Note: Das Höhenniveau ist ein nicht-dynamischer Wert. Wenn Sie den Bezeichner verschieben, ändert sich der Wert nicht immer mit. In dem Moment, in dem Sie einen Bezeichner verschieben, der nicht aktualisiert werden soll, wird der Wert des Bezeichners in der Befehlszeile dissoziiert.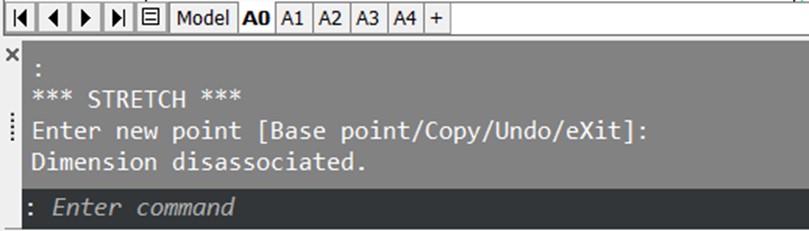
- Aktualisieren Sie den Schnitt, um sicherzustellen, dass die richtigen Werte angezeigt werden. Wählen Sie den Schnitt aus, öffnen Sie das Quad und klicken Sie auf Auktalisiere Schnitt in der Modell Registerkarte.Note: Wenn der Bezeichner verschoben wurde, kann er sich irrational oder willkürlich verhalten, indem er sich entweder rot färbt oder seinen Wert verliert, wie unten dargestellt:
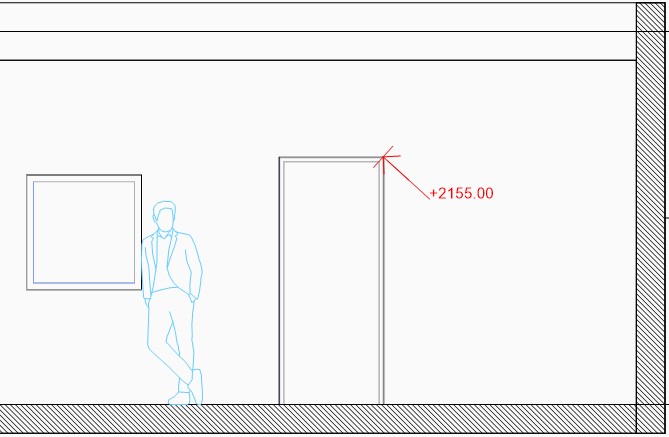
Der Bezeichner wurde rot, nachdem die Pfeilspitze der Führung verschoben wurde und der Schnitt aktualisiert wurde.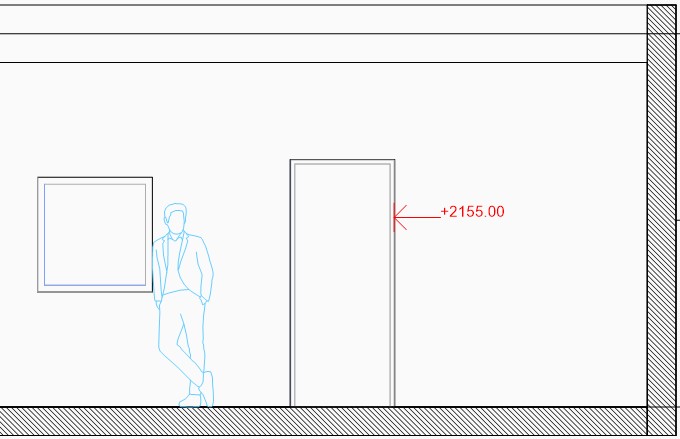
Der Bezeichner wurde rot, nachdem der gesamte Bezeichner verschoben und der Schnitt aktualisiert wurde.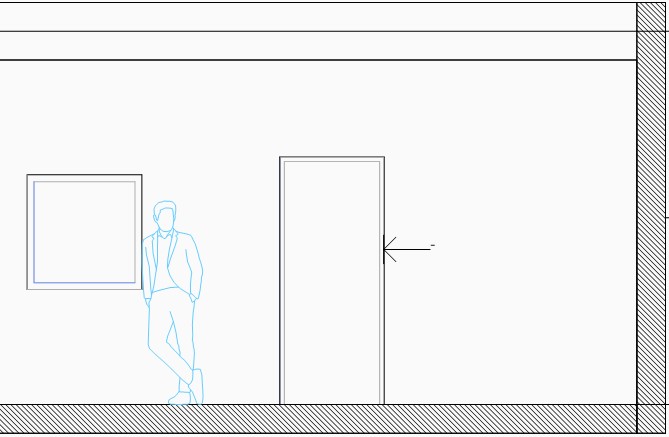
Der Wert des Bezeichners ist nach dem Verschieben des Bezeichners und dem Aktualisieren des Schnitts nicht mehr vorhanden.
Verfahren: Platzierung eines Bezeichners für Höhenpunkte auf einem Ansichtsplan
- Öffnen eines Ansichtsplan des Modells. Klicken Sie mit der rechten Maustaste auf den Ansichtsplan im Projekt-Browser und wählen Sie Schnittergebnis anzeigen.
- Geben Sie BIMBEZEICHNER in die Befehlszeile ein,oder klicken Sie im Quad in der Registerkarte Modell auf Bezeichner.
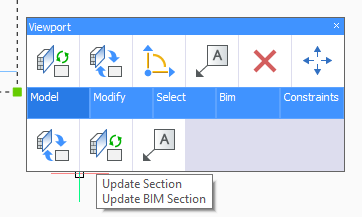
- Sie werden aufgefordert: BIM Schnitt Ansichtsfenster auswählen [Manuell/Quader-auswahl/auswahl-optionen (?)]:
Geben Sie Mein, um Manuell auszuwählen, und drücken Sie dann die Eingabetaste.
- Später werden Sie aufgefordert: Punkt auf einem geschnittenen BIM-Element auswählen [Auto/aKtueller mführungs stil/Bezeichner-typ ändern]:
Geben Sie B ein, um den Bezeichner Typ zu ändern, und drücken Sie die Eingabetaste.
- Schließlich werden Sie aufgefordert : Bezeichner-Typ wählen [Bezeichner/Zusammenstellung/Tragende richtungen/punktHöhe] <Bezeichner>:
Geben Sie H ein, um Punkthöhe auszuwählen, und drücken Sie die Eingabetaste.
- Klicken Sie auf einen Punkt an der Kante eines BIM Objekts, um die Höhenlage anzuzeigen. Der angezeigte Wert ist das absolute Höhenniveau, das relativ zum Geschoss 0 des Modells gemessen wird.Note: Sie können jeden Punkt der Kante eines BIM Objekts auswählen. Schalten Sie OFANG aus, wenn Sie nicht nur Fangpunkte auswählen wollen.
- Wenn an der Stelle, an der Sie den Bezeichner platzieren, mehrere Bezeichner möglich sind, drücken Sie die STRG Taste, um durch die verschiedenen Optionen zu blättern, wobei der Hotkey-Assistent (HKA) am unteren Rand des Bildschirms erscheint.
- Bewegen Sie den Cursor, um die Position des Bezeichners anzupassen, und klicken Sie mit der linken Maustaste, um den Bezeichner zu platzieren.
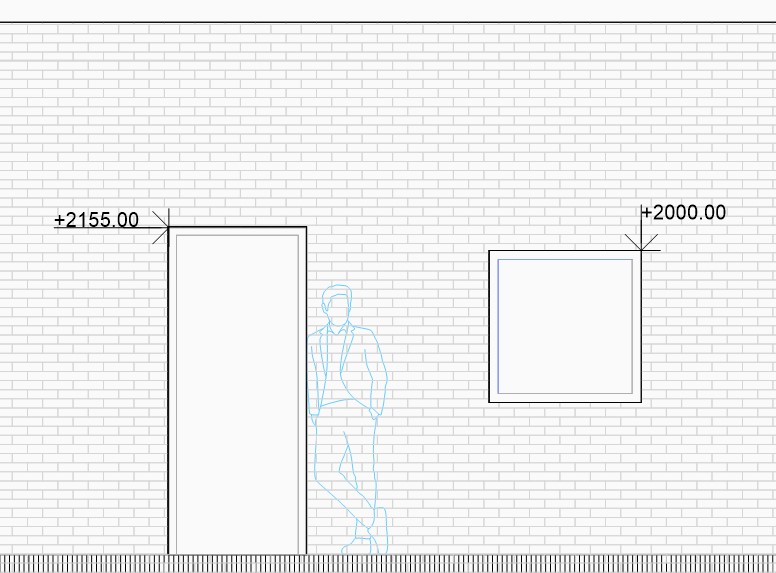
Note: Das Höhenniveau ist ein nicht-dynamischer Wert. Wenn Sie den Bezeichner verschieben, ändert sich der Wert nicht immer mit. In dem Moment, in dem Sie einen Bezeichner verschieben, der nicht aktualisiert werden soll, sehen Sie, dass der Wert des Bezeichners in der Befehlszeile nicht mehr vorhanden ist.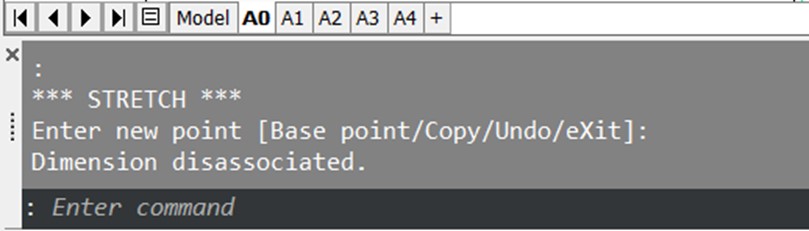
- Aktualisieren Sie den Schnitt, um sicherzustellen, dass die richtigen Werte angezeigt werden. Wählen Sie den Schnitt aus, öffnen Sie das Quad und klicken Sie auf Auktalisiere Schnitt in der Modell Registerkarte.Der Bezeichner sollte sich nicht irrational oder willkürlich verhalten, indem er entweder rot wird oder seinen Wert auslässt, wenn er verschoben wird.
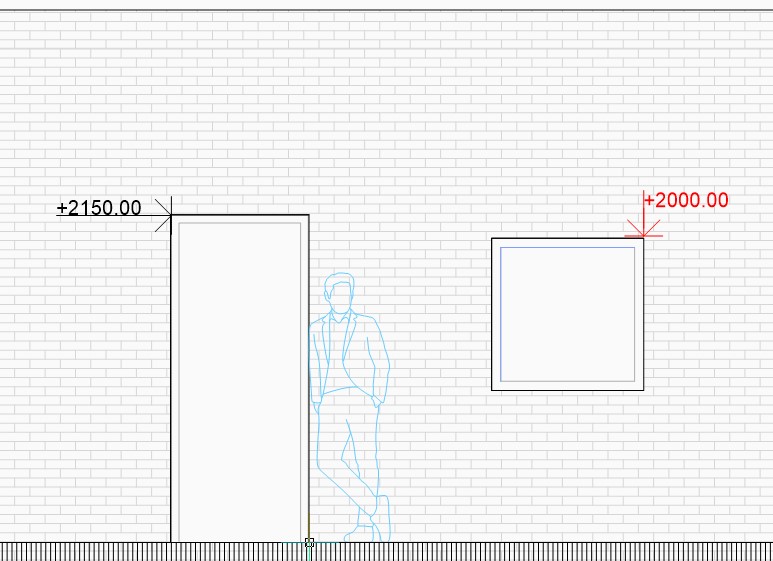
Der Bezeichner wurde rot, nachdem die Pfeilspitze der Führung verschoben wurde und der Schnitt aktualisiert wurde.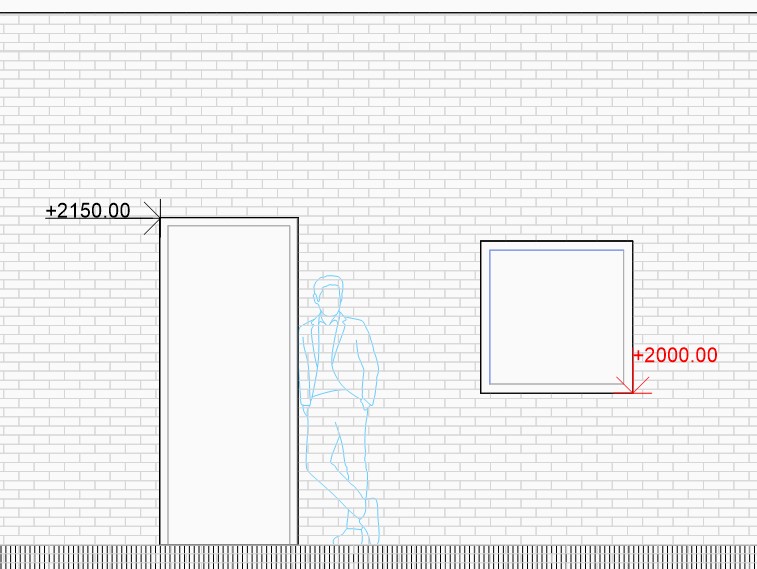
Der Bezeichner wurde rot, nachdem der gesamte Bezeichner verschoben und der Schnitt aktualisiert wurde.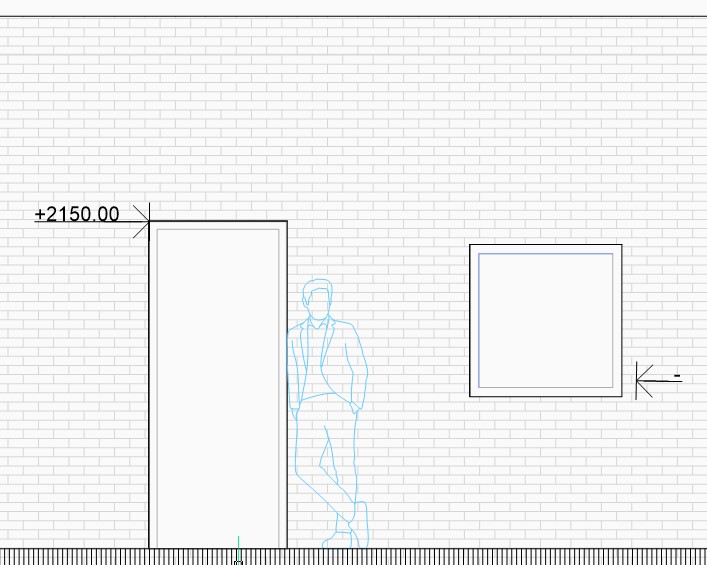
Der Wert des Bezeichners ist nach dem Verschieben des Bezeichners und dem Aktualisieren des Schnitts nicht mehr vorhanden.
Verfahren: Platzieren von Punktbezeichnungen für die Höhenlage auf Grundrissplänen oder Deckenspiegeln
- Öffnen eines Grundrisses oder eines Deckenspiegels im Projekt-Browser.
- Führen Sie die Schritte 2-7 des Abschnitts 'Platzierung eines Bezeichners für Höhenpunkte auf einem Schnittplan' aus.
- In einem Grundriss- oder Deckenplan sind 2 verschiedene Bezeichner möglich.
- Mit MFührungDieser Bezeichner Beschriftungstyp, der mit einer Führungslinie abgebildet wird, wird normalerweise auch in den Plänen für Schnitte oder Ansichten verwendet. Sie können diesen Bezeichner für Objekte verwenden, die nicht bis zum Boden oder zur Decke reichen, wie z. B. eine Fensterbrüstung in der Abbildung unten.
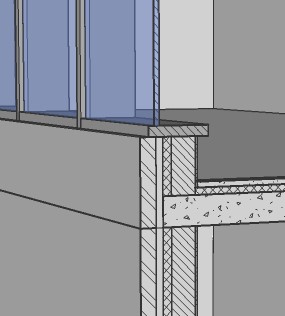
Bezeichner für die Höhenlage in Höhe der Fensterbrüstung, die sich nicht auf Bodenhöhe befindet.
- Ohne MFührungDieser Bezeichner hat ein anderes Layout als die Bezeichner in den Plänen für Ansichten und Schnitte. Dieser Bezeichner wird angezeigt, wenn Sie einen Höhenpunkt-Bezeichner auf Objekten platzieren, die die Geschoss-/Deckenebene erreichen, wodurch die Höhenlage der Geschossebene angezeigt wird.
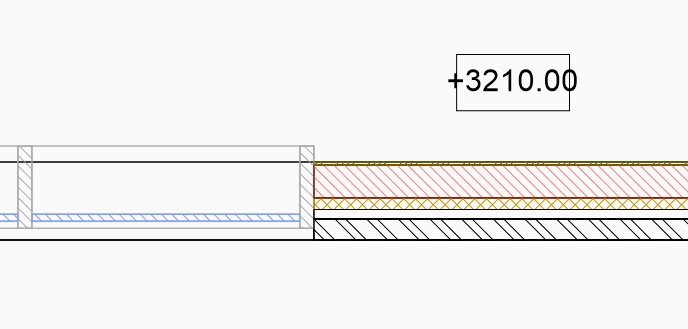
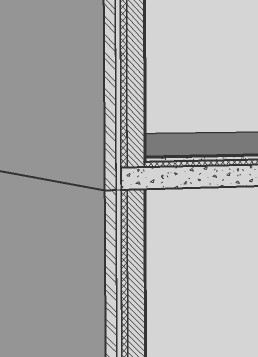
Bezeichner für die Höhenlage an der Wand, die bis zur Bodenplatte reicht.
- Mit MFührung
- Wenn Sie einen Bezeichner in der Draufsicht auf eine Wand platzieren, können Sie für verschiedene Schalen der Wand unterschiedliche Ergebnisse erhalten. Dies liegt an der Art und Weise, wie in BricsCAD Höhenlagen gemessen werden. Wenn ein Bezeichner in der Draufsicht auf ein Objekt platziert wird, bezieht er sich auf den Höhenwert der unteren Ebene der Schale des Objekts, wenn anwendbar. Ebenso wird beim Platzieren eines Bezeichners auf einem Deckenplan die obere Ebene der Schale gemessen. Da die Schalen einer Wand je nach ihrer Konstruktion an den Detailverbindungen unterschiedlich lang sein können, kann der Wert des Bezeichners für die Punkthöhe je nach gewählter Schale unterschiedlich sein.
- Konstruktionsdetails mit unbearbeiteten SchalenDie inneren und äußeren Schalen haben die gleiche Länge. Alle Höhenniveau Bezeichner, die Sie in der Draufsicht auf dieser Wand platzieren, zeigen daher denselben Wert an.
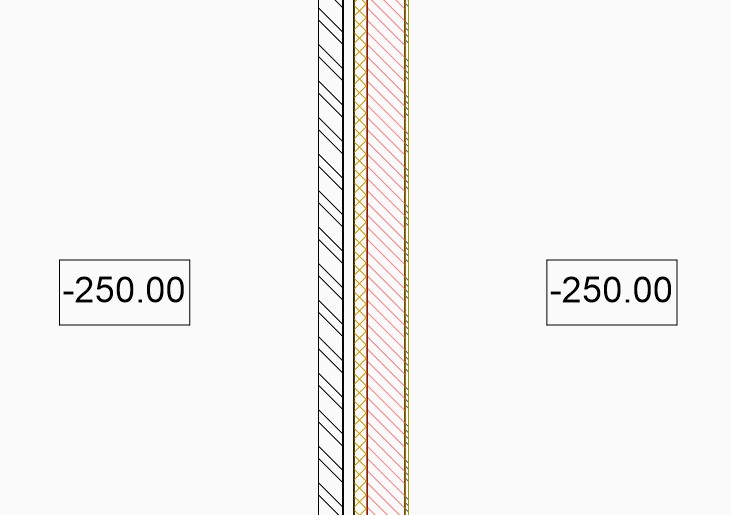
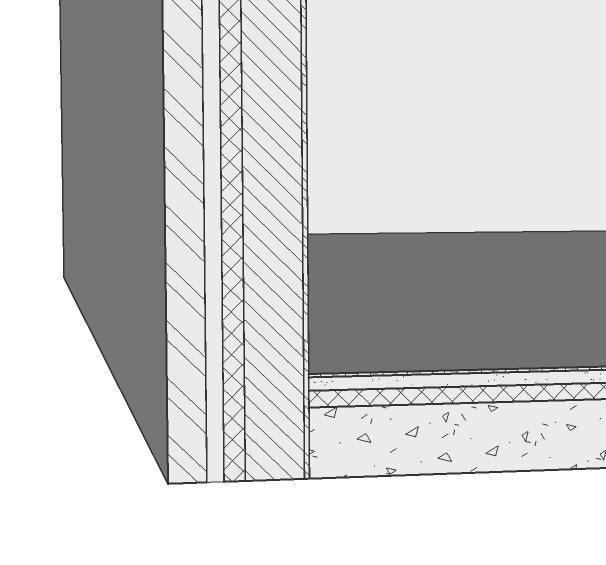
Note: Der Wert ist -250 anstelle von 0, da in diesem Modell das Geschoss 0 als das Niveau der Oberseite des Erdgeschosses definiert ist. - Bearbeitetes KonstruktionsdetailWenn Sie den Anschluss der Wand an eine Bodenplatte auf der Grundlage der Konstruktion angepasst haben, werden die Schalen der Wand daher unterschiedlich lang sein. Je nachdem, welche Schale Sie für die Platzierung des Bezeichners für die Höhenlage auswählen, wird ein anderer Wert angezeigt.
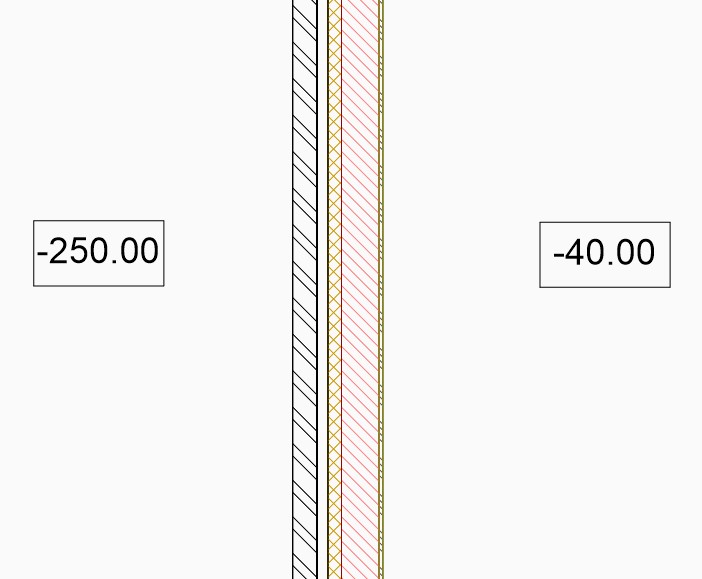
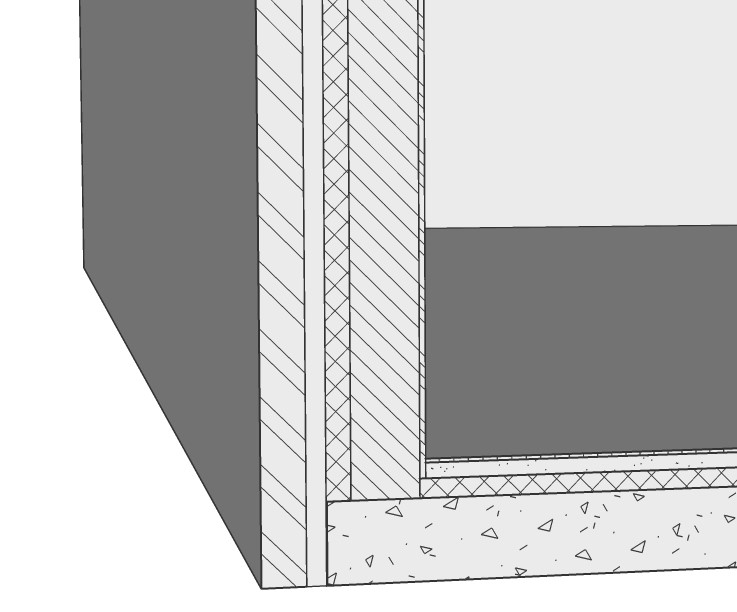
Das Höhenniveau der inneren Schale ist höher, da die Schale nicht bis zum Sockel des Bodens reicht.
- Konstruktionsdetails mit unbearbeiteten Schalen
Verfahren: Anpassung des Layouts des Bezeichners
- Doppelklicken Sie auf den Wert des Bezeichners für das Höhenniveau, um das Layout anzupassen. Es öffnet sich ein Dialog, in dem Sie die Attribute bearbeiten können.
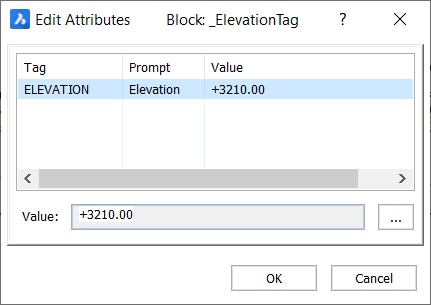
- Klicken Sie auf die drei Punkte, um den Dialog Text-Formatierung zu öffnen.

- Hier können Sie die Attribute des angezeigten Wertes des Bezeichners für das Höhenniveau bearbeiten. Sie können die Werte mit Präfixen und/oder Suffixen versehen, z. B. FFL, SSL, zur besseren Veranschaulichung der Ebenen, auf die Sie sich beziehen.
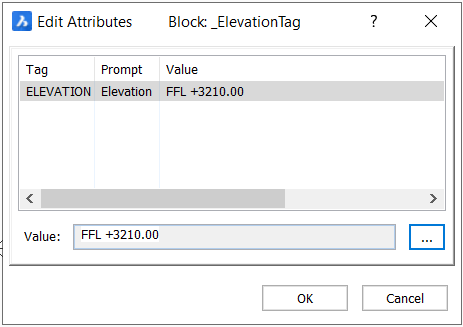
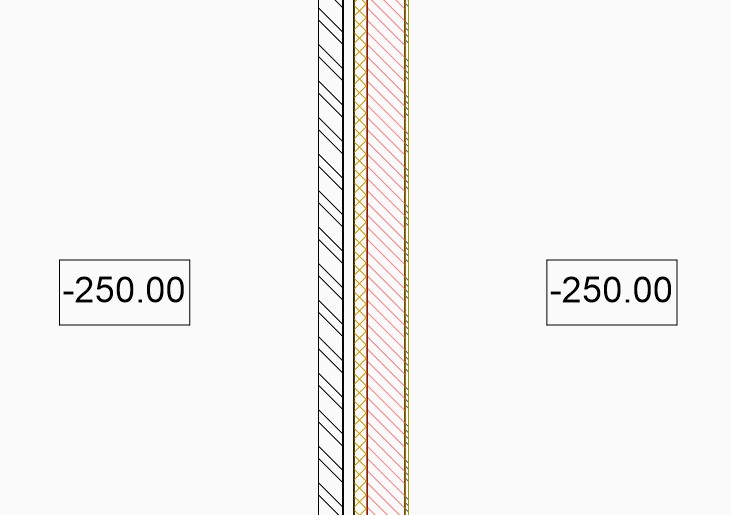
- Wenn die Präfixe und/oder Suffixe häufig verwendet werden, können Sie die Bezeichnungsblöcke erstellen oder bearbeiten, so dass Sie Schritt 3 nicht wiederholen müssen. Weitere Informationen finden Sie im Befehlsartikel BBEARB.
- Eine ausführliche Erklärung der Attribute finden Sie im Befehlsartikel MText.
Verfahren: Anpassung des Layouts der Führung
- Geben Sie MFÜHRUNGSSTIL in die Befehlszeile ein und drücken Sie die Eingabetaste. Der Dialog Zeichnungs Explorer wird geöffnet, in dem Sie das Layout der Führungen anpassen können.
- Klicken Sie auf SpotElevationSectionTypeStyle im Dialog Mehrfachfürungsstile.
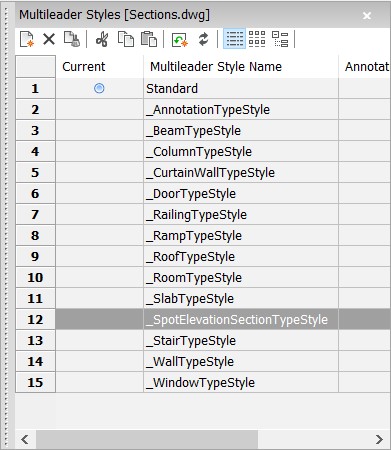
- Sie können die Einstellungen der Führungen im Dialog Bearbeite MFührungs-Stil bearbeiten. Weitere Informationen zu den Einstellungen für die MFührungsStile finden Sie in dem Artikel MFührungsStil.
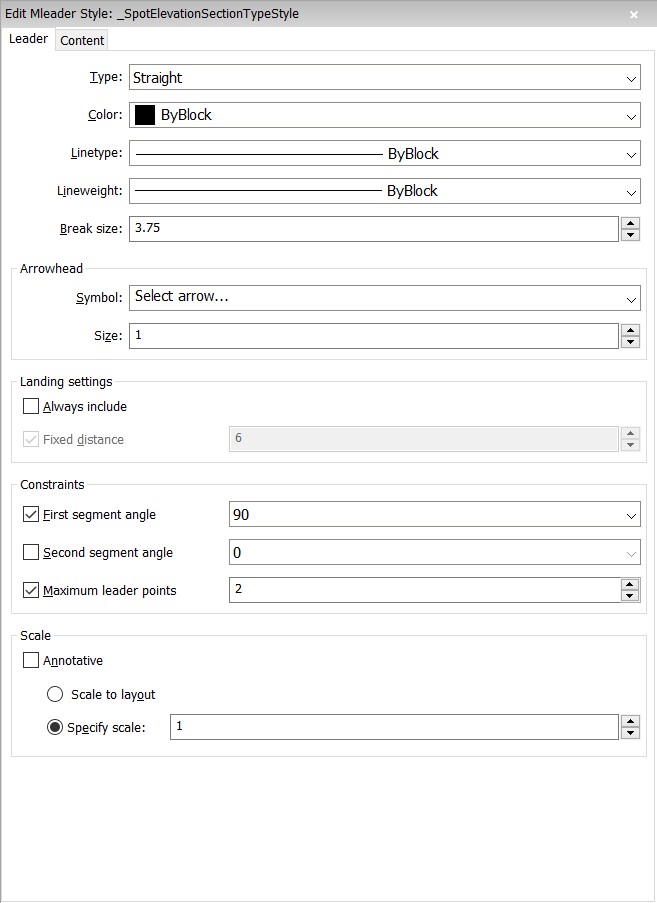
- Nachdem Sie die Einstellungen angepasst haben, klicken Sie auf Regen, schließen den Zeichnungs Explorer und aktualisieren den Schnitt, um die neuen Einstellungen zu laden.Note: Wenn die neuen Einstellungen nicht geladen werden, geben Sie BIMBEZEICHNER in die Befehlszeile ein, wählen Sie das Ansichtsfenster aus, geben Sie R ein, um Alle Regnenerieren auszuwählen und drücken Sie die Eingabetaste, um die neuen Einstellungen zu laden.
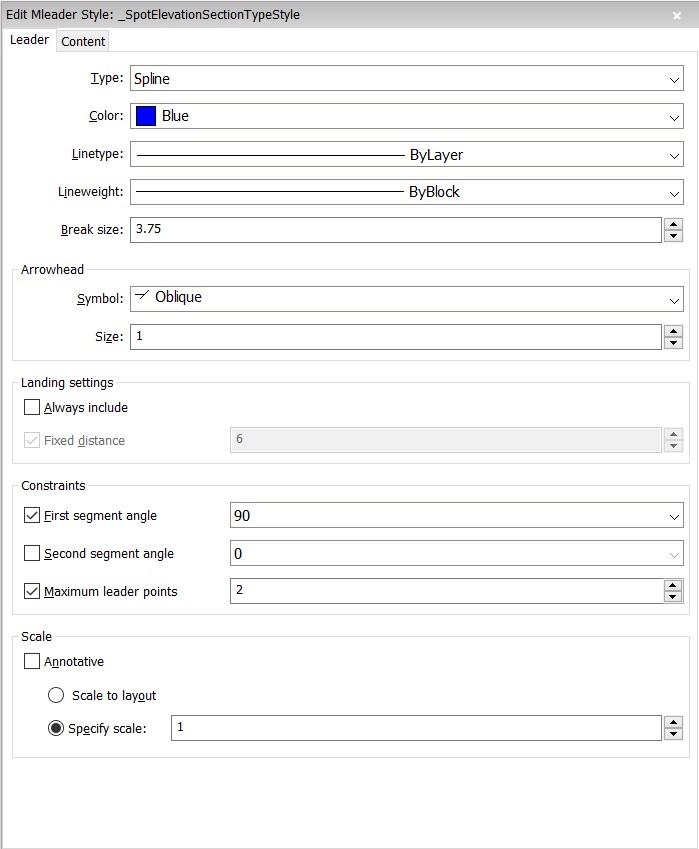
Neue Einstellungen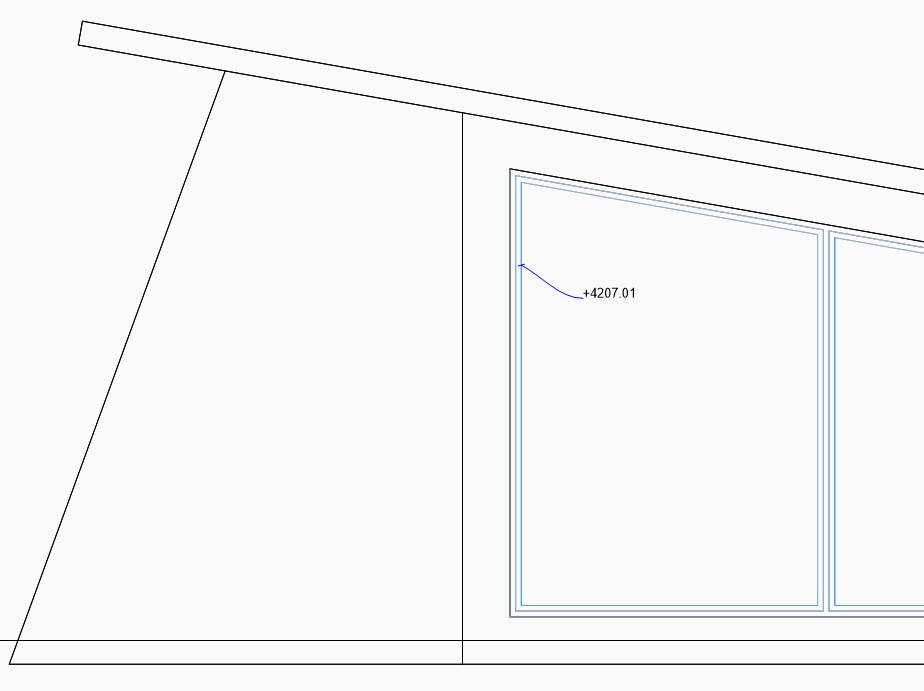
Resultierender BimBezeichner

