指定点高さのレベル
コマンド
BIMTAG
概要
指定点高さタグは、断面図に表示されたBIMオブジェクトの選択されたポイントの絶対高さを、世界座標系(WCS)に基づいて表示します。
指定点高さタグは連想タグタイプなので、図面シートのペーパー空間でしか使用できません。
シートの設定やプロジェクトの作成方法については、プロジェクトブラウザの記事をご参照ください。
手順:断面図シートに指定点高さタグを配置する方法
- モデルの断面図シートを開きます。プロジェクトブラウザで断面図を右クリックし、ビューを表示を選択します。
- コマンドラインにBIMTAGと入力するか、またはクワッドの作成メニューでタグをクリックします。
- プロンプト表示:[手動/選択オプション(?)]
Mと入力して手動を選択し、Enterを押します。
- プロンプト表示:[自動/現在のマルチ引出線のスタイル/タグタイプの変更]
Tと入力してタグタイプを変更し、Enterを押します。
- プロンプト表示:[タグ/複合材/耐荷重性方向/指定点高さ]
Sと入力して指定点高さを選択し、Enterを押します
- BIMオブジェクトのエッジにあるポイントをクリックすると、高さが表示されます。表示される値は、モデルのレベル0を基準にして測定された高さレベルです。Note: BIMオブジェクトのエッジ上の任意の点を選択できます。スナップポイントの選択を行いたくない場合は、図形スナップをオフにしてください。
- タグを置く場所に複数のタグが考えられる場合、画面下にホットキーアシスタント(HKA)が表示されている間に、CTRLを押してさまざまなオプションをスクロールします。
- タグの位置を調整するにはカーソルを移動し、左クリックしてタグを配置します。
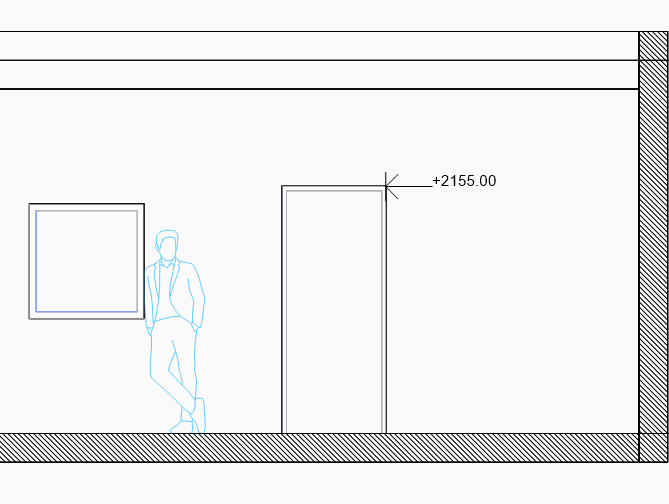
Note: 指定点高さのレベルは、非ダイナミックな値です。タグを移動させても、それに合わせて値が変わるとは限りません。更新されないタグを移動させた瞬間、コマンドラインでタグの値が分離していくのがわかります。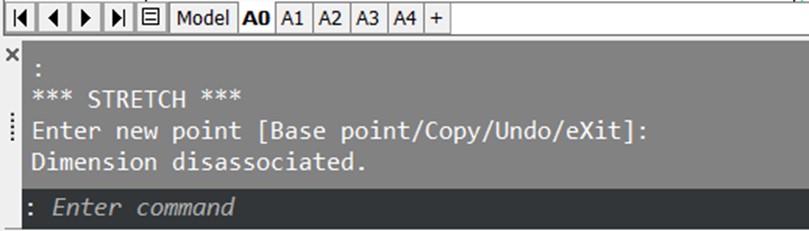
- 正しい値が表示されるように断面図を更新する必要があります。断面図を選択してクワッドを開き、モデルタブの断面図を更新をクリックします。Note: タグの位置がずれてしまうと、下図のように赤くなったり、値を省略したりと、不合理で無計画な挙動になってしまうことがあります。
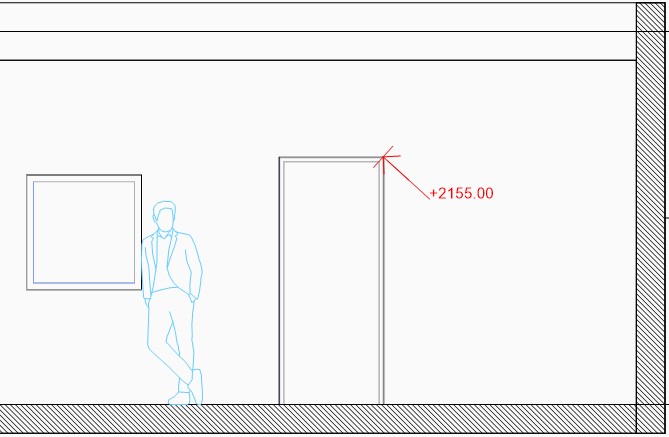
引出線の矢印の位置をずらして断面図を更新すると、タグが赤くなりました。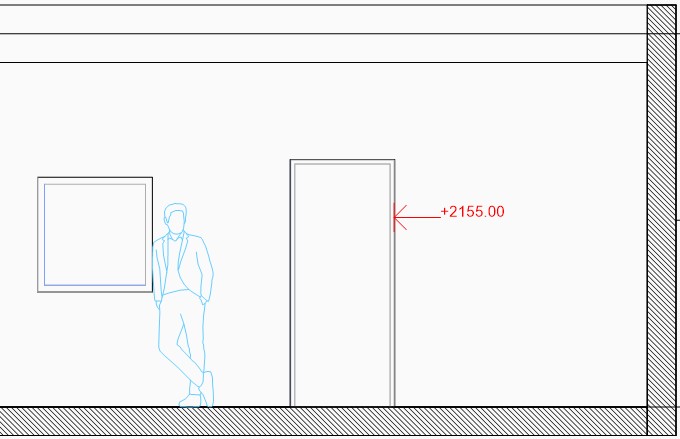
タグ全体を移動させて断面図を更新すると、タグが赤くなりました。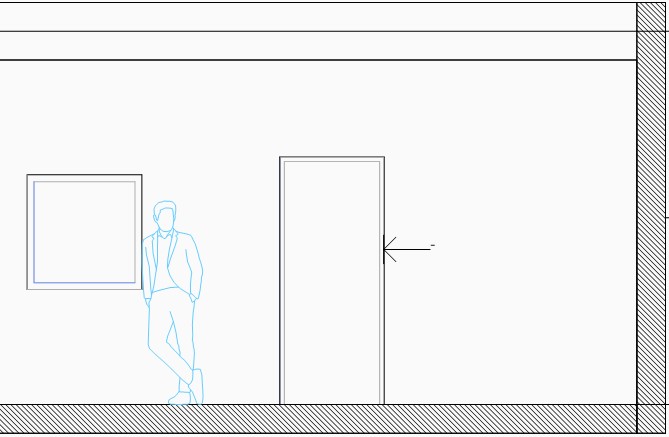
タグの位置をずらして断面図を更新すると、タグの値が消えました。
手順:立面図シートに指定点高さタグを配置する方法
- モデルの立面図シートを開きます。プロジェクトブラウザで立面図シートを右クリックしビューを表示を選択します。
- コマンドラインにBIMTAGと入力するか、またはクワッドのモデルメニューのタグをクリックします。
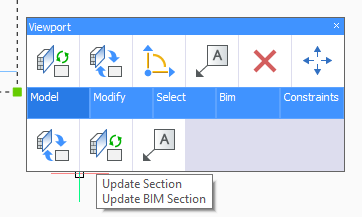
- プロンプト表示:[手動/選択オプション(?)]
Mと入力して手動を選択し、Enterを押します。
- 次のプロンプト表示:[自動/現在のマルチ引出線のスタイル/タグタイプの変更]
Tと入力してタグタイプを変更し、Enterを押します。
- 最後のプロンプト表示:[タグ/複合材/耐荷重性方向/指定点高さ]
Sと入力して指定点高さを選択し、Enterを押します
- BIMオブジェクトのエッジにあるポイントをクリックすると、高さが表示されます。表示される値は、モデルの平面0を基準にして測定された絶対高さレベルです。Note: BIMオブジェクトのエッジ上の任意の点を選択できます。スナップポイントの選択を行いたくない場合は、図形スナップをオフにしてください。
- タグを置く場所に複数のタグが考えられる場合、画面下にホットキーアシスタント(HKA)が表示されている間に、CTRLを押してさまざまなオプションをスクロールします。
- タグの位置を調整するにはカーソルを移動し、左クリックしてタグを配置します。
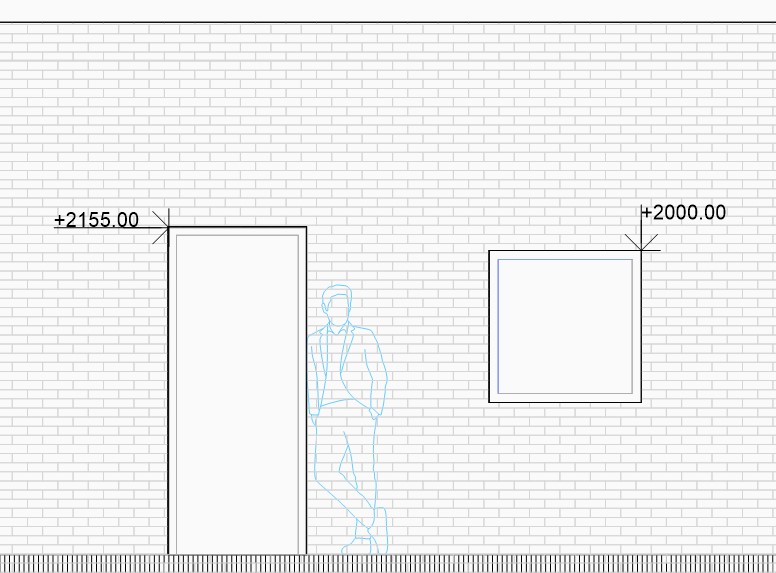
Note: 指定点高さのレベルは、非ダイナミックな値です。タグを移動させても、それに合わせて値が変わるとは限りません。更新されないタグを移動させた瞬間、コマンドラインでタグの値が分離していくのがわかります。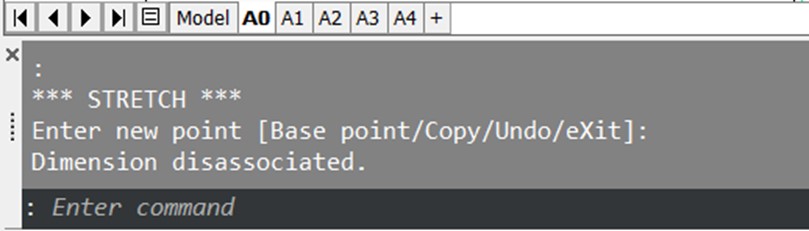
- 正しい値が表示されるように断面図を更新する必要があります。断面図を選択してクワッドを開き、モデルタブの断面図を更新をクリックします。タグは、移動したときに赤くなったり、値が省略されたりするなど、非合理的で行き当たりばったりの動作をすべきではありません。
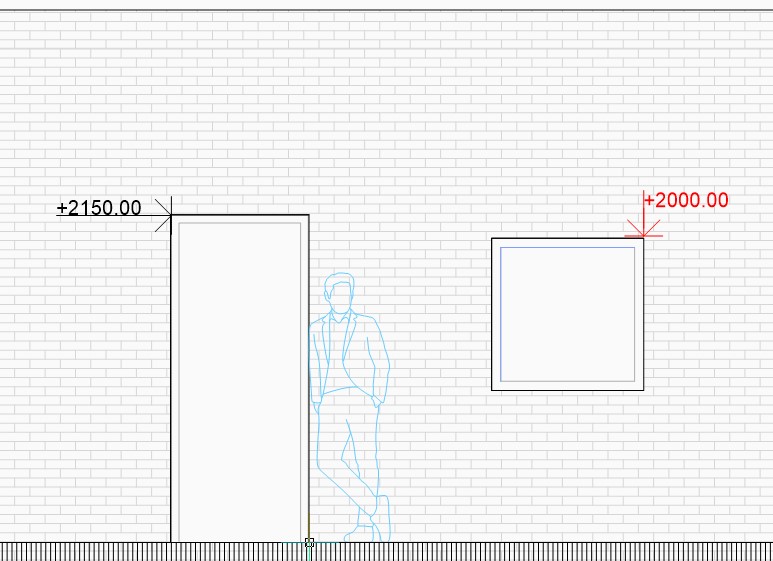
引出線の矢印の位置をずらして断面図を更新すると、タグが赤くなりました。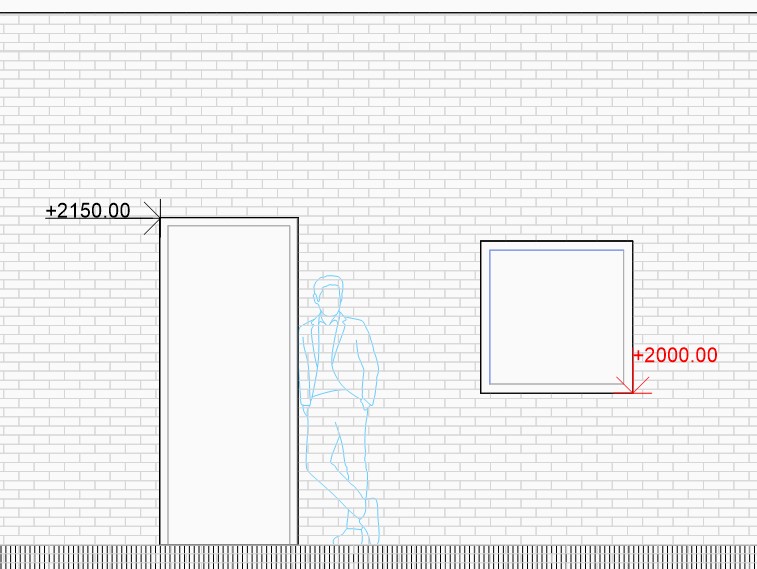
タグ全体を移動させて断面図を更新すると、タグが赤くなりました。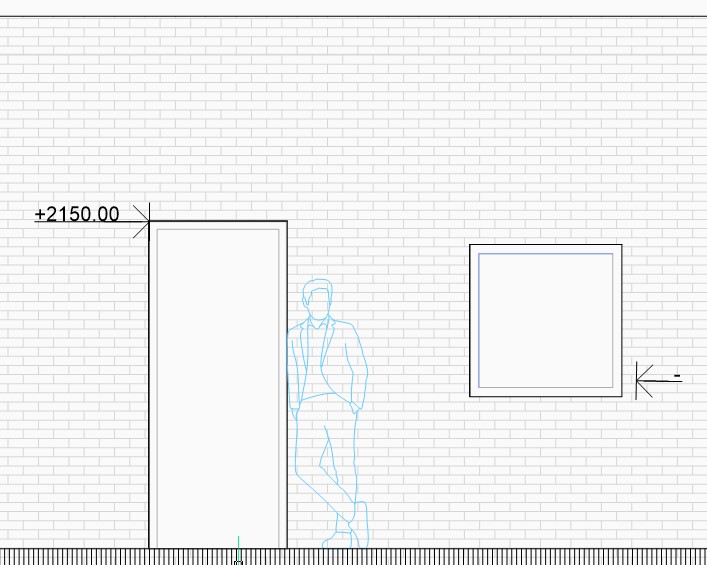
タグの位置をずらして断面図を更新すると、タグの値が消えました。
手順:平面図または天井伏図に指定点高さレベルタグを配置する
- プロジェクトブラウザから、平面図または天井伏図を開きます。
- 「断面図シートに指定点高さレベルタグを配置する方法」のステップ2-7をご覧ください。
- 平面図と天井伏図では、2種類のタグが利用可能です。
- マルチ引出線を使用これは断面図や立面図にも通常使用されている、引出線で図示するタイプの注釈タグです。このタグは、下の写真の窓枠のように、床や天井の高さに達していない、または並んでいない図形に使用することができます。
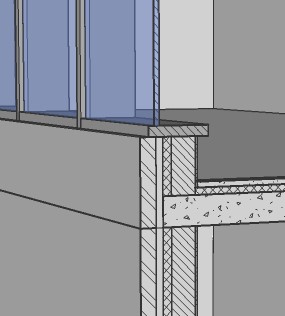
床面ではなく、窓枠レベルの指定点高さのタグ。
- マルチ引出線を使用しないこのタグは、立面図や断面図シートに記載されているタグとは異なるレイアウトになっています。このタグは、床や天井面に到達した図形に指定点高さタグを配置したときに表示され、床面の標高レベルを表示します。
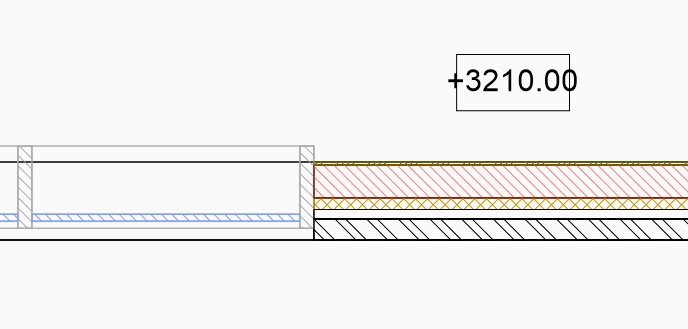
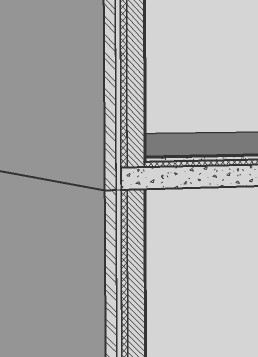
床スラブまで届く壁の指定点高さレベルタグ。
- マルチ引出線を使用
- 平面図で壁にタグを配置する際、壁のプライが異なると結果が異なる場合があります。これは、BricsCADでの高さレベルの測定方法によるものです。平面図ビューで図形に指定点高さタグを配置する際、該当する場合は図形のプライの下層の高さ値を参照します。同様に、天井伏図にタグを配置すると、プライの上層部が計測されます。壁のプライは細部の接合部の設計がどんなものかによって長さが異なるため、選択したプライによって指定点高さタグの値が異なる場合があります。
- 未編集のプライを使った構造の細部内側と外側のプライの長さは同じです。そのため、平面図でこの壁に配置した指定点高さタグは、すべて同じ値を示します。
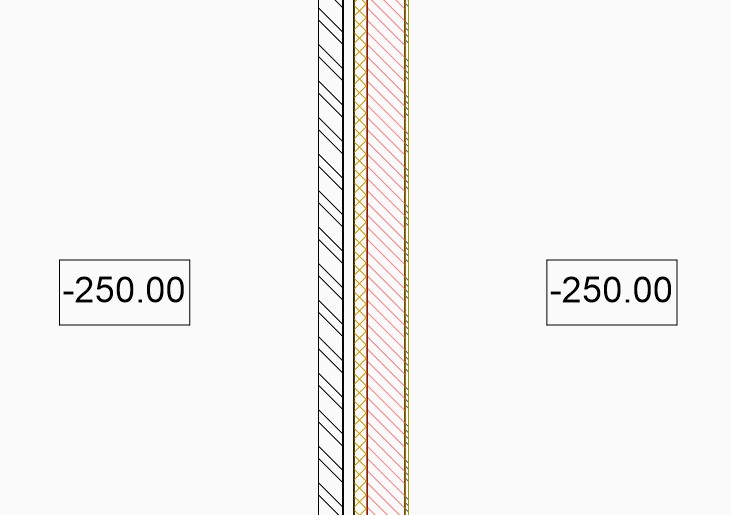
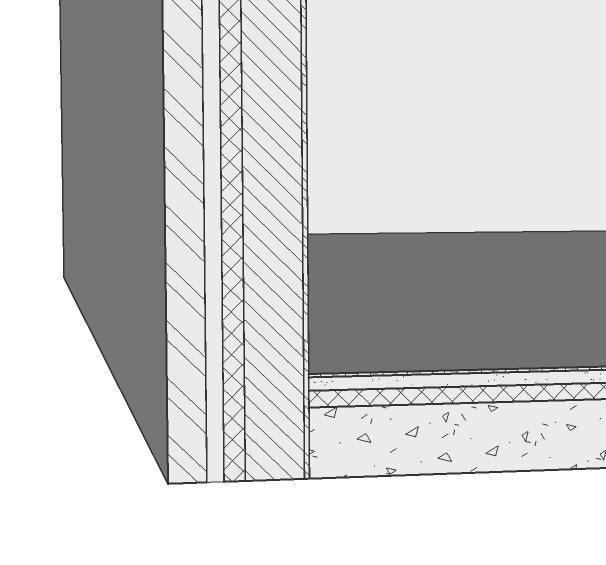
Note: このモデルでは床0が1階の上側のレベルと定義されているため、値は0ではなく-250となります。 - 編集された構造の細部どのように構築されるかに基づいて壁と床スラブの接続方法を調整した場合、壁のプライは異なる長さを持つことになります。どのプライを選択して指定点高さレベルタグを配置するかによって、異なる値が表示されます。
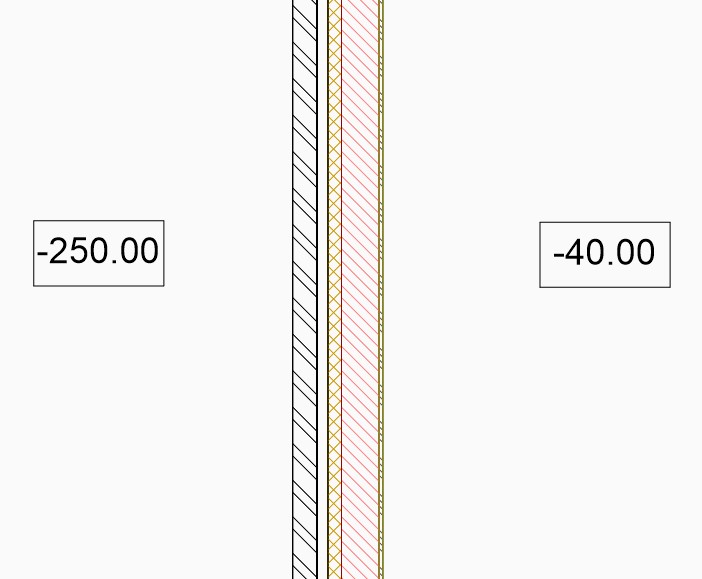
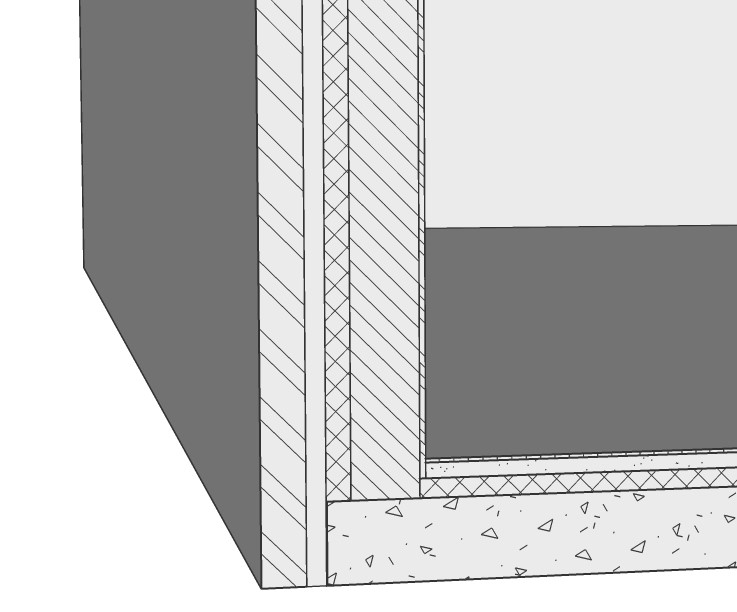
内部プライは、床面のベースレベルまで達していないため、高さレベルがより高くなります。
- 未編集のプライを使った構造の細部
手順:タグのレイアウト調整
- 指定点高さタグの値をダブルクリックして、レイアウトを調整します。ダイアログボックスが表示され、属性を編集することができます。
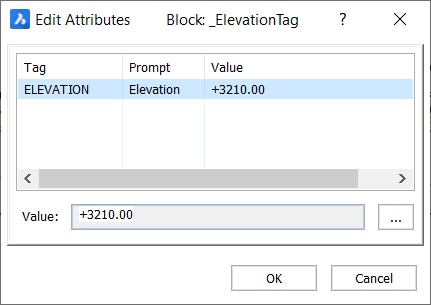
- 参照ボタンをクリックすると、文字フォーマッティングダイアログボックスが開きます。

- ここでは、指定点高さレベルタグの表示値の属性を編集することができます。値に接頭辞や接尾辞をつけることができます。言及しているレベルをより明確にするために、FFL、SSLを使用しています。
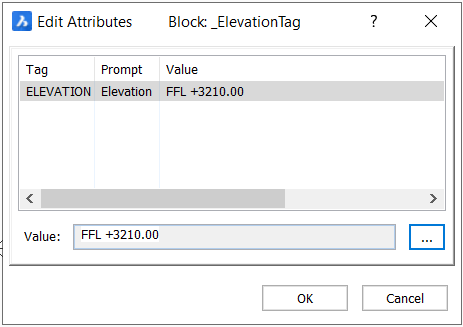
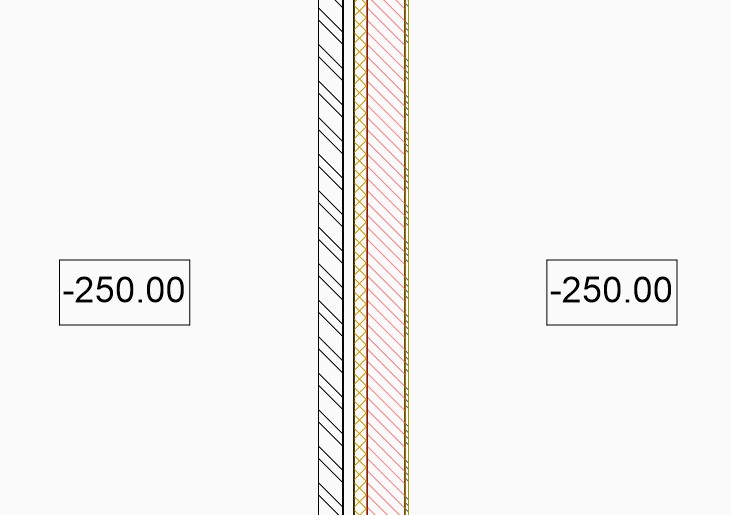
- 接頭辞や接尾辞がよく使われる場合は、タグブロックを作成または編集することで、ステップ3を繰り返さなくて済みます。詳しくは、コマンド記事『BEDIT』をご参照ください。
- 属性についての詳しい説明は、コマンド記事『MText』をご参照ください。
手順:引出線のレイアウト調整
- コマンドラインにMLEADERSTYLEと入力し、Enterを押します。図面エクスプローラダイアログボックスが表示され、引出線のレイアウトを調整できます。
- マルチ引出線スタイルダイアログボックスの指定点高さ断面図タイプスタイルをクリックします。
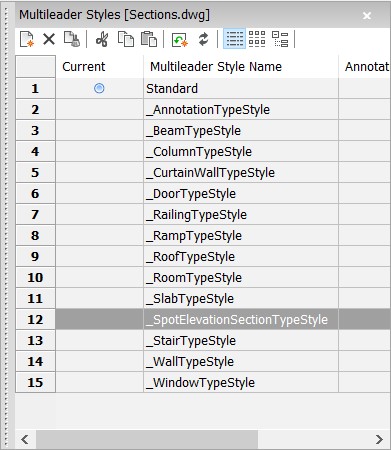
- マルチ引出線編集ダイアログボックスで、引出線の設定を編集できます。マルチ引出線のスタイル設定の詳細については、『マルチ引出線スタイル』の記事をご参照ください。
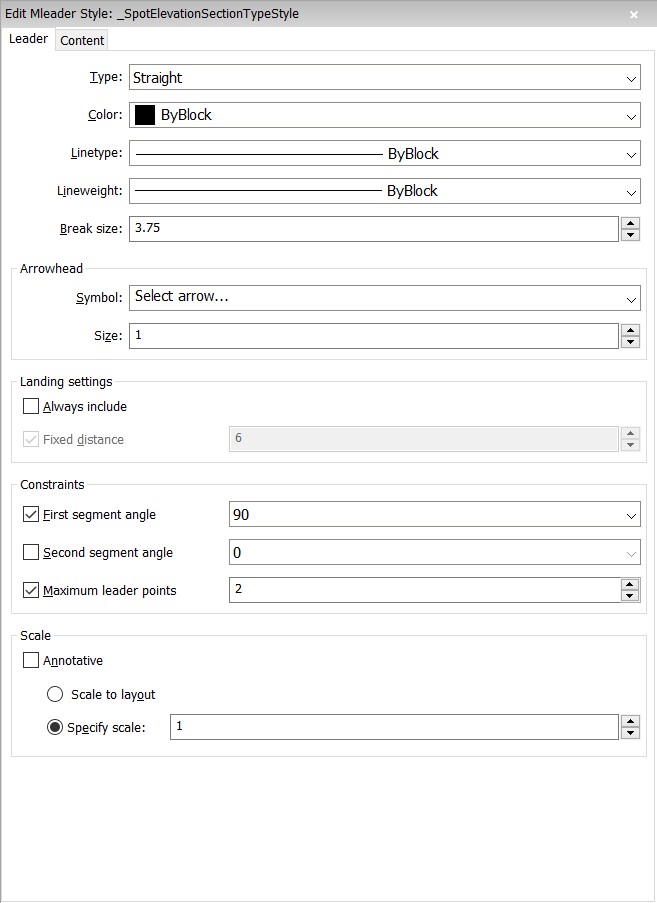
- 設定を調整した後、再作図をクリックして図面エクスプローラを閉じ、断面図を更新して新しい設定を読み込みます。Note: 新しい設定が読み込まれない場合は、コマンドラインにBIMTAGと入力してビューポートを選択し、Rをクリックしてすべてを再生成を選択し、Enterを押すと新しい設定が読み込まれます。
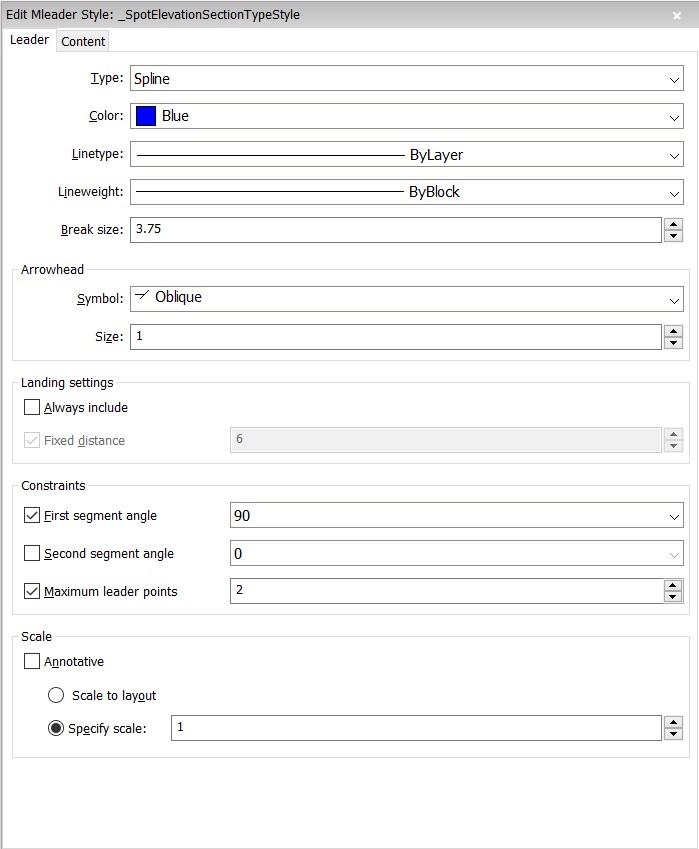
新規設定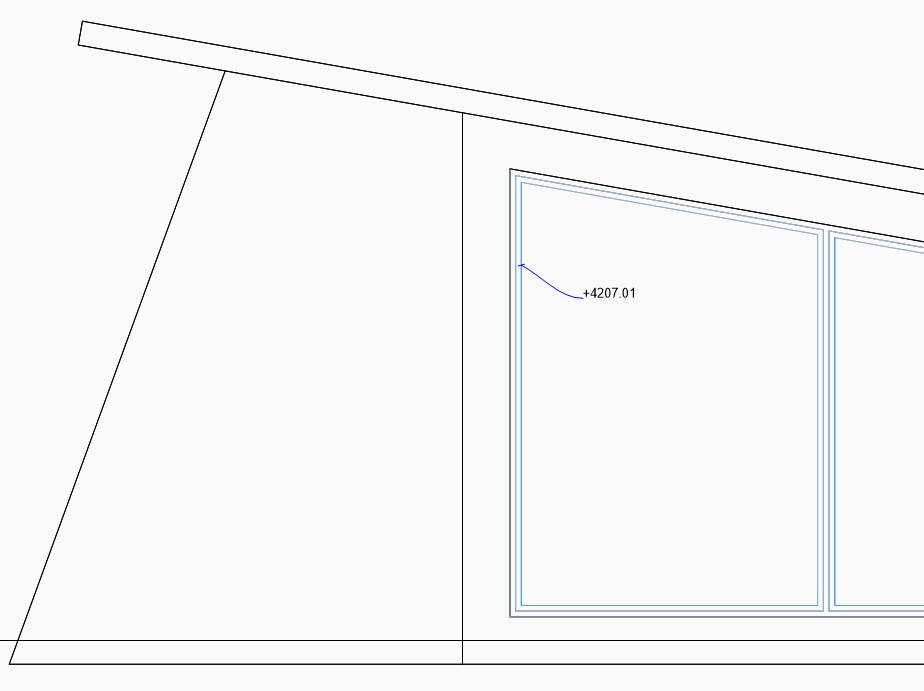
結果のBimタグ

