作図用テンプレート生成
概要
BricsCAD BIMには、生成された図面をカスタマイズするためのテンプレートが用意されています。これらのテンプレートは、サポートフォルダー内の以下のパスに格納されています。
C:\Users\<user_name>\AppData\Roaming\Bricsys\BricsCAD\V22x64\en_US\Support\Bim\Sections.
Appdataフォルダーはデフォルトでは隠しフォルダーです。最初にフォルダーを再表示する必要がある場合があります。このパスは、SUPPORTFOLDERコマンドでもアクセスできます。
その仕組みを理解するには、BricsCADがどのように画層、ハッチング、タグ、コールアウトブロックを作成するかを知る必要があります。
作成された画層を理解する
- ミリのテンプレートBIM-mm.dwtを開き、図面を保存します。
- 500x500x400のボックスを2つ、少し離して作図します。
- 画層Layer1(画層の色が緑)に最初のボックスを、画層Layer2(画層の色が赤)に第二のボックスを配置します。
- BIM断面を作成し、1つ目の緑のボックスの正面に合わせて、中央に切り込みを入れますが、2つ目の赤のボックスは切り込みを入れないようにします。
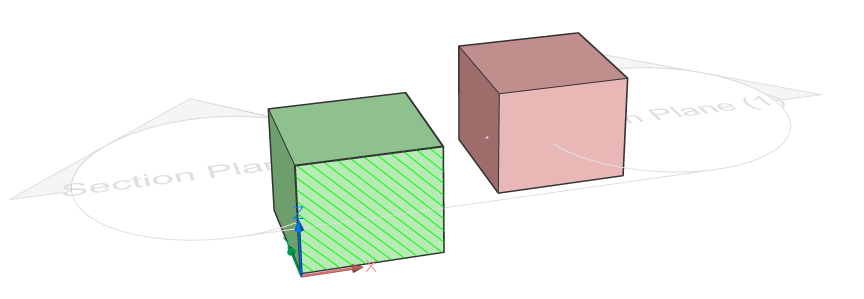
- 断面図を生成して開きます。
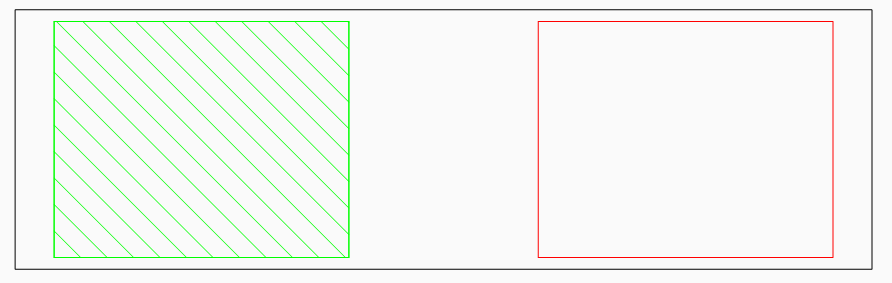
- 画層パネルを見てみましょう:3つのグループの画層が作成されています(背景、境界、塗り潰し)。
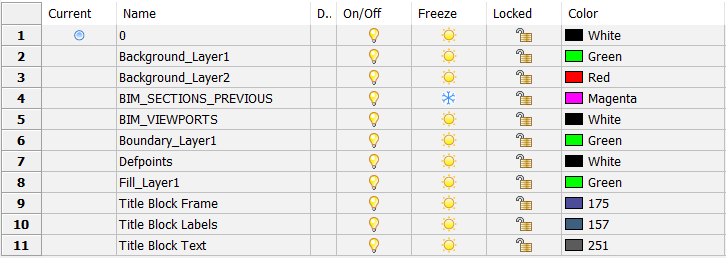
- 緑色のソリッドに対して作成された画層:
- Boundary_Layer1 :ボックスを通る断面の境界。
- Fill_Layer1:断面のハッチング。
- Background_Layer1:区分されていないサブ図形(ソリッドの頂点など)を表示。
- 画層はすべてLayer1画層の色を継承します。
- 赤いソリッドは断面化されていないので、 Background_Layer2画層のみが作成されます。これはLayer2の色を継承しています。
- 複合材パネルから中空壁(Cavity Wall)、レンガ(Brick)複合材を緑色のボックスにドラッグします。Note: LEVELOFDETAILシステム変数を1または2に設定し、プライ材を表示します。Note: 複合材は、色付きの画層に配置されたソリッドに割り当てられる場合、常に優先されます。つまり、その複合材の画層にデフォルトで設定されている色が優先され、ソリッドの画層に割り当てられた色は優先されません。
- 複合材パネルで中空壁(Cavity Wall)、レンガ(Brick)複合材をダブルクリックします。
この複合材は4枚のプライで構成されており、それぞれにマテリアルが使用されています。物理的マテリアルはハッチングパターンに関連付けられており、平面図や断面に使用されます。立面図には別のパターンが指定されています。
- 赤いボックスにコンクリート(Concrete)、鉄筋(Reinforced)複合材を割り当てます。
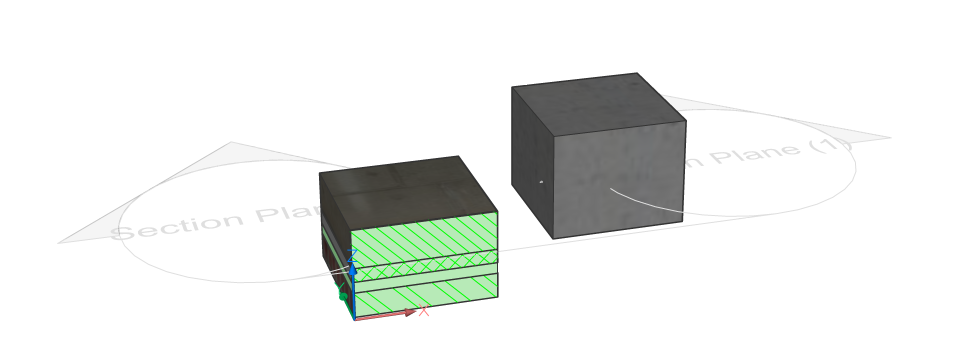
- 更新して断面を開きます。
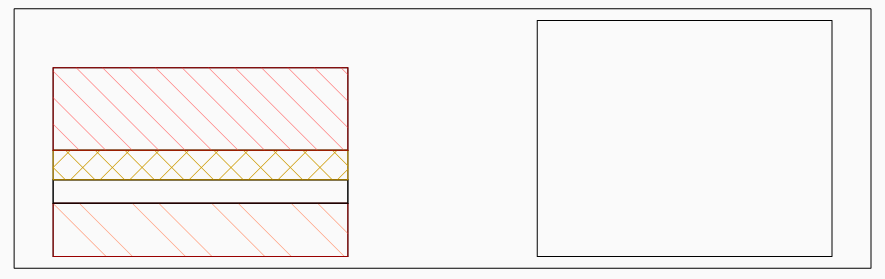
- 画層に移動し、PURGEコマンドを実行して未使用の画層を削除します。
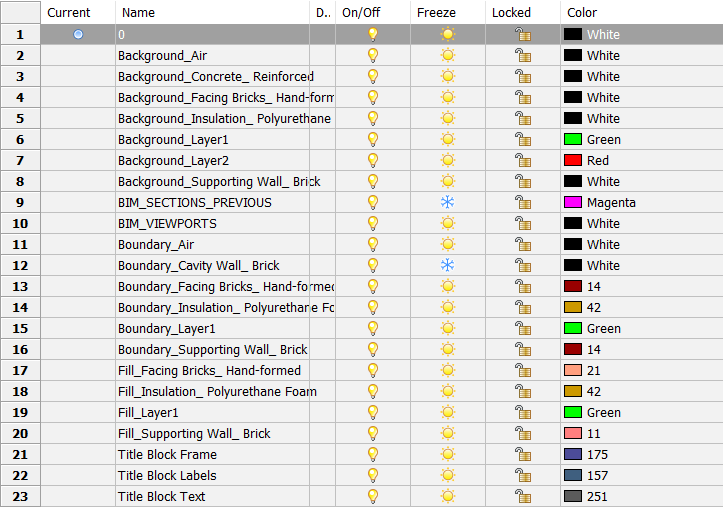
再び、3つのカテゴリ(背景、境界、塗り潰し)が表示されています。ここで、画層名の2番目の部分は、ボックスの画層名ではなく、ソリッドで使用されている物理的マテリアルの名前になります。
- 背景_手作りレンガ(Brick)、背景_断熱材_ポリウレタンフォーム、背景_支持壁_レンガ(Brick)
- 境界_手作りレンガ(Brick)、境界_断熱材_ポリウレタンフォーム、背景_支持壁_レンガ(Brick)
- 塗り潰し_手作りレンガ(Brick)、塗り潰し_断熱材_ポリウレタンフォーム、塗り潰し_支持壁_レンガ(Brick)
- 断面の立面塗りつぶしを生成プロパティをオンに設定して、立面図ハッチングを追加します。
- 断面を更新します。
- 2つ目のボックスのアウトラインがハッチングされ、Elevation_Concrete_Reinforcedという画層が追加されました。
BRX_2D画層を理解する
必要に応じて、窓やドアの図面に2Dシンボルを含めることができます。これらの3Dシンボルは、画層に応じて、窓やドアの実際の3Dソリッド断面を置換するか、または3Dソリッド断面に追加されます。
- 接頭辞が「BRX_2D_」または「BRX_2D+_」の画層上のシンボルは、断面ブロックに追加されます。
- 断面平面が成分と交差している場合、解析的な陰線処理(HLR)で処理されることはありません。
この図形を他の図形で遮ることはできません。例)テーブルと椅子があるとします。どちらも2Dシンボルですが、テーブルは断面平面の下にあり、椅子は断面平面で切断されています。(背もたれがテーブルより高い)そうすると、テーブルトップ(テーブルのBRX_2D_)の下にある椅子の一部を隠すことができなくなります。
- 断面の平面がコンポーネントと交差していない場合、隠線処理(HLR)の手順を経た後。
- 断面平面が成分と交差している場合、解析的な陰線処理(HLR)で処理されることはありません。
- 「BIM_2D_SECT_」または「BIM_2D_SECT+_」という接頭辞を持つ画層上のシンボルは、断面がコンポーネントと交差するときにのみ追加されます。すべてのジオメトリは、解析的な隠線処理(HLR)の手順を経ます。階段など、スライスしたときにコンポーネントを別の表現にするために使用できます。
- 「BIM_2D_BACK_」または「BIM_2D_BACK+_」という接頭辞を持つ画層上のシンボルは常に追加され、すべての図形は隠線処理(HLR)の手順を経ます。前述のテーブルと椅子の問題を解決することが可能になります。
- シンボル画層名
- 「+」あり:コンポーネントの3Dソリッド断面に2Dシンボルが追加されます。
- 「+」なし:コンポーネントの実3Dソリッド断面に2Dシンボルが置換されます。
2D図形の追加
- ミリのテンプレートBIM-mm.dwtを開き、図面を保存します。
- コンポーネントFurniture Bookshelfを図面にドラッグします。このコンポーネントは、ライブラリパネルのFurnishing Elementsカテゴリにあります。(LIBRARYPANELOPENコマンド)
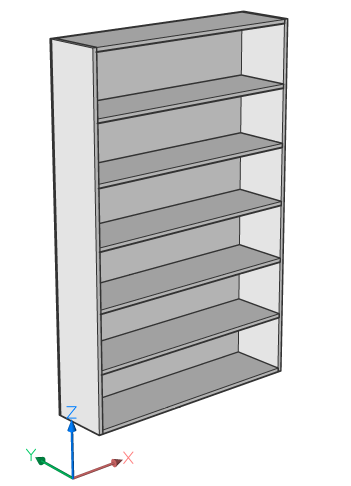
- BRX_2D_Symbolsを表示し、それ以外を非表示にすると、本棚の挿入点にシンボルが描かれているのがわかります。
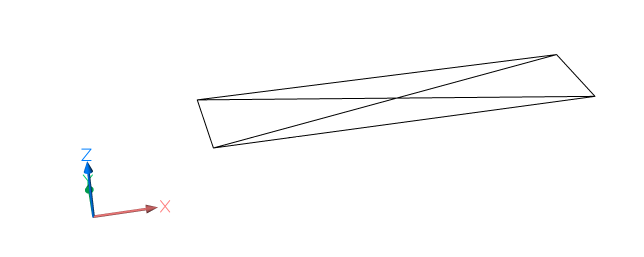
- 再びすべての画層を表示し(LAYUNISOコマンド)、本棚を通る断面を作ります。
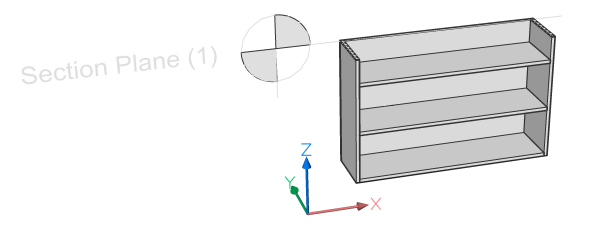
- 平面図を作成し、開きます。
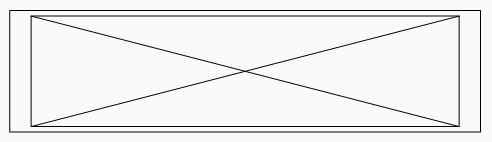
- (Boundary_BRX_2D_Symbols画層がオンになっている場合)、実際の断面ではなく、シンボルだけが平面図上に作図されていることがわかります。これは、このコンポーネントがBRX_2D画層に2Dシンボルをアタッチしているために発生します。
- 3Dモデルに戻り、本棚のコピーを開きます。
- 本棚自体を非表示にし、 BRX_2D_Symbols画層がオンになっていることを確認します。
- (交差している)線分の片方を削除します。
- (オプション)BRX_2D_Symbols画層に追加で2D線分を作図します。
- 図面を保存します。
- 元の3Dモデルに戻り、コマンドラインでBMINSERTと入力し、先ほど新しい本棚を保存したファイルパスに移動します。OKをクリックし、本棚を挿入する点を選択します。
- 断面を再生成して開きます。必要に応じて、既存のビューポートをドラッグしてビューポートを広げます。

- 2番目の本棚には適応シンボルが表示されています。
- 3Dモデルに壁を作成し、この壁にドアDoor Ext Plainを挿入します。
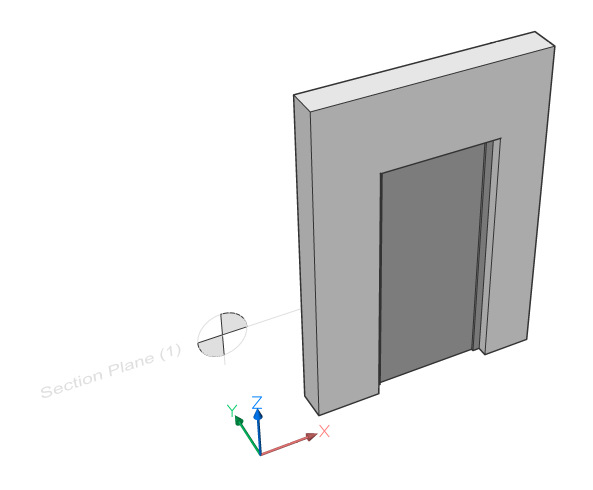
- 手順3から5を繰り返しますが、今度はBRX_2D_Symbols画層の代わりにBRX_2D+_Swing画層を使用します。
- 生成された図面には、ドア部分だけでなく、ドアスイングのシンボルも表示されます。コンポーネントのBRX_2D+画層では、実際の断面をシンボルと一緒に表示することができます。
- BRX_2D_の接頭を持つ画層上のシンボルは、実際の断面から得られるジオメトリを置換するために使用されます。
- BRX_2D+_を有する画層上にあるシンボルは断面結果に追加されます。断面に平行な平面内の2D図形のみが対象となります。
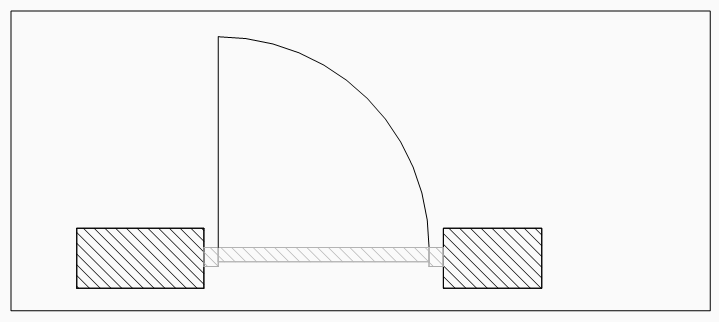
ハッチングパターンの色と線の太さおよび線をカスタマイズする
- まず、上記の手順「作成された画層を理解する」では、複合材のないオブジェクトの場合、Fill_、Background_、Boundary_画層の色と線の太さが、3Dモデルの画層プロパティからコピーされていることを学びました。
- ただし、複合材を持つオブジェクトの場合は、SUPPORTFOLDERコマンドを入力し、 Bim/Sections/SectionSettings.dwgを参照して見つけたテンプレートでデフォルトカラーが設定されます。
- この図面を開きます。
- 画層パネルに移動すると、マテリアルライブラリに存在するすべてのマテリアルに対して作成可能なすべての画層のリストが表示されます。どれも色と線の太さが決まっています。色や線の太さを変更してファイルを保存すると、今後生成される図面では、この画層のデフォルトの色や線の太さが変更されます。素材ごとに線の種類(塗りつぶし、背景、境界、高さ)ごとに、図面の見え方を完全にカスタマイズすることができます。
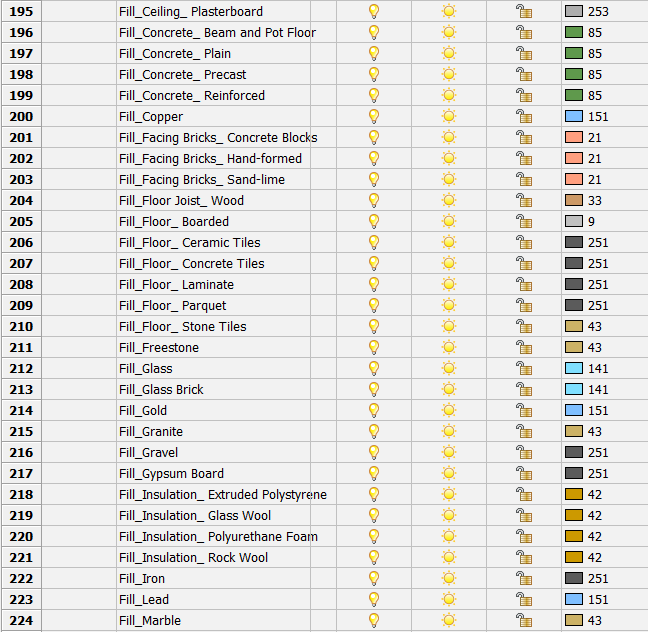
ハッチングパターンをカスタマイズする
- 上記の手順「作成された画層の理解」で作成した図面を開きます。
- 複合材パネルを開きます。
- 複合材中空壁(Cavity Wall)、レンガ(Brick)をダブルクリックします。
- 「作成された画層を理解する」の手順において、ここでマテリアルのハッチングパターンを変更できることを説明しました。その方法は次のステップで説明します。
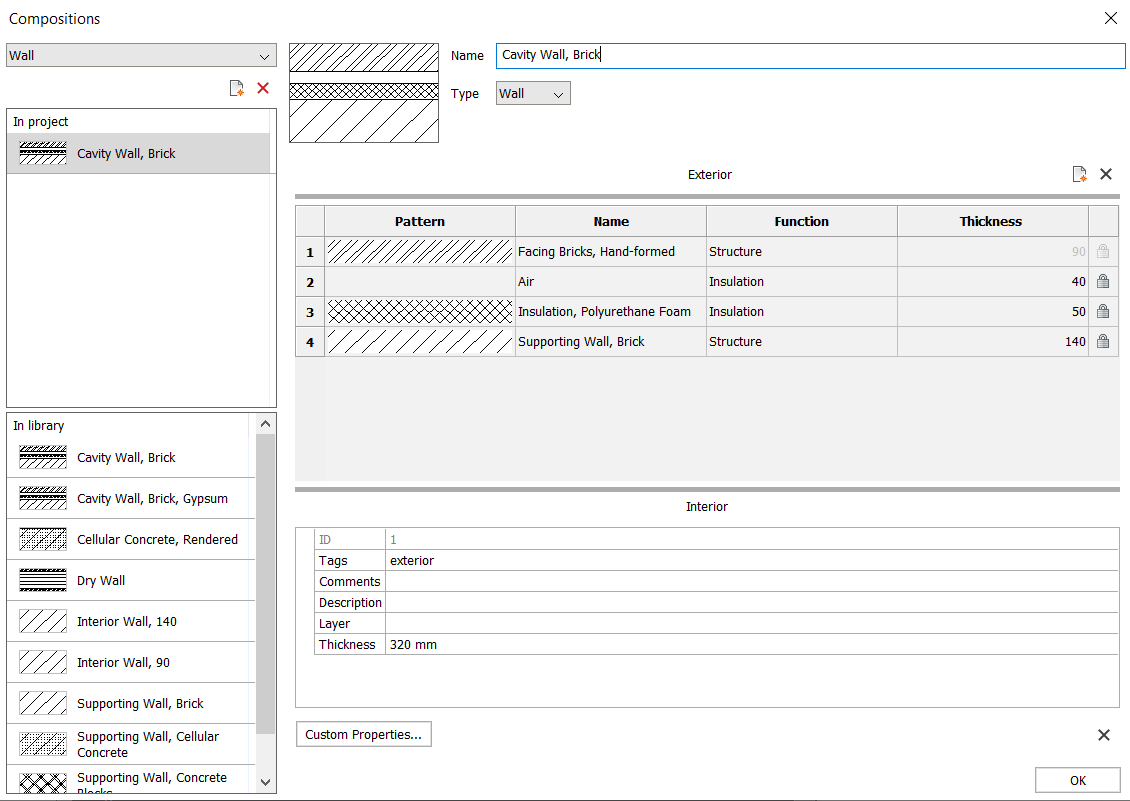
- Facing Bricks, Hand-formedの行をダブルクリックします。物理マテリアルダイアログが、Facing Bricks, Hand-formedのマテリアルにポップアップ表示されます。BLMATERIALSコマンドを入力してこのダイアログボックスを表示し、Facing Bricks, Hand-formedマテリアルを選択することができました。
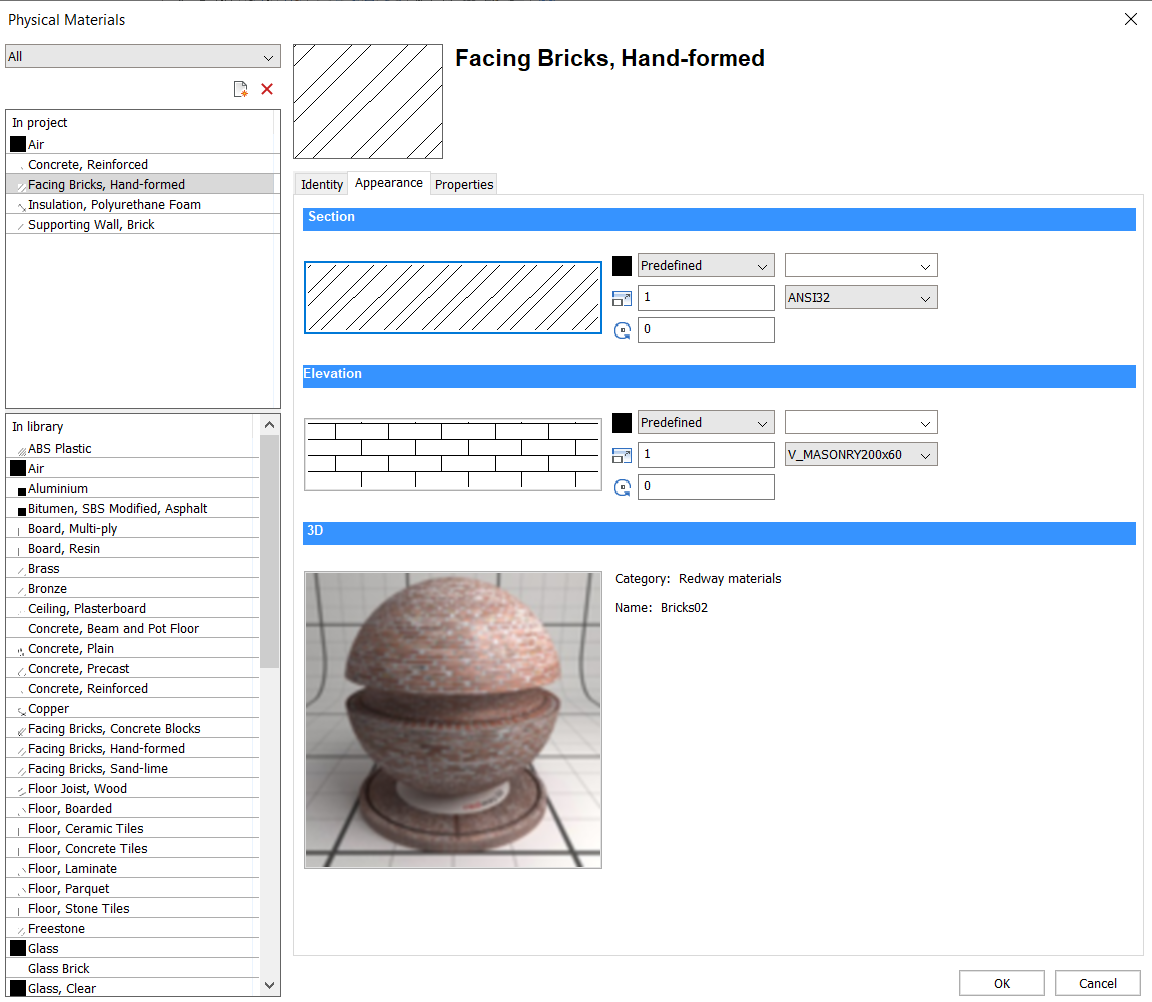
- 外観タブに移動します。
- 断面タイトル下で、ハッチングパターンをダブルクリックします。
- この特定のマテリアルの新しい標準断面のハッチング表現を選択します。このマテリアルを使用したすべての複合材で、同じハッチング表現が使用されます。
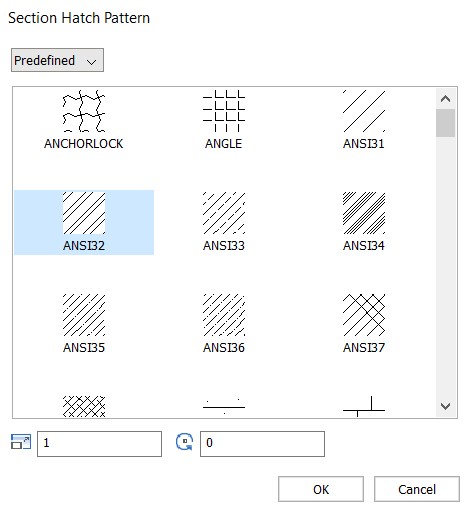
- 立面ハッチングの外観を変更したい場合は、立面図の下のハッチングパターンをダブルクリックすることで変更できます。複合材の最も外側に見えるマテリアルが、立面図ハッチングに使用されます。
- 物理マテリアルダイアログはテンプレートではなく、特定の図面で表現を定義する方法であるため、これらのハッチングの表示は新しい図面にコピーされません。
これらの情報を保存したい場合は、複合材のライブラリを作成することをお勧めします。そのためには、保存したい複合材を小さな立方体に貼り付けた図面を作るのが一番です。以上のようなプロセスを経て、それぞれの複合材が思い通りのハッチングになっていることを確認します。
- この作業が終了したら、コマンドラインにBIMPROJECTINFOと入力します。BIMプロジェクト情報ダイアログボックスに入ります。
- プロジェクトデータベースタブで、データベースの値を埋め込みから外部に切り替えます。データベースをコンピュータに保存し、それに名前を付けるように求められます(例:CompositionsTemplate.bsyslib)。
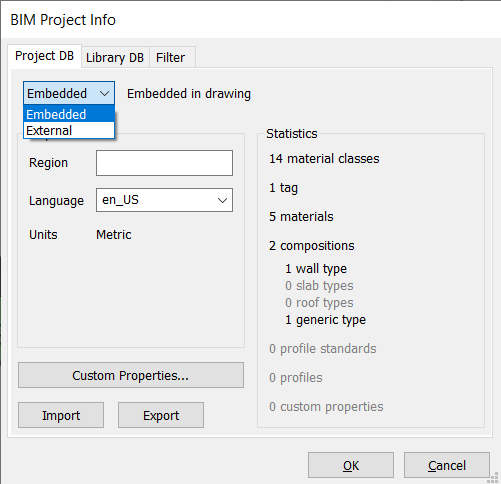
- このデータベース(プロジェクトデータベース)を新規図面で使用したい場合は、データベースの値を埋め込みから外部に切り替えます。作成した.bsyslibファイルを選択します。
すべての断面図の図形タイプごとにタグをカスタマイズする
- BIM図形タイプのソースデータを作成
- タグブロックのカスタマイズ
- すべての断面図のBIMタグをカスタマイズするソースデータを編集
カレント図面のタグを変更するには、カレント図面のみのタグブロックをカスタマイズする手順を参照してください。
呼び出したブロックをカスタマイズする
- 様々なコールアウトブロックや断面トラッカーの元ファイルは、Roamable Rootフォルダーの..\Support\Bim\Sectionsサブフォルダーに入っています。 デフォルトでは、C:\<user_name>\AppData\Roaming\Bricsys\BricsCAD\Vxx\en_US\Support\Bim\Sectionにあります。このファイルにアクセスするには、コマンドラインにSUPPORTFOLDERと入力し、を参照します。
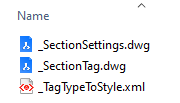
- _SectionSettings.dwgファイルを編集して、呼び出したブロックと断面トラッカーブロックのレイアウトをカスタマイズすることができます。
- 図面が生成されると、必要な吹き出しブロックが吹き出しブロックのソース ファイルから作成されます。BIM断面が更新されると、対象の図面の既存の呼び出したブロックが使用されます。(編集するものを選択するにはBEDITと入力してください)。
シートセットテンプレートをカスタマイズする
- シートセットのテンプレートは、C:\<user_name>\AppData\Roaming\Bricsys\BricsCAD\Vxx\en_US\Support\Bim\Sectionフォルダーに格納されています。
- 既存のテンプレートを編集したい場合、2つの選択肢があります。直接編集するか、コピーを作成するかです。
- 直接編集するには、BricsCADのアイコンの開くから、ファイル種類ドロップダウンリストの.dwtを選び、編集したいファイルを選択します。その後、修正してファイルを保存することができます。
- コピーを作成するには、コピーしたい.dwtファイルをダブルクリックします。新しい.dwgがこのテンプレートを使って開きます。変更を加え、ファイルを .dwt として保存します。テンプレート フォルダーに保存すると、コピーしたテンプレートを新しい図面で簡単に使用できます。
- ウィザードを使って一から作成する場合は、ウィザードを使って図面を作成するの手順に従ってください。dwgの作成と修正が終わったら、.dwtファイルとしてシートセットテンプレートフォルダー内に保存します。
- テンプレート.dwtをシートセットテンプレートフォルダーに保存しておけば、新規作成ウィザードを使って新しい図面を開くときにそのテンプレートが表示されます。プロジェクトブラウザのシートセット設定で、生成された図面を作成するためのテンプレートとして選択できます。
- テンプレートには何が保存できるのですか?「タイトルブロックでシートセットプロパティを使用する」の手順に従うことによって、シートセットプロパティと共に、テンプレートのタイトルブロックを作成できます。この作業をテンプレート内のすべてのレイアウトに対して行います。また、以下のものを.dwtに使用することで保存することができます。1つです。
- 画層管理
- 色
- 線種
- パターン
- ブロック設定
- 文字スタイル
- 寸法スタイル
- ページのセットアップ

