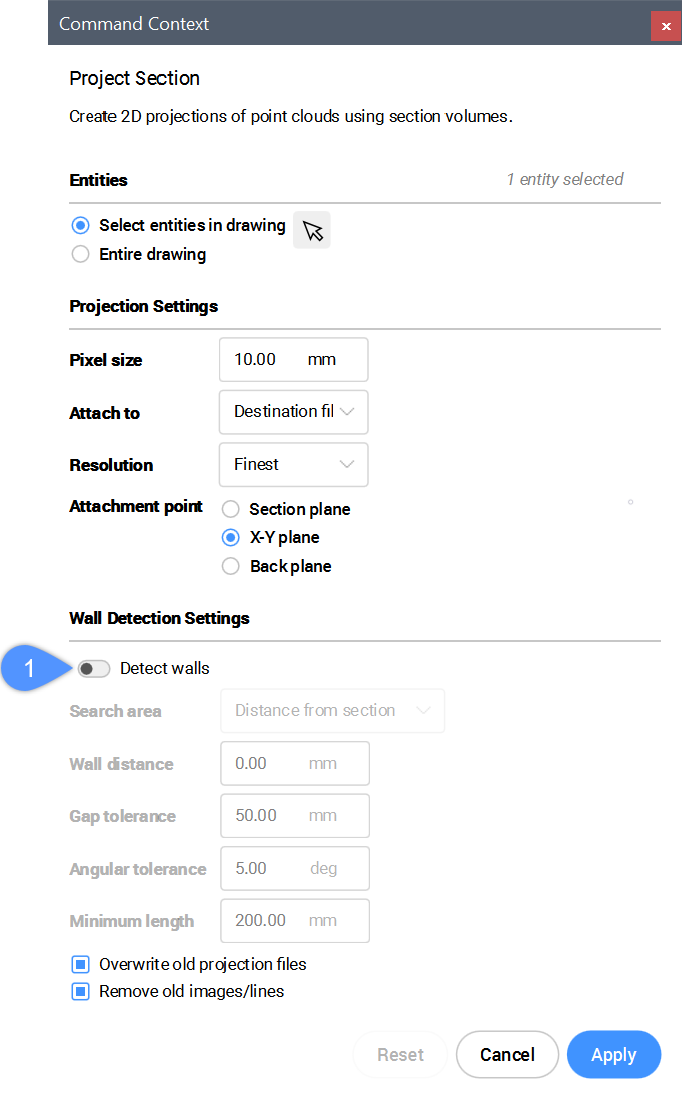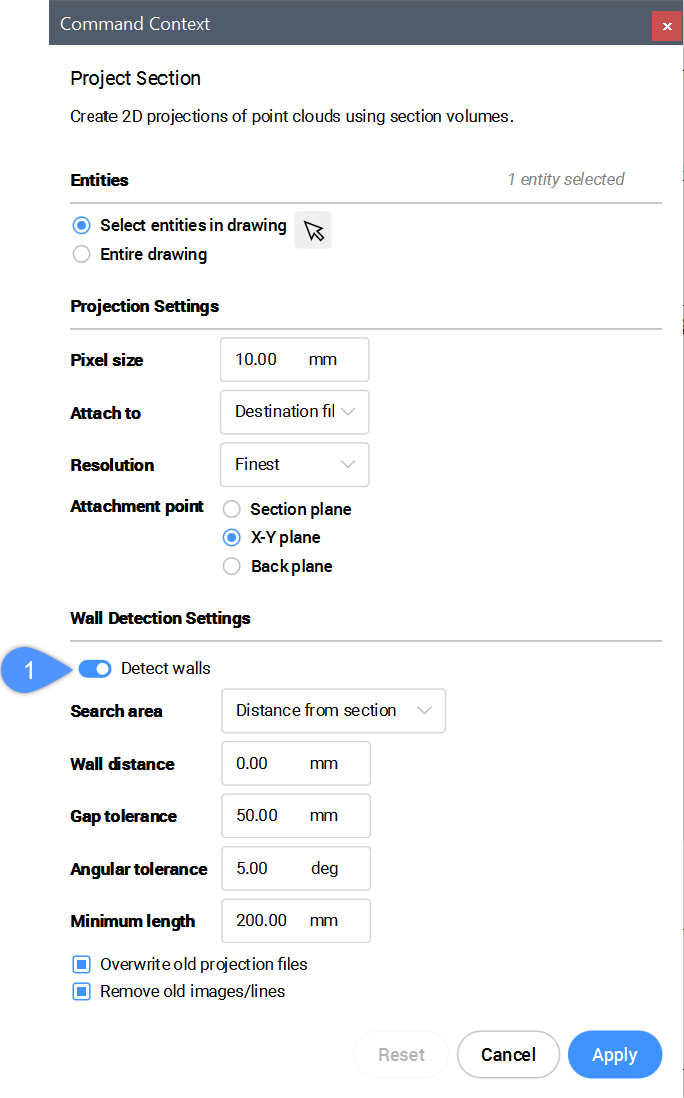Arbeiten mit Punktwolken in BIM
Über PUNKTWOLKENERKENNEGESCHOSSE
Der neue Befehl PUNKTWOLKENERKENNEGESCHOSSE erzeugt Volumenschnitte für jedes Geschoss, das sich in einer Punktwolke befindet, die ein Gebäude darstellt. Die Erkennung basiert auf Regionen von Punkten mit ähnlichen Z-Koordinaten. Die erzeugten Volumenschnitte können bei der Navigation in Punktwolken von Gebäuden helfen.
Schnittebenen funktionieren auch bei Punktwolken, sie können verwendet werden, um Teile von Punktwolken darzustellen. Der Unterschied zwischen Punktwolkenausschnitten und Schnittebenen besteht darin, dass der Punktwolkenausschnitt nur die Punktwolke ausschneidet, während die Schnittebenen die gesamte Geometrie in Ihrer Zeichnung abschneidet.

Weitere Informationen zu diesem Befehl finden Sie im Befehlsreferenzartikel PUNKTWOLKENERKENNEGESCHOSSE.
Erkennen von Böden aus Punktwolken
- Geben Sie PUNKTWOLKENERKENNEGESCHOSSE in die Befehlszeile ein.
- Sie werden aufgefordert: Vollständige Punktwolke oder eine Auswahl bearbeiten? [Vollständig/Auswahl]
- Vollständig: Der Befehl durchsucht die gesamte Punktwolke nach Stockwerken und generiert für jede davon einen Abschnitt.
- Auswahl: Der Befehl wird nur im ausgewählten Bereich ausgeführt.
- Drücken Sie die Eingabetaste.

Über PUNKTWOLKENEINPASSENPLANAR
PUNKTWOLKENEINPASSENPLANAR wird verwendet, um halbautomatisch 3D-Geometrie basierend auf einem Punktwolkenscan zu erstellen. Er erzeugt eine ebene Oberfläche oder einen Volumenkörper nach Auswahl eines Punktes in einer Punktwolke. Die Punkte, die in einer Ebene zu liegen scheinen, liegen nie genau in einer Ebene, daher wird ein Grenzwert als Eigenschaft des Punktwolkenobjekts festgelegt. Dies funktioniert auch im Bubble Viewer.

Weitere Informationen zu diesem Befehl finden Sie im Befehlsreferenzartikel PUNKTWOLKENEINPASSENPLANAR.
Erstellen von 3D-Volumenkörpern aus dem Bubble Viewer
- Doppelklicken Sie auf eine grüne Punktwolkenblase, um den Bubble Viewer zu öffnen.
- Geben Sie PUNKTWOLKENEINPASSENPLANAR in die Befehlszeile ein.
- Wählen Sie die gewünschte Wand aus.

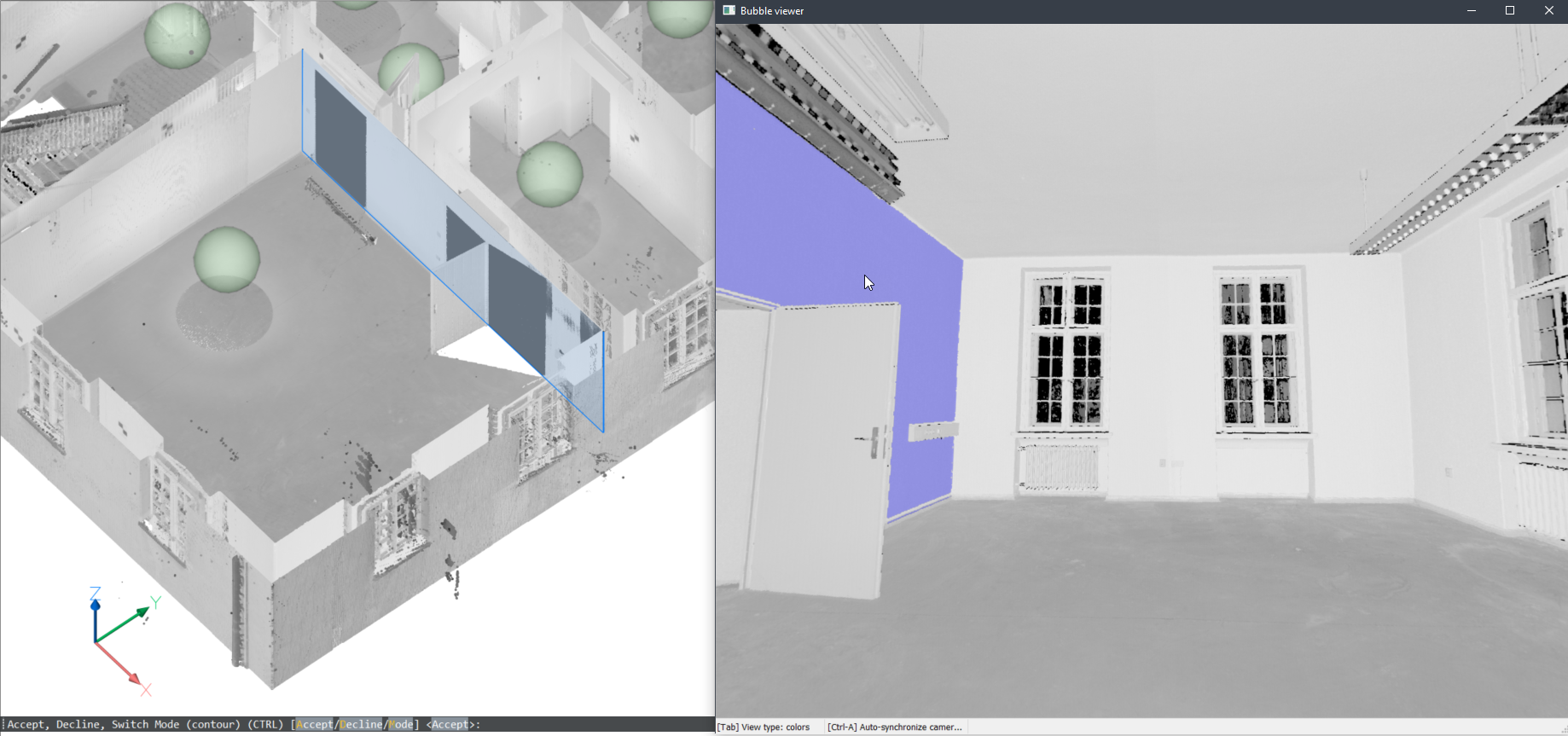
- Drücken Sie A, um die Auswahl zu bestätigen. (Optional) Wählen Sie weitere Wände aus.


- Schließen Sie den Bubble Viewer. Die Oberflächen werden erstellt und Sie können diese mit LVERB oder anderen Verbindungswerkzeugen zu geschlossenen Räumen anhängen.
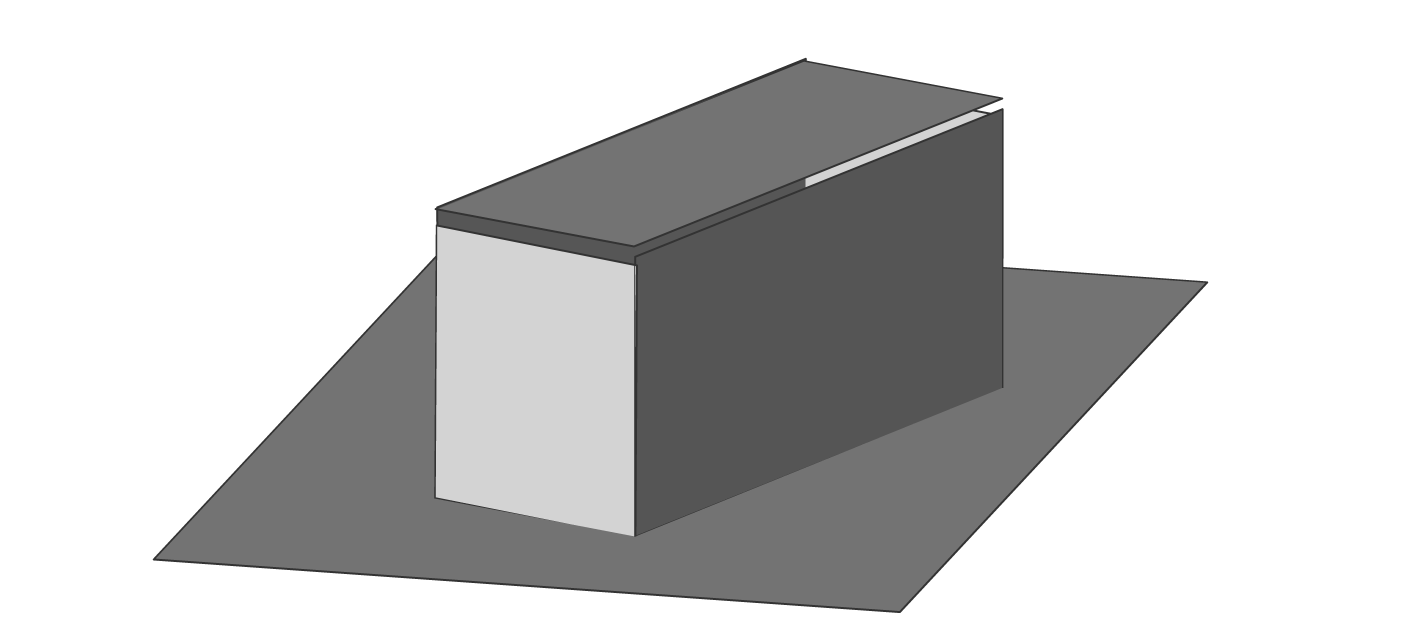
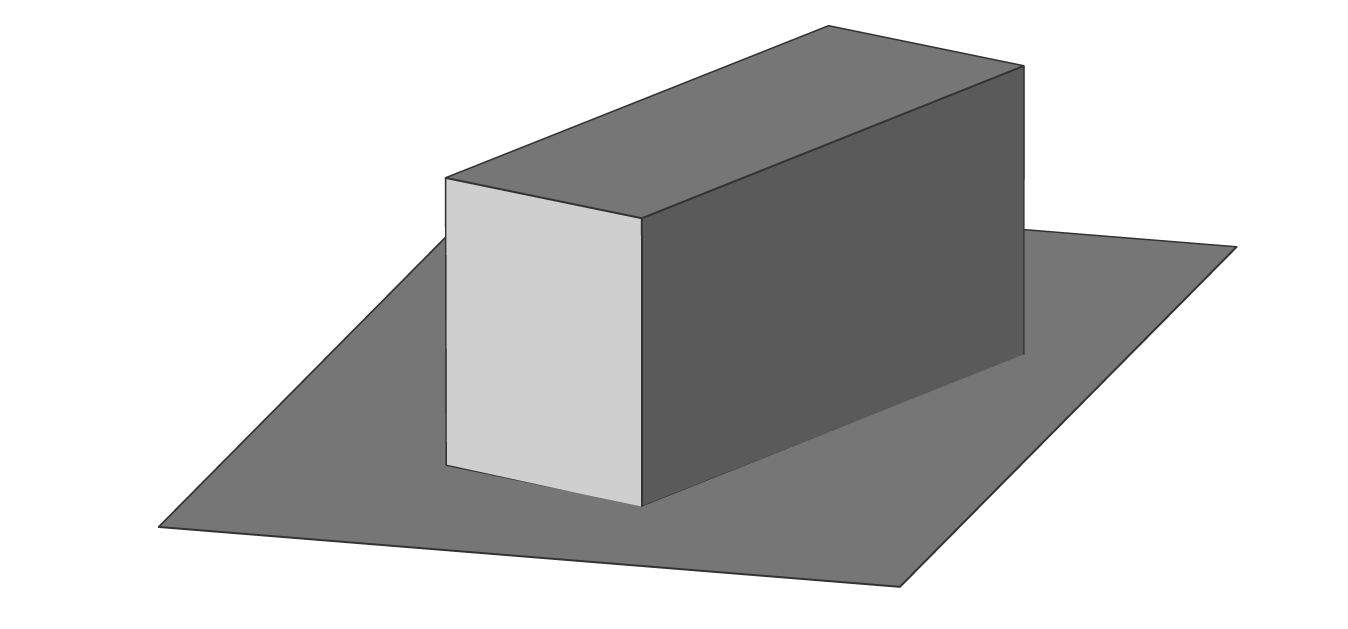
Erstellen von 3D-Objekten aus dem Modelbereich
Dieser Befehl kann auch im Modelbereich verwendet werden, wenn der Bubble Viewer nicht geöffnet ist. BricsCAD® fordert Sie auf, einen Punkt der Punktwolke im Modelbereich auszuwählen. Abhängig von der Größe der beschnittenen Punktwolke dauert der Vorgang länger, hat aber 2 Vorteile durch die Suche nach mehreren Scanpositionen:
- Es können größere Oberflächen erzeugt werden, bei denen in jeder Scanposition nur Teile sichtbar sind.
- Wand- und Deckenstärken können erkannt werden, da die gegenüberliegende Fläche berücksichtigt werden kann.
- Geben Sie PUNKTWOLKENEINPASSENPLANAR in die Befehlszeile ein.
- Wählen Sie eine Wand aus, an der Sie eine Ebene oder einen Volumenkörper erstellen möchten.
- Sie werden aufgefordert: Akzeptieren, Ablehnen, Modus umschalten (Kontur) (STRG) [AKzeptieren/ABlehnen/Modus]:
- Drücken Sie AK, um die Wand zu erstellen.
- Drücken Sie AB, um abzulehnen.
- Drücken Sie M oder STRG wiederholt, um zwischen verschiedenen Modi zu wechseln.
Der Konturmodus erstellt die am besten passende Ebene: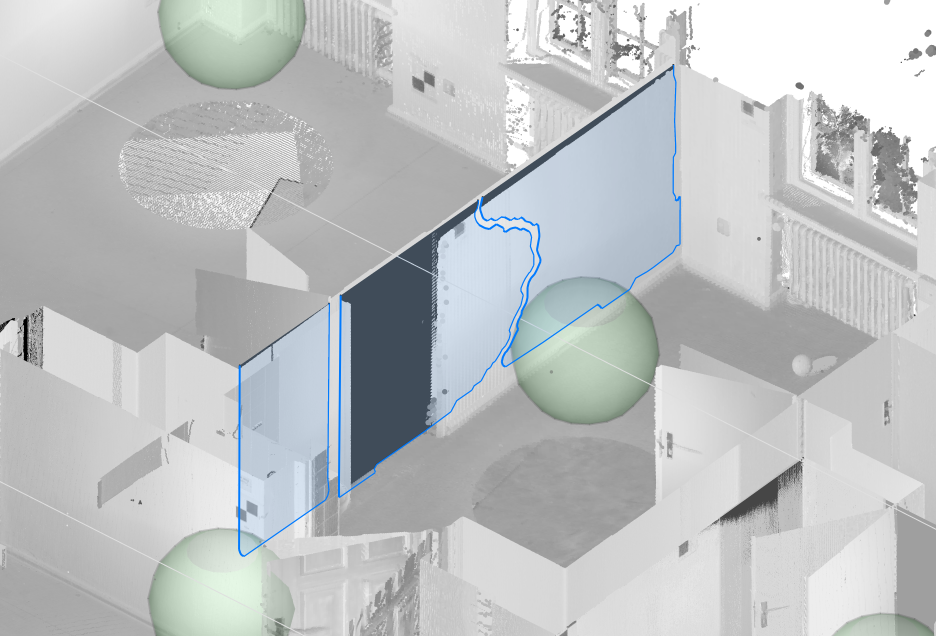
Im Rechteckmodus wird eine rechteckige Ebene um einen Bereich planarer Punkte erstellt: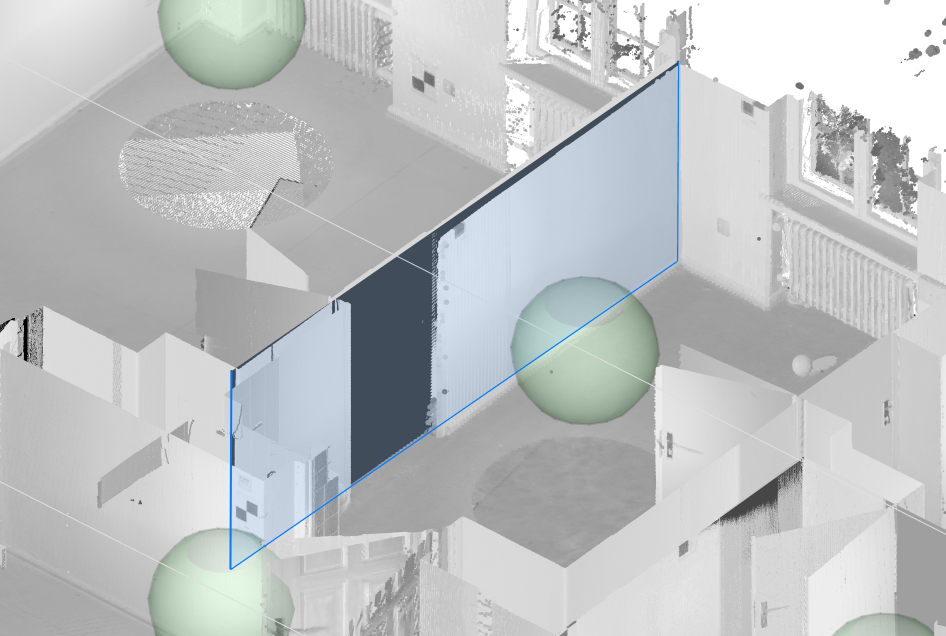
Im Solid-Modus wird einen Volumekörper aus zwei parallelen Punktwolkenebenen erstellt: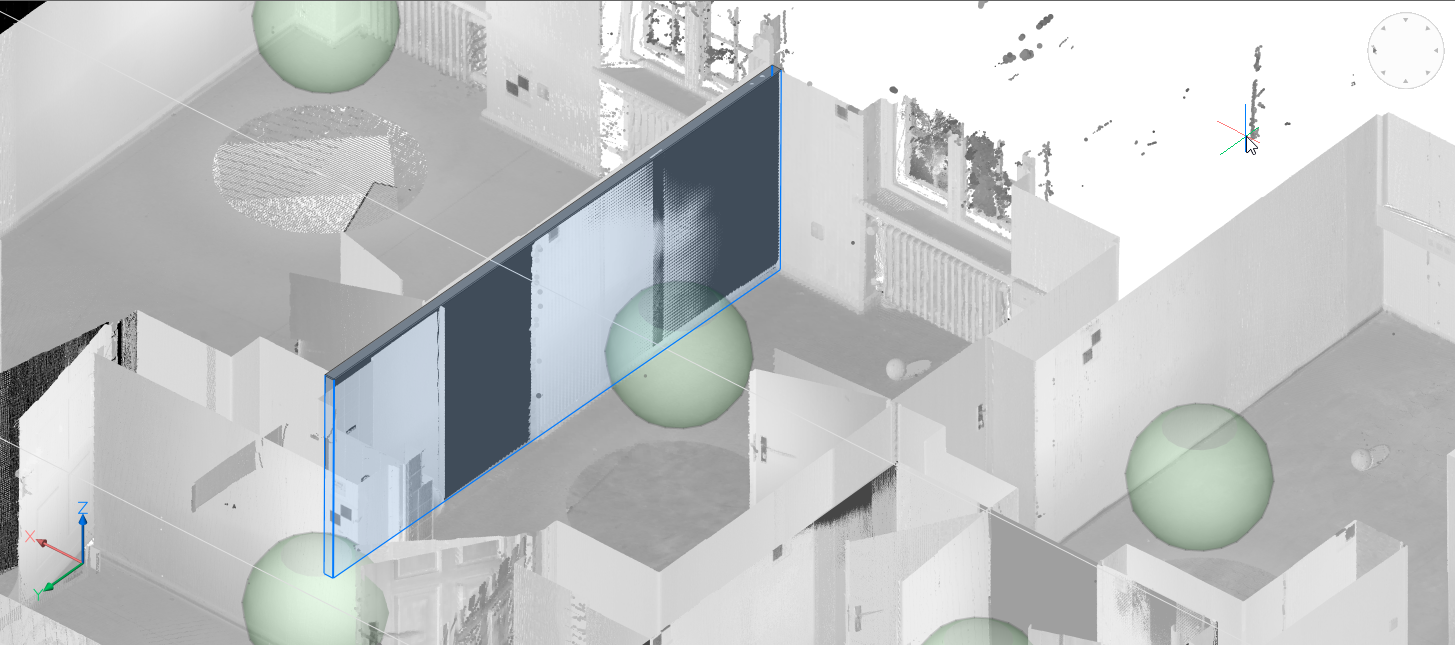
Note: Wenn die Punktwolke aus mehreren Räumen besteht, können Sie den Solid-Modus verwenden, um automatisch feste Wände zu erstellen. - Drücken Sie AK, um die Wand zu erstellen.
Diese Volumenkörper können die Basis für ein komplexeres BIM-Modell sein. Verwenden Sie Modellierungsbefehle, um das Gebäude fertigzustellen, und fügen Sie BIM-Daten mit Bimify, Autoanpassung und Übertragen hinzu, um Ihre Punktwolke schnell in ein vollständiges BIM-Gebäude umzuwandeln.
Es kann hilfreich sein, die OFANG-Einstellung Punktwolke nächster Punkt zu aktivieren. Diese Fangeinstellung verbessert Ihre Fähigkeit, relevante Punktwolkenpunkte auszuwählen, erheblich.
Über PUNKTWOLKENPROJIZIERESCHNITT
PUNKTWOLKENPROJIZIERESCHNITT generiert automatisch ein Rasterbild mit optionalen Konturlinien aus einem definierten Schnittfeld. Diese Linien können leicht in eine detaillierte 2D-Zeichnung umgewandelt werden.

Weitere Informationen zu diesem Befehl finden Sie im Befehlsreferenzartikel PUNKTWOLKENPROJIZIERESCHNITT.
Erstellen eines Rasterbildes aus einer Punktwolke
- Geben Sie PUNKTWOLKENPROJIZIERESCHNITT in die Befehlszeile ein.
- Das Befehlskontext-Panel wird geöffnet. Bearbeiten Sie die Optionen, um Ihren projizierten Abschnitt anzupassen. Deaktivieren Sie die Option Wände erkennen (1).
- Klicken Sie auf Anwenden um das Rasterbild zu generieren.
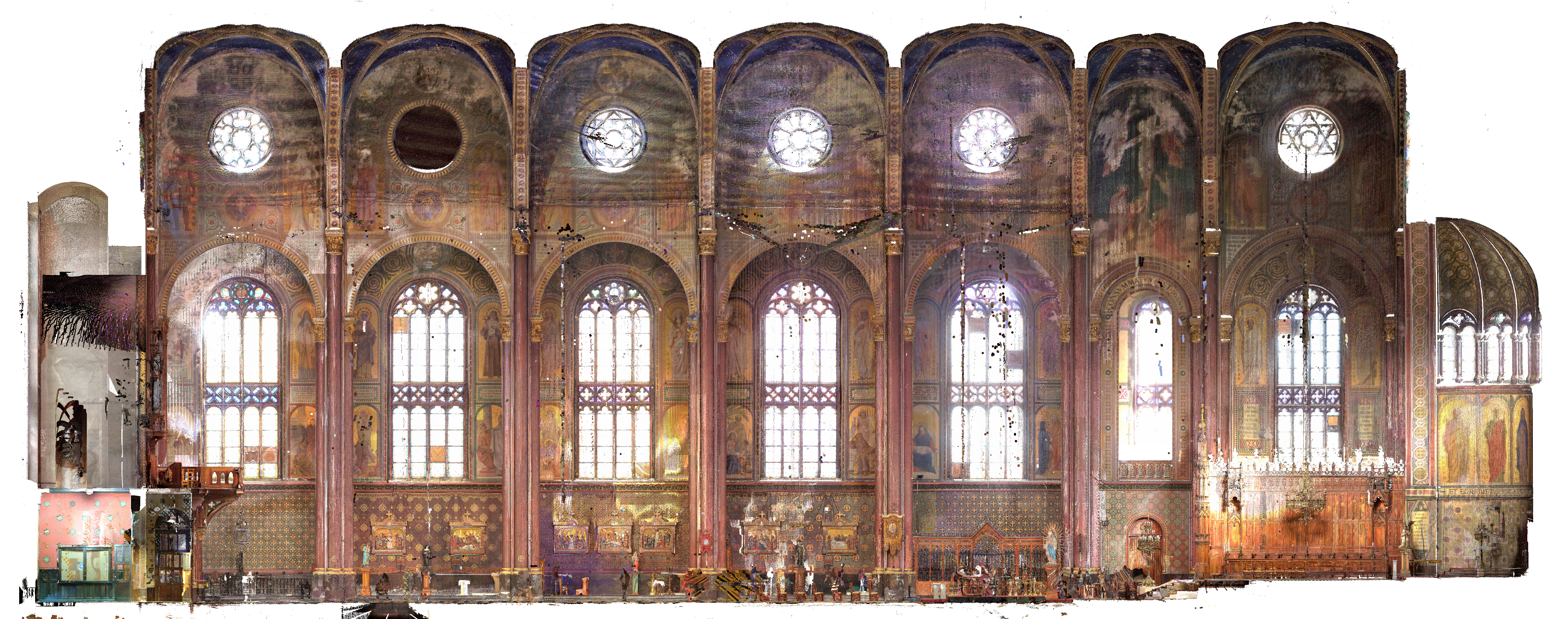
Punktwolkenscan mit realistischen visuellen Stilen.
Wände aus einer Punktwolke erkennen und in 2D generieren
Horizontalschnitte aus Punktwolken erstellen
- Geben Sie PUNKTWOLKENPROJIZIERESCHNITT in die Befehlszeile ein.
- Das Befehlskontext-Panel wird geöffnet.
Bearbeiten Sie die Optionen, um Ihren projizierten Abschnitt anzupassen.
Note: Aktivieren Sie die Option Wände erkennen (1), um die grünen Linien zu generieren, wie im Bild unten dargestellt.
- Klicken Sie auf Anwenden um das Rasterbild zu generieren.Note: Wenn einige Linien fehlen, können Sie diese selbst zeichnen, indem Sie das Hintergrundbild nachzeichnen.
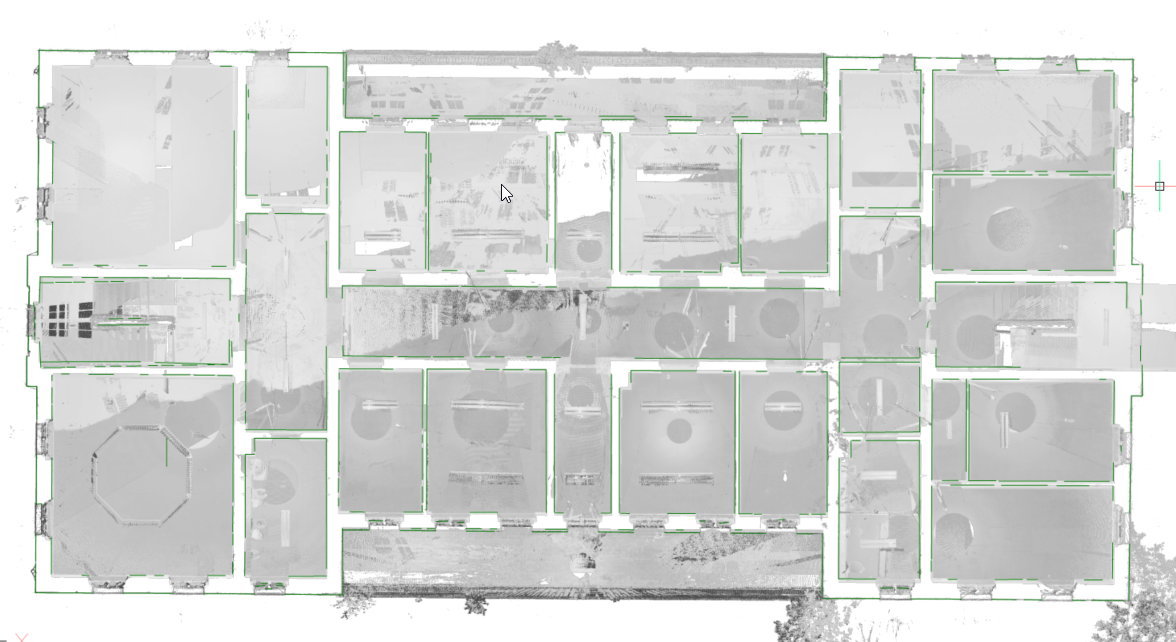
Vertikalschnitte aus Punktwolken erstellen
Erstellen Sie an der Stelle, an der Sie die vertikale Projektion wünschen, ein vertikales Schnittfeld.
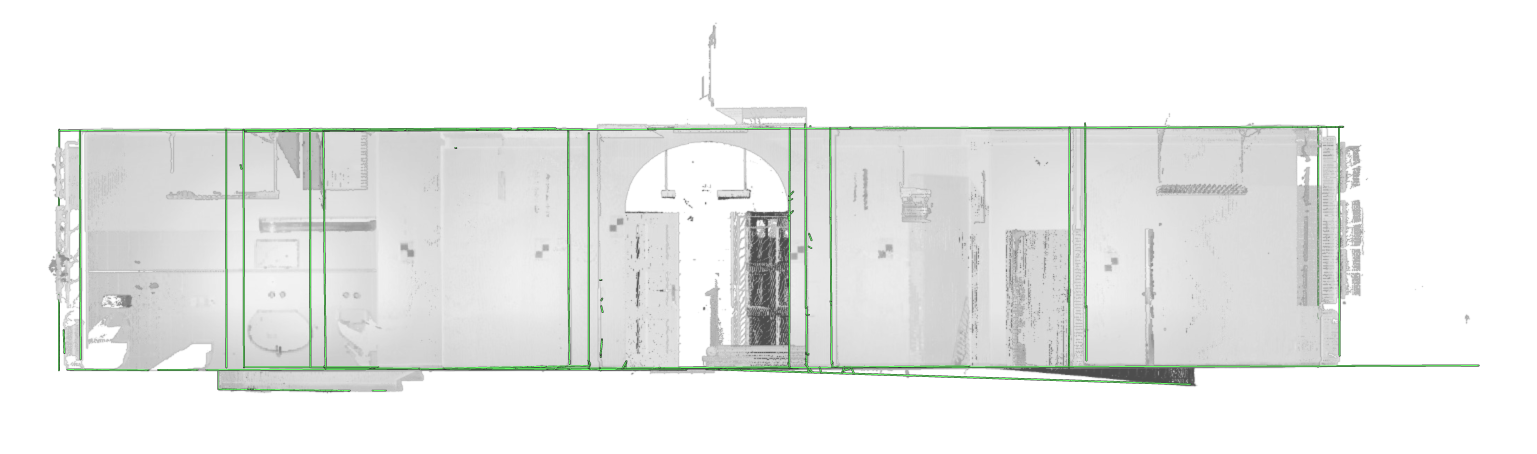
Generieren von BIM-Schnitten mit Punktwolken
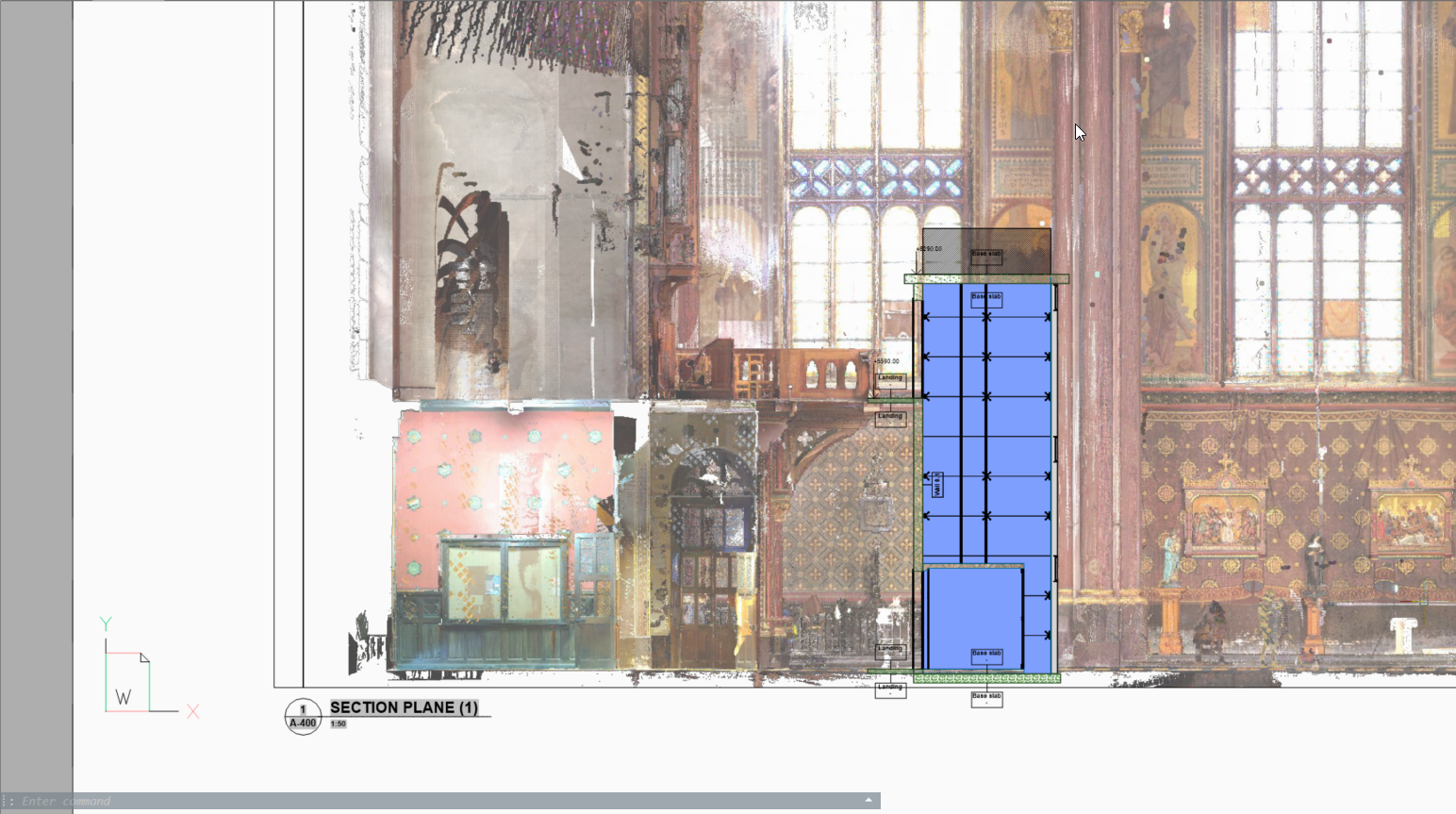
Punktwolkenscan mit realistischen visuellen Stilen.