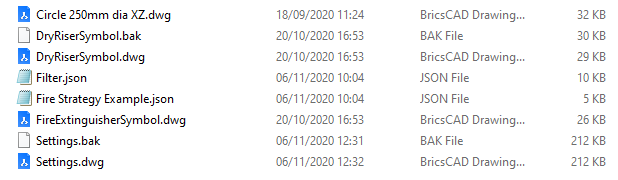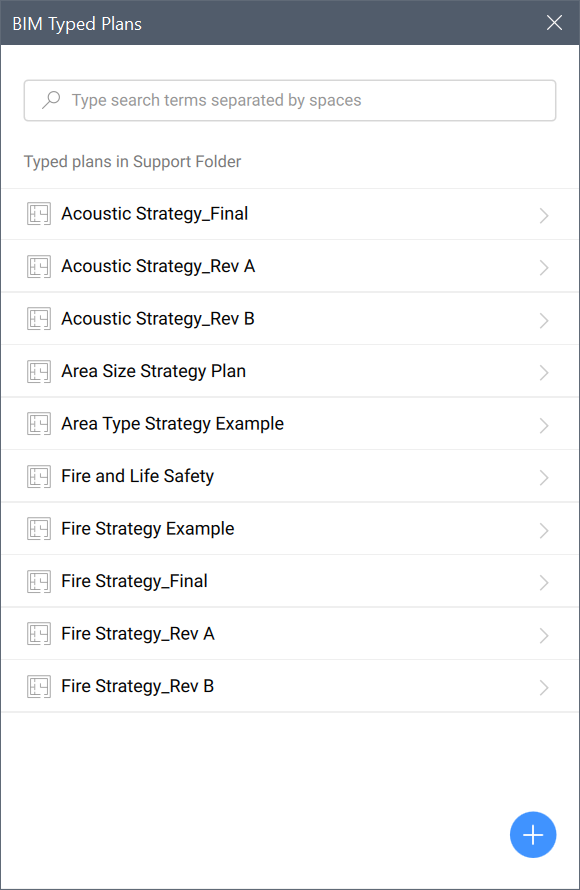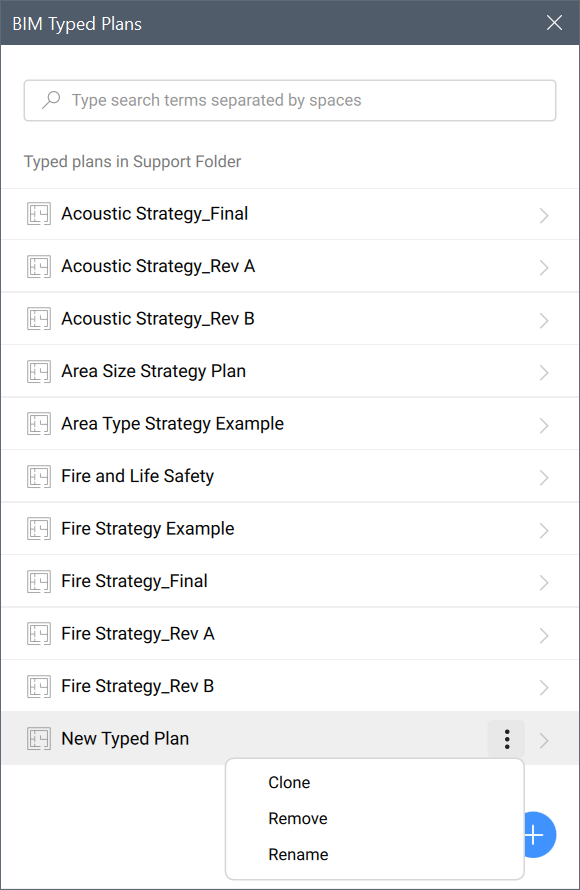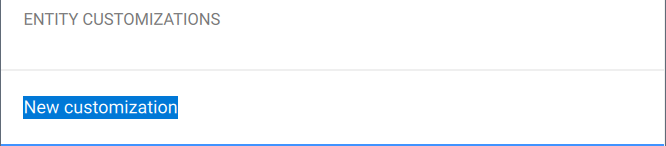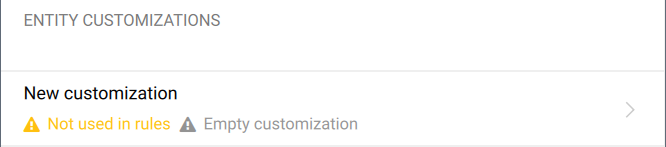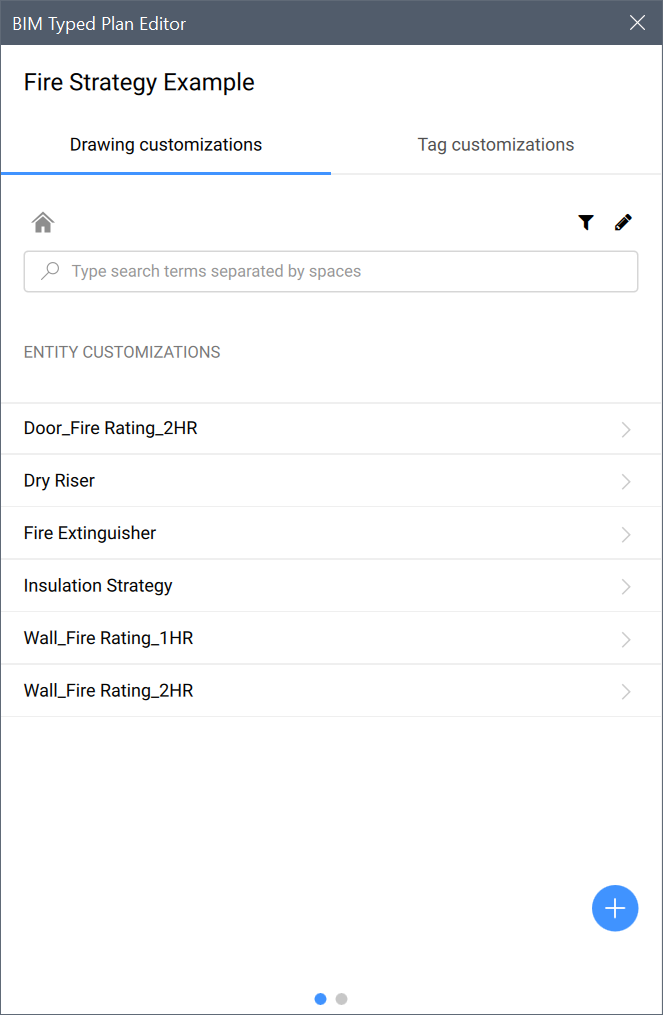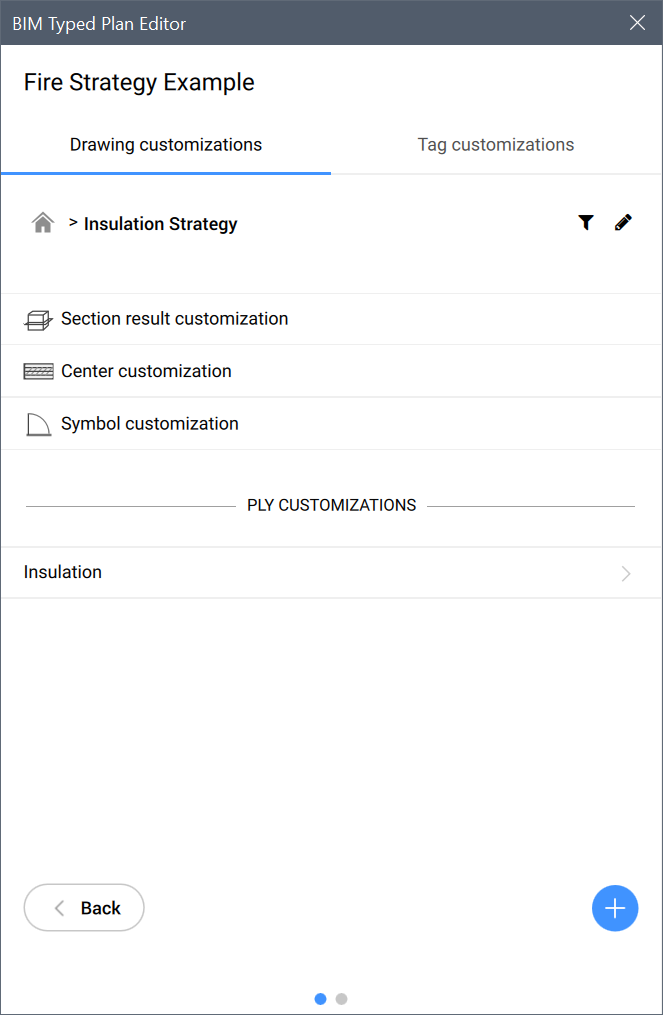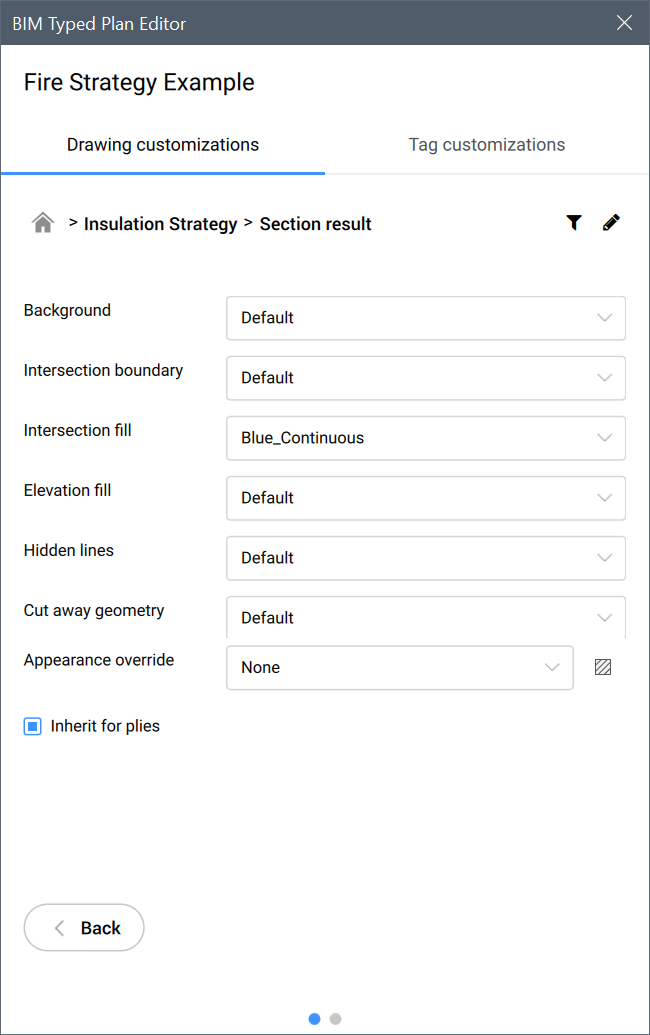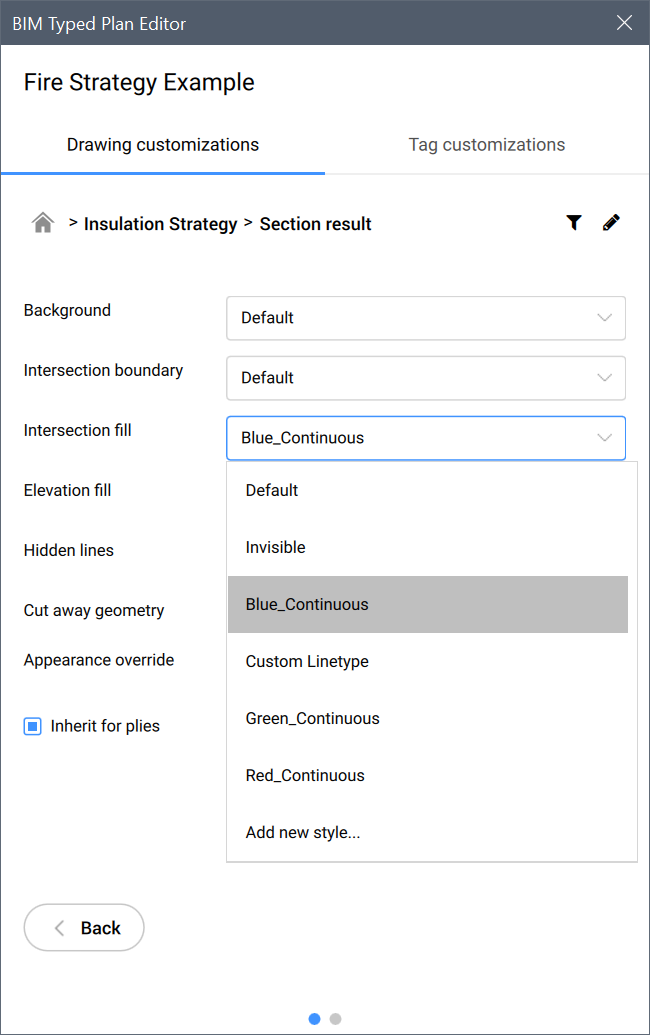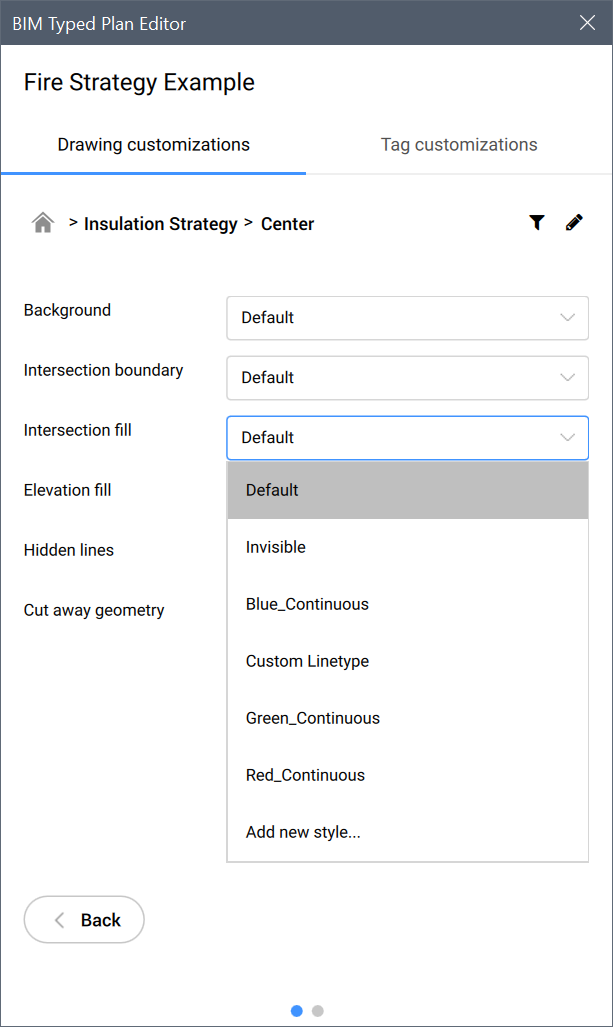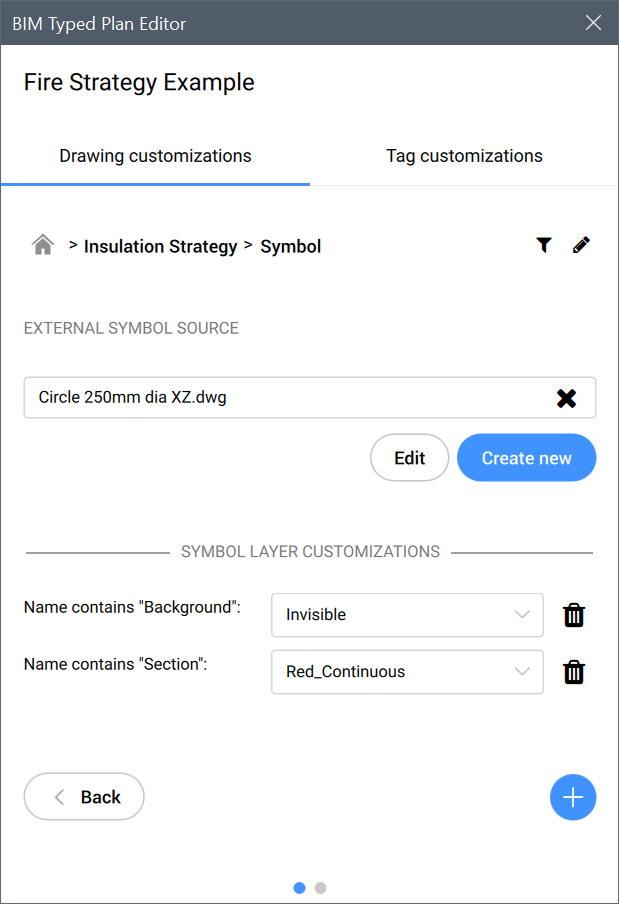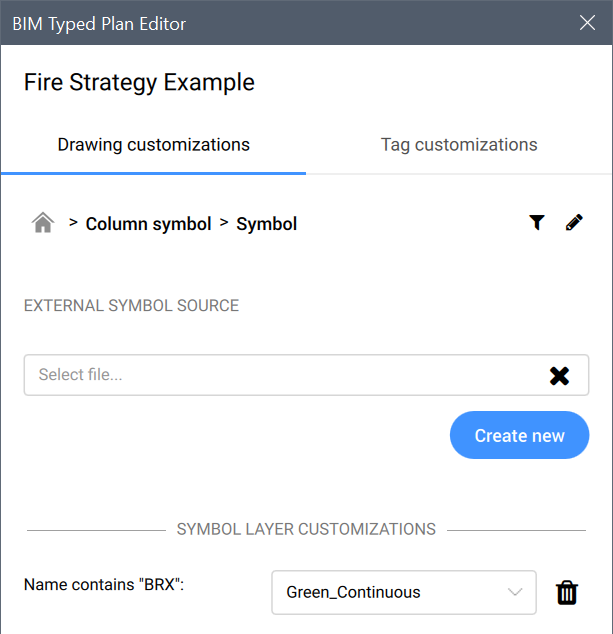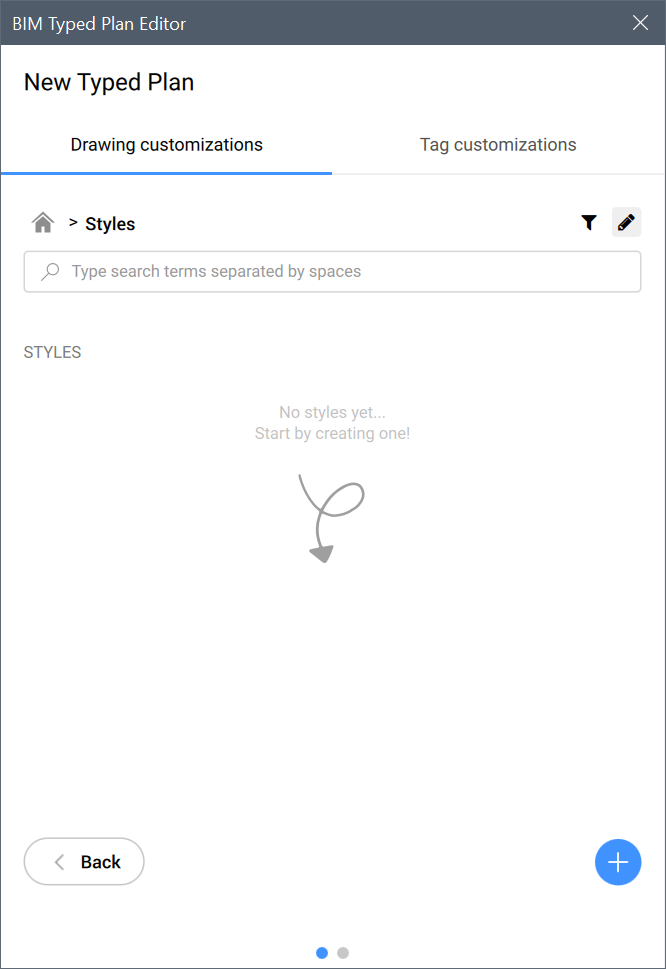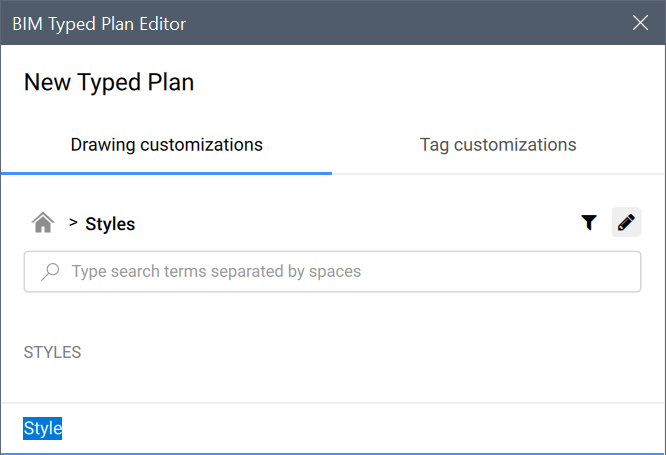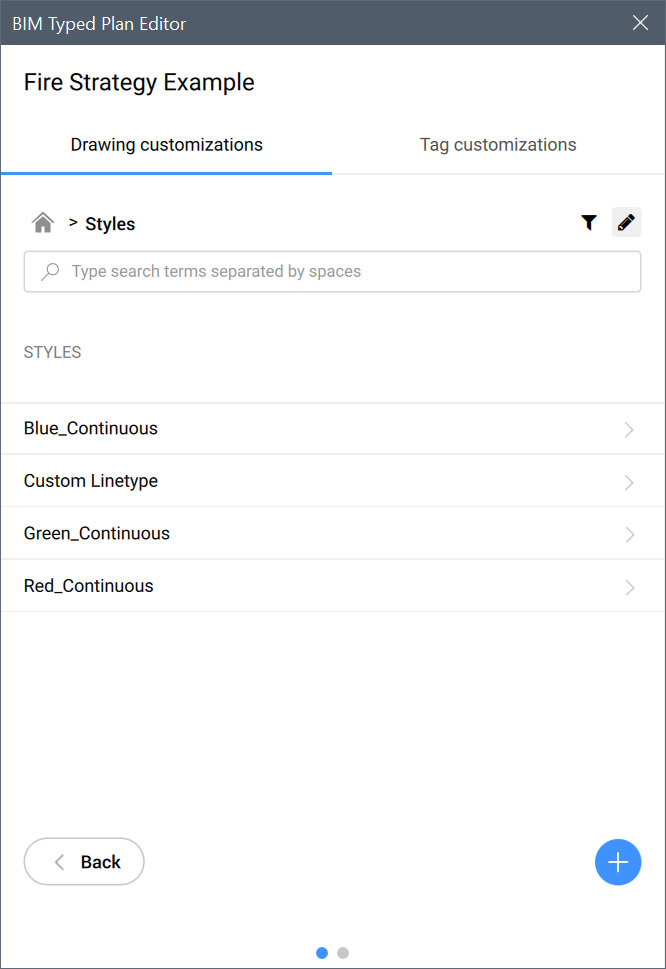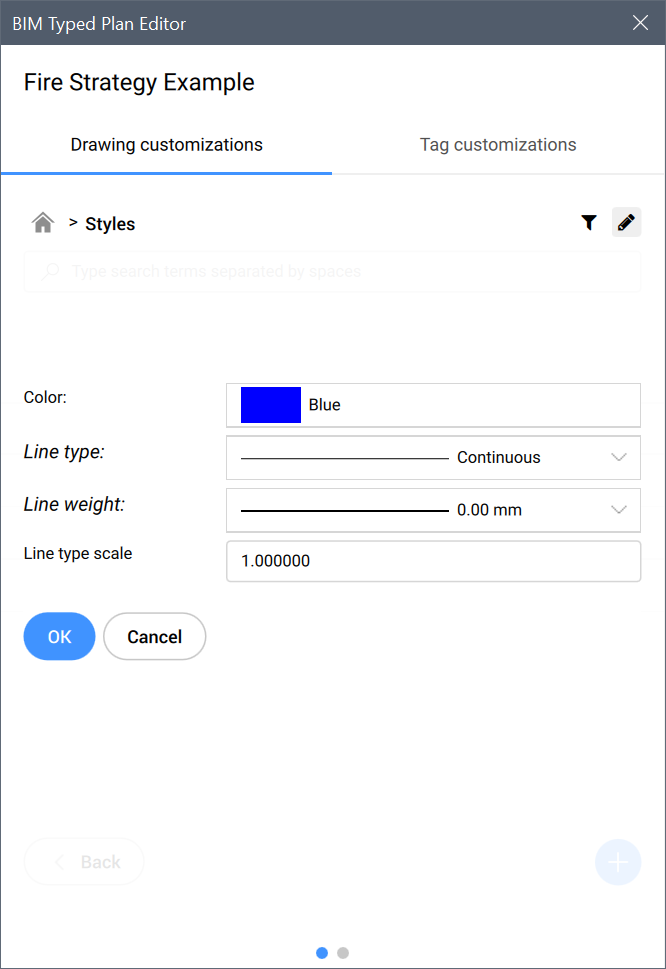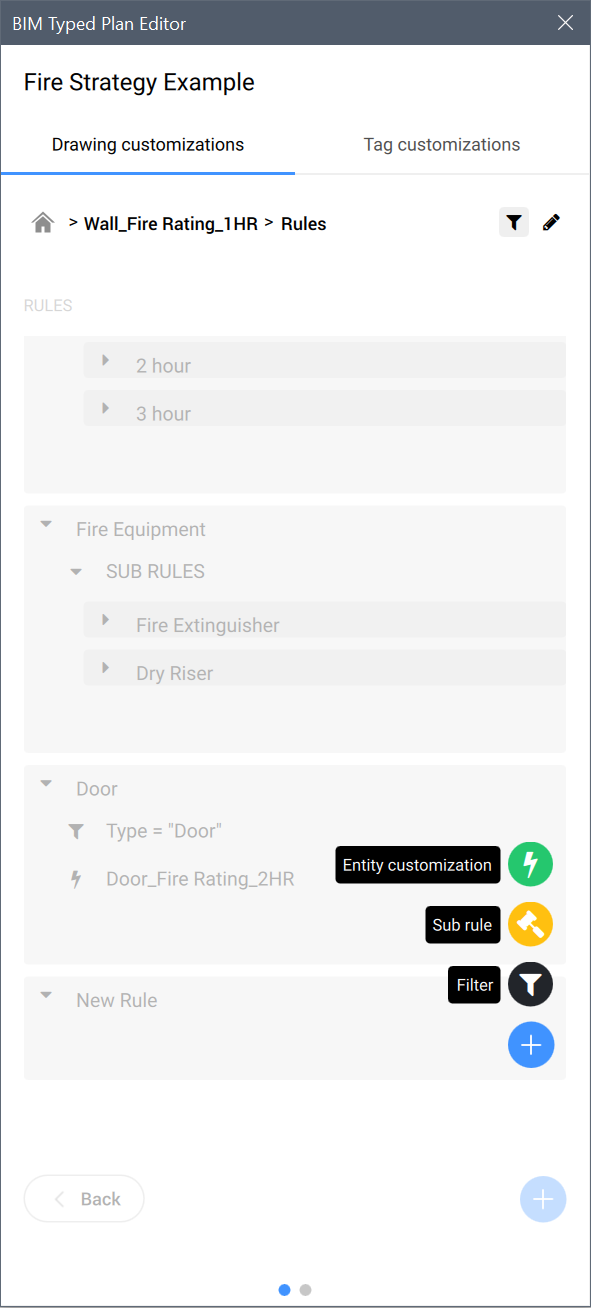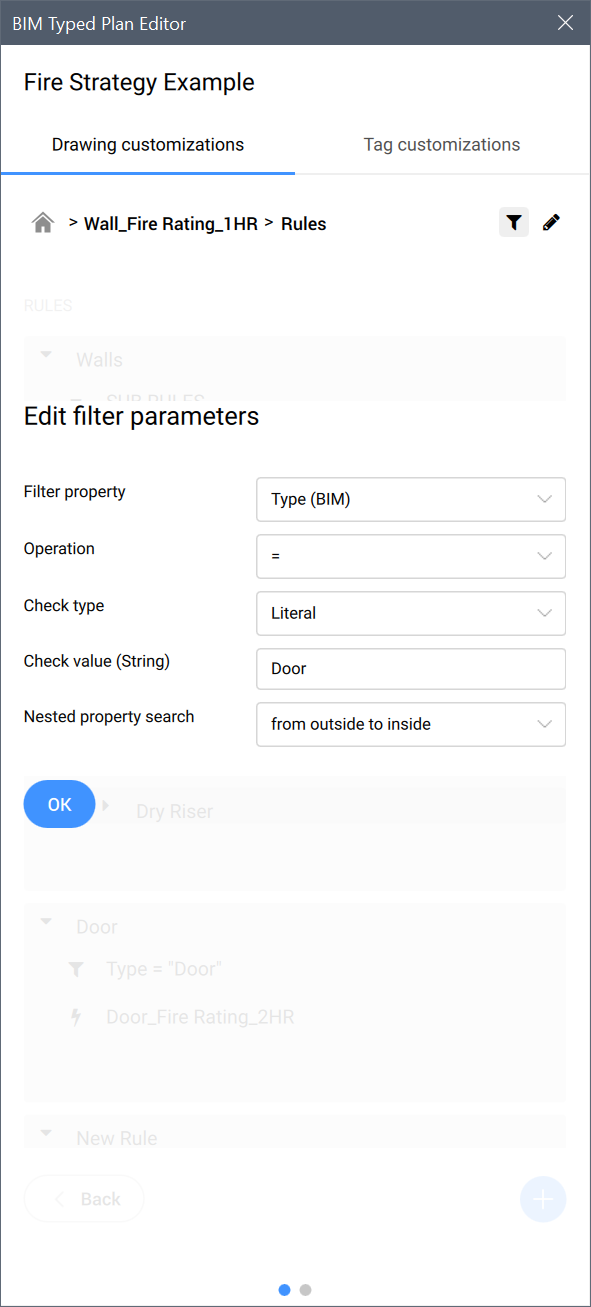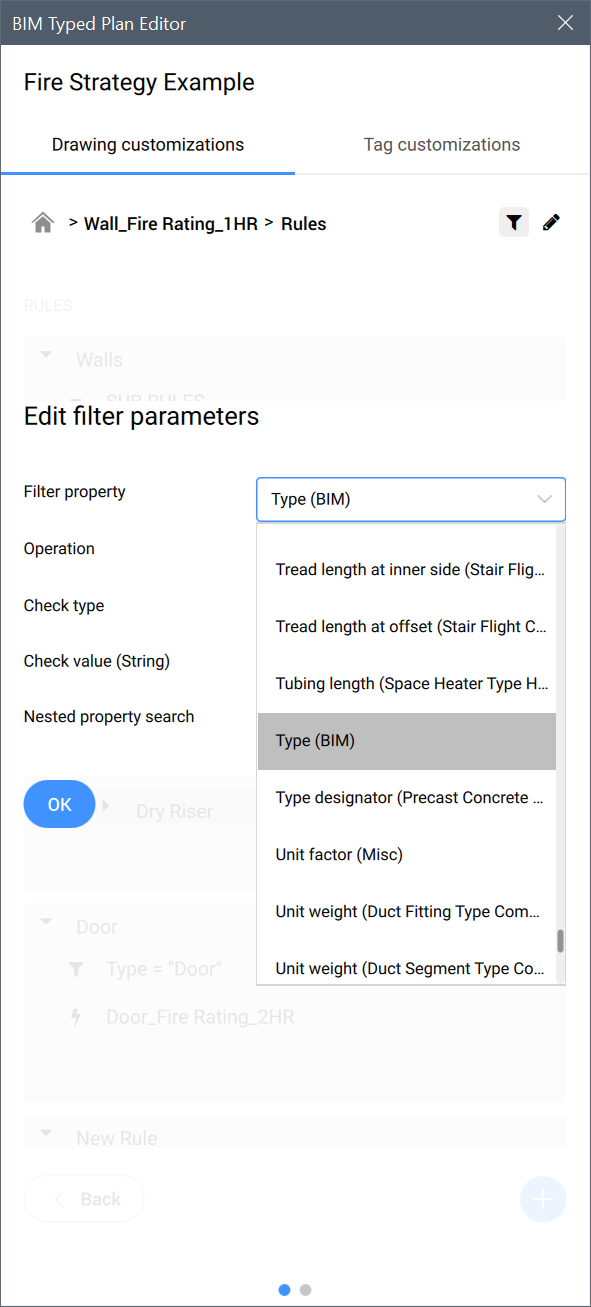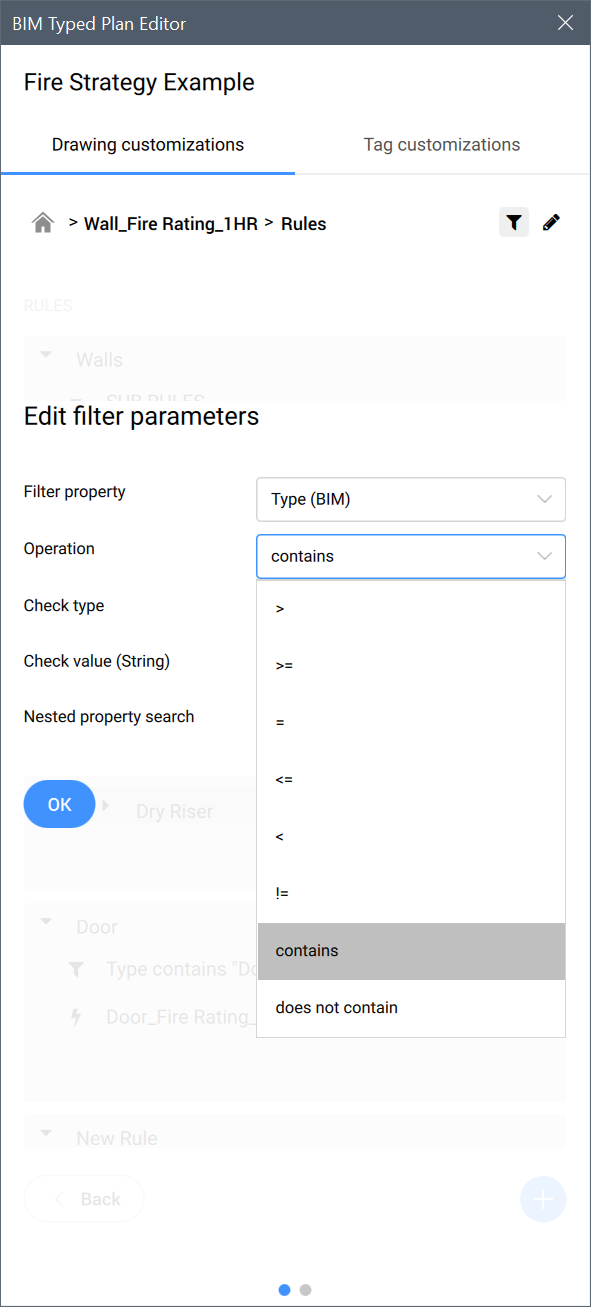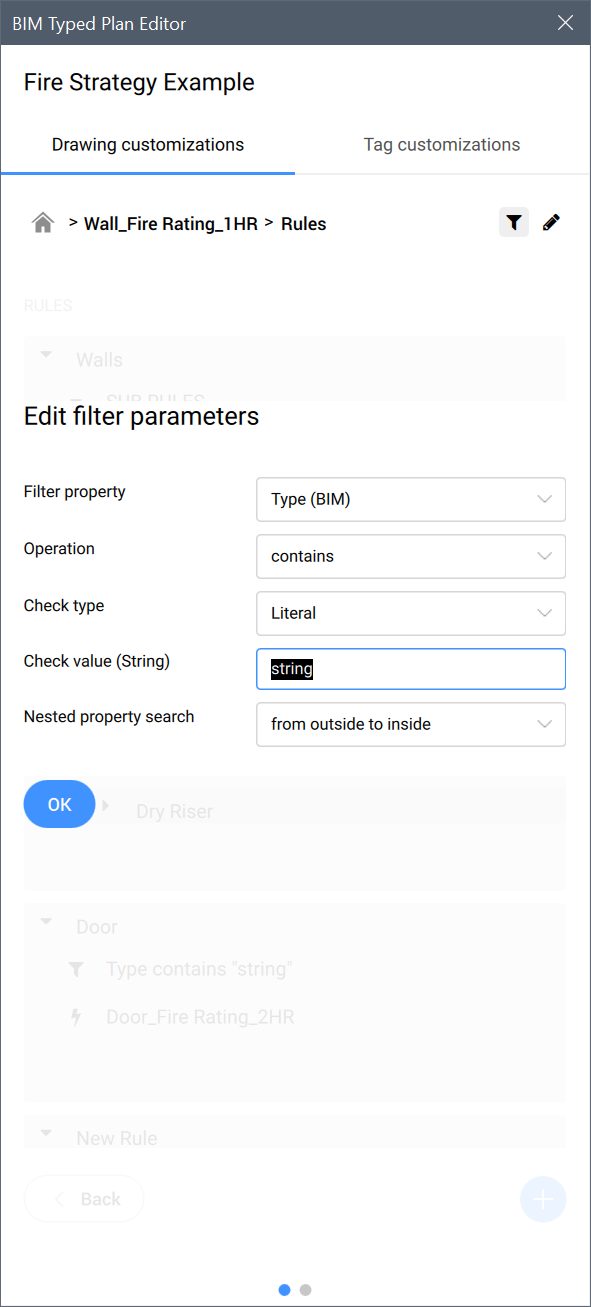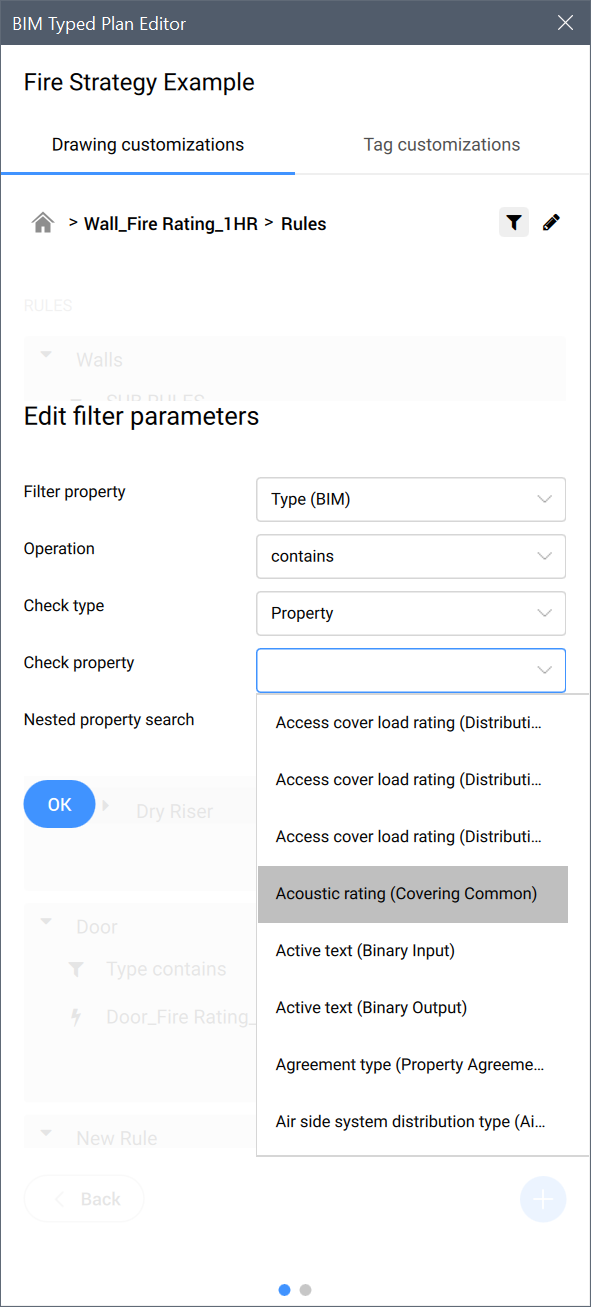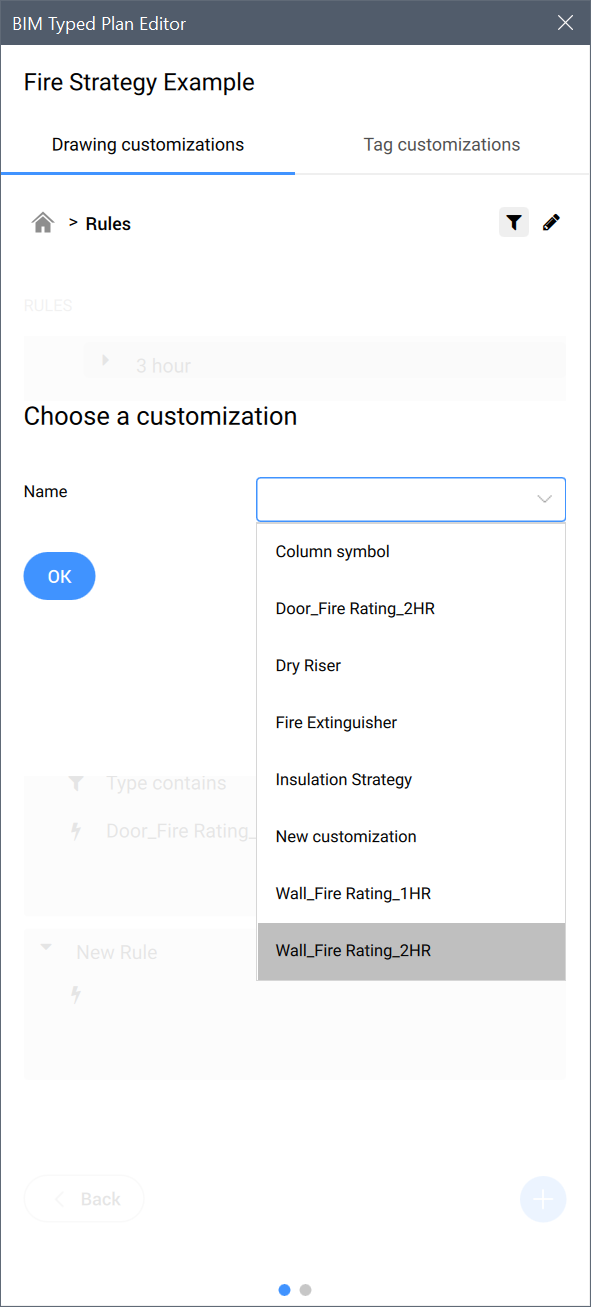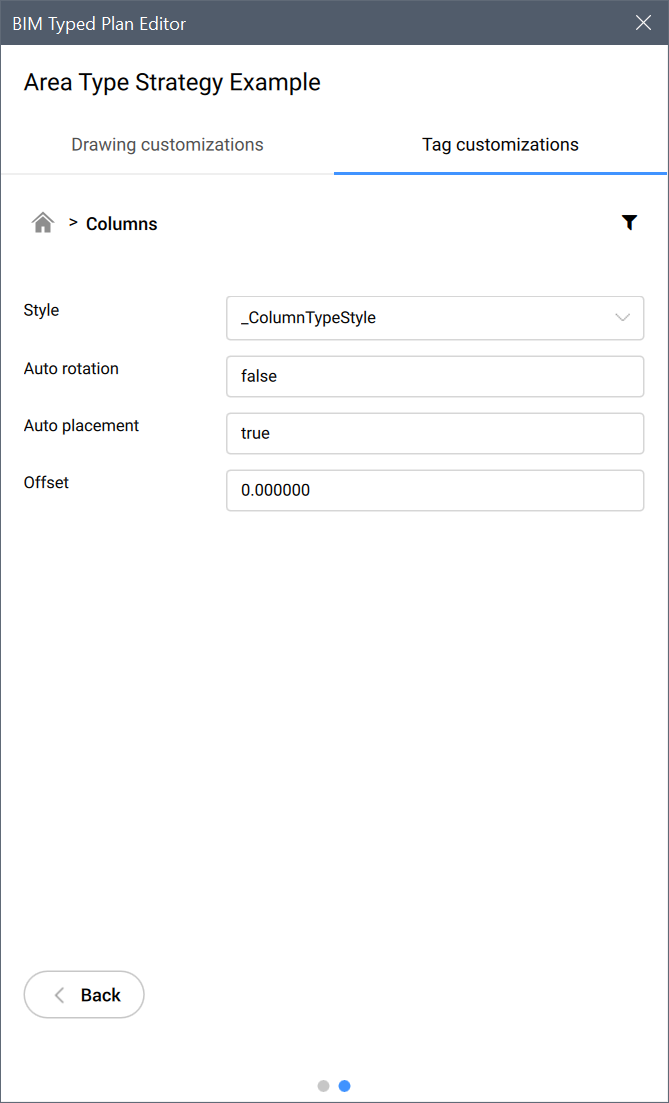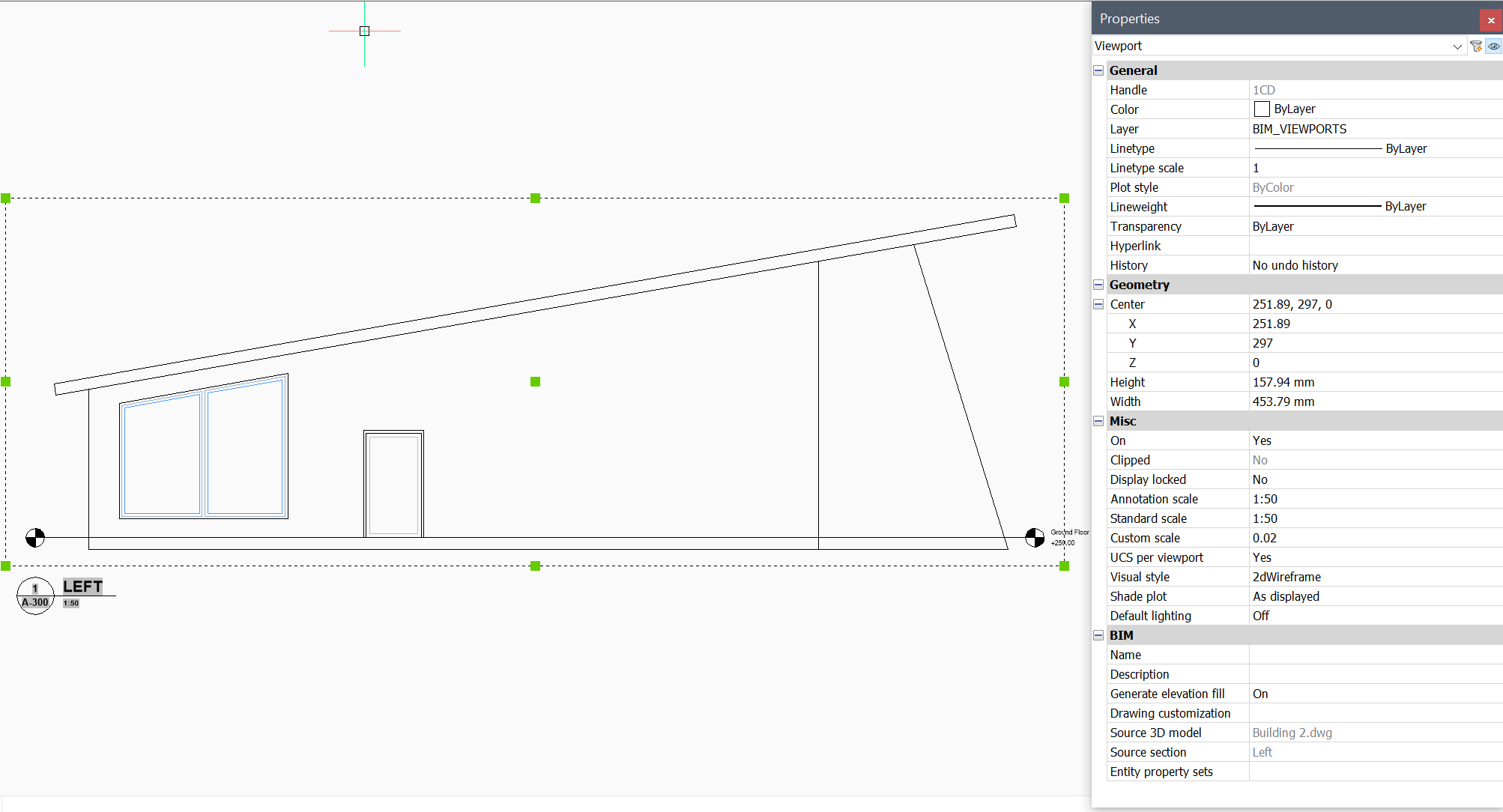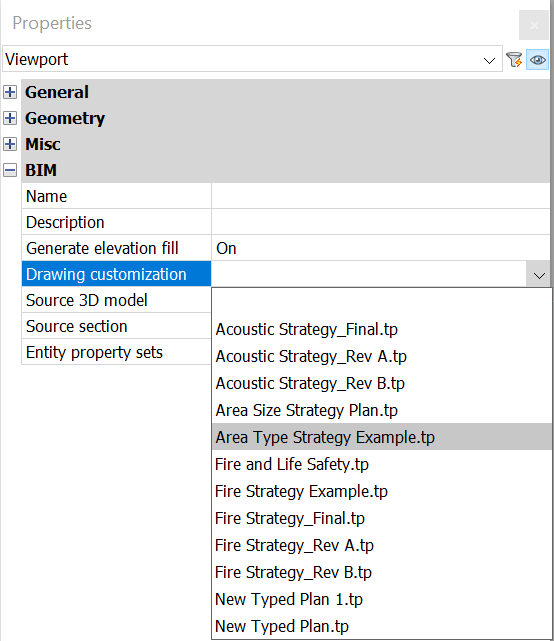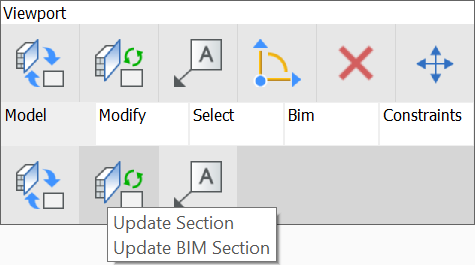Lavorare con i Piano Tipo
Informazioni sui Piani Tipo
BricsCAD® BIM utilizza modelli di disegno per personalizzare i disegni generati. Per informazioni generali sulla creazione e il funzionamento di questi modelli, consultare l'articolo Template per la generazione dei disegni.
I Piani Tipo consentono di creare modelli personalizzati per i disegni tipo in base a una regola di parametri filtro impostata rispetto al valore o alla proprietà di un tipo di entità all'interno del modello BIM 3D. Questo è particolarmente utile per personalizzare la grafica delle entità del modello indipendentemente dai layer a loro assegnati o dagli stati layer, pertanto trasferibile e utilizzabile su altri progetti con proprietà di entità simili.
- A livello del progetto BIM.
- Nella cartella di supporto.
- I Piani Tipo di un progetto possono essere gestiti nell'interfaccia utente del Navigatore Progetto BIM. È possibile creare un nuovo Piano Tipo dal Navigatore Progetto BIM, rinominare o rimuovere un Piano Tipo o modificare un Piano Tipo esistente.
- I Piani Tipo nella cartella Support non possono essere gestiti dal Navigatore Progetto BIM, in quanto non appartengono a un progetto. Utilizzare il comando PIANOTIPO per gestirli. Quando si esegue questo comando, viene visualizzata una finestra di dialogo Piani Tipo BIM, che elenca tutti i piani tipo nella cartella di supporto.
I Piani Tipo sono gestiti da 3 principi: Personalizzazioni delle entità, Regole Filtro & Stili. Sono accessibili dalla finestra di dialogo Editor Piano Tipo BIM.
Finestra di dialogo Piani Tipo BIM
- Per aprire la finestra di dialogo di Piani Tipo BIM, immettere il comando PIANOTIPO nella Barra dei comandi o cliccare sull'icona Piano Tipo
 nel pannello della Barra multifunzione.
nel pannello della Barra multifunzione.
- Cliccare su
 per creare un nuovo modello. Per impostazione predefinita, il modello è denominato Nuovo Piano Tipo con il testo evidenziato.
per creare un nuovo modello. Per impostazione predefinita, il modello è denominato Nuovo Piano Tipo con il testo evidenziato.
Note: Tutti i controlli di Piano Tipo BIM sono rappresentati come icone grafiche all'interno di Piano Tipo BIM e come Finestre di dialogo dell'Editor Piano Tipo BIM , ad esempio per creare un nuovo elemento di controllo. Vengono ripetuti all'interno dello strumento in diverse impostazioni, ad esempio Personalizzazioni Entità, Personalizzazione Strati, ma le loro funzioni e scopi rimangono coerenti.
ad esempio per creare un nuovo elemento di controllo. Vengono ripetuti all'interno dello strumento in diverse impostazioni, ad esempio Personalizzazioni Entità, Personalizzazione Strati, ma le loro funzioni e scopi rimangono coerenti. - Rinominare il modello mentre il testo è evidenziato. Al termine, premere Invio per salvare e applicare il nome.Note: É possibile duplicare, eliminare o rinominare i piani tipo. Per farlo, passare il cursore sul piano tipo desiderato e cliccare sul pulsante del menu contestuale per espandere le opzioni.
Finestra di dialogo Editor Piano Tipo BIM
Cliccare sul piano tipo desiderato nella finestra di dialogo Piani Tipo BIM per aprire la finestra di dialogo Editor Piano Tipo BIM, che consente di modificare le personalizzazioni del piano tipo selezionato.
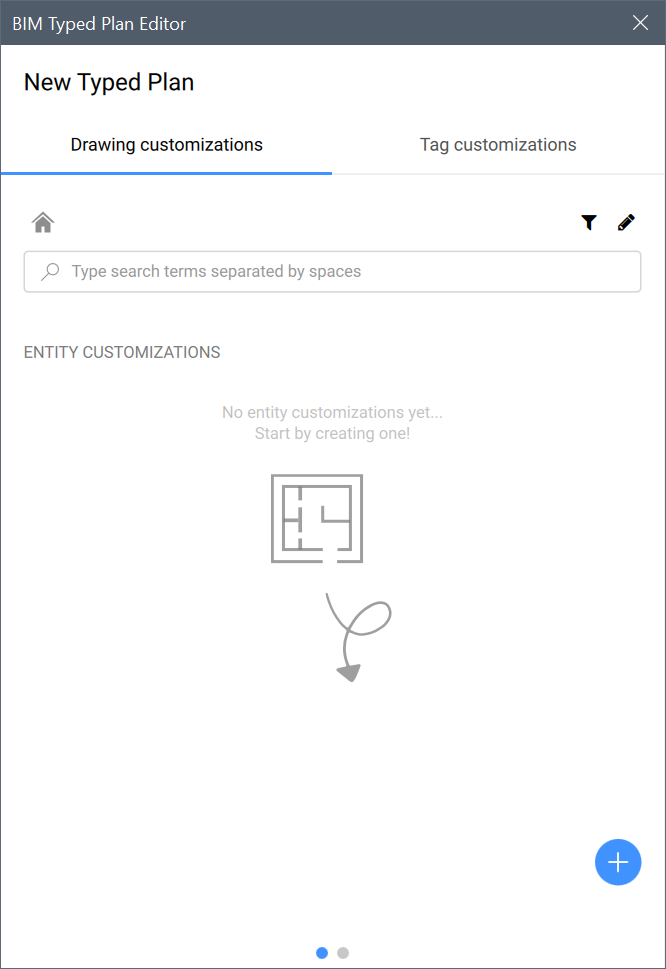
Nella parte superiore destra della finestra di dialogo sono presenti due icone: un'icona a imbuto e un'icona a forma di matita. Queste sono rispettivamente le schede Regole Filtro e Stili.
I 3 principi – Personalizzazioni Entità, Regole Filtro e Stili – che costituiscono i Piani Tipo come descritti in precedenza nell'articolo, sono ora accessibili in questa finestra di dialogo.
Personalizzazioni entità
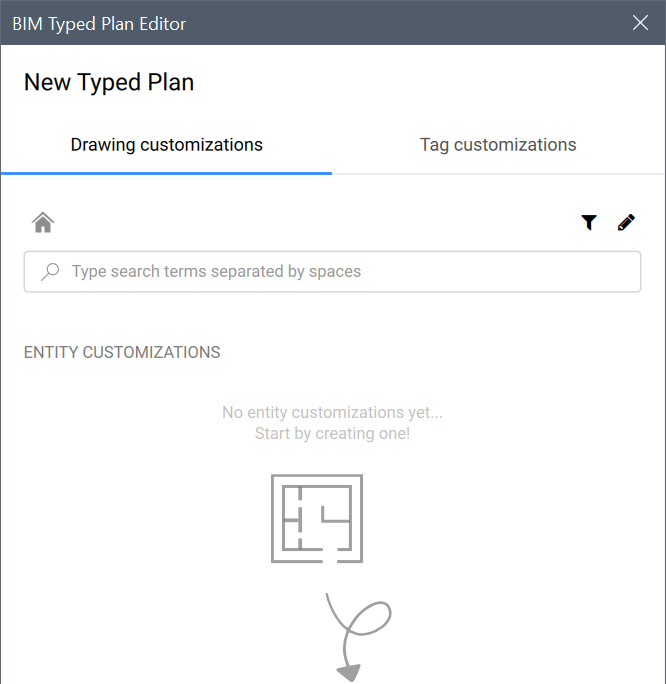
- Cliccare su
 per creare un nuovo modello di Personalizzazione Entità. Per impostazione predefinita, il modello è denominato Nuova personalizzazione con il testo evidenziato.
per creare un nuovo modello di Personalizzazione Entità. Per impostazione predefinita, il modello è denominato Nuova personalizzazione con il testo evidenziato.
- Rinominarlo mentre il testo è evidenziato come mostrato. Al termine, premere Invio per salvare e applicare.
Poiché la Personalizzazione Entità è appena stata creata e non completamente configurata, si troveranno gli avvisi pertinenti nella parte inferiore della scheda Personalizzazione Entità. Questo è un meccanismo utile per ricordare se non sono ancora state definite impostazioni di personalizzazione, risparmiando la necessità di controllare manualmente le impostazioni.
- Creare un elenco di modelli per le entità che si desidera personalizzare.Un elenco di modelli di Personalizzazioni Entità potrebbe avere questo aspetto:
- Dopo aver creato il modello di Personalizzazione Entità, cliccare sulle singole schede per modificarne le rispettive impostazioni.È possibile scegliere l'aspetto che un elemento deve avere nel risultato di una sezione, o come una rappresentazione della linea d'asse dovrebbe apparire, oppure come un simbolo esterno debba sostituirsi all'entità originale.
È possibile modificare e personalizzare ulteriormente un layer di uno strato specifico della composizione dell'entità desiderata, ma solo se appropriato, ad esempio in un'entità Muro, Solaio o Tetto.
- La Personalizzazione risultato della sezione mostra una serie di controlli con valori a discesa dalla scheda Stili per un controllo più specifico della grafica del risultato delle sezioni. È possibile sovrascrivere i tratteggi delle entità tramite la Modifica locale aspetto con Materiali Fisici preimpostati o personalizzati disponibili nel progetto.
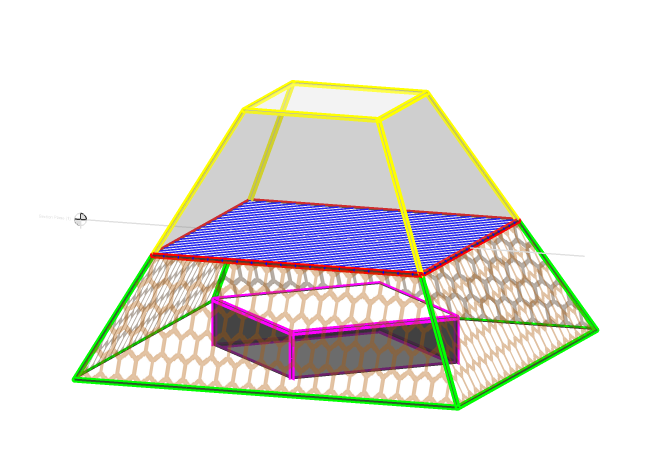
Il diagramma sopra illustra come è possibile controllare le impostazioni di visibilità e personalizzazione di un'entità con i Piani Tipo. Notare che il piano di sezione è allineato al quadrato blu con contorno rosso.- Il contorno verde rappresenta lo Sfondo, che è essenzialmente il contorno di elevazione dell'oggetto taglio.
- Il contorno rosso rappresenta il Contorno intersezione, che ripassa il perimetro dell'area di taglio.
- Il tratteggio blu rappresenta il Riempimento intersezione, in quanto mostra l'area di taglio in base al piano di sezione.
- Il tratteggio ad esagoni arancioni rappresenta il Riempimento elevazione, che fa riferimento all'area vincolata dal contorno di elevazione (vedere Sfondo).
- Il contorno rosa rappresenta le Linee nascoste, in quanto è sotto il tratteggio blu.
- Il contorno giallo rappresenta la Geometria di ritaglio, poiché si trova sopra il piano di sezione.
Modifica locale aspetto consente di specificare in che modo apparirà l'aspetto del tratteggio (sezione e elevazione) di un'entità, al posto dei modelli di tratteggio predefiniti già definiti nella libreria Materiali Fisici. Quando si crea un nuovo Materiale Fisico nella scheda Nel progetto come parte del modello Piano Tipo, le configurazioni desiderate sono indipendenti dal progetto di disegno e memorizzate nel modello. È possibile applicare questo modello in un secondo momento ad altri modelli di progetto come desiderato.
È inoltre possibile verificare che la personalizzazione si applichi agli strati all'interno della composizione dell'entità, se opportuno, selezionando la casella di controllo Eredita per strati.
- Una configurazione simile si trova nelle impostazioni di Personalizzazione dell'asse, dove i valori nella sezione Stili del modello di personalizzazione determinano le selezioni a discesa.
La Personalizzazione dell'asse è particolarmente utile nei scenari in cui si desidera visualizzare gli elementi assiali di varie entità planari e/o lineari. Ad esempio, se si dovessero applicare le impostazioni di personalizzazione dell'asse a un'entità planare, come un muro, si farebbe riferimento al comportamento di visualizzazione del relativo piano assiale. Tuttavia, se si applicassero le stesse impostazioni a un'entità lineare, ad esempio una trave, si modificherebbe la modalità di visualizzazione della linea asse della trave sul foglio.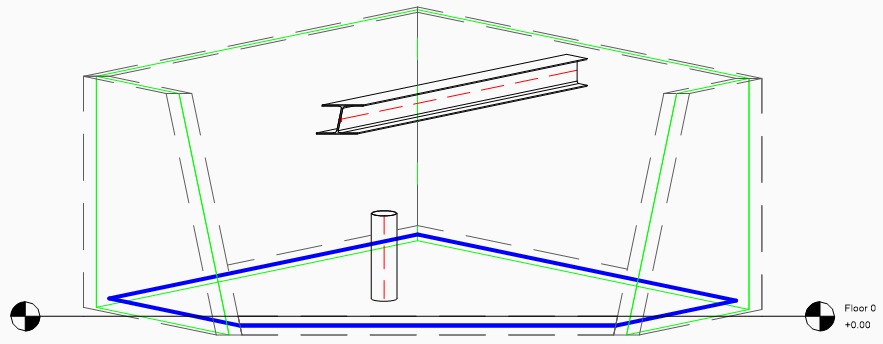
Il diagramma sopra illustra un esempio di come gli elementi assiali differiscono tra le entità planari (il piano assiale della parete evidenziato in verde; il piano assiale del solaio evidenziato in blu) e le entità lineari (linee assiali di colonna e trave in linee rosse tratteggiate).
Non esiste un'impostazione predefinita per regolare la visibilità di questi elementi assiali e in genere non vengono visualizzati nei risultati delle sezioni.
- Per le impostazioni di Personalizzazione dei simboli, è possibile trovare una finestra di dialogo di input per specificare il disegno esterno del simbolo desiderato nel formato .dwg. Se si desidera fare ulteriori modifiche alla geometria 2D stessa, si può utilizzare il pulsante Edita una volta che la finestra di dialogo si riferisce al disegno del simbolo desiderato.
In alternativa, è possibile crearne uno a partire da un modello di default di simbolo usando il pulsante Crea Nuovo al di sotto della finestra di dialogo.
È possibile applicare ulteriormente gli Stili salvati a layer specifici all'interno dell'origine del simbolo esterno, consentendo così di mantenere un disegno del simbolo generale su diversi modelli di personalizzazione con risultati di output diversi.
È inoltre possibile scegliere di non specificare alcun Simbolo di Origine Esterna, se si dispone già dei layer 2D desiderati all'interno del modello, di solito come rappresentazione grafica 2D che si affianca alla geometria 3D di un Componente.
In questo caso, è sufficiente aggiungere una nuova personalizzazione layer del simbolo contenente parte del nome del layer desiderato. Se fanno parte dei layer predefiniti di BRX_2D, l'aggiunta di "BRX" come valore nominale sarà sufficiente. " I Piani Tipo effettueranno una ricerca all'interno dell'entità componente a cui viene applicato il modello di personalizzazione. Tuttavia, questo metodo non consente lo scambio o la condivisione di simboli 2D tra le entità, per esempio la sostituzione di una Colonna con un simbolo derivato da un layer BRX memorizzato all'interno di una (tabella) Elementi Arredo.
Per ulteriori informazioni sul funzionamento dei layer BRX, approfondire al capitolo Procedura: Comprendere i layer BRX_2D nell'articolo Modelli per disegni generati.
Stili di Personalizzazioni Disegno
- Cliccare l'icona della matita per avere accesso alla scheda Stili.
- Per creare un nuovo stile, cliccare
 in basso a destra nella finestra di dialogo e apparirà una nuova scheda Modello Stile.
in basso a destra nella finestra di dialogo e apparirà una nuova scheda Modello Stile.
- Per impostazione predefinita, la scheda è denominata Stile. Rinominarla mentre il testo è evidenziato come mostrato. Al termine, premere Invio per salvare e applicare.
- Creare un elenco di stili a piacimento che si desidera utilizzare per il piano tipo desiderato. Un esempio di modelli di stile:
Ogni scheda contiene le sue impostazioni di stili individuali, come il colore dello stile, il tipolinea, lo spessore della linea e la scala del tipo di linea.
- Per modificare uno qualsiasi dei modelli di stili disponibili, cliccare sulla relativa scheda per accedere alle impostazioni.Note: Analogamente alla finestra di dialogo Piani Tipo BIM, passare il mouse sulle schede dei modelli di stili per visualizzare il pulsante del menu contestuale per duplicare, rinominare o eliminare.Le impostazioni di stile includono le opzioni per definire Colore, Tipolinea, Spessore linea e Scala tipolinea nelle rispettive finestre di dialogo a discesa. Una volta terminato, cliccare su OK per salvare e applicare le modifiche.
- Per uscire dalla pagina Stili, cliccare Indietro nella parte inferiore sinistra della finestra di dialogo per tornare alla pagina precedente. Da lì, è possibile navigare per modificare il modello Personalizzazioni Entità o Regole.
Regole filtro
 nella parte superiore destra della finestra di dialogo, accanto all'icona Stili.
nella parte superiore destra della finestra di dialogo, accanto all'icona Stili.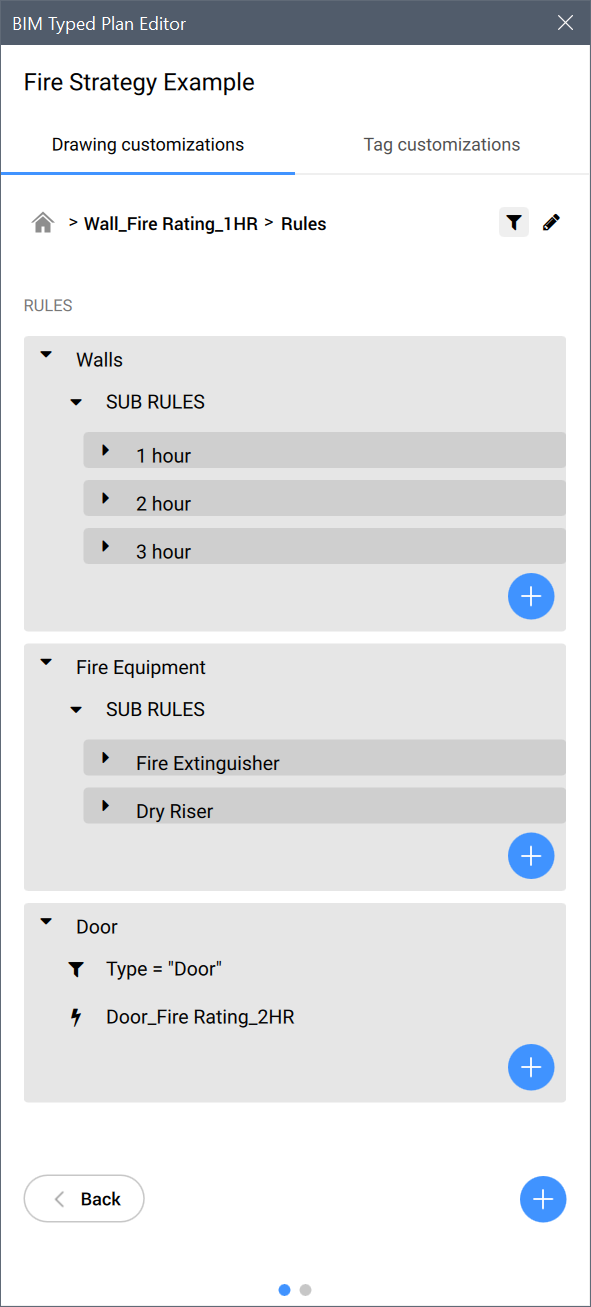
- Le regole di filtro possono essere ulteriormente classificate in sotto-regole, che rientrano come un sottoinsieme della regola genitore. Attrezzature Antincendio come Regola Filtro, mentre Estintore Antincendio è classificato come sotto-regola.
 viene visualizzato rispettivamente e di conseguenza a ogni livello di regola. Alla fine ciascuna regola, indipendentemente dal fatto che si tratti di un sottogruppo o altro, deve terminare con una Personalizzazione Entità.
viene visualizzato rispettivamente e di conseguenza a ogni livello di regola. Alla fine ciascuna regola, indipendentemente dal fatto che si tratti di un sottogruppo o altro, deve terminare con una Personalizzazione Entità.
- È possibile modificare i parametri del filtro cliccando sul pulsante Filtra.
- I valori di Operazione filtro sono disponibili anche come menu a discesa.Note: È inoltre possibile iniziare a digitare una determinata parola chiave per cercare una proprietà specifica per la quale si desidera filtrare.
- È possibile specificare manualmente una stringa nel valore di controllo se il Valore di Controllo è Literal. Se è stato selezionato un valore di Proprietà per il Valore di controllo , il Controllo Proprietà si riferirà agli stessi valori trovati nel Filtro proprietà a discesa.
- Per terminare e legittimare una regola filtro, è necessario aggiungere e compilare il valore di Personalizzazione dell'Entità. Le opzioni disponibili nella selezione a discesa riflettono la scheda delle personalizzazioni esistente disponibile nella pagina Personalizzazione Entità.
Personalizzazioni Etichette
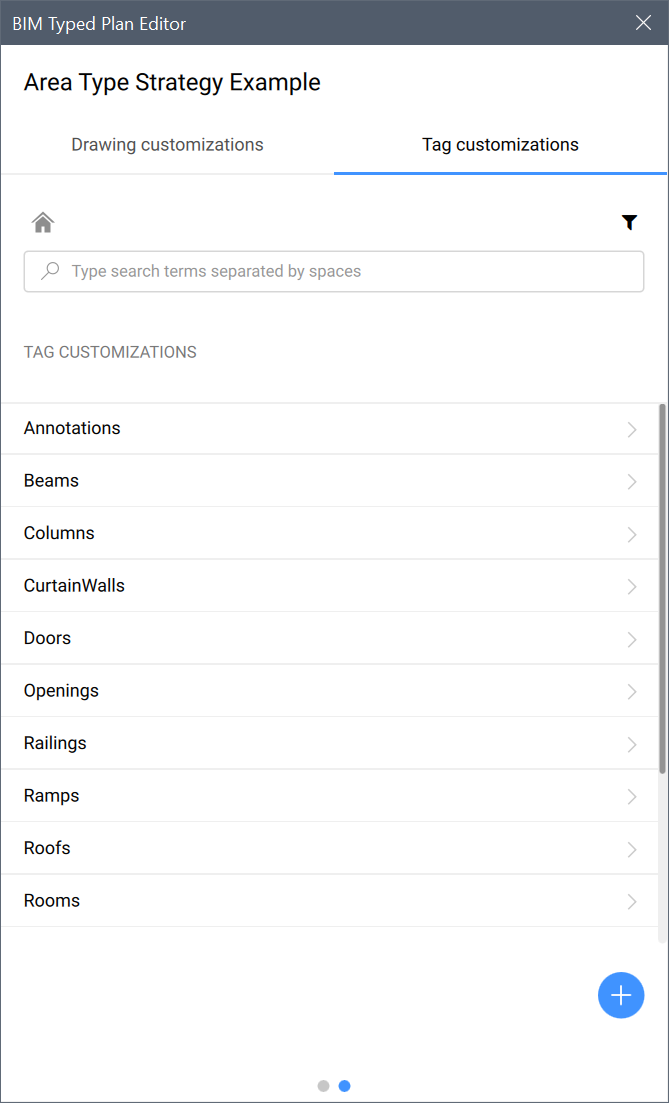
- Cliccare su
 per creare una nuova Personalizzazione Etichette. Per impostazione predefinita, il modello è denominato Nuova personalizzazione con il testo evidenziato.
per creare una nuova Personalizzazione Etichette. Per impostazione predefinita, il modello è denominato Nuova personalizzazione con il testo evidenziato.
Rinominarlo mentre il testo è evidenziato come mostrato. Al termine, premere Invio per salvare e applicare.
- Passare il mouse sulle schede di personalizzazione etichette per visualizzare il pulsante del menu contestuale per duplicare, rinominare o eliminare.Note: Le personalizzazioni predefinite delle etichette non possono essere rimosse.
- È possibile modificare le regole di filtro per le personalizzazioni Etichette. È simile alla modifica delle regole di filtro per le personalizzazioni di entità descritte in precedenza.
- Cliccare sulla personalizzazione di un'etichetta per modificarne le proprietà, come Stile, Rotazione automatica, Posizionamento automatico e Offset:
Piani Tipo a livello del Navigatore progetto
 in basso a destra nel riquadro per visualizzarle le opzioni.
in basso a destra nel riquadro per visualizzarle le opzioni.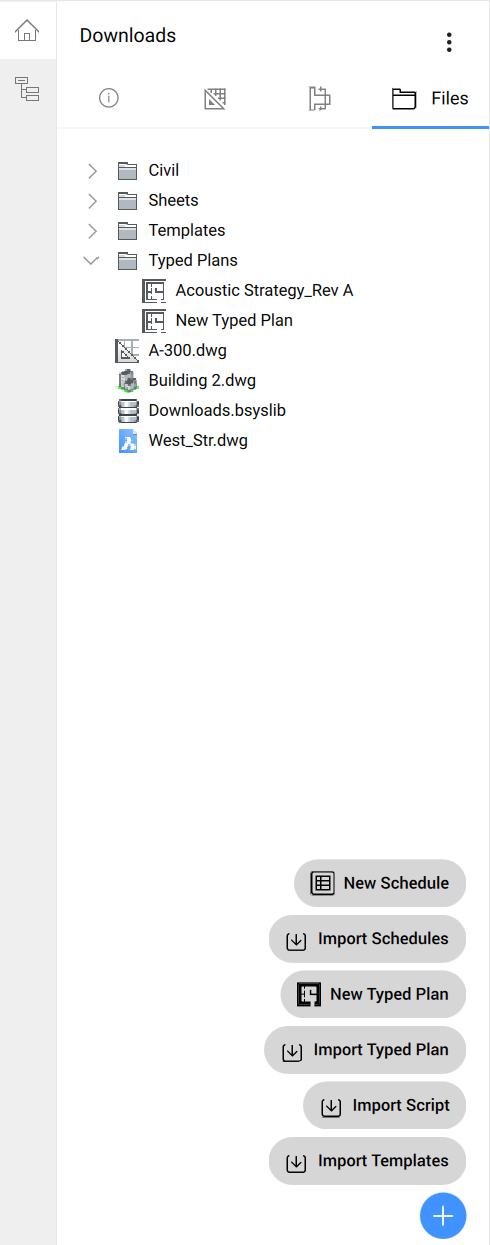
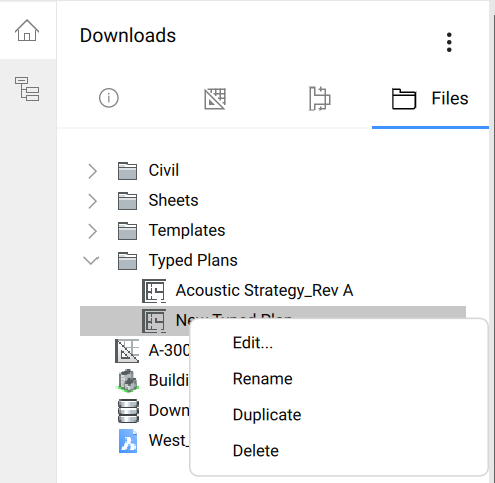
Applicazione di modelli alle finestre di layout
- Per applicare il modello, passare al foglio del disegno con la finestra desiderata.
- Aprire il pannello delle Proprietà e selezionare la finestra della vista per visualizzarne le proprietà.
- Passare alla proprietà Personalizzazione Disegno e cliccare sulla selezione a discesa a destra.
- Seleziona il Piano Tipo desiderato.
- Una volta terminato, passare il mouse sulla finestra selezionata per accedere al Quad. Cliccare su Aggiorna Sezione nel Quad sotto la scheda Modello.
- Si dovrebbe vedere una finestra di layout aggiornata con le modifiche grafiche in base alle impostazioni dei Piani Tipo.
Accesso ai modelli di personalizzazione
Per impostazione predefinita, questi modelli vengono memorizzati nella cartella Customizations all'interno della cartella Support nel seguente percorso, nella cartella Bim e quindi nella sottocartella Sections:
C:\Users\<nome_utente>\AppData\Roaming\Bricsys\BricsCAD\VXXx64\it_IT\Support\Bim\Sections\Customizations
La cartella Appdata è una cartella nascosta per impostazione predefinita, potrebbe quindi essere necessario rendere visibili le cartelle nascoste. È possibile accedere a questo percorso anche tramite il comando sulla Barra dei comandi SECTIONSETTINGSSEARCHPATH.
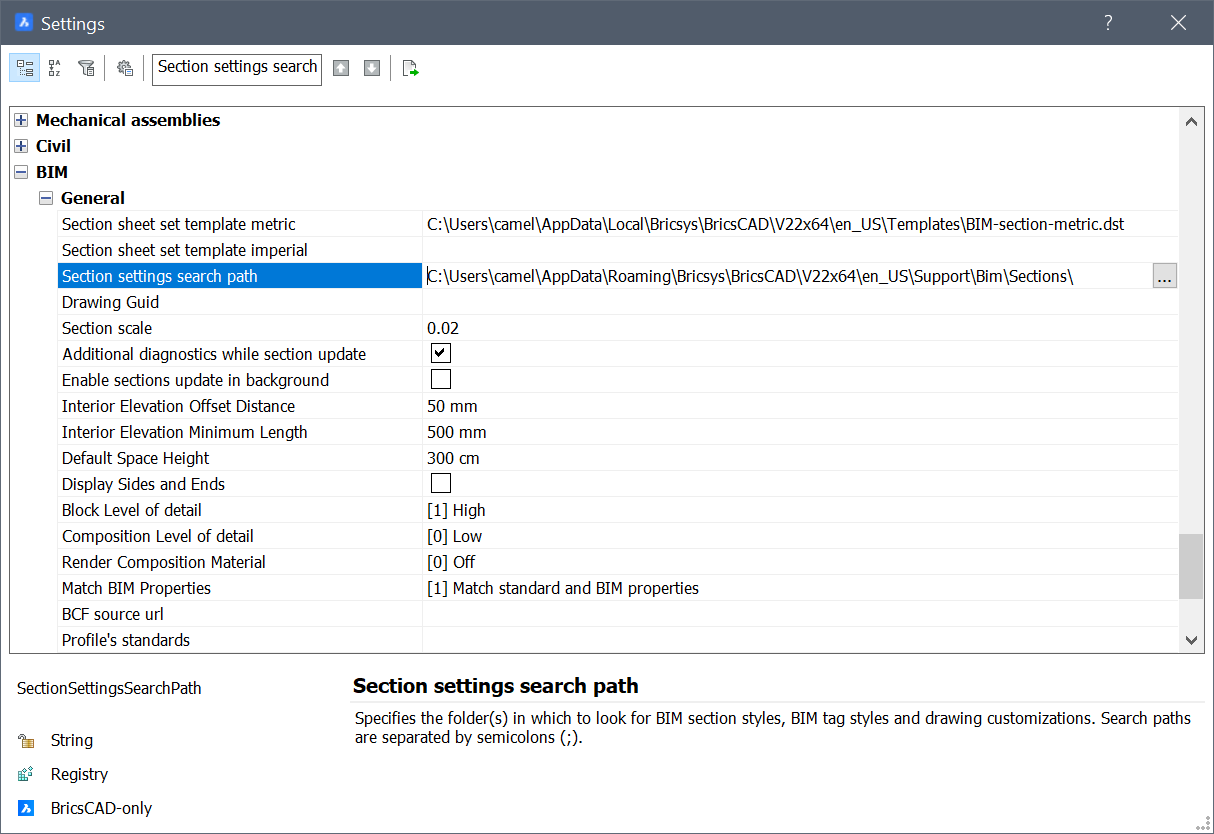
Le nuove personalizzazioni create con i Piani Tipo BIM verranno memorizzate in una sottocartella Customizations nel percorso specificato. Ciascun modello di personalizzazione viene salvato come singola cartella che contiene nella sua forma di base Settings.dwg, un file Filter.json e un file Nuova personalizzazione.json. La cartella conterrà anche eventuali sorgenti di simboli esterni che avete creato di nuovo utilizzando i pulsanti Crea nuovo.