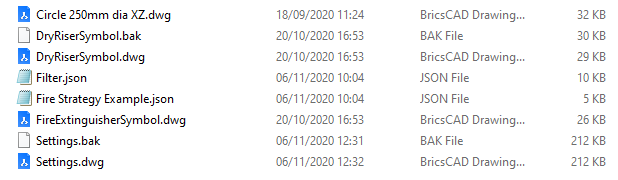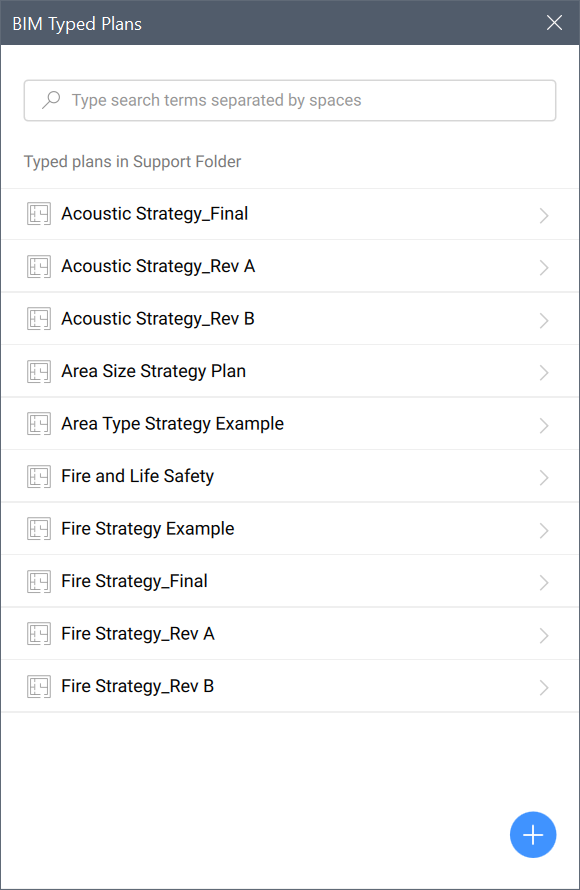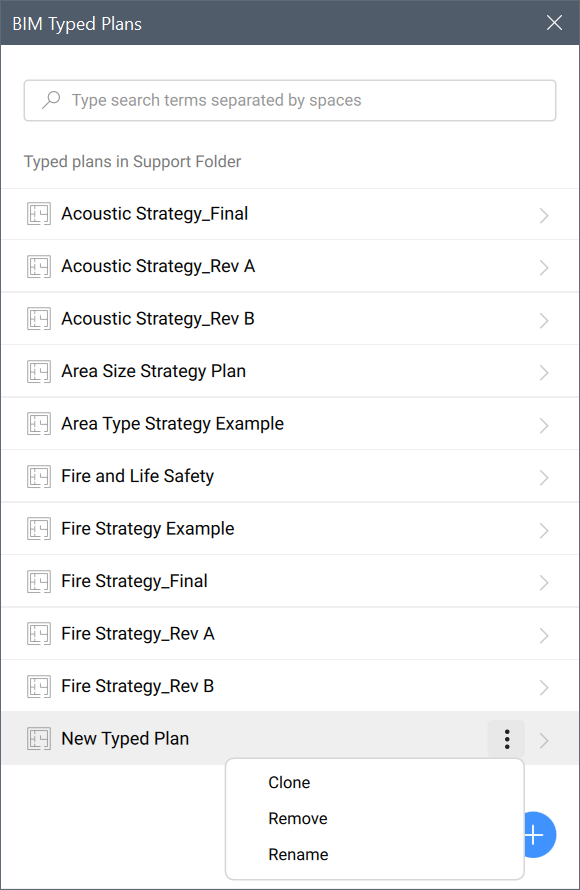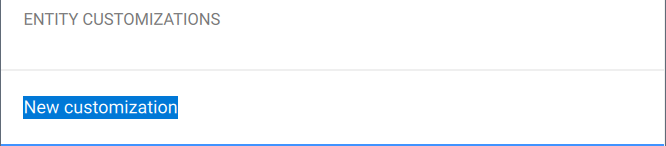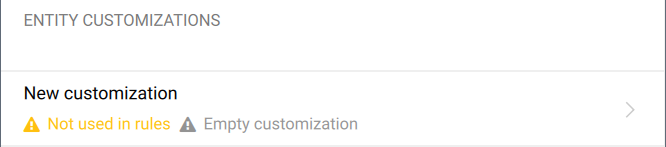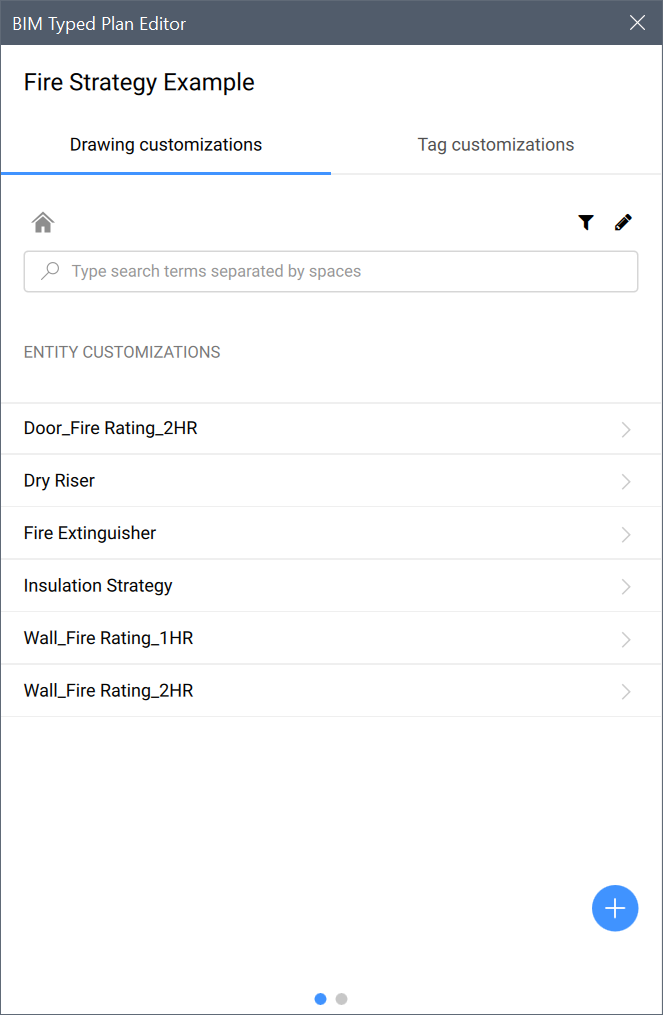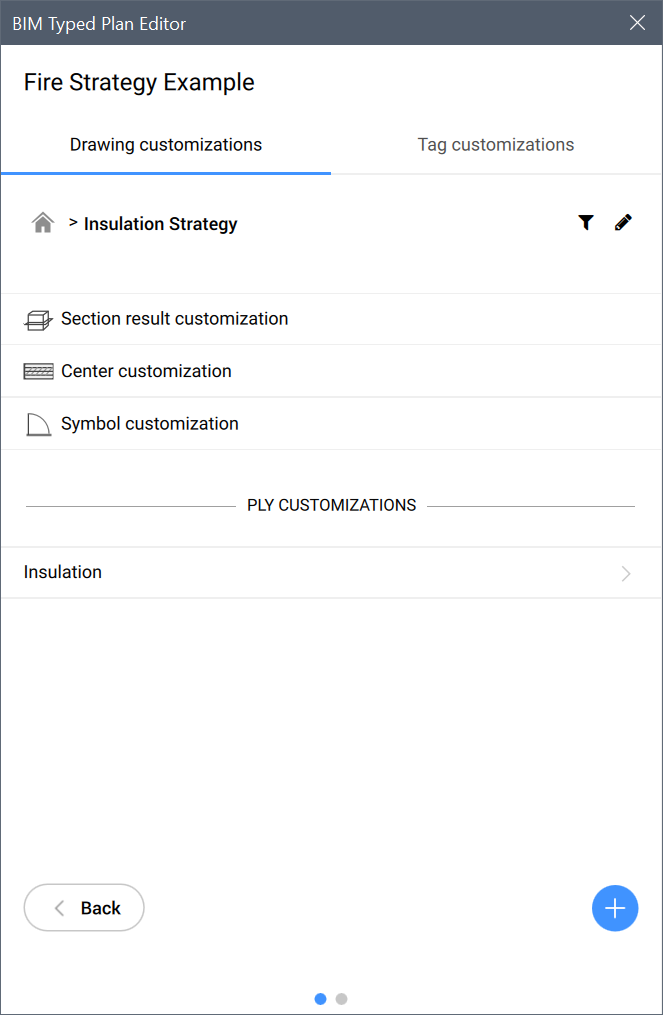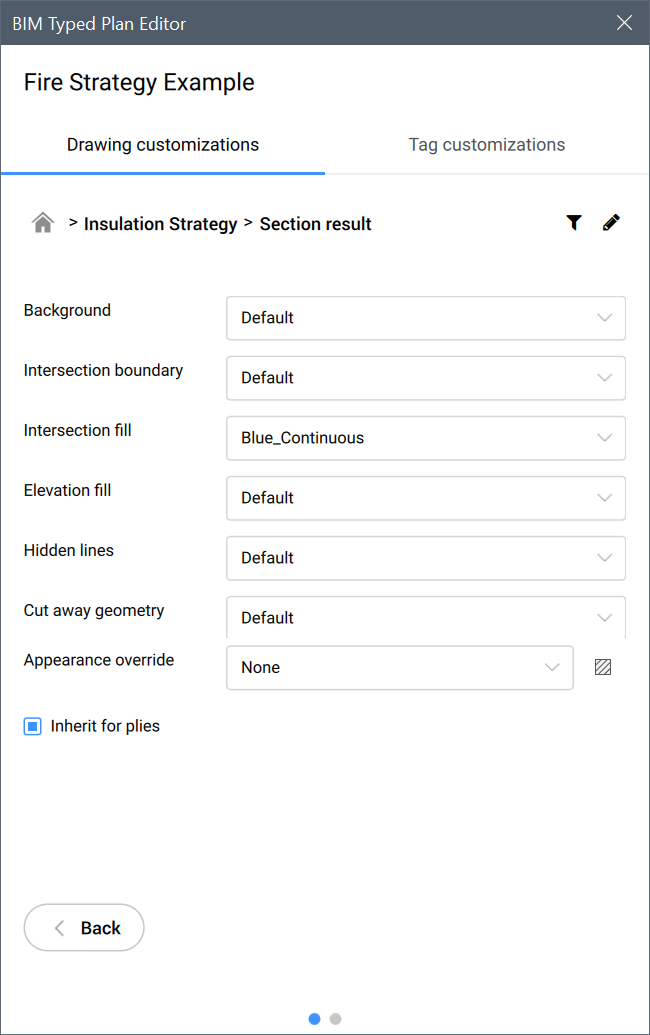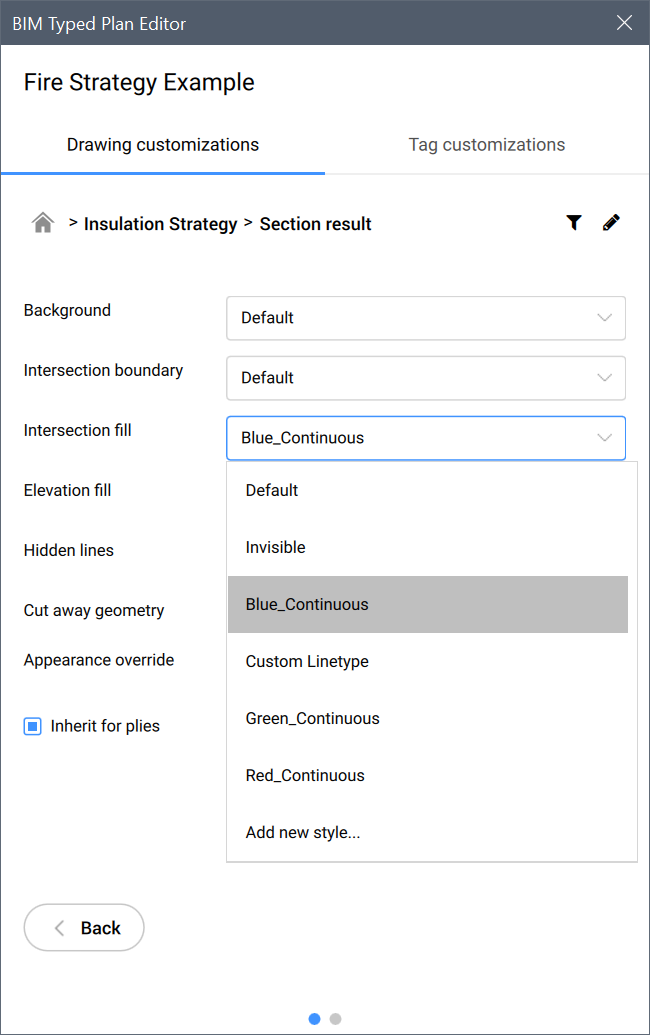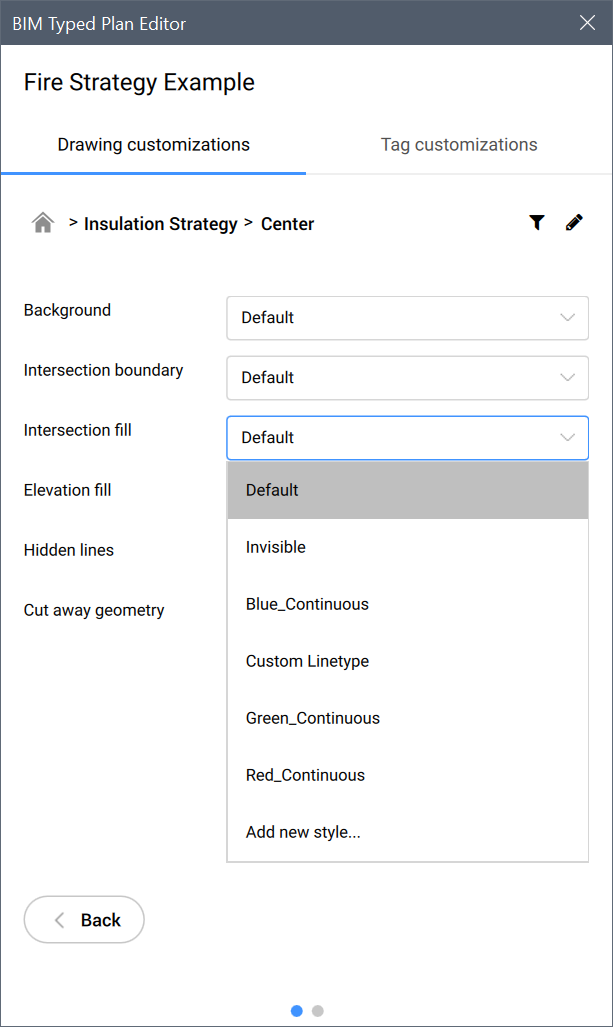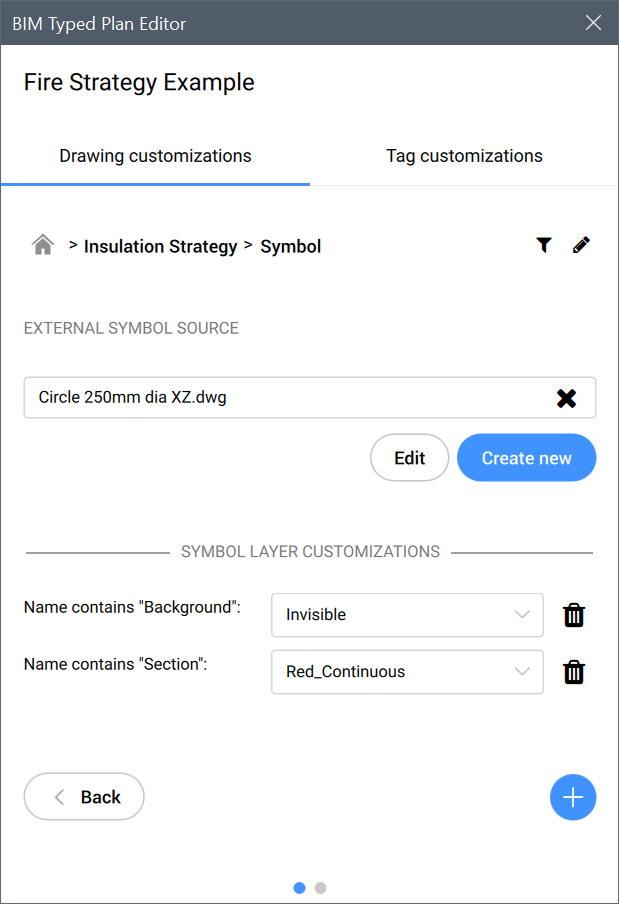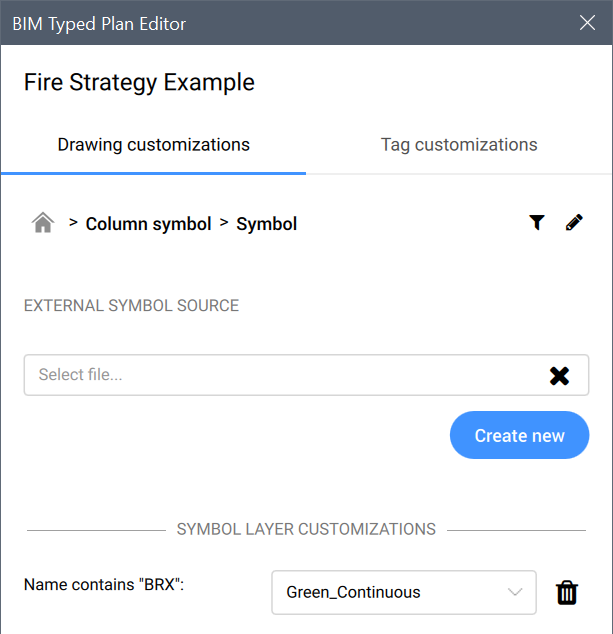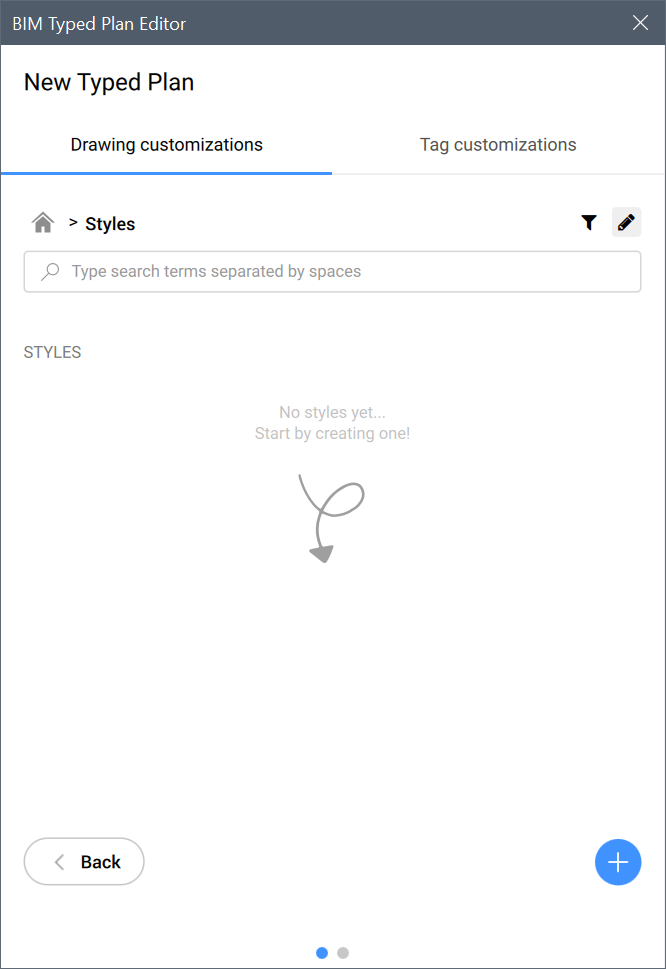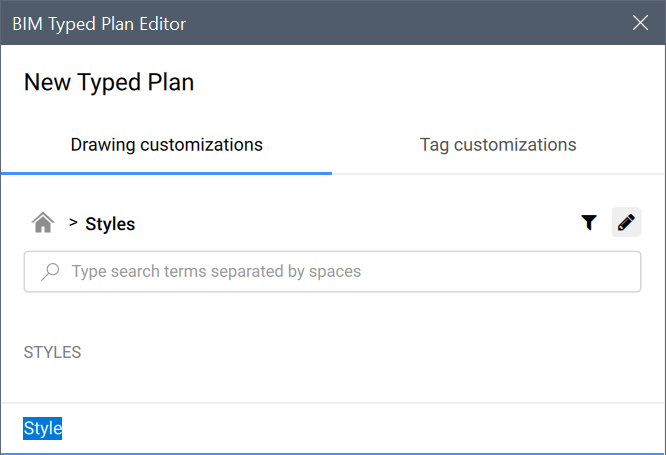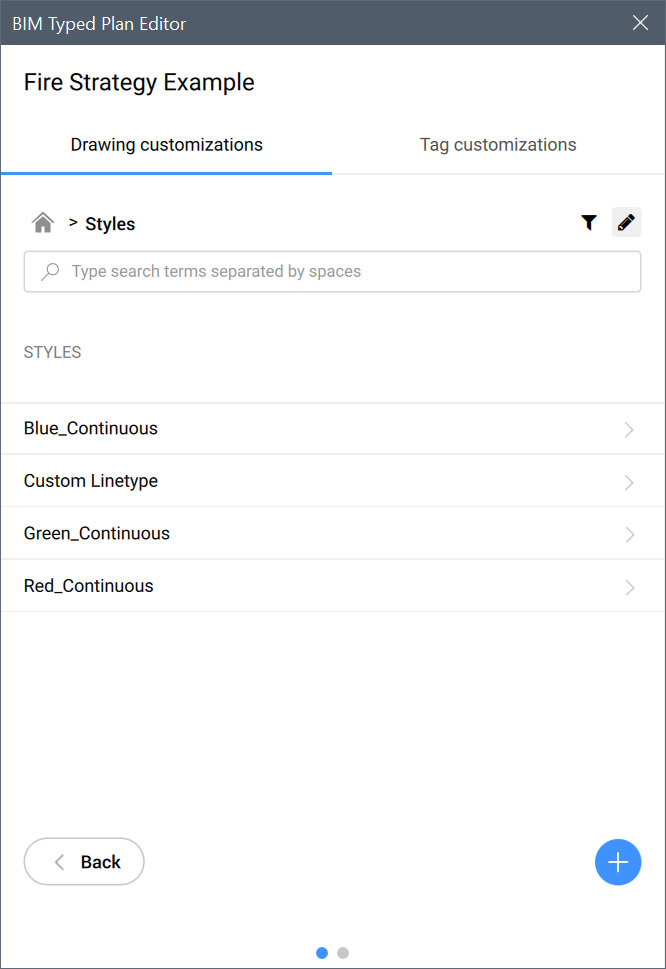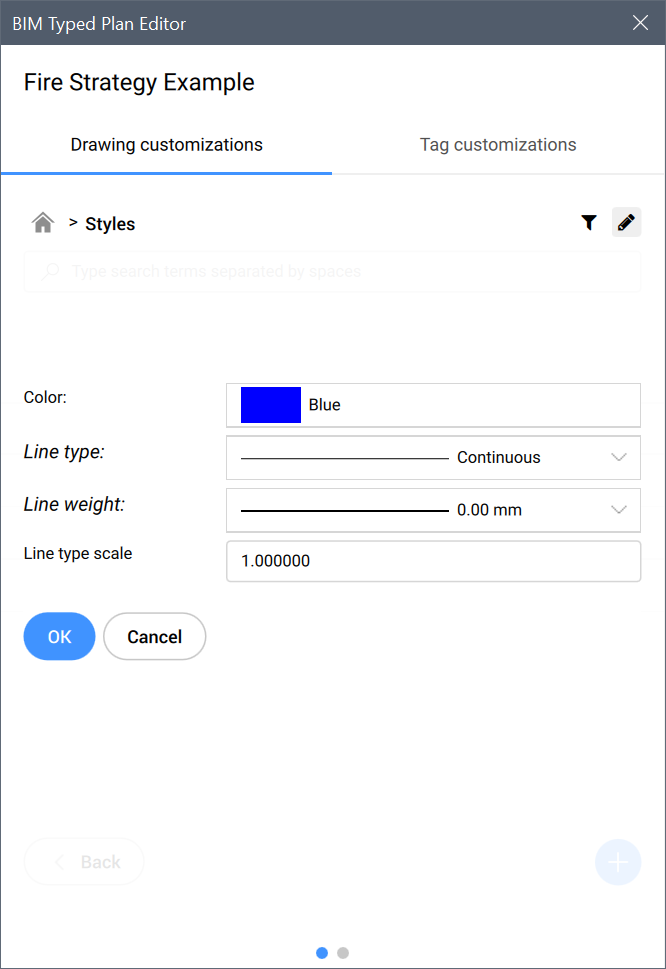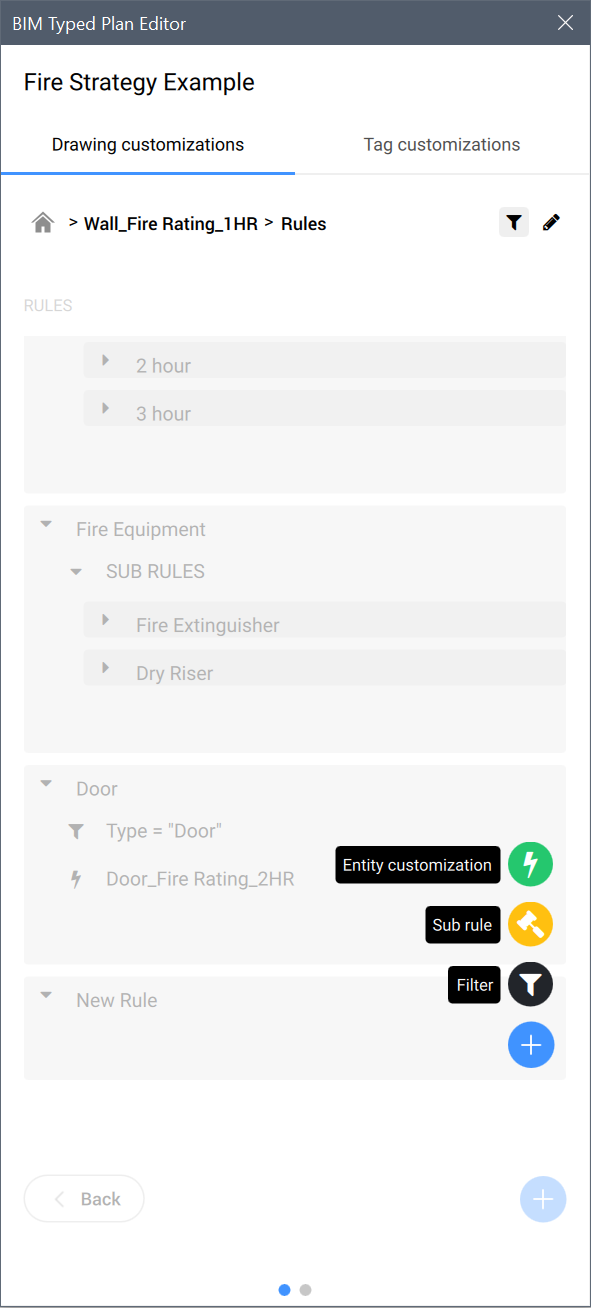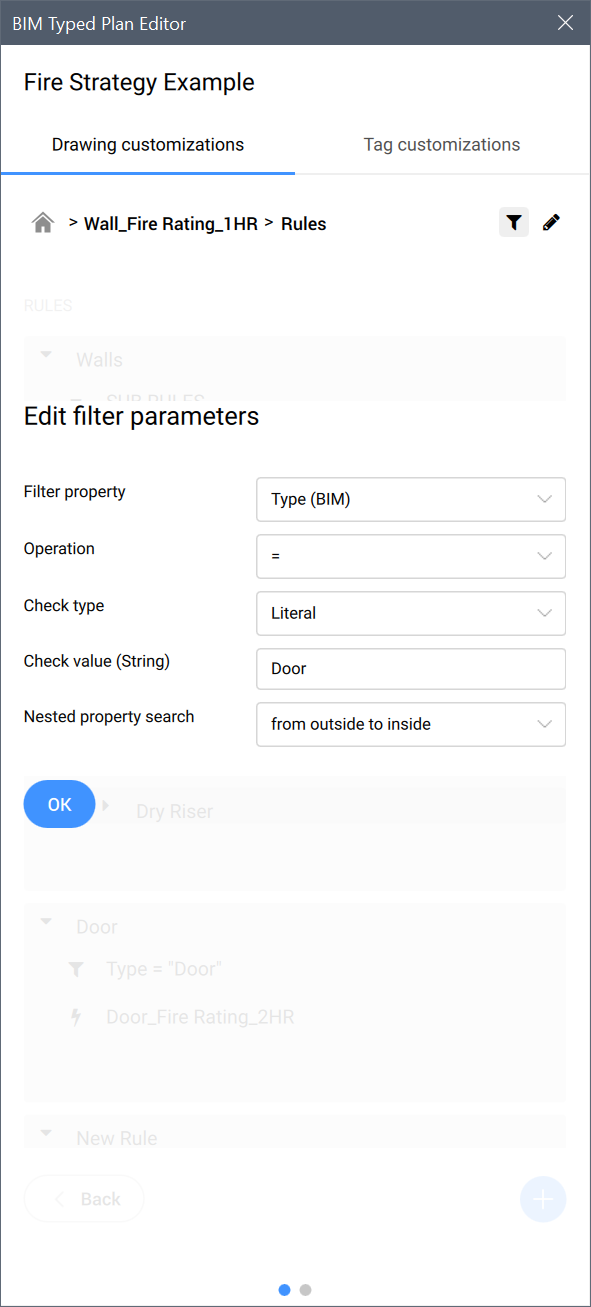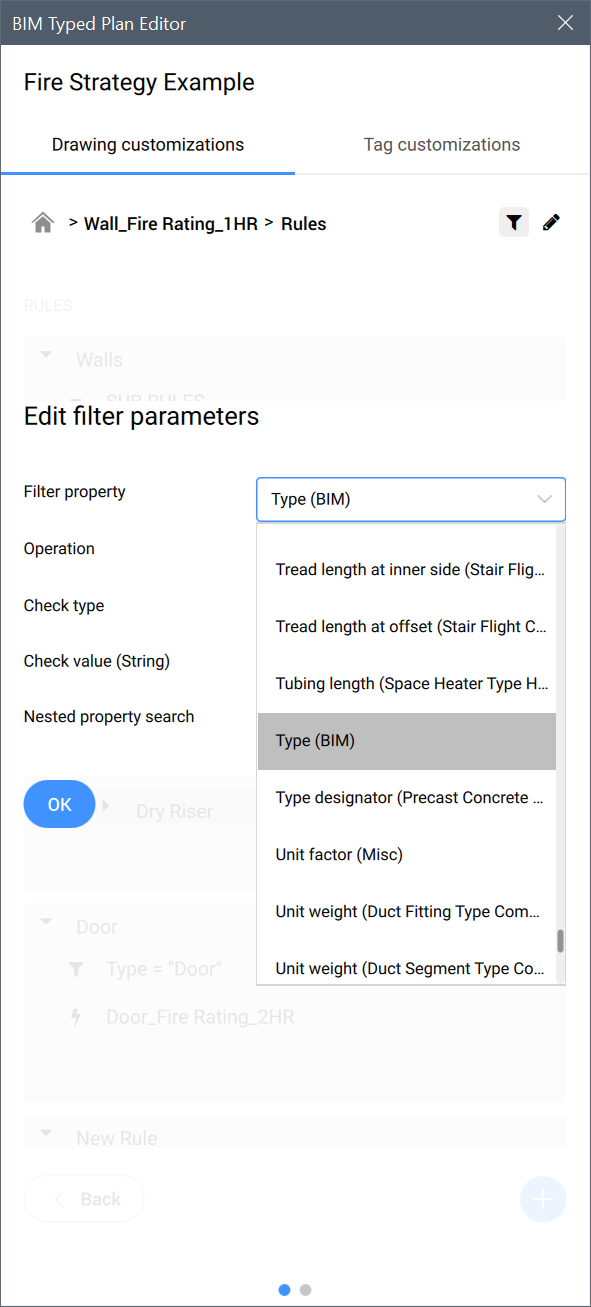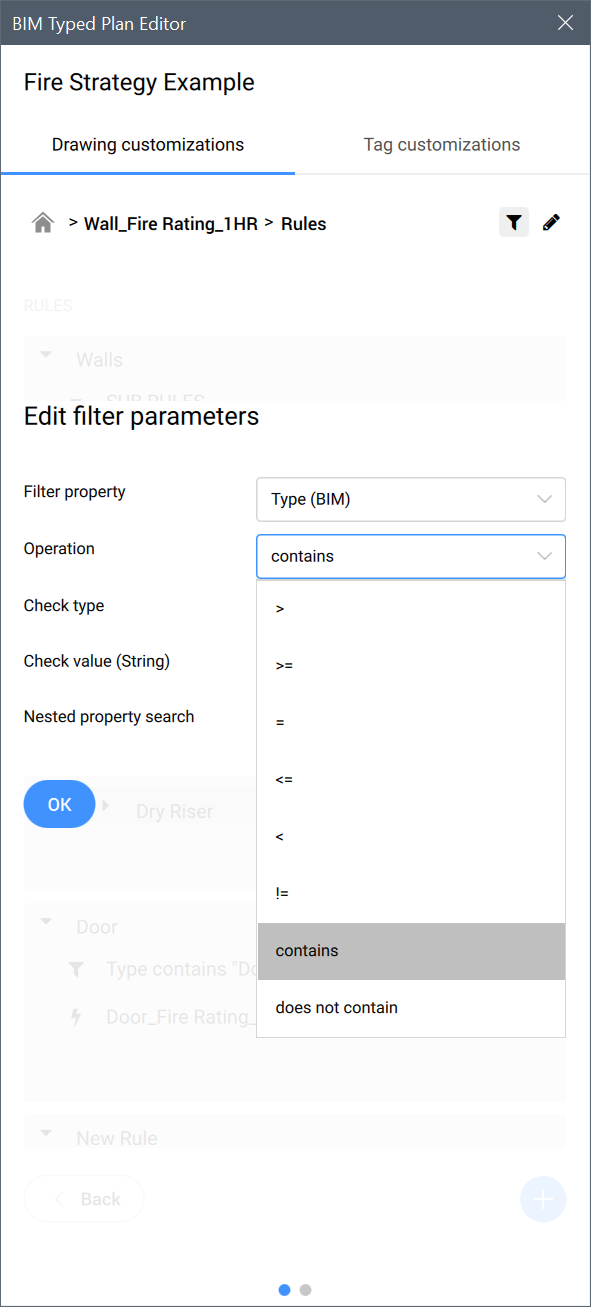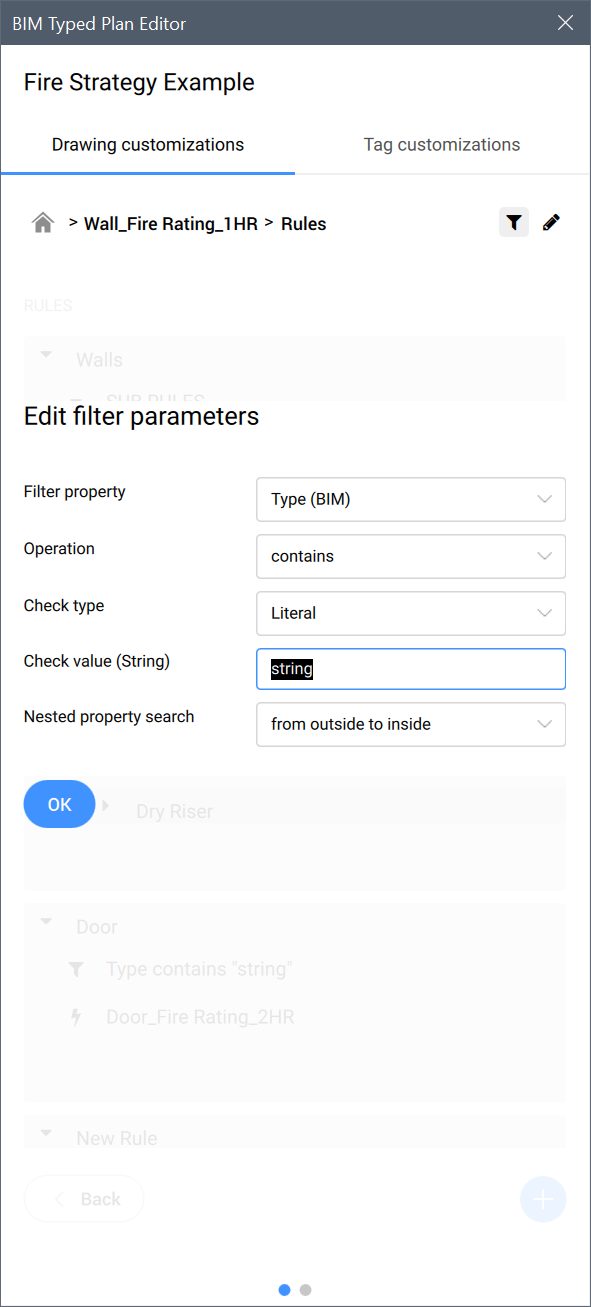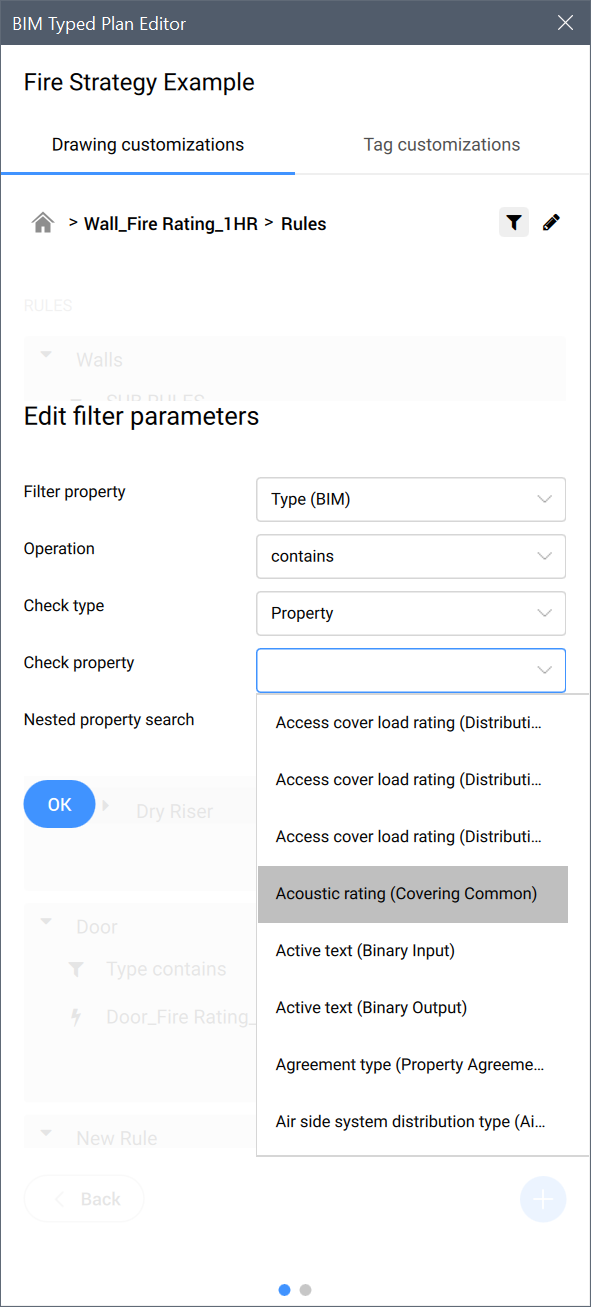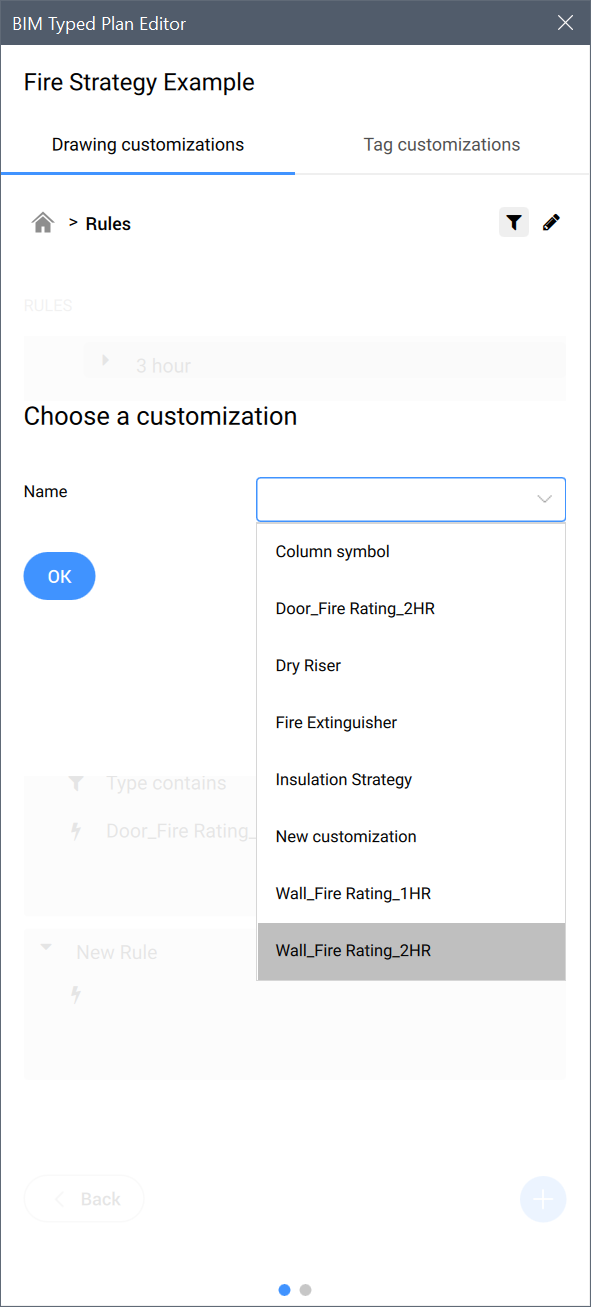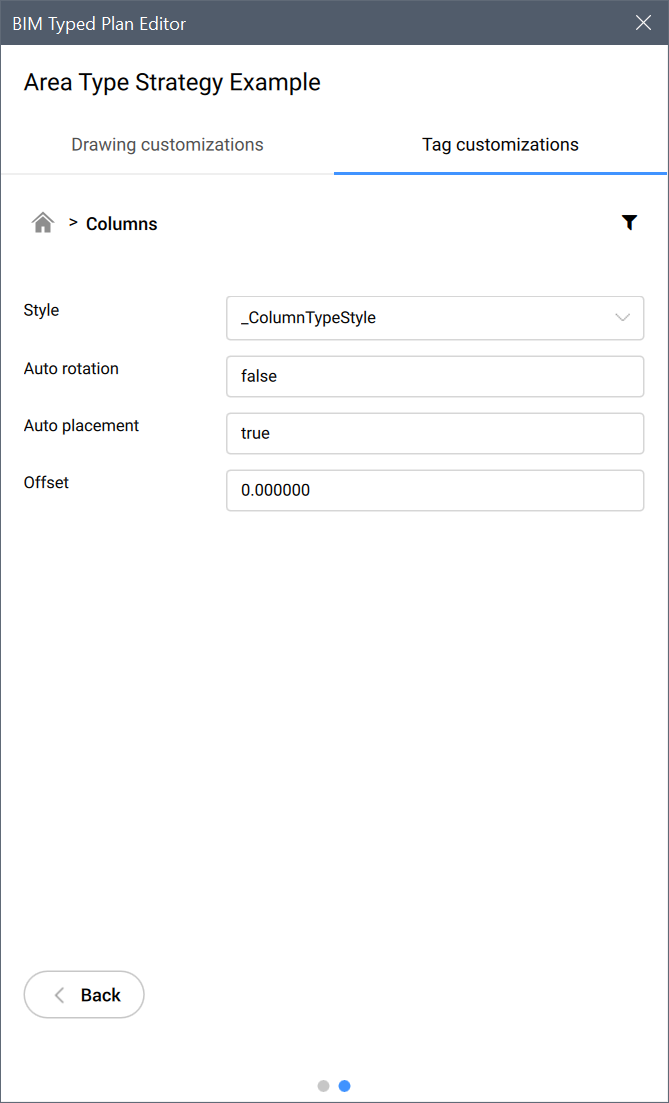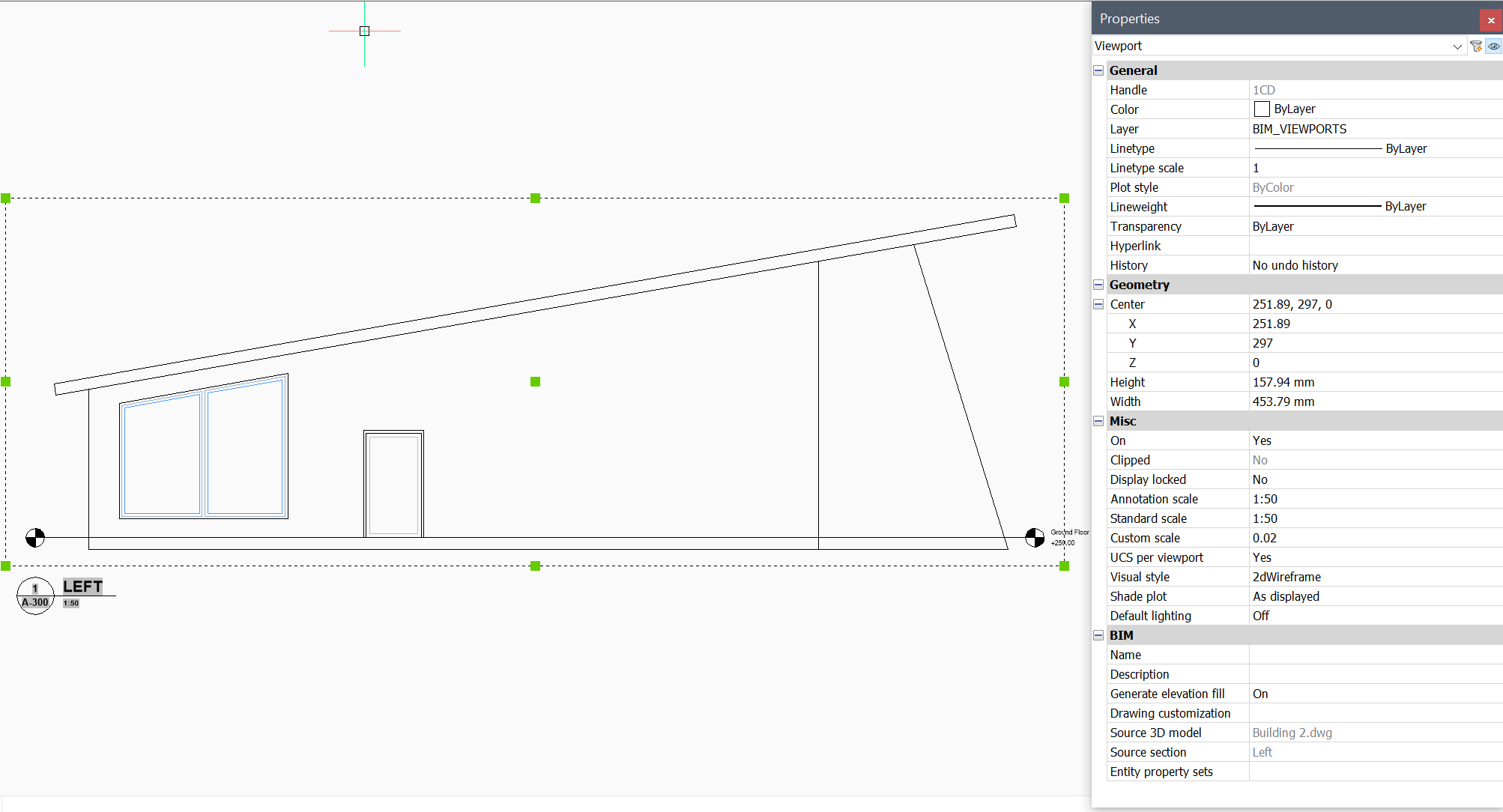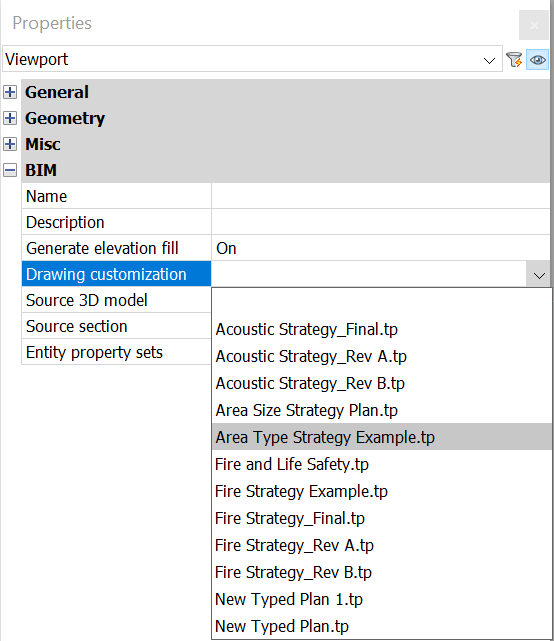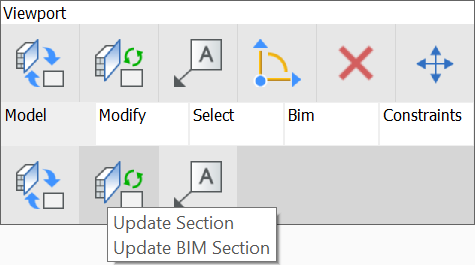タイププランを用いた作業
タイププランについて
BricsCAD® BIMは図面テンプレートを使用して、生成された図面をカスタマイズします。これらのテンプレートがどのように作成され、どのように機能するかについての一般的な理解については、『生成された図面のテンプレート』の記事をご参照ください。
タイププランでは、3D BIMモデル内の図形タイプの値やプロパティに対して設定されたフィルターパラメータルールに基づいて、図面タイプのカスタマイズされたテンプレートを作成することができます。この機能は、モデル図形のグラフィックを、割り当てられた画層や画層の状態に依存せずにカスタマイズする際に特に有効であり、同様の図形プロパティを持つ他のプロジェクトに移行して使用することができます。
- BIMプロジェクトのレベルで保存。
- サポートフォルダーに保存。
- プロジェクト内のタイププランは、BIMプロジェクトブラウザのUIで管理することができます。BIMプロジェクトブラウザから新しいタイププランを作成したり、タイププランの名前を変えたり削除、または既存のタイププランを編集することが可能です。
- サポートフォルダー内のタイププランは、プロジェクトに属していないため、プロジェクトブラウザから管理することができません。これらの管理にはTYPEDPLANSコマンドを使用します。このコマンドを実行すると、[BIMタイププラン] ダイアログボックスが表示され、サポートフォルダー内のすべてのタイププランが一覧表示されます。
タイププランは3つの原則で運用されています:図形カスタマイズ、フィルタールールとスタイルです。これらは [BIMタイププランエディター] ダイアログボックスからアクセスできます。
BIMタイププランダイアログボックス
- [BIMタイププラン] ダイアログボックスを開くには、コマンドラインにTYPEDPLANSコマンドを入力するか、リボンパネルのタイププランアイコン(
 )をクリックします。
)をクリックします。
 をクリックすると、新しいテンプレートが作成されます。デフォルトでは、テンプレートは新規タイププランという名前で、テキストがハイライトされています。
をクリックすると、新しいテンプレートが作成されます。デフォルトでは、テンプレートは新規タイププランという名前で、テキストがハイライトされています。
Note: BIMタイププランのすべてのコントロールは、 のように、[BIMタイププラン] や [BIMタイププランエディター] ダイアログボックス内で、グラフィックアイコンとして、新しいコントロールアイテムを作成する場合などに使用します。これらは、図形のカスタマイズ、プライのカスタマイズのように、ツール全体で異なる設定で繰り返されますが、その機能と目的は一貫しています。
のように、[BIMタイププラン] や [BIMタイププランエディター] ダイアログボックス内で、グラフィックアイコンとして、新しいコントロールアイテムを作成する場合などに使用します。これらは、図形のカスタマイズ、プライのカスタマイズのように、ツール全体で異なる設定で繰り返されますが、その機能と目的は一貫しています。- テキストがハイライト表示されている間に、テンプレートの名前を変更します。完了したら、Enterを押して名前を保存、適用します。Note: タイププランの複製、削除、名前変更が可能です。変更するには、目的のタイププランの上にカーソルを置き、コンテキストメニューボタンをクリックして、オプションを展開します。
BIMタイププランエディター
「[IMタイププラン] ダイアログボックスで希望するタイププランをクリックすると、[BIMタイププランエディター] ダイアログボックスが開き、選択したタイププランのカスタマイズを編集することができます。
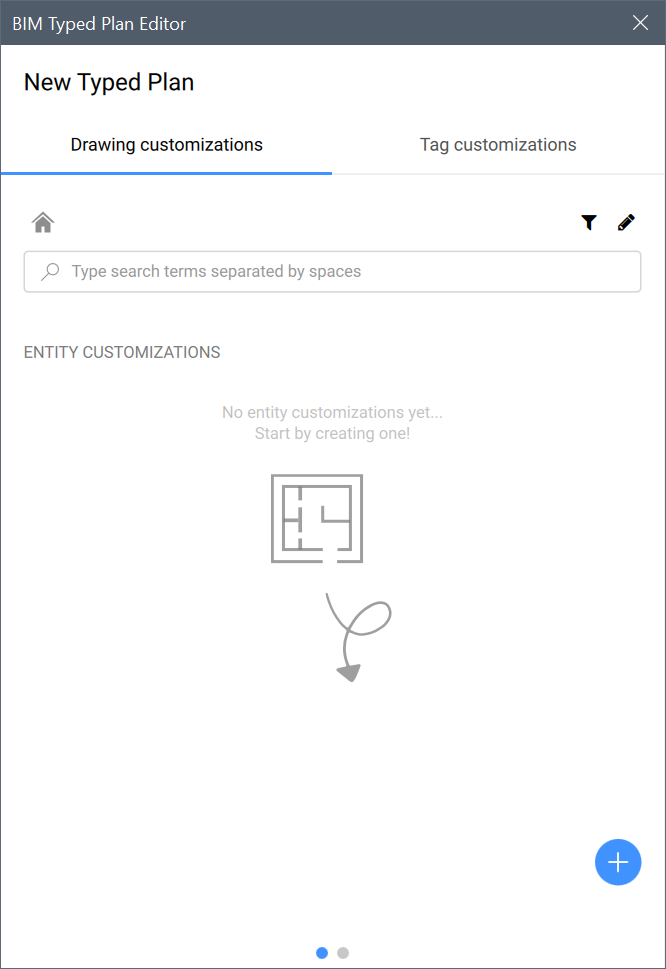
ダイアログボックスの右上には、漏斗と鉛筆のアイコンがあります。それぞれフィルタールールとスタイルのタブです。
先程ご紹介した、タイププランを構成する3つの原則 – 図形のカスタマイズ、フィルタールール、スタイル – は、このダイアログボックスからアクセスできるようになっています。
図形のカスタマイズ
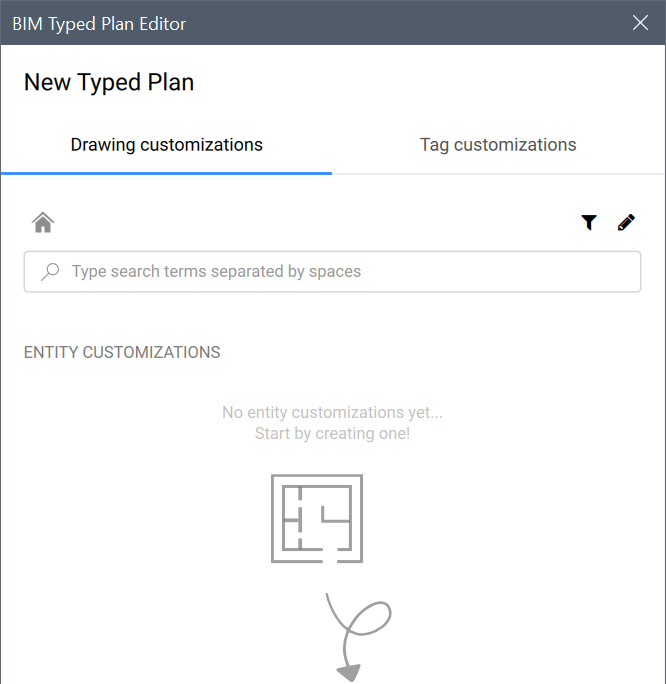
 をクリックすると、新しい図形のカスタマイズテンプレートが作成されます。デフォルトでは、テンプレートは新しいカスタマイズという名前で、テキストはハイライト表示されています。
をクリックすると、新しい図形のカスタマイズテンプレートが作成されます。デフォルトでは、テンプレートは新しいカスタマイズという名前で、テキストはハイライト表示されています。
- 図のようにテキストがハイライトされている間に名前を変更します。終了したら、Enterキーを押して保存、適用します。
図形のカスタマイズ新しく作成されましたが、完全には設定されていないため、図形のカスタマイズタブの下部に関連する注意事項が表示されます。これは、カスタマイズ設定がまだ定義されていない場合にリマインドしてくれる便利な仕組みで、手動で設定を確認する手間が省かれます。
- カスタマイズしたい図形のテンプレートのリストを作成します。図形のカスタマイズテンプレートのリストは以下のようになります:
- 必要な図形のカスタマイズテンプレートを作成した後、各タブをクリックしてそれぞれの設定を変更します。断面結果としての要素の見え方や、センターラインの表現、元の図形に代わる外部シンボルの表現をどのようにするかなどを選択できます。
さらに、適切な場合に限り壁、スラブ、屋根図形などの希望する図形複合材の特定のプライ画層を修正して、カスタマイズすることができます。
- 断面結果のカスタマイズではスタイルタブの値をドロップダウンから選択できるコントロール類が表示され、断面結果のグラフィックをより詳細にコントロールできます。外観のオーバーライドを使用すると、プロジェクトで使用できるプリセットまたはカスタムの物理的マテリアルを図形のハッチングで優先させることができます。
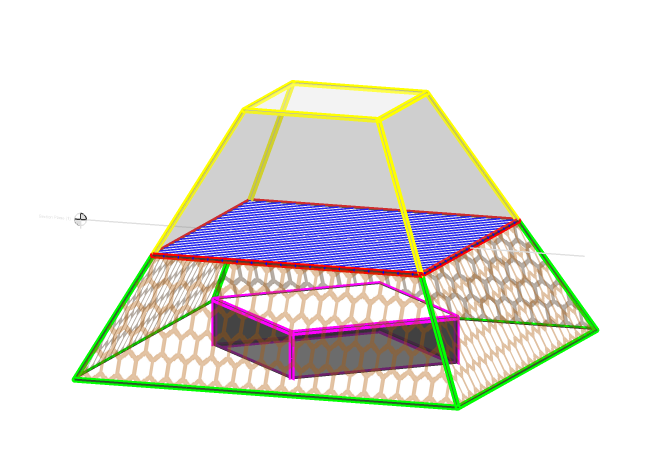
上の図は、タイププランで図形の可視性とカスタマイズ設定を制御する方法を示しています。断面図は、青の四角に赤の輪郭で表示されています。- 緑の輪郭は背景を表しており、これは基本的にカットされたオブジェクトの立面のアウトラインです。
- 赤色の輪郭は交差境界を表しており、切断された領域を覆っています。
- 青色のハッチングは交差塗り潰しを表しており、断面図でカットされている部分を示しています。
- オレンジ色の六角形のハッチングは高さ塗り潰しを表しており、立面のアウトラインで囲まれた領域を指します。(『背景』を参照してください)
- ピンクの輪郭は、青のハッチングの下にある、隠し線を表しています。
- 黄色の輪郭は、断面上にある、切り取りジオメトリを表しています。
外観のオーバーライドでは、物理的マテリアルライブラリで既に定義されているデフォルトのハッチングパターンの代わりに、図形のハッチングの外観(断面と立面)をどのように表示するかを指定することができます。タイププランテンプレートの一部として、プロジェクト内カテゴリに新しい物理的マテリアルエントリーを作成すると、希望する設定が図面プロジェクトから独立して、代わりにテンプレートに保存されます。このテンプレートは、後で他のプロジェクトモデルにも自由に適用できます。
さらに、プライを継承ボックスをチェックすると、適切な場合には、カスタマイズが図形複合材内のプライに適用されるようにすることができます。
- 同様の設定は中心のカスタマイズ設定でも見られ、カスタマイズテンプレートのスタイルセクションでの値がドロップダウンの選択を決定します。
中心のカスタマイズは、様々な平面や線状図形の中心要素を表示したい場合に特に有効です。例えば、壁などの平面的な図形に対して中心のカスタマイズ設定を適用した場合、その中心平面の表示動作を参照することになります。しかし、例えば梁のような直線的な図形に対して同じ設定を適用した場合、梁の中心線がシート上にどのように表示されるかを調整することになります。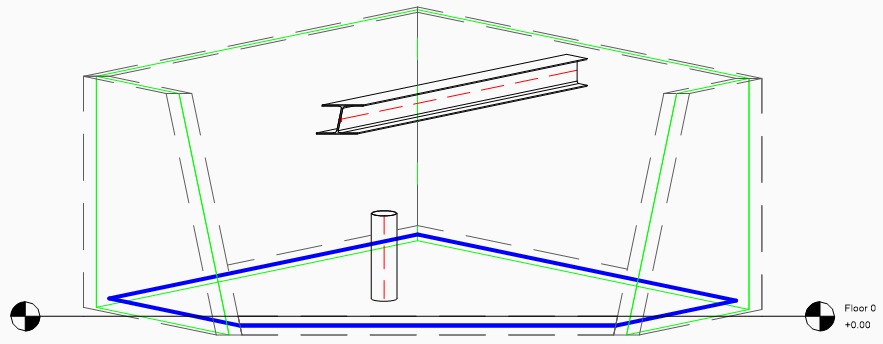
上の図は、平面的な図形(壁の中心面は緑ハイライト、スラブの中心面は青ハイライト)と直線的な図形(柱と梁の中心線は共に赤の破線で表示)で、中心要素どのように異なるかの例を示しています。
これらの中心要素の可視性を調整するデフォルトの設定はなく、通常、断面結果には表示されません。
- シンボルのカスタマイズ設定の場合、目的の外部シンボル図面(.dwg)を指定する入力ダイアログが表示されます。さらに2Dジオメトリ自体を変更したい場合は、ダイアログが希望のシンボル図面を参照している状態で編集ボタンを使用することができます。
また、ダイアログの下にある新規作成ボタンを押すことで、デフォルトのシンボルテンプレートで作成を開始することもできます。
保存したスタイルをさらに外部シンボルソース内の特定の画層に適用することができます。こうすることで、出力結果が異なる複数のカスタマイズテンプレート間で一般的なシンボル図面を保持できます。
通常、コンポーネントの3Dジオメトリについてくる2Dグラフィック表現としての、必要な2D画層がすでにモデル内にある場合、外部シンボルソースを指定しないという選択肢もあります。
この場合、必要な画層名の一部を含む新しい シンボル画層カスタマイズ 値を追加するだけです。それらがデフォルトのBRX_2D画層の一部である場合、名前の値として「BRX」を追加すれば十分です。タイププランは、カスタマイズテンプレートが適用されているコンポーネント図形内を検索するようになりました。しかしこの方法では、例えば、柱を(テーブル)取り付け要素に格納されているBRX画層に由来するシンボルに置き換えるなど、2Dシンボルを図形間で交換、共有することはできません。
BRX画層の動作の詳細については、『生成された図面のテンプレート』の『手順:BRX_2D画層を理解する』の章をご参照ください。
図面カスタマイズのスタイル
- 鉛筆のアイコンをクリックして、スタイルタブにアクセスします。
- 新しいスタイルを作成するには、ダイアログボックスの右下にある
 をクリックすることで、新しいスタイルテンプレートタブが表示されます。
をクリックすることで、新しいスタイルテンプレートタブが表示されます。
- デフォルトでは、タブの名前はスタイルとなっています。図のようにテキストがハイライト表示されている間に名前を変更します。入力が終わったら、Enterキーを押して保存、適用します。
- 希望するタイププランに使用したいスタイルのリストを作成します。 スタイルテンプレートの一例です:
各タブには、スタイルの色、線のタイプ、線の太さ、線のタイプのスケールなど、個々のスタイルの設定が含まれています。
- 利用可能なスタイルテンプレートを編集するには、それぞれのタブをクリックして設定を表示します。Note: [BIMタイププラン] ダイアログボックスと同様に、スタイルテンプレートタブにカーソルを合わせると、複製、名前変更、削除を行うためのコンテキストメニューボタンが表示されます。スタイル設定には、色、線種、線の太さ、線種尺度をそれぞれのドロップダウンダイアログで定義するオプションがあります。終わったらOKをクリックして保存し、変更を適用します。
- スタイルのページを離れるには、ダイアログボックスの左下にある戻るをクリックして前のページに戻ります。そこから図形のカスタマイズまたはルールテンプレートを修正する操作ができます。
フィルタールール
 )表示されるフィルタールールタブで、それらの図形を正しく対象とする適切なフィルタールールを設定する必要があります。
)表示されるフィルタールールタブで、それらの図形を正しく対象とする適切なフィルタールールを設定する必要があります。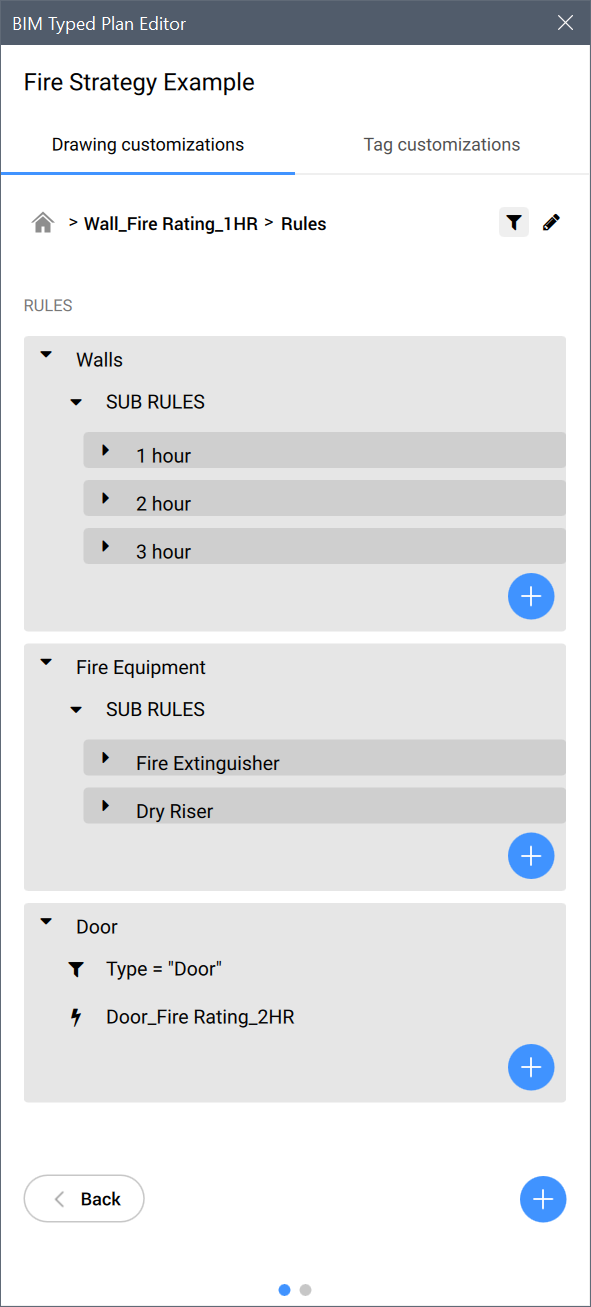
- フィルタールールはさらにサブルールに分類することができ、親ルールのサブセットとして分類できます。例えば、消火設備はフィルタールール、消火器はサブルールに分類されます。
 も各ルールのレベルでそれぞれが適宜表示されます。各ルールの最後には、サブセットであるかどうかに関わらず図形のカスタマイズで終わる必要があります。
も各ルールのレベルでそれぞれが適宜表示されます。各ルールの最後には、サブセットであるかどうかに関わらず図形のカスタマイズで終わる必要があります。
- フィルターボタンをクリックすると、フィルターパラメータを編集できます。
- フィルター操作の値は、ドロップダウンリストとしても利用できます。Note: また、特定のキーワードを入力することで、絞り込みたい特定のプロパティを検索することができます。
- チェックタイプが文字の場合、チェック値に手動で文字列を指定することができます。チェックタイプにプロパティ値を選択している場合、チェックのプロパティ値は、フィルターのプロパティドロップダウンにある値と同じものを参照します。
- フィルタールールを終了して正当化するには、図形のカスタマイズ値を追加して入力する必要があります。ドロップダウンで選択可能なオプションには、図形のカスタマイズページで使用可能な既存のカスタマイズタブが反映されます。
タグのカスタマイズ
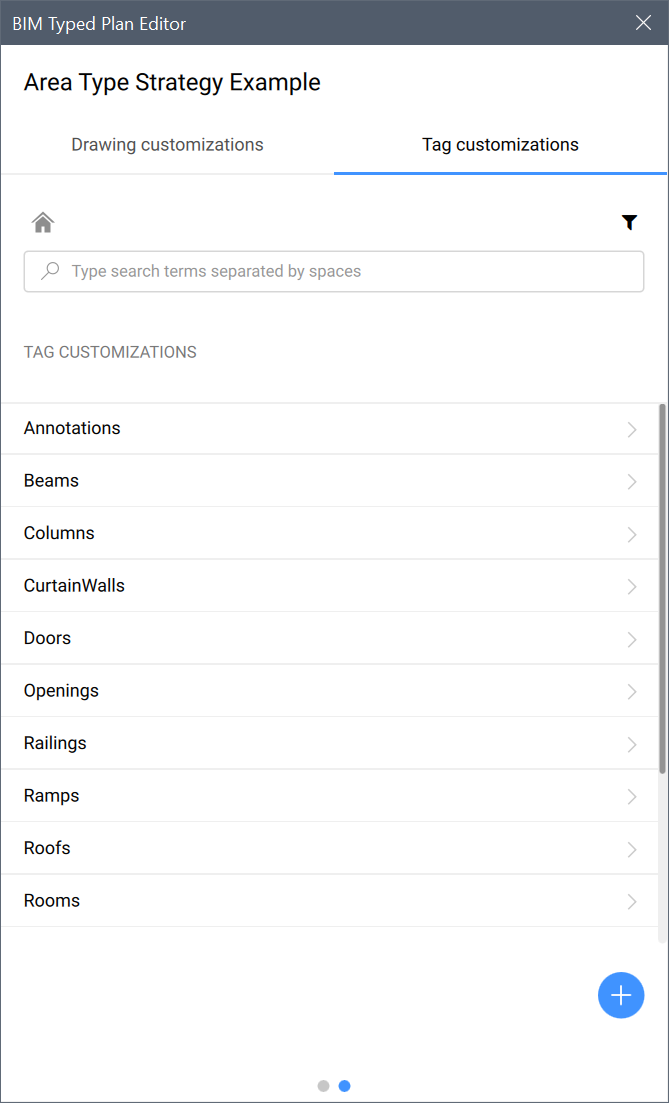
 をクリックすると、新しいタグカスタマイズが作成されます。デフォルトでは、テンプレートは新しいカスタマイズという名前で、テキストはハイライト表示されています。
をクリックすると、新しいタグカスタマイズが作成されます。デフォルトでは、テンプレートは新しいカスタマイズという名前で、テキストはハイライト表示されています。
図のようにテキストがハイライトされている間に名前を変更します。入力が終わったら、Enterキーを押して保存して適用します。
- タグのカスタマイズタブにカーソルを合わせると、複製、名前の変更、削除を行うコンテキストメニューボタンが表示されます。Note: デフォルトのタグのカスタマイズは削除できません。
- タグのカスタマイズのためのフィルタールールを編集することができます。前述の図形カスタマイズのフィルタールールの変更と同様です。
- タグのカスタマイズをクリックして「スタイル」「自動回転」「自動配置」「オフセット」などのプロパティを変更します:
プロジェクトブラウザのレベルでのタイププラン
 をクリックして、オプションを表示させます。
をクリックして、オプションを表示させます。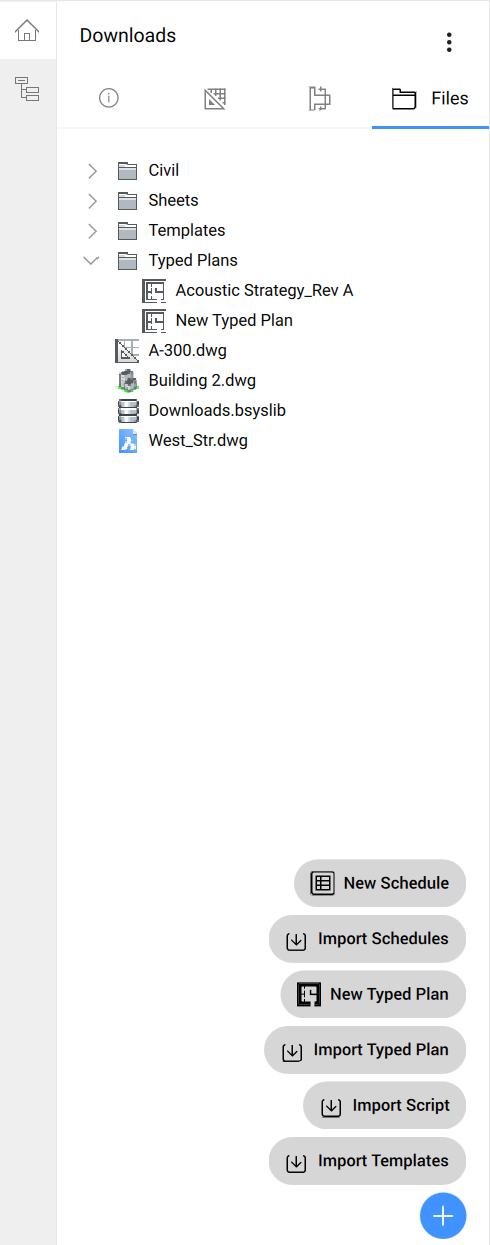
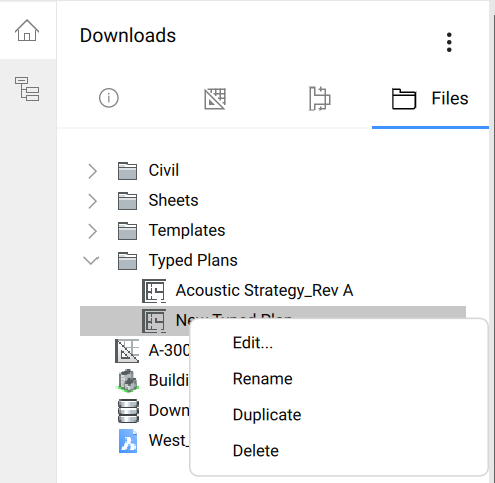
シート上のビューポートにテンプレートを適用
- テンプレートを適用するには、目的のビューポートを持つシート図面に移動します。
- プロパティパネルを開き、ビューポートを選択してそのプロパティを表示します。
- 図面カスタマイズ プロパティに移動し、右側のドロップダウン選択肢をクリックします。
- 希望するタイププランを選択します。
- 完了したら、選択したビューポートの上にカーソルを合わせてクワッドにアクセスします。モデル タブ下のクワッドにある断面図を更新をクリックします。
- タイププランの設定に従ってグラフィックが変更されたビューポートが表示されます。
カスタマイズテンプレートへのアクセス
デフォルトの設定では、これらのテンプレートは、Supportフォルダー内のCustomizationsフォルダーに、Bimフォルダーに続くSectionsサブフォルダーの下の下記のパスで格納されています。
C:\Users\<user_name>\AppData\Roaming\Bricsys\BricsCAD\V22x64\en_US\Support\Bim\Sections\Customizations
AppData フォルダーはデフォルトで非表示になっているため、最初に再表示する必要があります。このパスには、コマンドラインでSECTIONSETTINGSSEARCHPATHと入力してアクセスすることもできます。
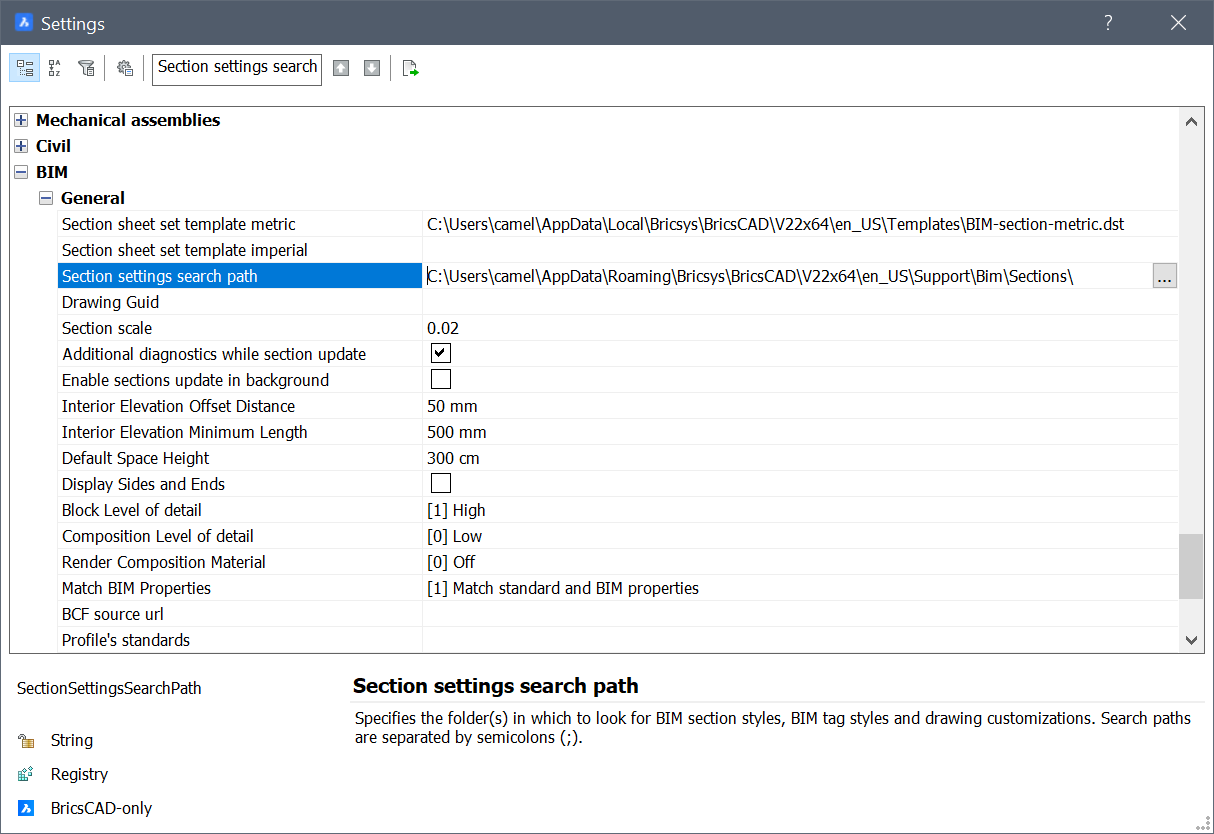
BIMタイププランで作成された新しいカスタマイズは、指定されたパスのCustomizationsサブフォルダーに保存されます。カスタマイズテンプレートはそれぞれ個別のフォルダーとして保存され、基本的な形のSettings.dwg、Filter.json、New customization.jsonファイルが含まれています。フォルダーには、新規作成 ボタンで新しく作成した外部シンボルソースも含まれています。