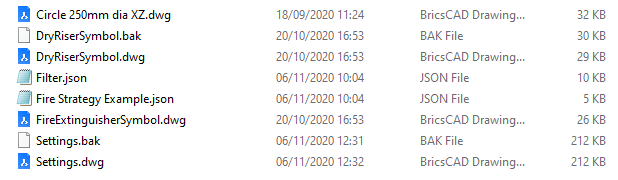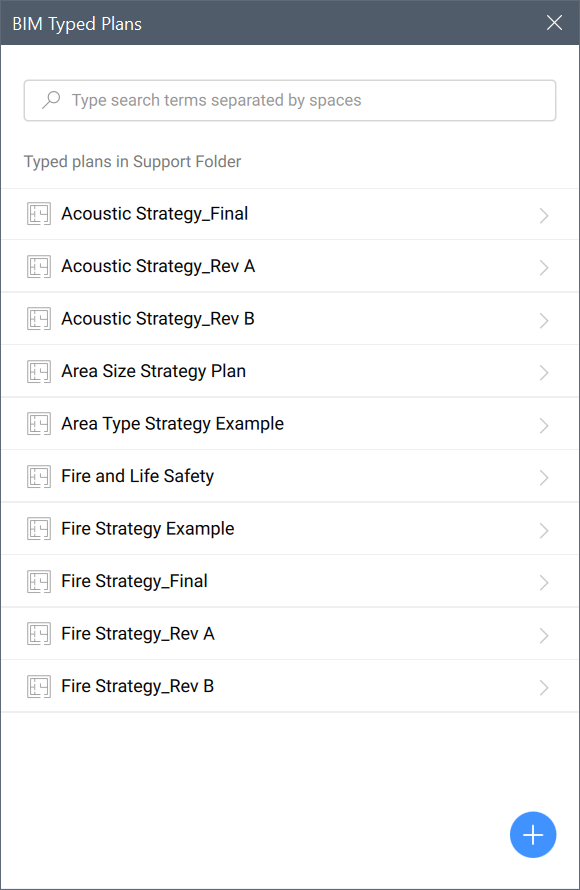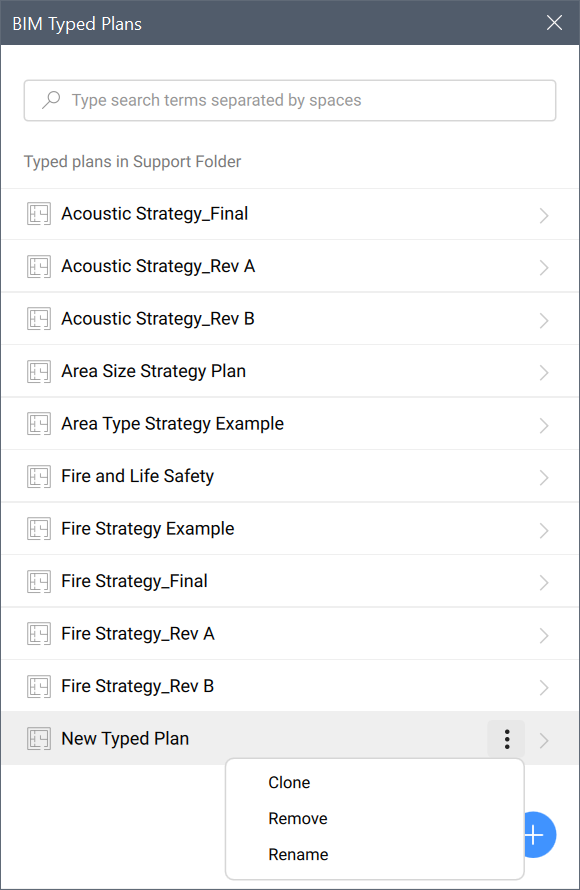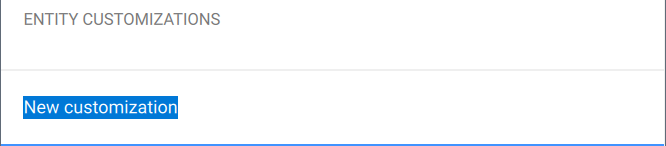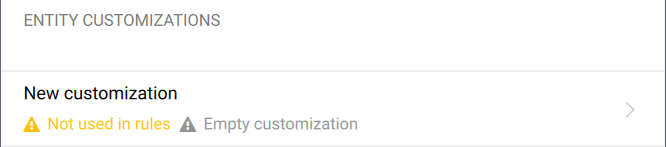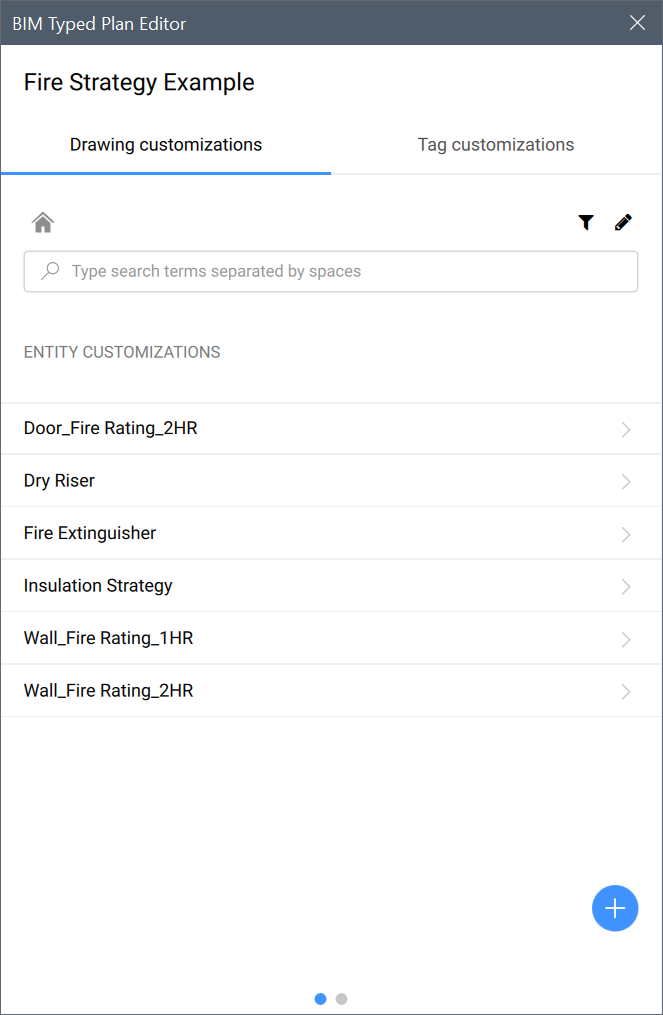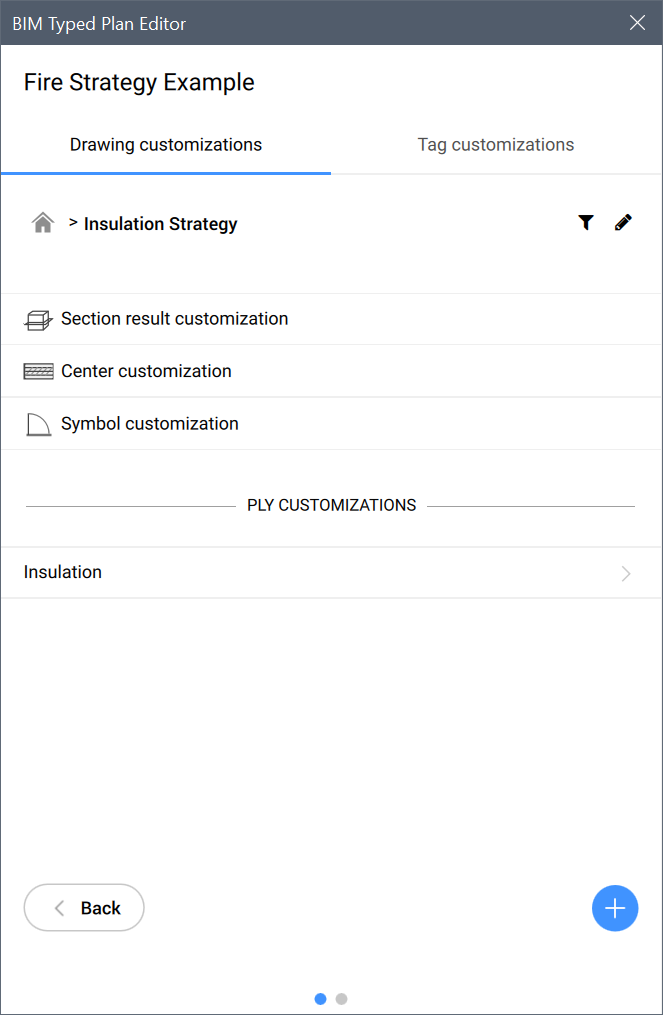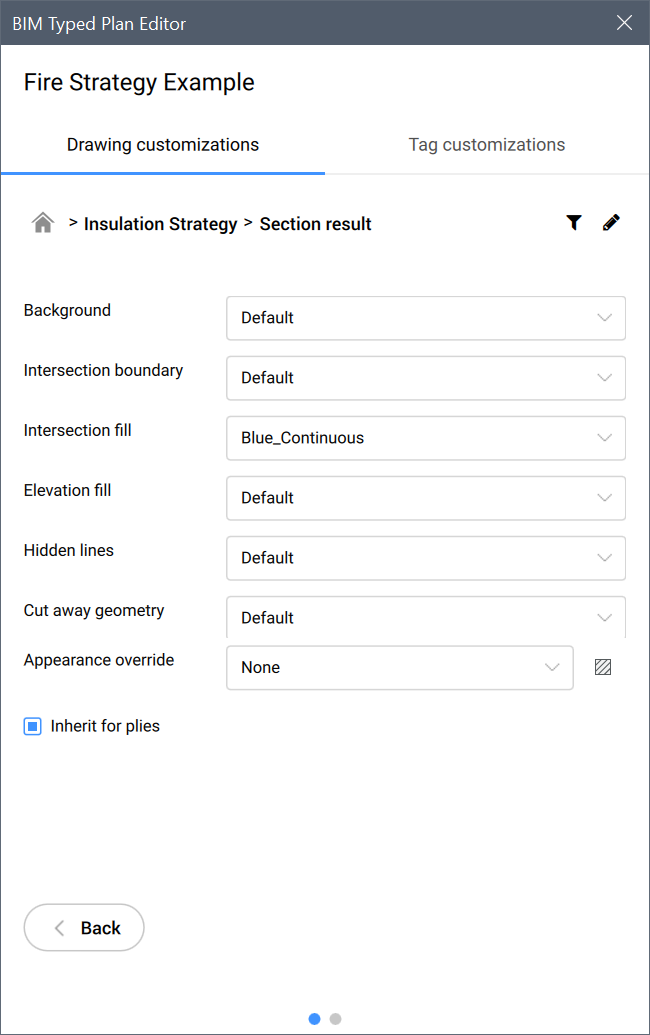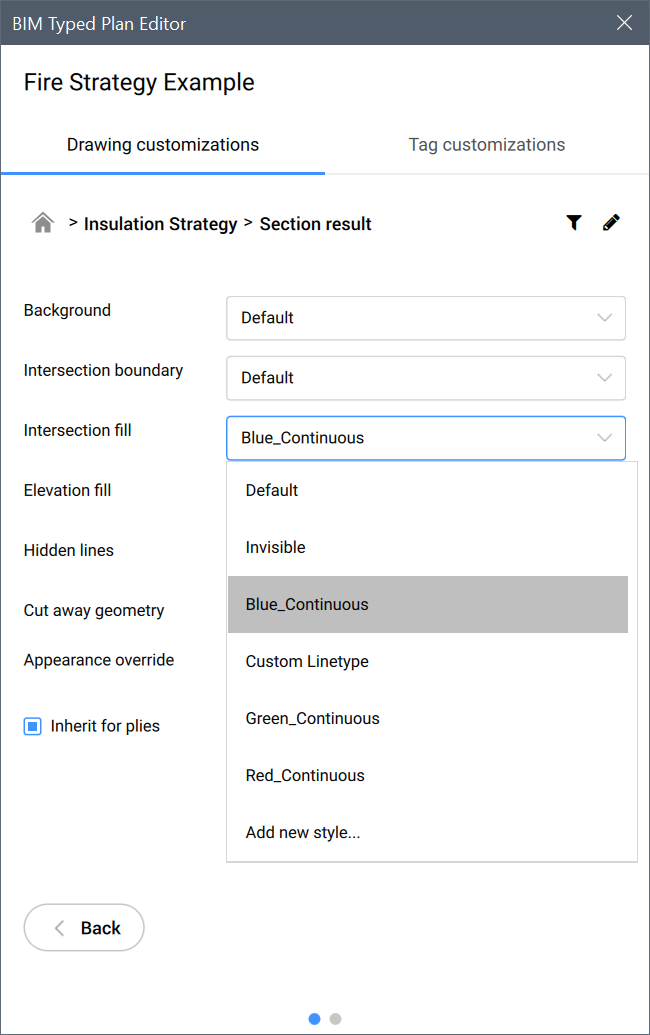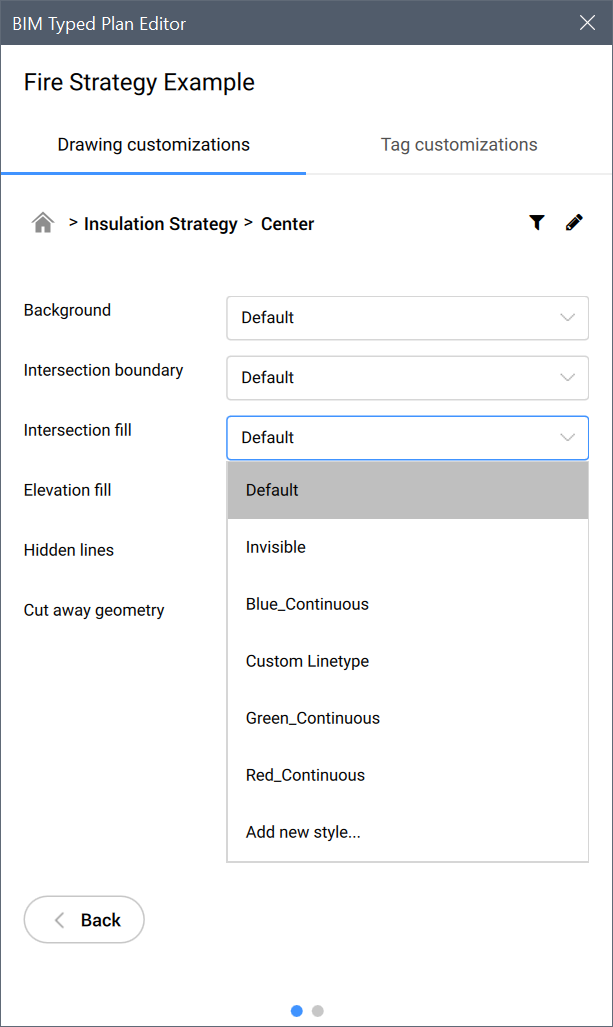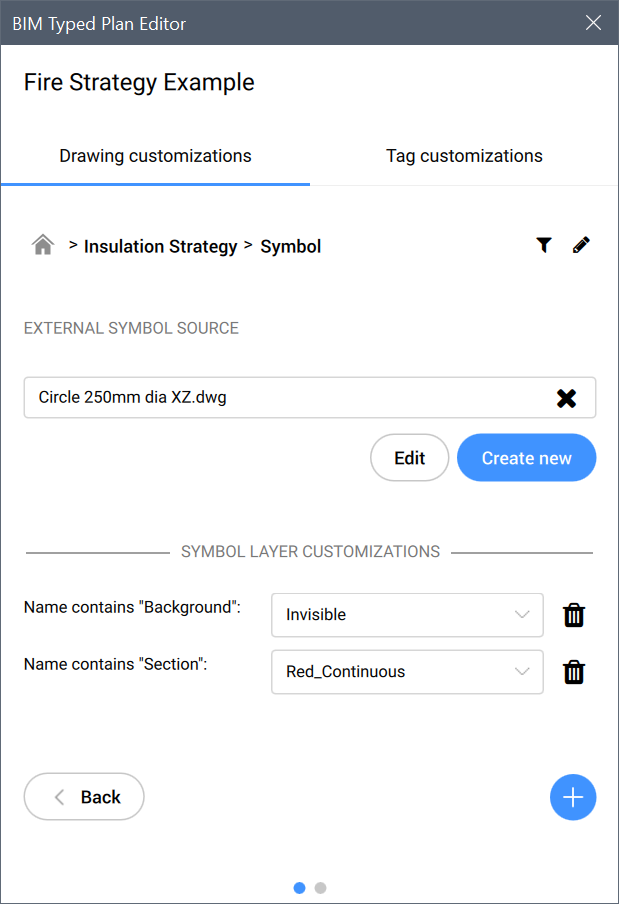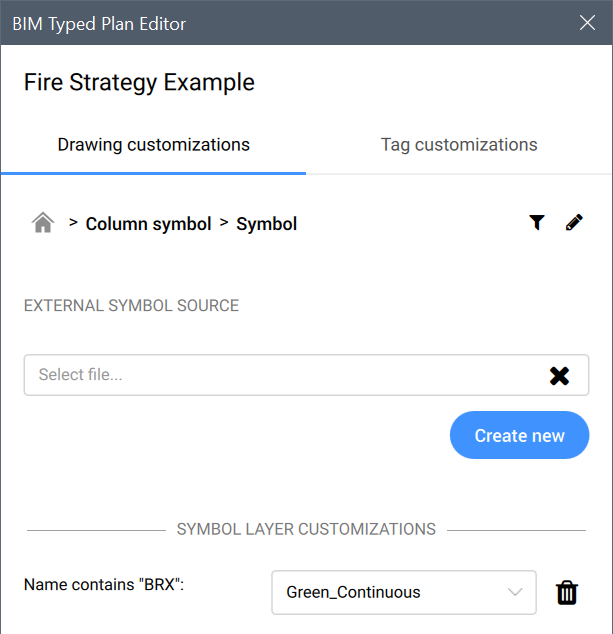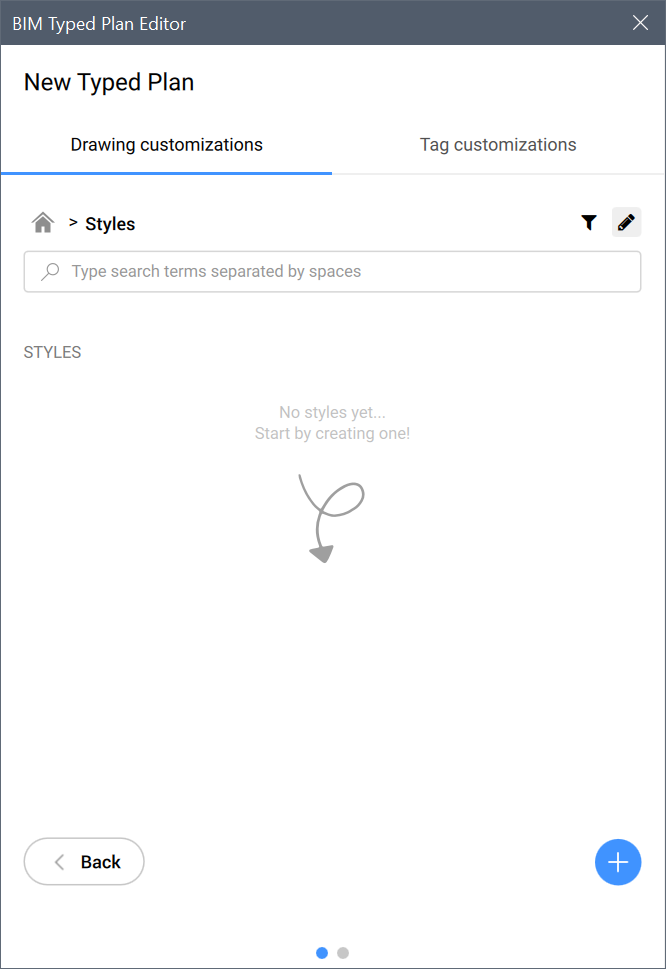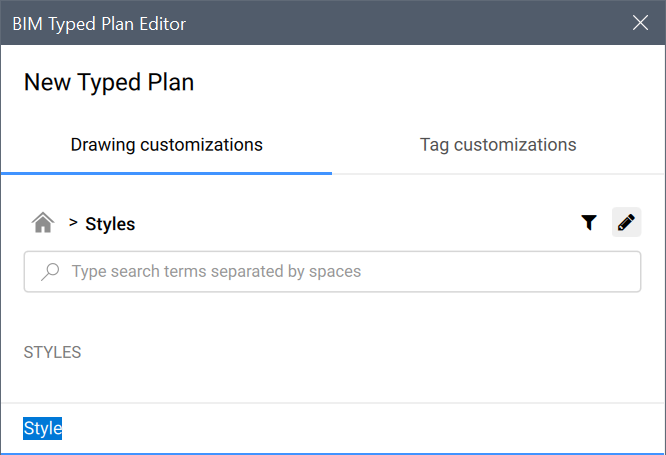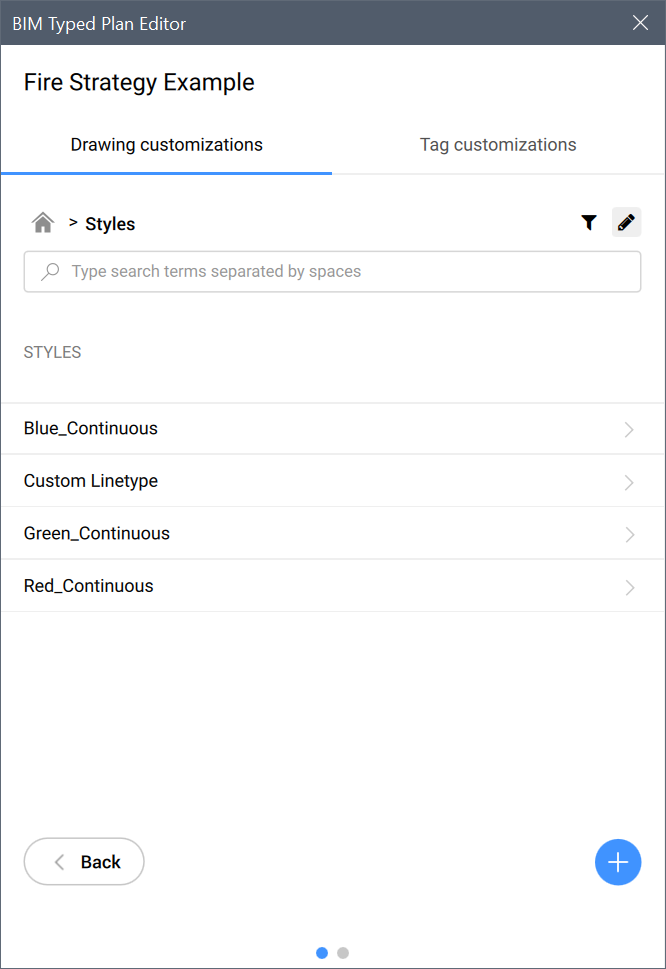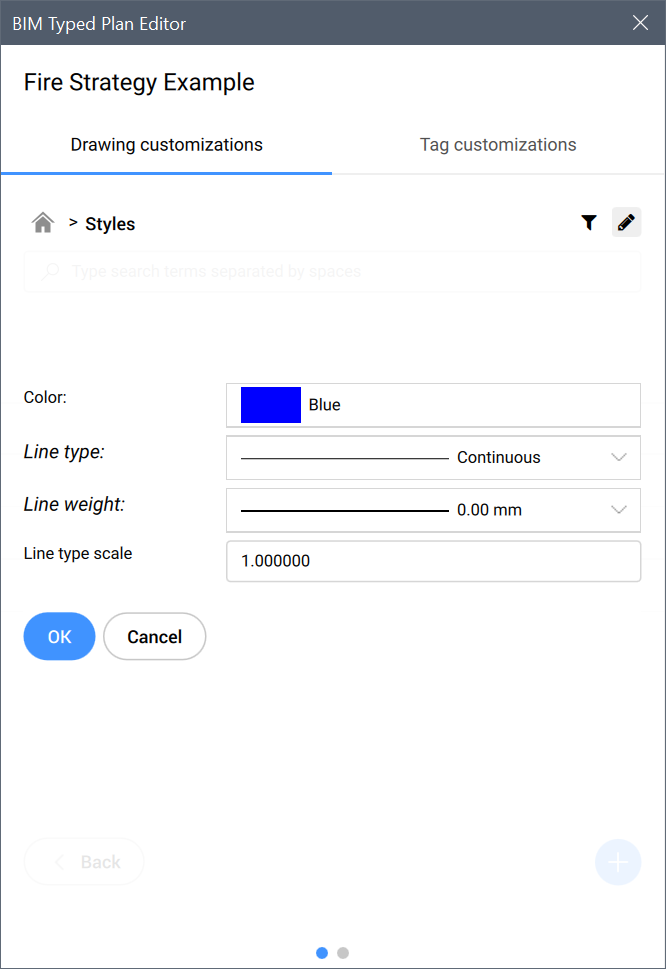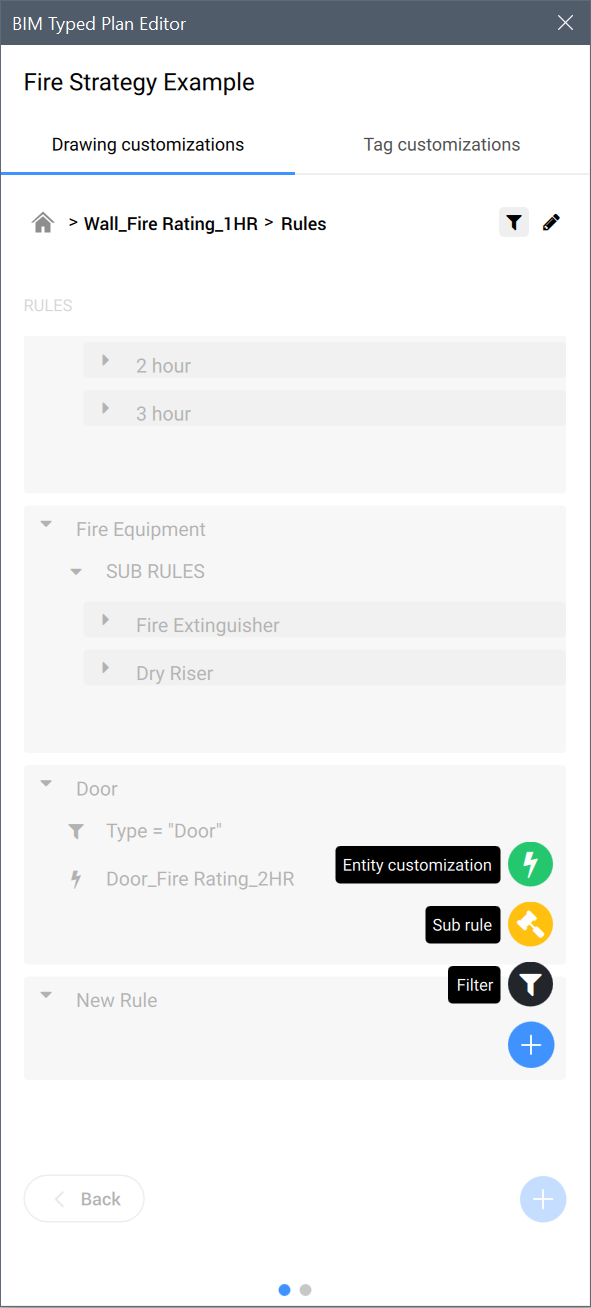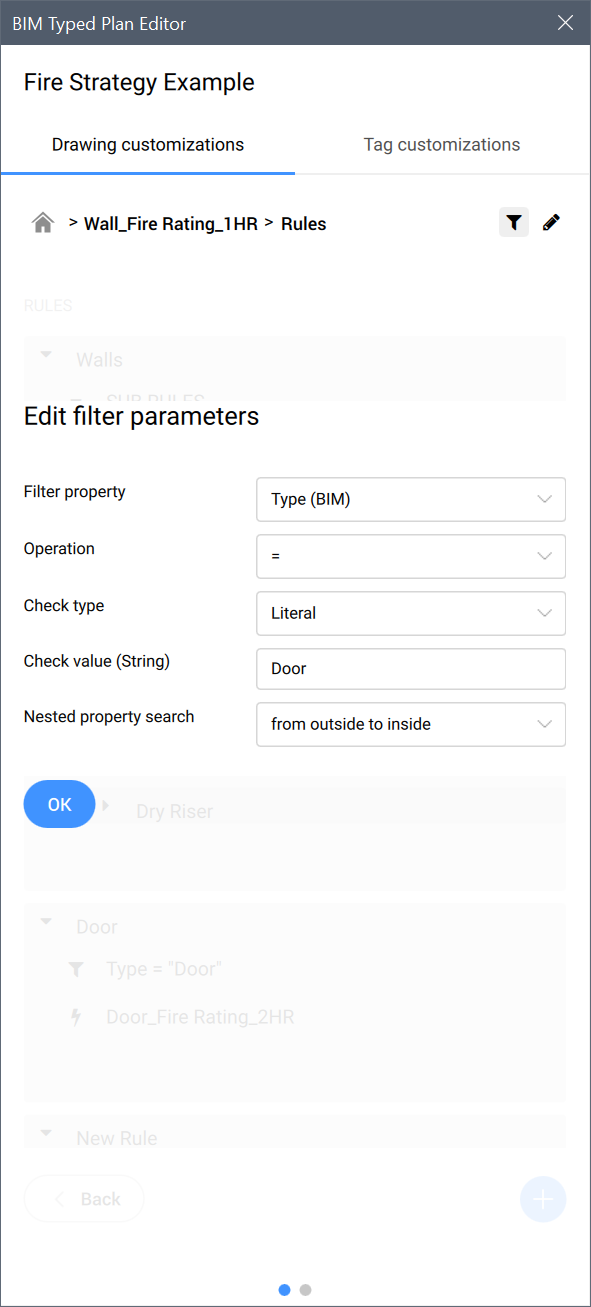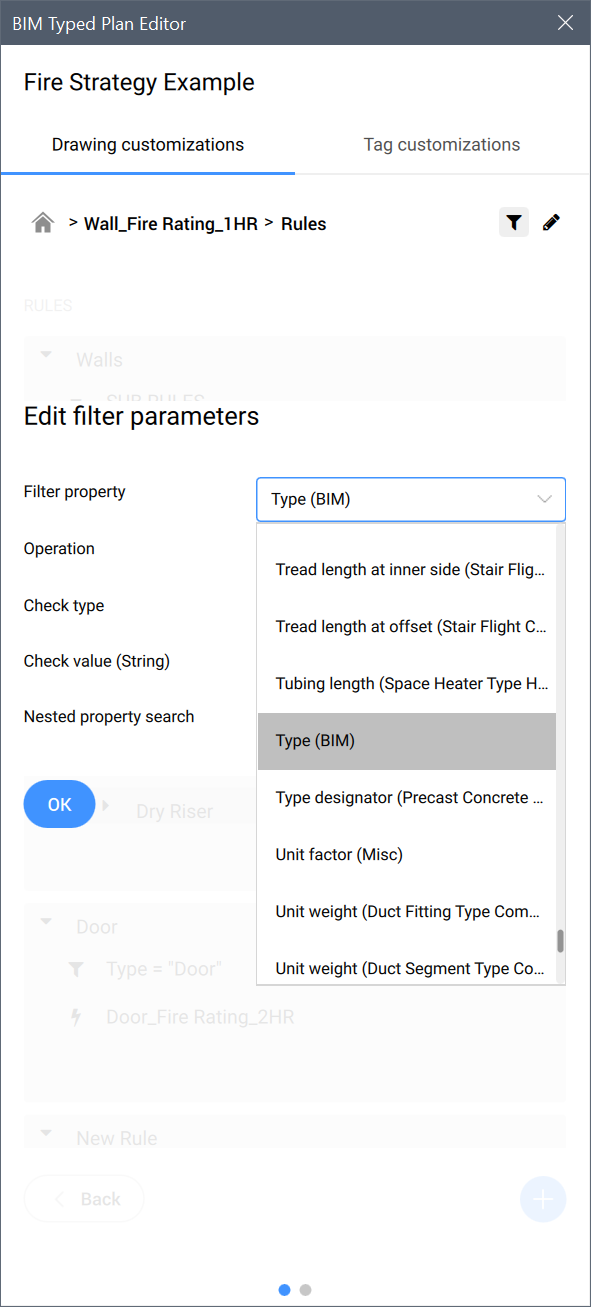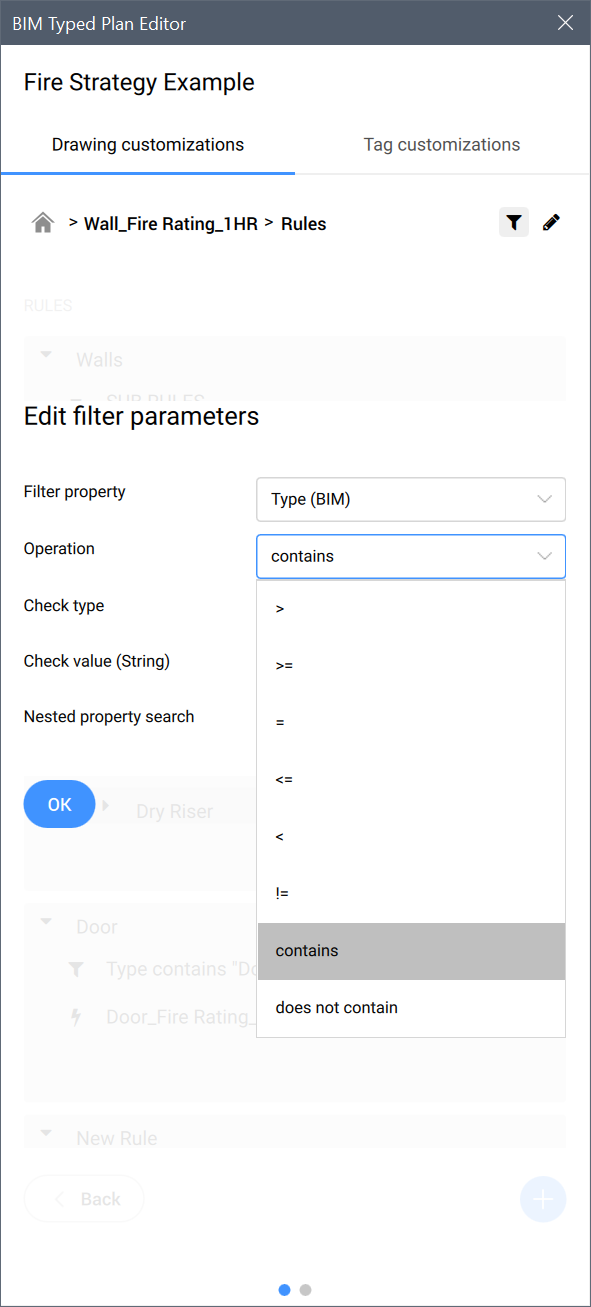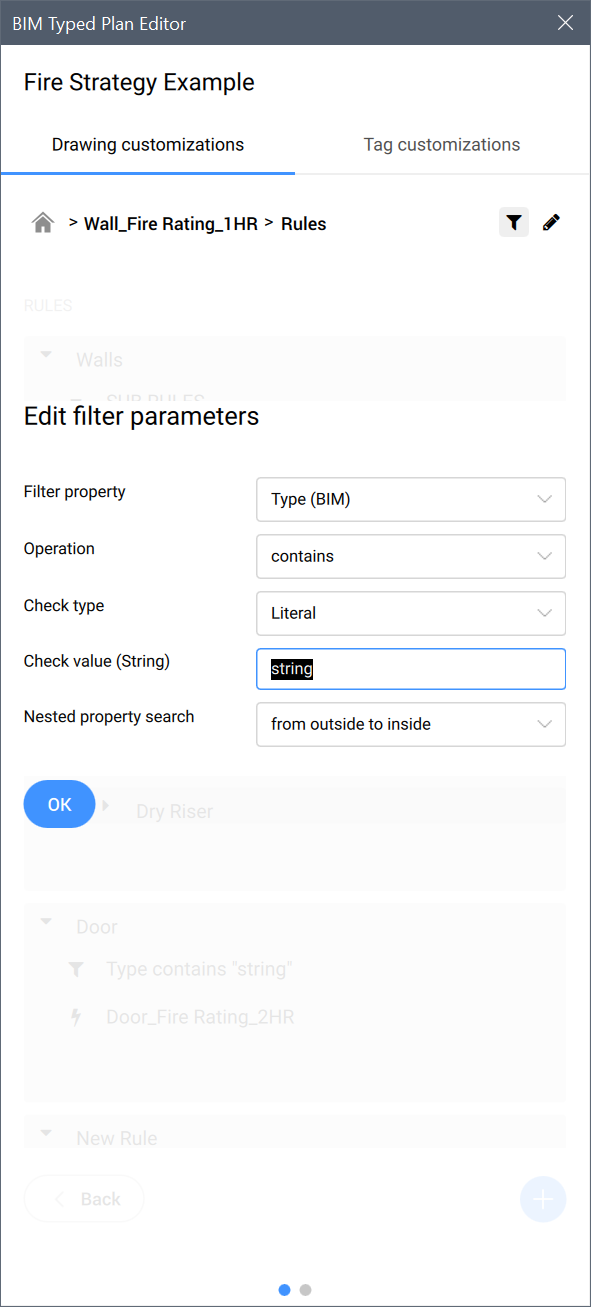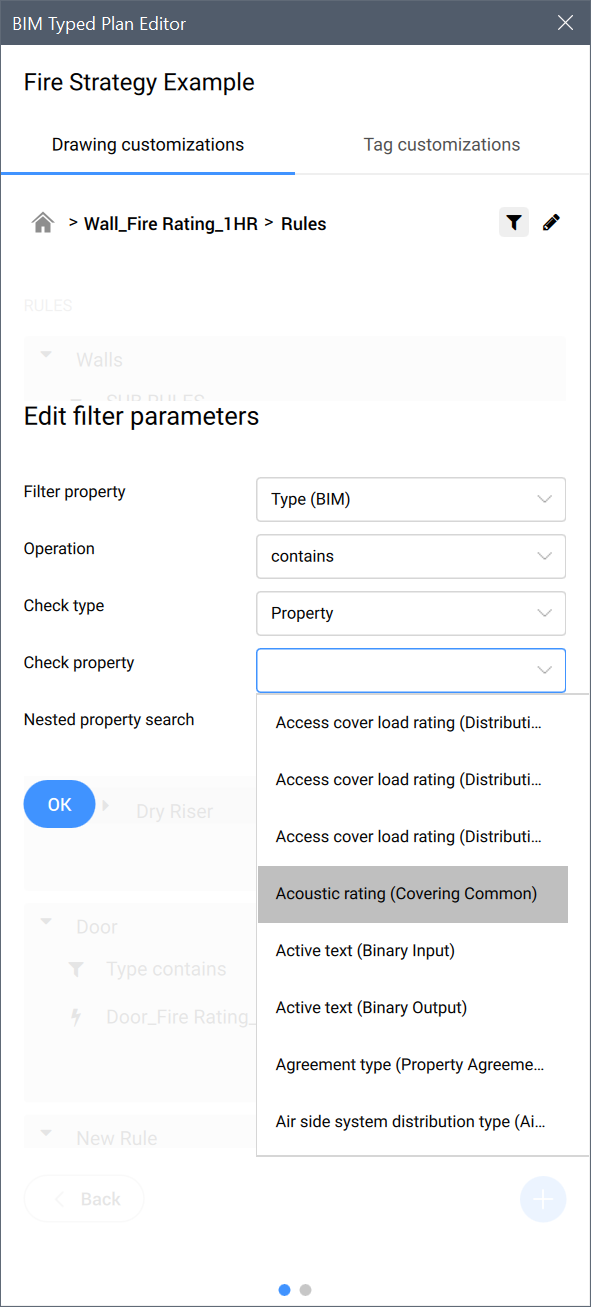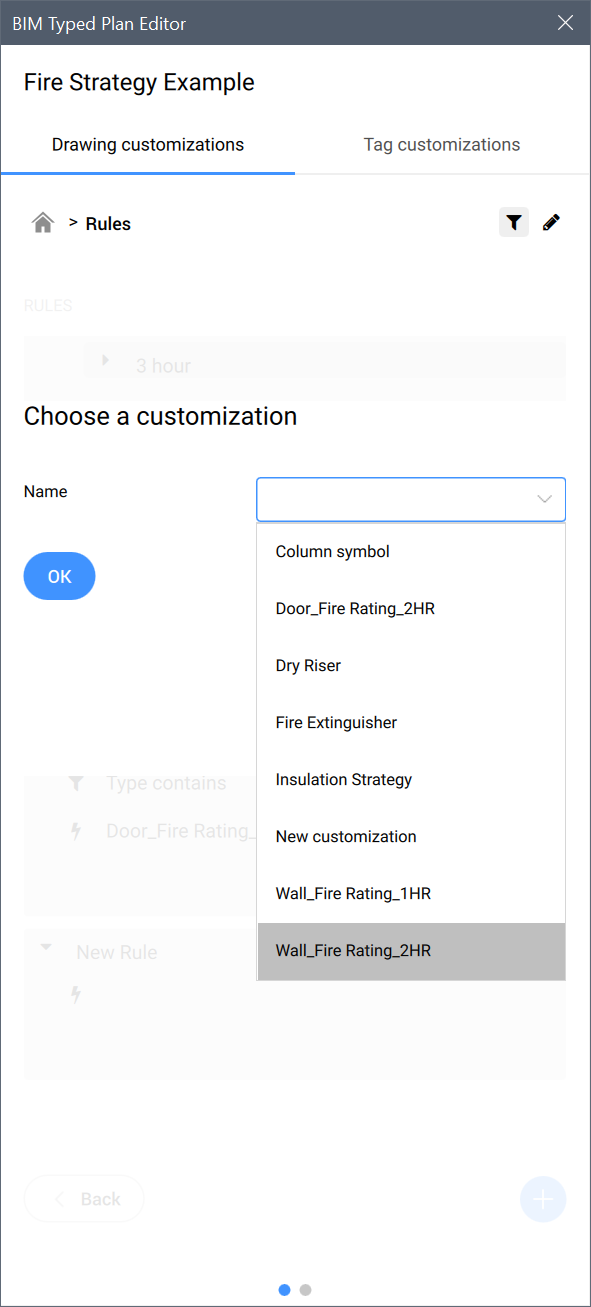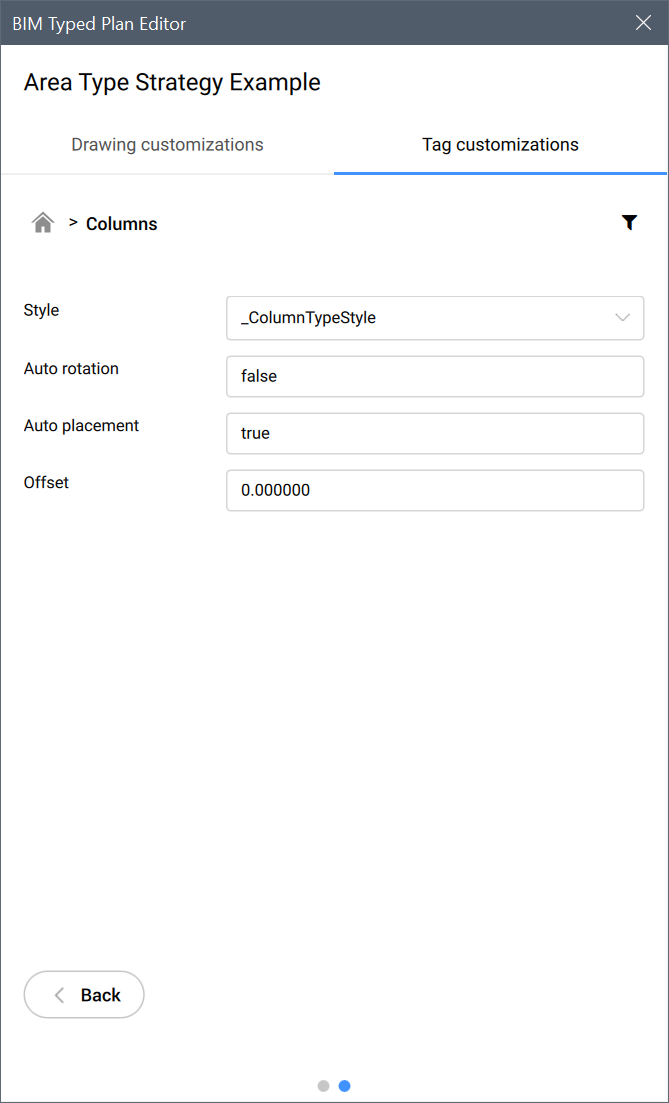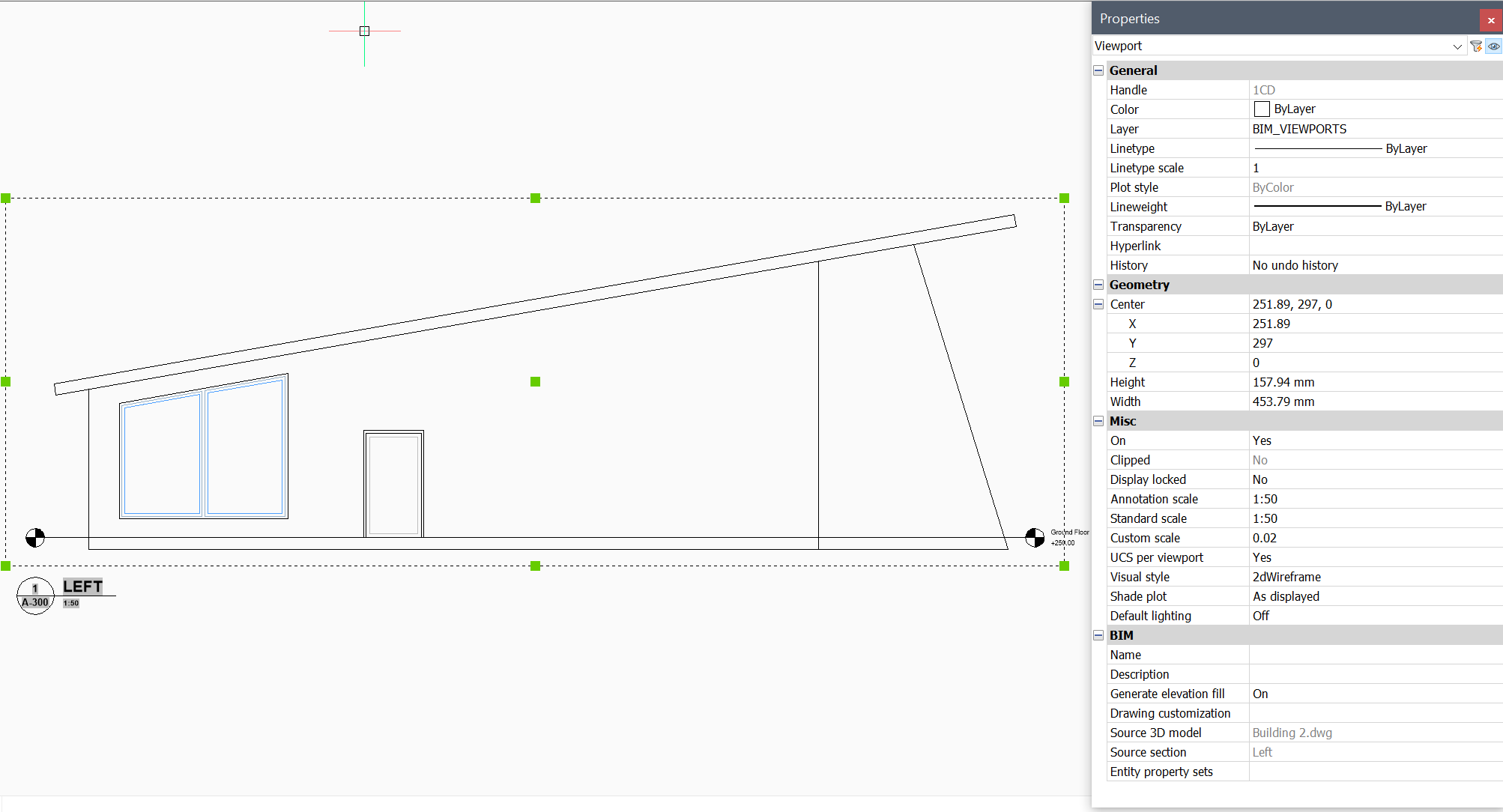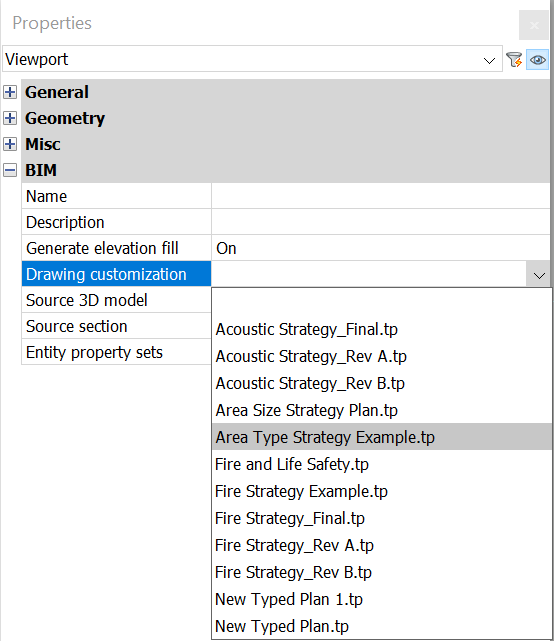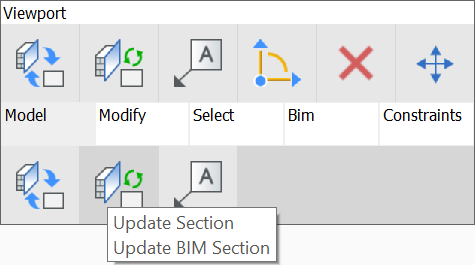Travailler avec des plans typés
À propos des plans typés
BricsCAD BIM utilise des gabarits de dessins pour personnaliser vos dessins générés. Pour une compréhension générale de la façon dont ces modèles sont créés et fonctionnent, veuillez consulter l’article Modèles pour les dessins générés.
Les Plans typés vous permettent de créer des gabarits personnalisés pour les types de dessin en fonction d'une règle de paramètre de filtre définie par rapport à la valeur ou à la propriété d'un type d'entité dans le modèle BIM 3D. Ceci est particulièrement utile pour personnaliser les graphiques des entités de modèle indépendamment de leurs calques ou états de calques assignés, donc transférable et utilisable sur d'autres projets avec des propriétés d'entité similaires.
- Au niveau du projet BIM.
- Dans le dossier d'assistance.
- Les plans typés d'un projet peuvent être gérés dans l'interface utilisateur du Navigateur de projet BIM. Il est possible de créer un nouveau plan typé à partir de l’Explorateur de projets BIM, de renommer ou de supprimer un plan typé ou de modifier un plan typé existant.
- Les plans typés dans le dossier Support ne peuvent pas être gérés à partir du Navigateur de projet, car ils n'appartiennent pas à un projet. Utilisez la commande TYPEDPLANS pour les gérer. Lors de l'exécution de cette commande, la boîte de dialogue Gestionnaire de plans typés apparaît et répertorie tous les plans typés dans le dossier Support.
Les plans typés sont exploités selon 3 principes: personnalisations d’entités, règles de filtrage et styles. Ils sont accessibles à partir de la boîte de dialogue BIM Typed Plan Editor.
Boîte de dialogue Plans typés BIM
- Pour ouvrir la boîte de dialogue Plans typés BIM, entrez la commande TYPEDPLANS dans la ligne de commande ou cliquez sur l'icône Plans typés
 dans le panneau Ruban.
dans le panneau Ruban.
- Cliquez sur
 pour créer un nouveau gabarit. Par défaut, le plan typé est nommé Nouveau plan typé avec le texte en surbrillance.
pour créer un nouveau gabarit. Par défaut, le plan typé est nommé Nouveau plan typé avec le texte en surbrillance.
Note: Tous les contrôles de Plan typé BIM sont représentés sous forme d'icônes graphiques dans les boîtes de dialogue Plan typé BIM et Éditeur de plan typé BIM, comme pour créer un nouvel élément de contrôle. Ils sont répétés dans l’ensemble de l’outil dans différents paramètres, par exemple Personnalisations d’entité, Personnalisations Plis, mais leurs fonctions et objectifs restent cohérents.
pour créer un nouvel élément de contrôle. Ils sont répétés dans l’ensemble de l’outil dans différents paramètres, par exemple Personnalisations d’entité, Personnalisations Plis, mais leurs fonctions et objectifs restent cohérents. - Modifie le nom pendant que le texte est mis en évidence. Lorsque vous avez terminé, appuyez sur Entrée pour enregistrer et appliquer le nom.Note: Vous pouvez dupliquer, supprimer ou renommer vos plans typés. Pour ce faire, placez le curseur sur le plan typé souhaité et cliquez sur le bouton du menu contextuel pour développer les options.
Boîte de dialogue Editeur plans typés BIM
Cliquez sur le plan typé souhaité dans la boîte de dialogue Plans dactylographiés BIM pour ouvrir la boîte de dialogue Éditeur de plan typé BIM, ce qui vous permet de modifier les personnalisations du plan typé sélectionné.
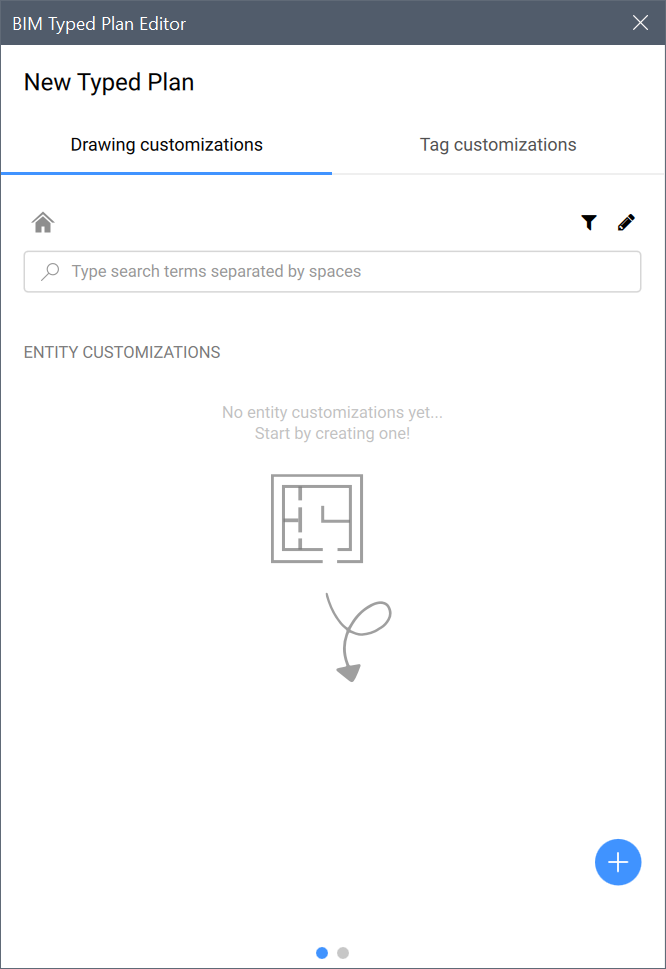
Il y a deux icônes dans la partie supérieure droite de la boîte de dialogue : une icône d'entonnoir et une icône de crayon. Il s'agit respectivement des onglets Règles de filtrage et Styles.
Les 3 principes – Personnalisations d'entités, Règles de filtre et styles – qui composent les plans typés comme décrit précédemment dans l'article, sont désormais accessibles dans cette boîte de dialogue.
Personnalisation de l'entité
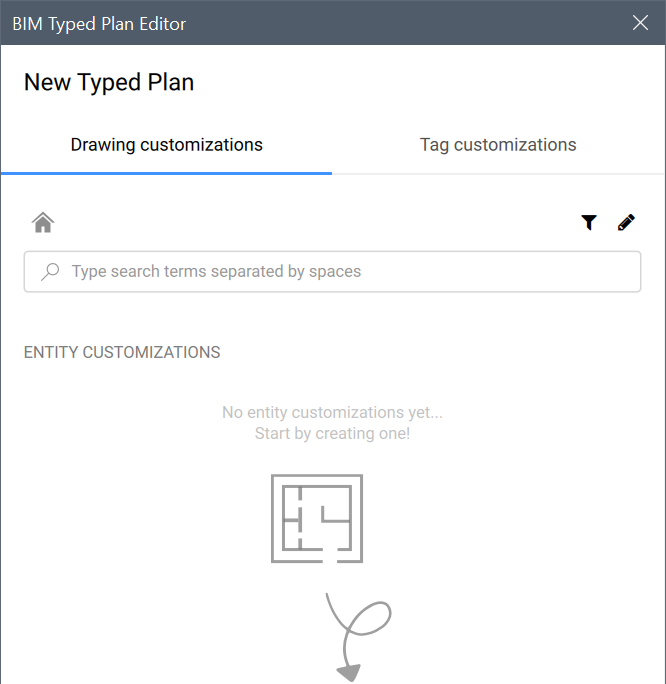
- Cliquez sur
 pour créer un nouveau gabarit de Personnalisation des entités. Par défaut, le gabarit est appelé Nouvelle personnalisation avec le texte en surbrillance.
pour créer un nouveau gabarit de Personnalisation des entités. Par défaut, le gabarit est appelé Nouvelle personnalisation avec le texte en surbrillance.
- Renommez-le pendant que le texte est surligné comme indiqué. Lorsque vous avez terminé, appuyez sur Entrée pour enregistrer et appliquer.
Comme la Personnalisation d’entité a été nouvellement créée et n’est pas entièrement configurée, vous trouverez les avis pertinents au bas de l’onglet de Personnalisation d’entité . Il s'agit d'un mécanisme utile pour vous rappeler si aucun paramètre de personnalisation n'a encore été défini, ce qui vous évite de devoir vérifier manuellement les paramètres.
- Créez une liste de gabarits pour les entités que vous souhaitez personnaliser.Une liste de gabarits de Personnalisations d’entités peut ressembler à ceci :
- Après avoir créé les gabarits de Personnalisation d’entités souhaités, cliquez sur les onglets individuels pour modifier leurs paramètres respectifs.Vous pouvez choisir à quoi doit ressembler l’élément en tant que résultat de section, ou comment une représentation de type trait central doit apparaître, ou comment une représentation de symbole externe doit remplacer l’entité d’origine.
Vous pouvez en outre modifier et personnaliser un calque de pli spécifique de la composition d’entité souhaitée, mais uniquement le cas échéant, par exemple une entité de Mur, de Dalle ou de Toit.
- La personnalisation des résultats de section affiche une série de contrôles avec des valeurs déroulantes de l'onglet Styles pour un contrôle plus spécifique des graphiques de résultat de section. Vous pouvez remplacer les hachures des entités par le remplacement de l'apparence avec des matériaux physiques prédéfinis ou personnalisés disponibles dans votre projet.
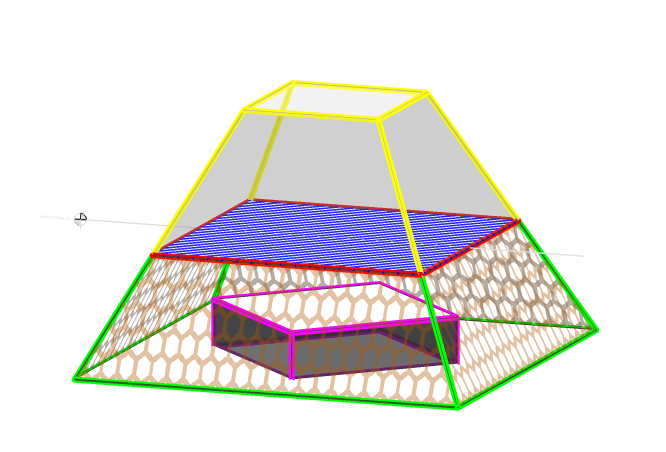
Le diagramme ci-dessus illustre comment vous pouvez contrôler les paramètres de visibilité et de personnalisation d'une entité avec les Plans typés. Remarquez que le plan de coupe est aligné avec le carré bleu au contour rouge.- Le contour vert représente Arrière-plan, qui est essentiellement le contour d'altitude de l'objet déblai.
- Le contour rouge représente la limite d'intersection, qui trace sur la zone de coupe.
- La hachure bleue représente le remplissage d'intersection, car elle montre la zone qui est coupée par le plan de coupe.
- La hachure des hexagones orange représente le remplissage de l'élévation, qui fait référence à la zone délimitée par le contour de l'élévation (voir Fond).
- Le contour rose représente les lignes cachées, car il se trouve sous la hachure bleue.
- Le contour jaune représente la géométrie de coupe, telle qu'elle se trouve au-dessus du plan de section.
L'option Remplacement de l'apparence vous permet de spécifier l'apparence des hachures d'une entité (section et élévation), à la place des modèles de hachures par défaut déjà définis dans la bibliothèque de matériaux physiques. Lorsque vous créez une nouvelle entrée Matériau physique dans la catégorie Dans le projet dans le cadre du gabarit Plan typé, vos configurations souhaitées sont indépendantes du dessin projet et stocké dans le gabarit à la place. Vous pouvez par la suite appliquer ce modèle à d'autres modèles de projet, si vous le souhaitez.
Vous pouvez également vous assurer que la personnalisation s’applique aux plis de la composition d’entité, le cas échéant, en cochant la case Hériter pour les plis .
- Une configuration similaire peut être trouvée dans les paramètres de personnalisation du Centre, où vos valeurs dans la section Styles du modèle de personnalisation déterminent les sélections déroulantes.
La personnalisation du centre est particulièrement utile dans les scénarios où vous souhaitez afficher les éléments centraux de diverses entités planes et/ou linéaires. Par exemple, si vous deviez appliquer les paramètres de personnalisation du centre à une entité plane, par exemple un mur, vous feriez référence au comportement d’affichage de son plan central. Toutefois, si vous appliquiez les mêmes paramètres à une entité linéaire, par exemple un faisceau, vous ajusteriez la façon dont la ligne centrale du faisceau apparaît sur la feuille.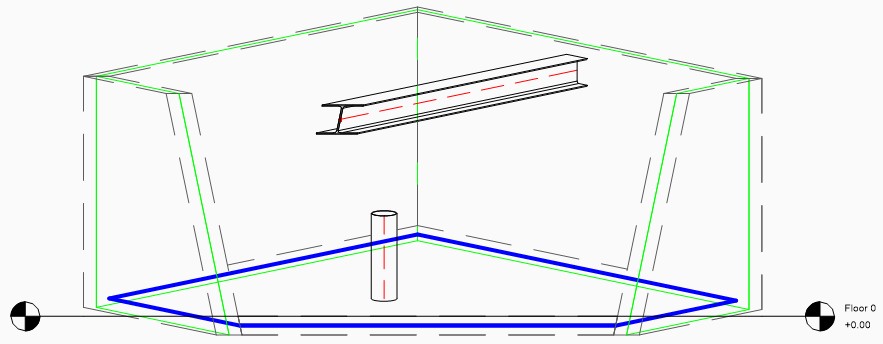
Le diagramme ci-dessus illustre un exemple de la façon dont les éléments centraux diffèrent entre les éléments planaires (plan central mural surligné en vert ; plan central de dalle surligné en bleu) et les entités linéaires (lignes centrales de colonne et de faisceau en lignes rouges pointillées).
Il n’existe aucun paramètre par défaut pour ajuster la visibilité de ces éléments centraux, et ils ne sont normalement pas affichés dans les résultats de section.
- Pour les paramètres de personnalisation des symboles, vous pouvez trouver une boîte de dialogue en entrée pour spécifier le dessin de symbole externe souhaité au format .dwg. Si vous souhaitez apporter d'autres modifications à la géométrie 2D elle-même, vous pouvez utiliser le bouton Modifier une fois que la boîte de dialogue fait référence au dessin de symbole souhaité.
Vous pouvez également commencer à en créer un sur un gabarit de symbole par défaut en cliquant sur le bouton Créer sous la boîte de dialogue.
Vous pouvez également appliquer vos Styles enregistrés à des calques spécifiques au sein de votre source de symboles externes, ce qui vous permet de conserver un dessin de symbole général sur plusieurs modèles de personnalisation avec des résultats de sortie différents.
Vous pouvez également choisir de ne spécifier aucune source de symbole externe, si vous avez déjà les calques 2D souhaités à l’intérieur du modèle, généralement sous la forme d’une représentation graphique 2D qui accompagne la géométrie 3D d’un composant.
Dans cet exemple, ajoutez simplement une nouvelle valeur de personnalisation de calque de symboles contenant une partie du nom du calque souhaitée. S’ils font partie des calques BRX_2D par défaut, l’ajout de 'BRX" comme valeur de nom suffira. Les Plans typés feront désormais l'objet d'une recherche dans l'entité composant à laquelle le gabarit de personnalisation est appliqué. Toutefois, cette méthode n'autorise aucun échange ou partage de symboles 2D entre les entités, par exemple le remplacement d'une colonne par un symbole dérivé d'un calque BRX stocké dans une (table) Furnishing Element .
Pour plus d'informations sur le fonctionnement des calques BRX, consultez le chapitre Procédure : Comprendre les calques BRX_2D dans l'article Gabarits pour les dessins générés.
Personnalisation de dessins
- Cliquez sur l’icône en forme de crayon pour accéder à l’onglet Styles .
- Pour créer un nouveau style, cliquez sur
 en bas à droite de la boîte de dialogue et un nouvel onglet gabarit Style apparaît.
en bas à droite de la boîte de dialogue et un nouvel onglet gabarit Style apparaît.
- Par défaut, l’onglet est nommé Style. Renommez-le pendant que le texte est surligné comme indiqué. Lorsque vous avez terminé, appuyez sur Entrée pour enregistrer et appliquer.
- Créez une liste des styles souhaités que vous souhaitez utiliser pour le plan typé souhaité. Exemple de gabarit de style :
Chaque onglet contient ses paramètres de styles individuels, tels que la couleur du style, le type de ligne, l’épaisseur de ligne et l’échelle de type de ligne.
- Pour modifier l'un des gabarits disponibles, cliquez sur l'onglet correspondant pour accéder à ses paramètres.Note: Semblable à la boîte de dialogue Plans typés BIM, survolez les onglets de gabarits de styles pour afficher le bouton de menu contextuel à dupliquer, renommer ou supprimerLes paramètres de style incluent les options permettant de définir Couleur, Type de ligne, Épaisseur de ligne et Echelle de type de ligne dans leurs boîtes de dialogue déroulantes respectives. Une fois terminé, cliquez sur OK pour enregistrer et appliquer les modifications.
- Pour quitter la page Styles, cliquez sur Retour en bas à gauche de la boîte de dialogue pour revenir à votre page précédente. À partir de là, vous pouvez naviguer pour modifier les gabarits Personnalisations d’entité ou Règles.
Règles de filtrage
 dans la partie supérieure droite de la boîte de dialogue, à côté de l'icône Styles.
dans la partie supérieure droite de la boîte de dialogue, à côté de l'icône Styles.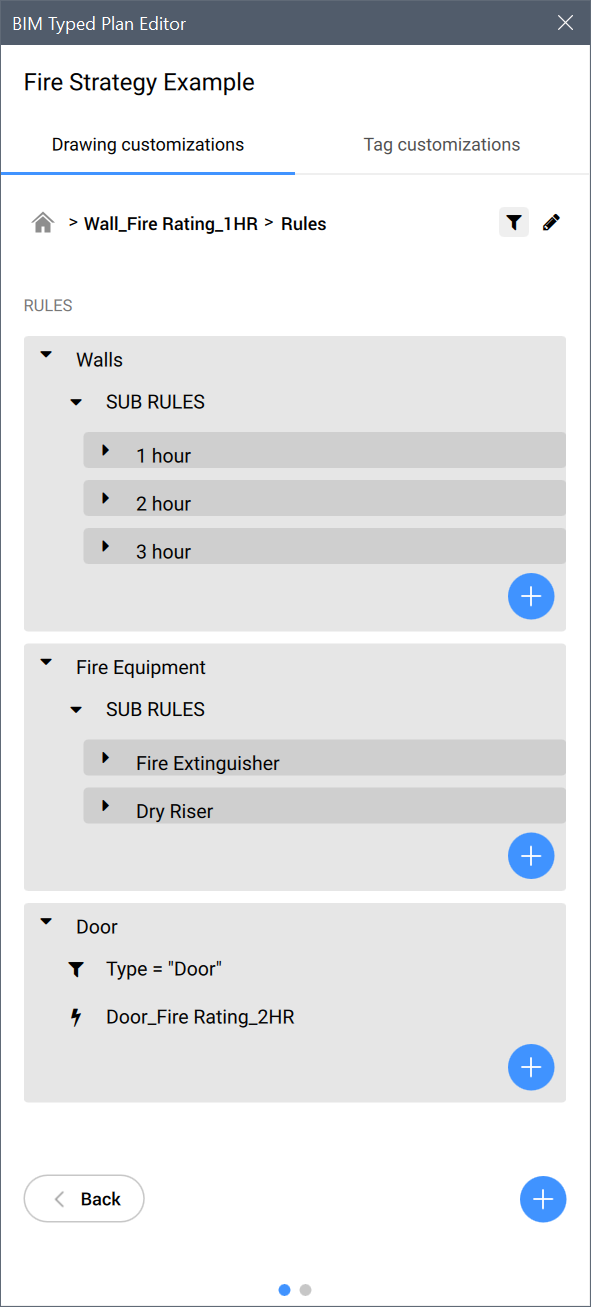
- Les règles de filtrage peuvent être classées en sous-règles, qui constituent un sous-ensemble de la règle parente, par ex. : Équipement incendie comme règle de filtrage, tandis que Extincteur est classé comme sous-règle.
 apparaît également respectivement et en conséquence à chaque niveau de règle. À la fin de chaque règle, qu'elle soit un sous-ensemble ou autre, elle doit se terminer par une Personnalisation d'entité.
apparaît également respectivement et en conséquence à chaque niveau de règle. À la fin de chaque règle, qu'elle soit un sous-ensemble ou autre, elle doit se terminer par une Personnalisation d'entité.
- Vous pouvez mettre à jour les paramètres de filtre en cliquant sur le bouton Filtrer.
- Les valeurs d'opération du filtre sont également disponibles sous forme de liste déroulante.Note: Vous pouvez également commencer à saisir un certain mot-clé pour rechercher une propriété spécifique sur laquelle vous souhaitez filtrer.
- Vous pouvez spécifier une chaîne manuellement dans votre valeur de contrôle si votre type de contrôle est un littéral. Si vous avez sélectionné une valeur de propriété pour le type de vérification, la valeur de votre propriété de vérification fera référence aux mêmes valeurs trouvées dans la liste déroulante des propriétés de filtre.
- Pour mettre fin à une règle de filtrage et la légitimer, la valeur Personnalisation de l'entité doit être ajoutée et remplie. Les options disponibles dans la liste déroulante reflètent l'onglet Personnalisations existant disponible sur la page Personnalisation d'entité.
Personnalisations des balises
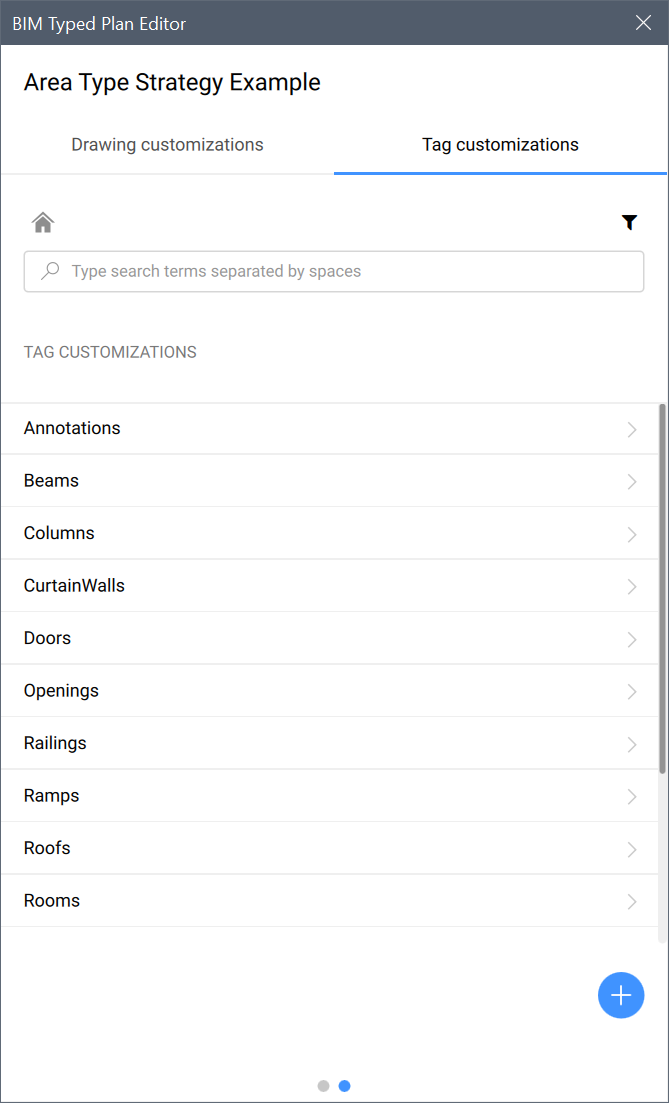
- Cliquez sur
 pour créer un nouveau gabarit de Personnalisation des entités. Par défaut, le gabarit est appelé Nouvelle personnalisation avec le texte en surbrillance.
pour créer un nouveau gabarit de Personnalisation des entités. Par défaut, le gabarit est appelé Nouvelle personnalisation avec le texte en surbrillance.
Renommez-le pendant que le texte est surligné comme indiqué. Une fois que vous avez terminé, appuyez sur Entrée pour enregistrer et appliquer.
- Passez le curseur de la souris sur les onglets de personnalisation des balises pour afficher le bouton du menu contextuel à dupliquer, renommer ou supprimer.Note: Les personnalisations par défaut des balises ne peuvent pas être supprimées.
- Vous pouvez modifier les règles de filtrage pour les personnalisations de balises. Il est similaire à la modification des règles de filtrage pour les personnalisations d'entités décrites ci-dessus.
- Cliquez sur une personnalisation de balise pour modifier ses propriétés, telles que Style, Rotation automatique, Placement automatique et Déport :
Plans typés au niveau du Navigateur de projets
 en bas à droite du panneau pour afficher les options.
en bas à droite du panneau pour afficher les options.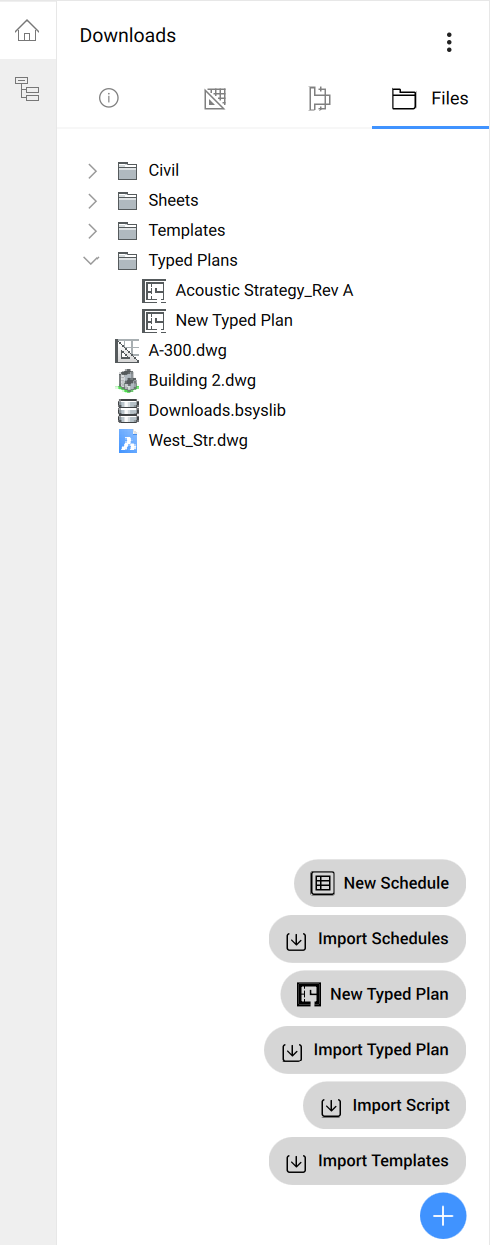
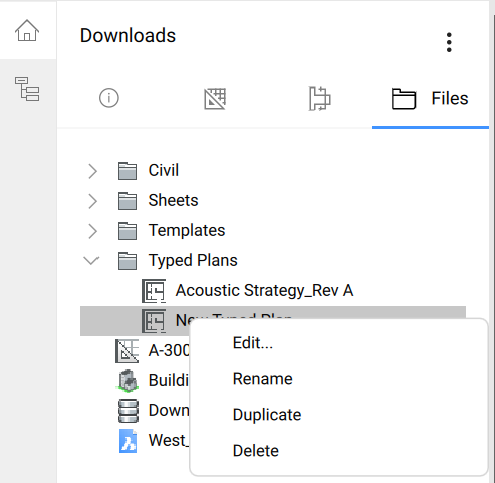
Application de gabarits aux fenêtres d’affichage sur les feuilles
- Pour appliquer le gabarit, accédez à votre dessin de feuille avec la fenêtre souhaitée.
- Ouvrez le panneau Propriétés et sélectionnez la fenêtre pour afficher ses propriétés.
- Accédez à la propriété Personnalisation de dessin et cliquez sur la liste déroulante située à droite.
- Sélectionnez le Plan typé souhaité.
- Une fois cela fait, survolez la fenêtre sélectionnée pour accéder au Quad.. Cliquez sur Mise à jour coupe dans l'onglet Modèle du Quad.
- Vous devriez voir une fenêtre actualisée avec les modifications graphiques conformément aux paramètres de vos plans saisis.
Accès aux gabarits de personnalisation
Par défaut, ces gabarits sont stockés dans le dossier Personnalisations de votre dossier Support dans le chemin d’accès suivant, sous le dossier Bim, puis sous-dossier Sections :
C:\Users\<Nom d'utilisateur>\AppData\Roaming\Bricsys\BricsCAD\V23x64\fr_FR\Support\Bim\Sections.
Le dossier Appdata est un dossier masqué par défaut, vous devrez donc peut-être d'abord l'afficher. Vous pouvez également accéder à ce chemin d’accès en entrant SECTIONSETTINGSSEARCHPATH dans la ligne de commande .
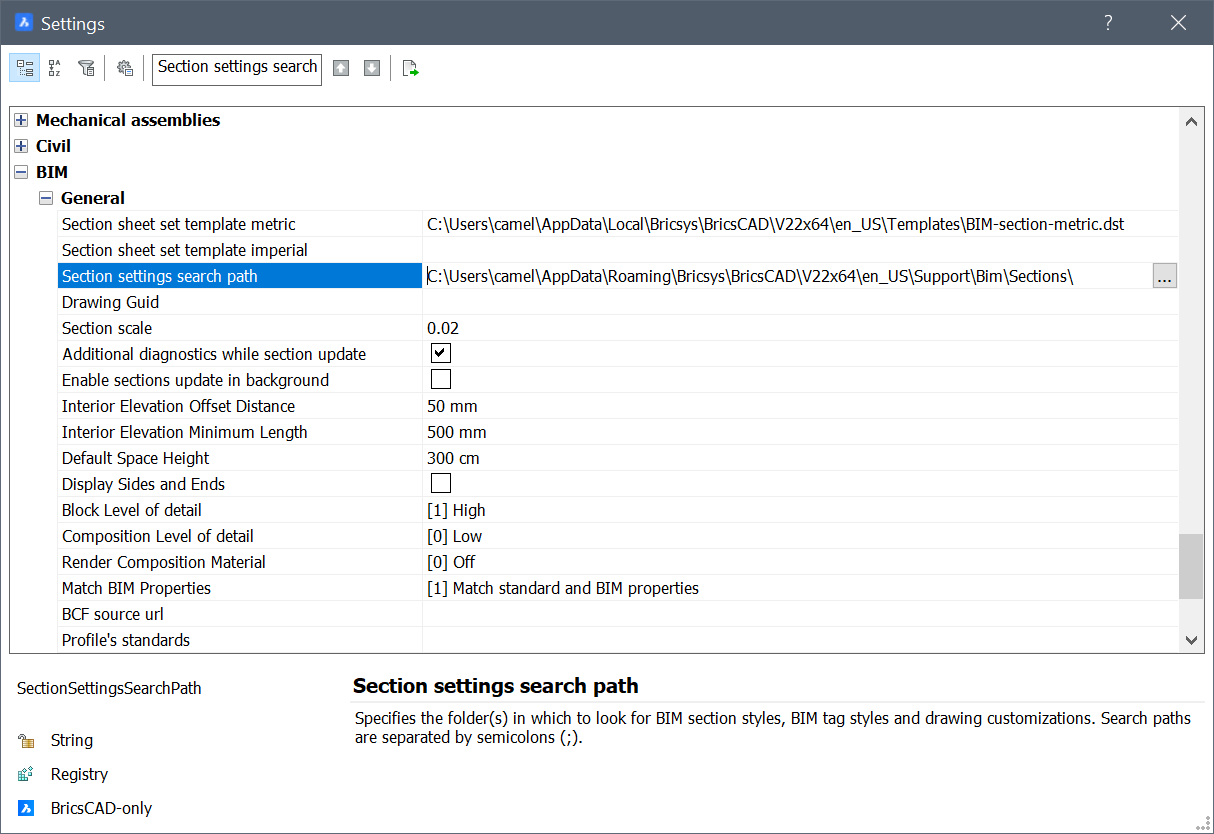
Les nouvelles personnalisations créées avec des Plans typés BIM seront stockées dans un sous-dossier Personnalisations du chemin spécifié. Chaque modèle de personnalisation est enregistré dans un dossier individuel qui contient dans sa forme de base Settings.dwg, un Filter.json et un nouveau fichier de Personnalisation.json. Le dossier contient également toutes les sources de symboles externes que vous avez créées à l'aide des boutons Créer.