Explorar a Interface
Interface do usuário
A interface BricsCAD BIM inclui todas as ferramentas, comandos, e configurações necessárias para criar e editar elementos de construção. Comece criando elementos de construção, abrindo um desenho existente ou importando um modelo de construção.
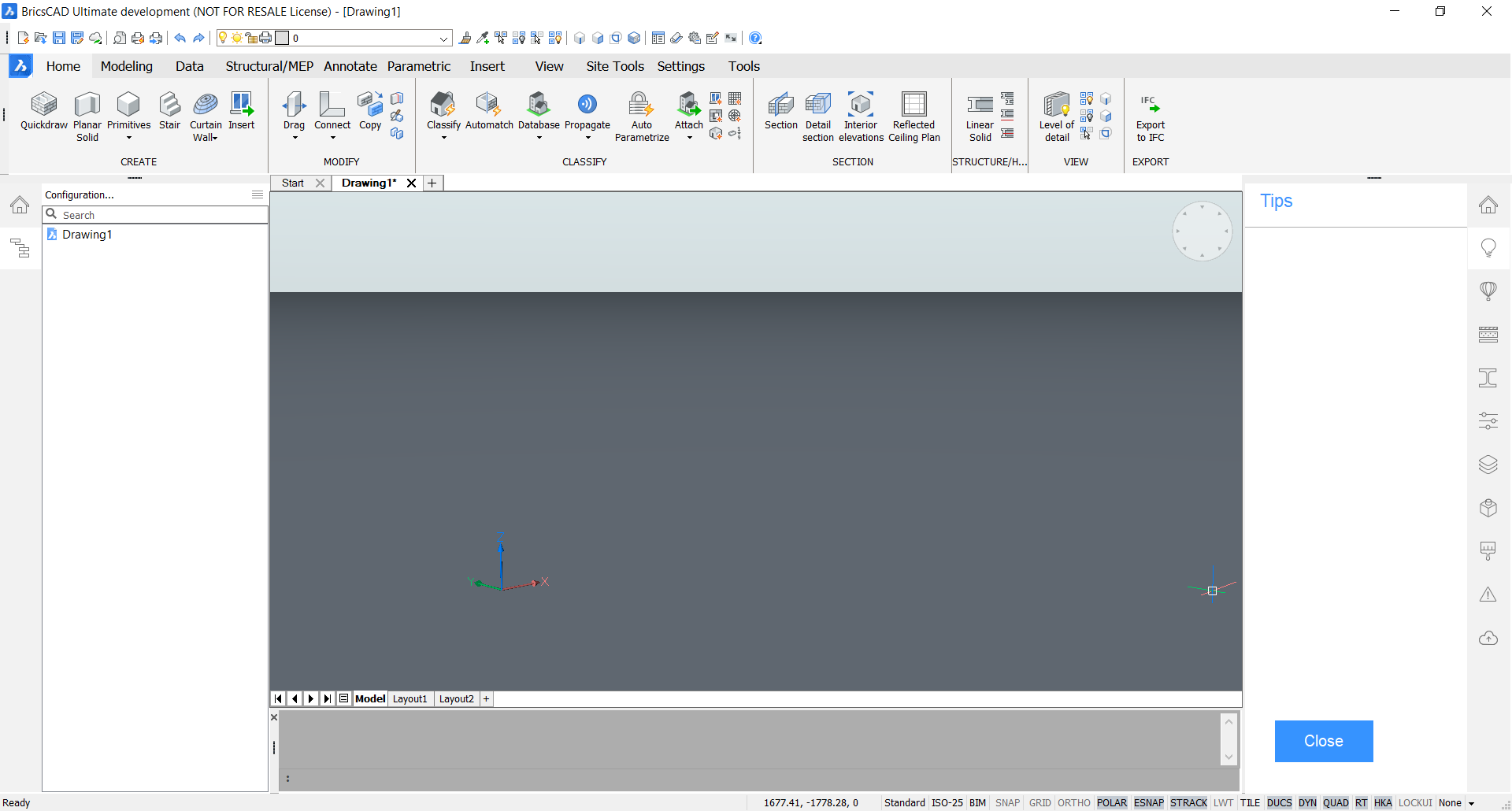
Elementos da Interface

1. Barra de ferramentas
No BricsCAD, as ferramentas são organizadas em coleções de funções similares, dentro de uma barra de ferramentas. Cada função é exibida com um ícone e é categorizada por tópico. Barras de ferramentas estão disponíveis para todas as categorias de comando. Por exemplo, uma barra de ferramentas BIM é uma das categorias de ferramentas disponíveis no BricsCAD BIM. Esta barra de ferramentas inclui as ferramentas BIM mais usadas para modelagem. É possível personalizar as barras de ferramentas existentes ou criar suas próprias barras de ferramentas personalizadas.
Por padrão, a barra de ferramentas do Acessar 3D é mostrada na parte superior da tela.

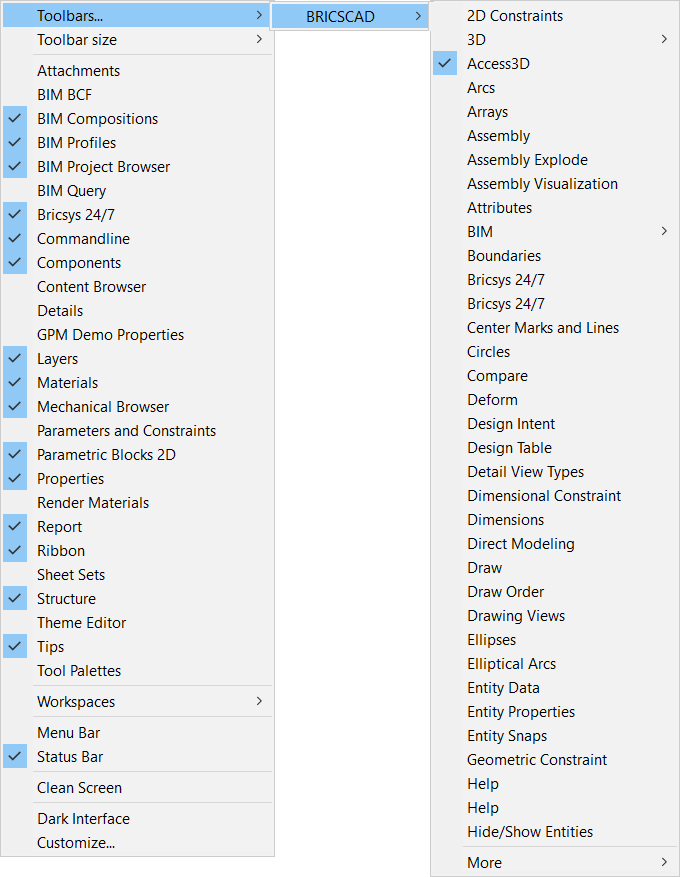
2. Faixa de opções BIM
Uma Faixa de opções organiza ferramentas em uma série de painéis (11) que são agrupados em diferentes abas (12). Cada aba contém painéis e cada painel contém um grupo de botões e submenus.
| Criar uma aba na Faixa de opções | Abra a caixa de diálogo Personalizar e clique na aba Faixa de opções. Clique o botão-direito no grupo de abas da Faixa de opções e escolha Acrescentar aba da faixa de opções no menu de contexto 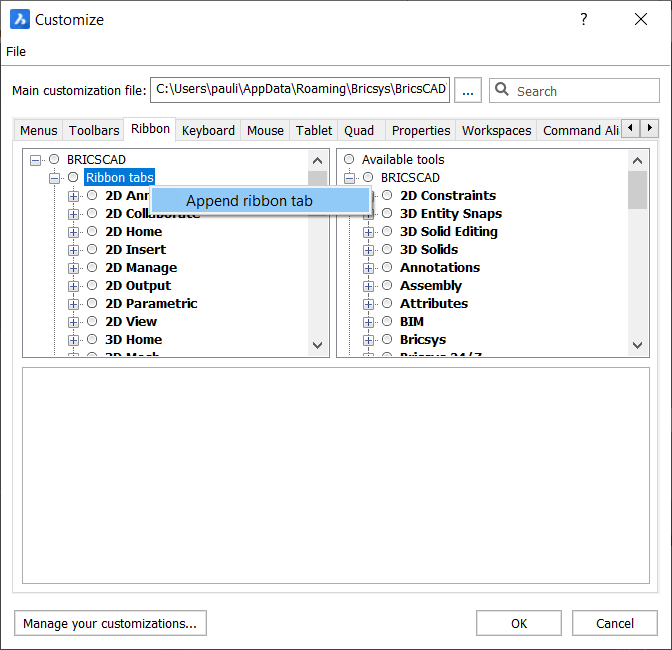 Preencha os campos na caixa de diálogo Adicionar Aba da Faixa de opções: 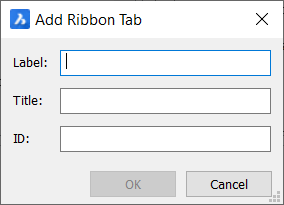 Rótulo: Legenda na aba da faixa de opções. Legenda: Usado na caixa de diálogo Selecionar Aba da Faixa de opções, ao selecionar abas da Faixa para uma área de trabalho. ID: Um nome exclusivo para identificar a aba da faixa de opções. |
| Editar uma aba da Faixa de opções |
Abra a caixa de diálogo Personalizar e clique na aba Faixa de opções. Expanda o grupo de Abas da faixa de opções e você pode editar cada aba. |
| Criar um painel na Faixa de opções |
Abra a caixa de diálogo Personalizar e clique nos painéis da Faixa de opções. Clique o botão-direito no grupo Painéis da Faixa de opções e escolha Acrescentar painel da faixa no menu de contexto
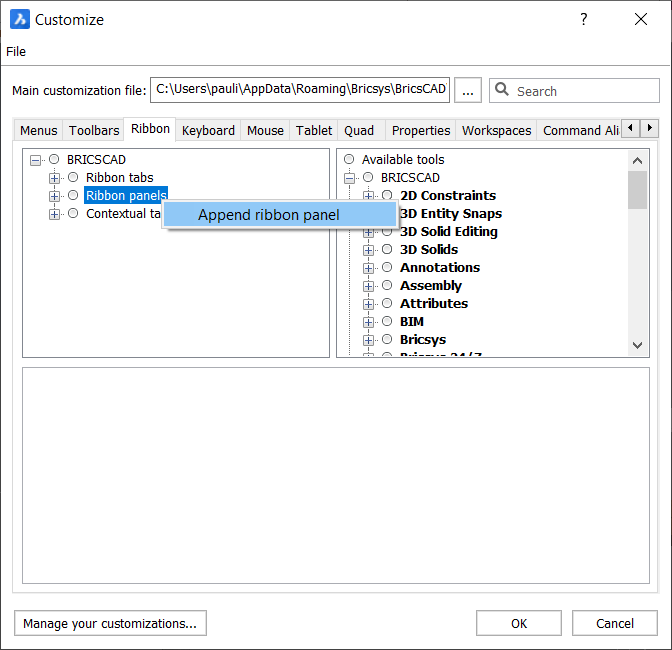 Preencha os campos na caixa de diálogo Adicionar Painel na Faixa de opções:
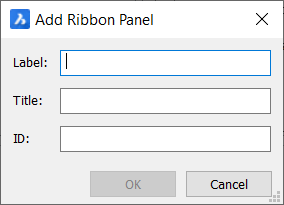 Rótulo: Legenda do painel na faixa de opções. Título: Usado na caixa de diálogo Selecionar Painel da faixa de opções ao selecionar os painéis para uma aba da faixa de opções. ID: Um nome exclusivo para identificar o painel da faixa de opções. |
| Editar um painel da Faixa de opções |
Abra a caixa de diálogo Personalizar e clique no painel da Faixa de opções. Expanda o grupo Painéis Faixa de opções e você pode editar cada painel. |
3. Trabalhar com Abas de Documentos
Abas de documentos permitem a você:- Alterne facilmente entre todos os desenhos abertos.
- Arrastar e soltar as abas, para alterar sua ordem.
- Clicar no ícone X (13) no lado direito da aba, para fechar esta.
- Clicar o botão-direito em uma aba do documento para exibir um menu de contexto.
- Clique no ícone + (14) no final da aba do documento, para abrir um novo desenho.

4. Assistente Look From
O assistente Look From aparece no canto superior direito da área de desenho. Quando você passa o cursor sobre o assistente, um pequeno retângulo verde aparece (15), assim como a visualização de uma cadeira (16). Clicar no cursor sobre uma das formas triangulares (17) mostra como a vista 3D vai aparecer (18). A localização padrão do assistente é o canto superior direito da área de desenho.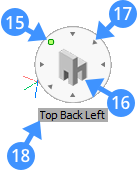
5. Icone UCS
UCS significa Sistema de Coordenadas Definido-pelo-Usuário (na sigla em inglês). O ícone UCS mostra a natureza do atual sistema de coordenadas.
A exibição do ícone é controlada através da variável de sistema ICONEUCS e a posição do ícone UCS é definida pela variável de sistema UCSICONPOSITION.
6. Aba Modelo
Quando você inicia uma sessão de desenho, sua área de trabalho inicial é chamada de Model Space (Espaço do Modelo). O Model Space é uma área na qual você cria entidades bidimensionais e tridimensionais com base no Sistema de Coordenadas Mundo = World (WCS) ou no Sistema de Coordenadas do Usuário (UCS). Você visualiza e trabalha no Model Space enquanto estiver usando a aba Modelo.7. Abas de Layout
Cada desenho tem pelo menos um Layout, e cada Layout é composto de uma ou mais Viewports, que funcionam como se fossem folhas de papel. Cada viewport (janela de exibição) pode mostrar uma parte diferente do desenho, e também fazer isso em uma escala diferente.
O Paper Space é um ambiente de trabalho que oferece a vista do Model Space em uma determinada escala, dependendo do tamanho do papel na impressão.
Em cada Layout, você pode adicionar as entidades necessárias para completar uma cópia impressa do desenho; blocos de título, legendas, molduras, etc. Essas entidades só são visíveis no Layout quando você as adiciona a este determinado Layout. Elas não são visíveis nos demais Layout's ou no Model Space.
UCS em Modo Layout

8. Linha de comando
- No campo inferior, você pode digitar o comando, e aqui também o BricsCAD mostra os avisos, opções e outras informações sobre a execução do comando. Se a linha de Comando estiver fechada, essas informações aparecem na barra Status.
- O histórico de comandos é exibido no campo superior da linha de Comandos.
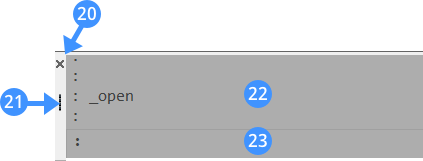
| Fechar (20): | Clique para fechar a linha de Comando. |
| Alça (21): | Pressione e mantenha pressionado o botão esquerdo do mouse, para arrastar a linha de Comando. |
| Histórico de comandos (22) | Mostra os comandos digitados anteriormente. |
| Editar comando (23) | Digite aqui os comandos e as opções de comando. |
9. Barra de status
A Barra de Status fica ao longo da borda inferior da janela da aplicação BricsCAD. Esta contém muitas informações sobre as configurações no desenho atual. A barra de Status consiste em 16 campos. Todos esses campos são opcionais, exceto o campo Status (24). Se você clicar na pequena seta preta, para baixo, na extremidade direita da barra de Status (25) uma lista de todos os campos é exibida. Clique em um campo para ativar ou desativar este campo.

| Campo Status (24) | Mostra o status do software. |
| Botão da Lista (25) | Clique na seta para exibir uma Lista dos campos disponíveis para a barra Status |
| Campos (26): | Clique em um campo para Ligar ou Desligar este. Clique o botão-direito para exibir um menu de contexto. |
10. Painel de ferramentas
No BricsCAD BIM, o Painel de Ferramentas é exibido em ambos os lados da área de trabalho. O painel de Ferramentas consiste em painéis BIM. Os painéis BIM são encaixáveis, sendo assim móveis. Os painéis podem ser movidos para outro painel encaixado usando o método de arrastar-e-soltar.
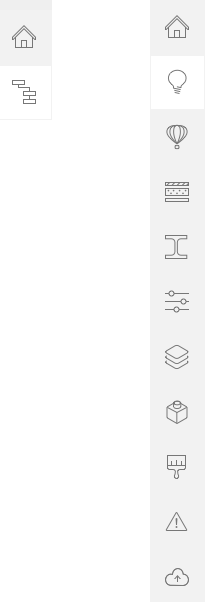
 Navegador do projeto |
O Navegador do Projeto BIM permite navegar facilmente por todo o conteúdo de um projeto: modelos, cortes, desenhos e inventários. Consulte o artigo do Navegador do Projeto BIM sobre como usar este painel. |
 Navegador da Estrutura |
O Navegador da Estrutura é uma árvore interativa que exibe as entidades existentes no modelo atual. Usando a árvore de estrutura configurável no Navegador da Estrutura, o modelo BIM pode ser organizado da forma que você deseja visualizar os elementos. Depois de configurar a árvore, você pode salvar facilmente essa árvore estruturada como um arquivo *.cst . Por padrão, os arquivos *.cst são armazenados na pasta Support. Consulte o artigo Navegador da Estrutura sobre como usar este painel. |
 Dicas |
O painel Dicas fornece informações gerais sobre as ferramentas e comandos. As dicas podem mudar, dependendo do comando ativo. As dicas só podem ser vistas quando o painel está aberto. A ilustração a seguir mostra o painel Dicas quando o comando ARRASTAR está ativo.
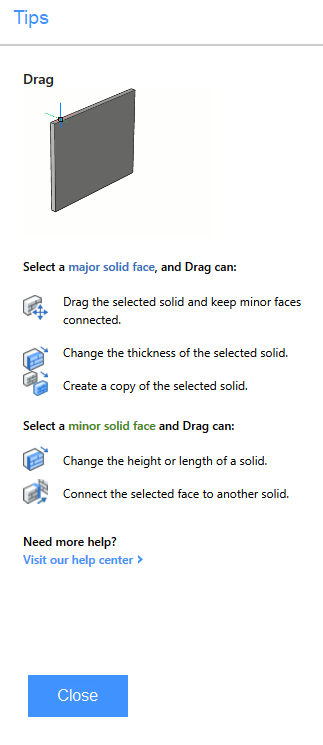 |
 Biblioteca |
O painel Biblioteca fornece uma lista de componentes que você tem por padrão. Você pode simplesmente clicar e arrastar esses componentes para dentro do seu desenho. 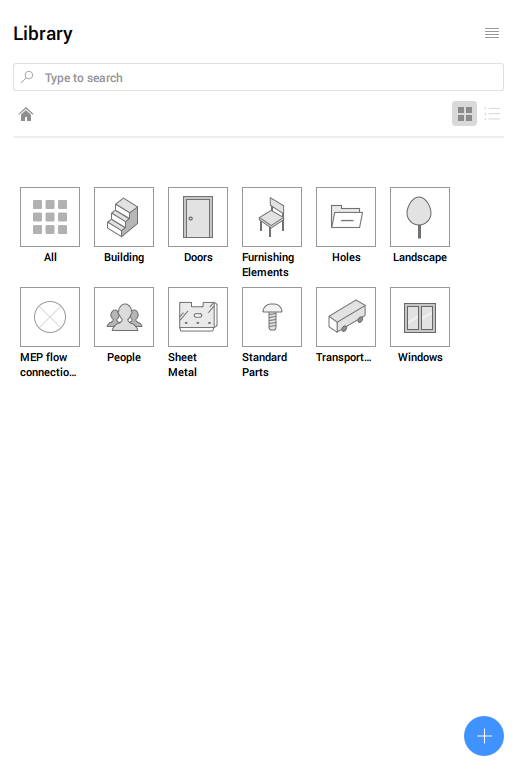 Na parte inferior do painel, você tem o botão |

BIM Composições |
No painel BIM Composições, você encontra uma biblioteca de composições pré-definidas que poderá atribuir a vários sólidos do modelo BIM, arrastando as composições sobre os sólidos. Atribuir composições aos elementos em seu modelo é um passo fundamental para aumentar a precisão do modelo BIM. Composições podem conter tanto múltiplos materiais quanto apenas uma subcamada isolada. Consulte o artigo BIM Composições sobre como usar este painel com mais detalhes. |

BIM Perfis |
O Painel BIM Perfis mostra uma biblioteca de perfis pré-definidos que você pode atribuir a sólidos lineares, por arraste direto.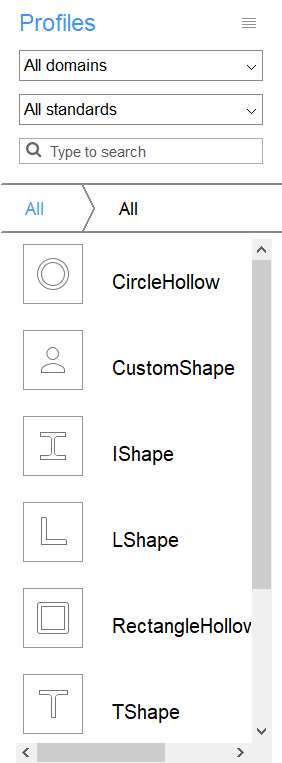
Consulte o artigo BIM Perfis para ver como trabalhar com este painel em mais detalhes. |

Propriedades |
O painel Propriedades mostra todas as propriedades de um elemento selecionado. Você sempre tem antes algumas informações gerais, as outras abas diferentes dentro deste painel dependem do tipo do elemento que está selecionado.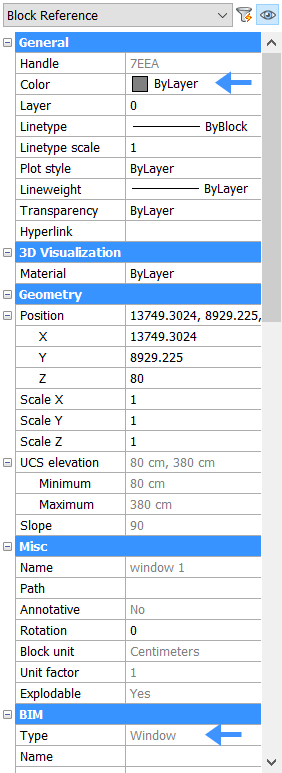
por exemplo, aqui se pode ver que o item selecionado é uma Janela, e sua Cor está definida pela Camada (opção Cor = PorCamada). Você pode alterar as propriedades quanto e como desejar. Consulte o artigo Propriedades para ver como trabalhar com este painel em mais detalhes. |

Camadas |
O painel Camadas mostra todas as camadas do seu desenho. Este mostra a camada atual (27), que tem um ponto antes do nome, e você pode alterá-la simplesmente clicando à esquerda de outra camada. O painel também mostra se uma camada está Ligada ou Desligada, pelo estado de seu ícone com a lâmpada (28). Outras propriedades da camada, como Cor, Tipo de linha,... podem ser encontradas e ajustadas fazendo a rolagem para a direita.
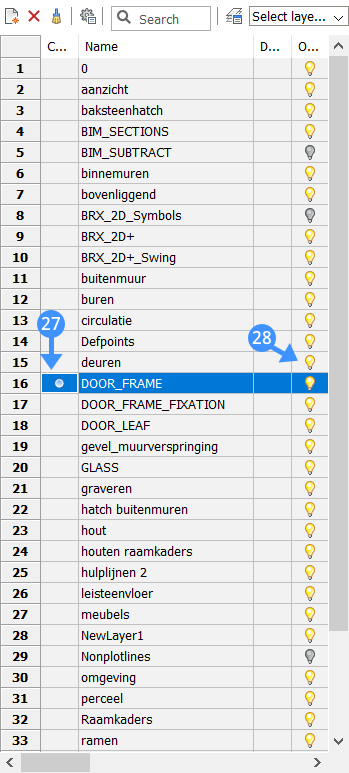
Neste exemplo a camada atual é DOOR_FRAME e está Ligada. |

Navegador de Mecânica |
O painel Navegador de Mecânica exibe a hierarquia dos componentes, recursos, matrizes, parâmetros e restrições para o desenho atual. Eles são exibidos em forma de árvore: você pode expandir e recolher cada nó para ver seus nós afiliados (por exemplo, componentes aninhados).
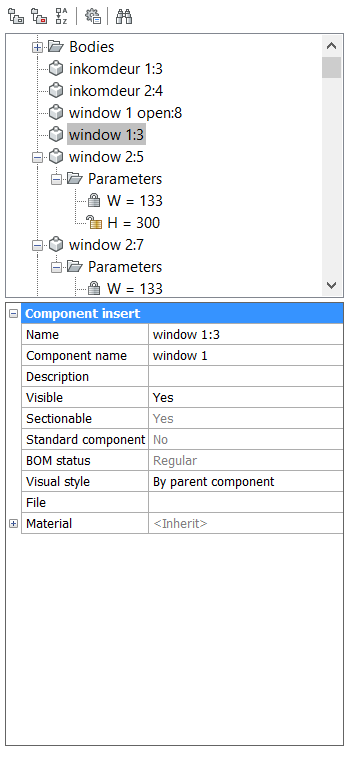
O Navegador de Mecânica permite editar propriedades de um nó específico, que é exibido na parte inferior do painel, e chama diferentes ferramentas, dependendo do tipo disponível no menu de contexto, se clicar o botão-direito em um nó específico. Por exemplo, na imagem acima, você poderia adicionar uma descrição para a janela selecionada. |

Materiais de Renderização |
O painel Materiais de Renderização contém uma biblioteca de materiais pré-definidos que você pode atribuir a sólidos arrastando-os. Você também pode ver uma lista de todos os materiais que está usando atualmente em seu desenho. Consulte o artigo Materiais para ver como editar e criar materiais. |

Relatório |
Alguns comandos usam o painel Relatório para relatar a saída do comando; ex. todos os comandos SHEETMETAL (Sm*), DMAUDIT e DMSTITCH. |

Bricsys 24/7 |
Entre na sua conta Bricsys 24/7 aqui para colaborar em seu projeto na nuvem. Bricsys 24/7 faz gerenciamento de projetos, uma colaboração entre equipes de projeto, segurança de computação na nuvem, e torna possível a automação de tarefas. Quando estiver conectado, você pode ver uma visão geral do que for seu na nuvem, entre os Projetos, Pastas e Documentos segundo as indicações da imagem abaixo:
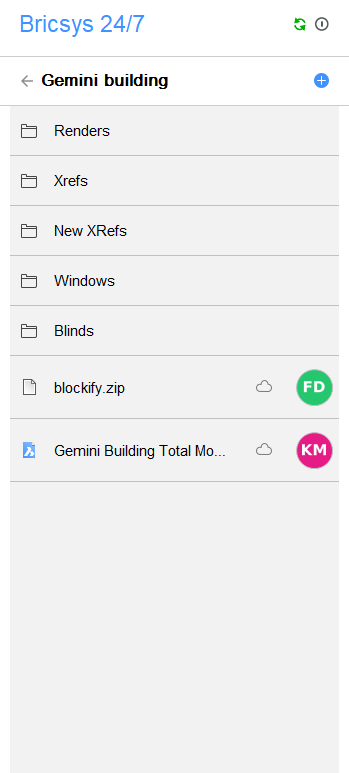
Consulte o artigo sobre o painel BricsCAD 24/7 para ver em detalhes como esse painel funciona. |

BIM BCF |
Aqui você pode importar arquivos BCF (Bim Collaboration Format = Formato de Colaboração em Bim) e conectar-se a um servidor BCF. Os tópicos BCF são listados neste painel.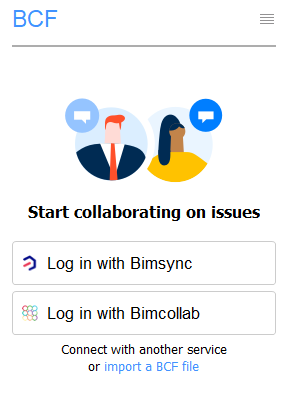
A parte superior do novo painel BCF mostra todos os tópicos e pode ser semelhante ao painel Biblioteca. A parte inferior do novo painel BCF mostra o tópico ativo atual, com uma captura de tela instantânea maior, e ainda os metadados mais comuns: comentário, autor, status etc. Um clique-duplo em um 'problema' vai ativar o tópico. |

Detalhes |
No painel Detalhes, você pode:
|


 . Quando você tiver feito, por exemplo, um desenho de uma janela, você pode clicar neste botão e adicionar seu próprio desenho à biblioteca de componentes. Desta forma, a partir daqui essa janela poderá ser usada como um Componente em todos os seus outros desenhos.
. Quando você tiver feito, por exemplo, um desenho de uma janela, você pode clicar neste botão e adicionar seu próprio desenho à biblioteca de componentes. Desta forma, a partir daqui essa janela poderá ser usada como um Componente em todos os seus outros desenhos.