Odkrywanie interfejsu
Interfejs użytkownika
Interfejs BricsCAD® BIM zawiera wszystkie narzędzia, polecenia i ustawienia wymagane do tworzenia i edytowania elementów budynku. Zacznij od utworzenia elementów budynku, otwarcia istniejącego rysunku lub zaimportowania modelu budynku.
Elementy interfejsu
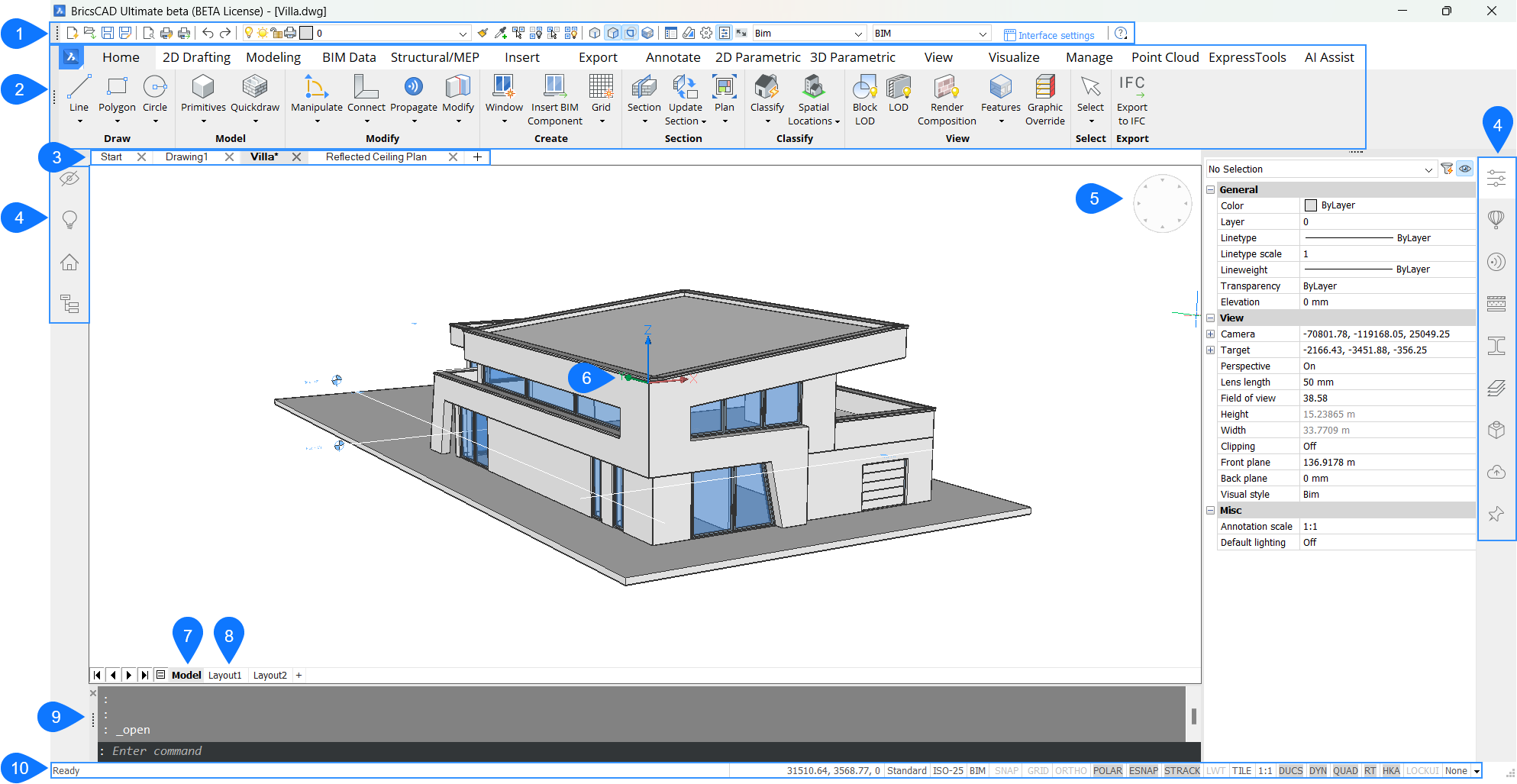
1. Pasek narzędzi
W BricsCAD®paski narzędzi są rozmieszczone w kolekcjach podobnych funkcji na pasku narzędzi. Każda funkcja jest wyświetlana z ikoną i jest podzielona na kategorie według tematu. Paski narzędzi są dostępne dla wszystkich kategorii poleceń. Na przykład pasek narzędzi BIM jest jedną z kategorii narzędzi dostępnych w BricsCAD® BIM. Ten pasek narzędzi zawiera najczęściej używane narzędzia BIM do modelowania. Możliwe jest dostosowanie istniejących pasków narzędzi lub utworzenie własnych niestandardowych pasków narzędzi.
Domyślnie pasek narzędzi Access3D jest wyświetlany w górnej części ekranu.

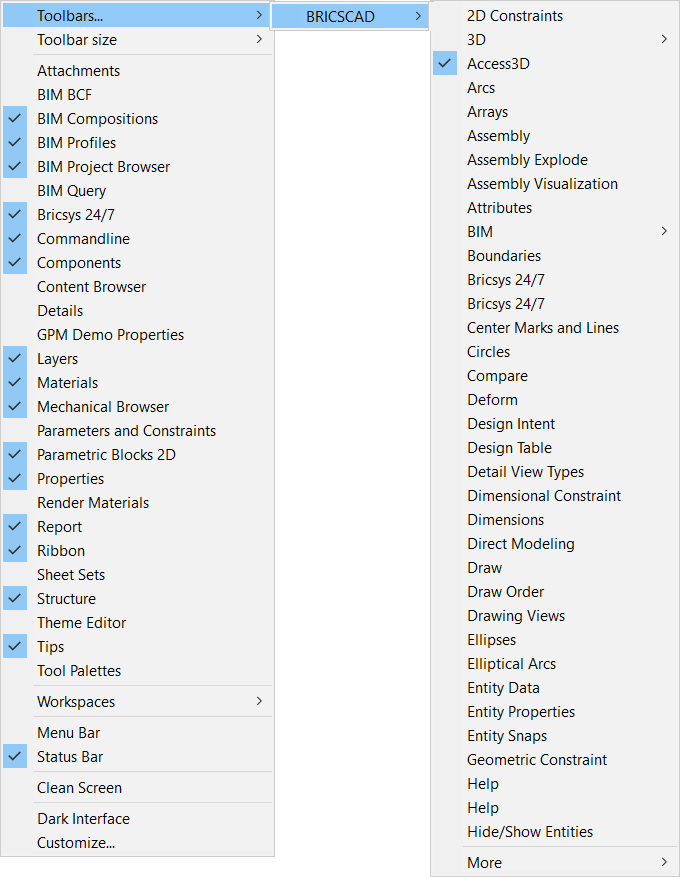
W BricsCAD®można łatwo modyfikować interfejs za pomocą okna dialogowego Ustawienia interfejsu . Uzyskaj dostęp do tego okna dialogowego, klikając przycisk Ustawienia interfejsu.
2. Wstążka BIM
Wstążka porządkuje narzędzia w szereg paneli (1), które są pogrupowane na różnych kartach (2). Każda karta zawiera panele, a każdy panel zawiera grupę przycisków i palet wysuwanych.

| Tworzenie karty wstążki | Otwórz okno dialogowe Dostosuj i kliknij kartę Wstążki. Kliknij prawym przyciskiem myszy grupę Kart wstążki i wybierz Dołącz karty wstążki z menu kontekstowego. 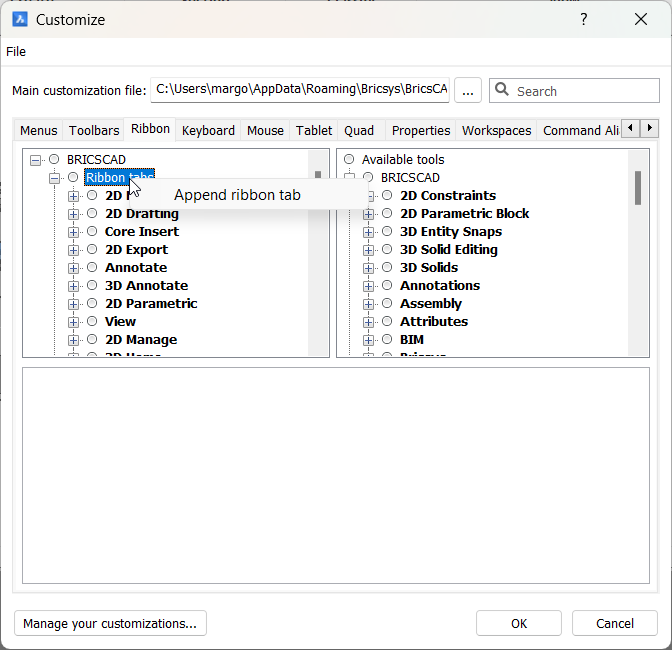 Wypełnij pola w karcie Dodaj wstążkę oknie dialogowym: 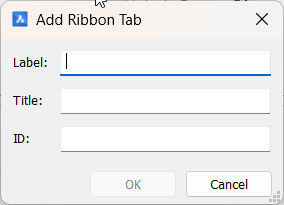 Etykieta: Podpis na karcie wstążki. Podpis: Używany w oknie dialogowym Wybierz kartę wstążki podczas wybierania kart wstążki dla obszaru roboczego. ID: unikatowa nazwa identyfikująca kartę wstążki. |
| Edytowanie karty wstążki |
Otwórz okno dialogowe Dostosuj i kliknij kartę Wstążki. Rozwiń Karty wstążki grupie i możesz edytować każdą kartę. |
| Tworzenie panelu wstążki |
Otwórz okno dialogowe Dostosuj i kliknij na Panele wstążki. Kliknij prawym przyciskiem myszy grupę Paneli wstążki i wybierz Dołącz wstążkę panelu w menu kontekstowym. 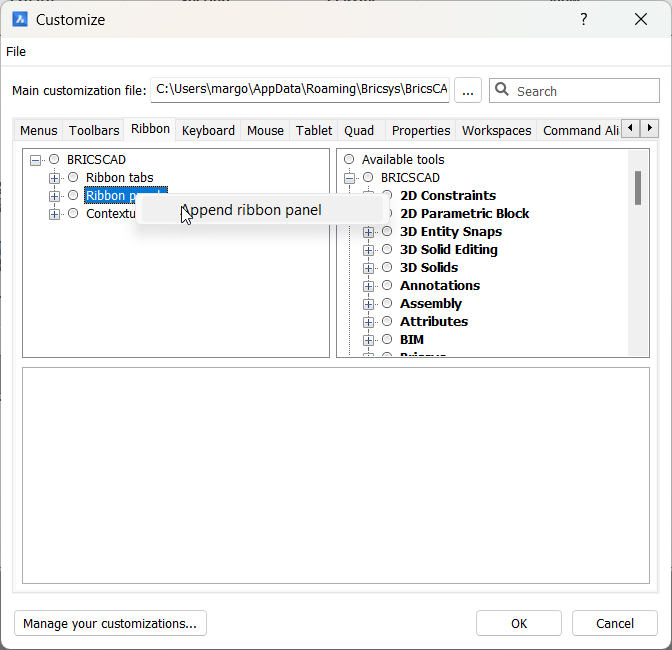 Wypełnij pola w karcie Dodaj wstążkę oknie dialogowym:
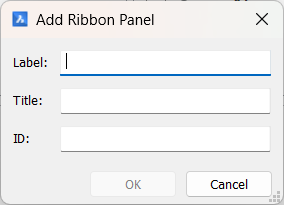 Etykieta: Podpis panelu na wstążce. Tytuł: Używany w oknie dialogowym Wybierz panel wstążki podczas wybierania paneli na karcie wstążki. ID: Unikatowa nazwa identyfikująca panel wstążki. |
| Edytowanie panelu wstążki |
Otwórz okno dialogowe Dostosuj i kliknij panel Wstążki. Rozwiń grupę Paneli wstążki i możesz edytować każdy panel. |
3. Praca z kartami dokumentów
Zakładki dokumentów umożliwiają:- Łatwo przełączaj się między wszystkimi otwartymi rysunkami.
- Przeciągnij i upuść karty, aby zmienić ich kolejność.
- Kliknij ikonę X (1) po prawej stronie karty, aby ją zamknąć.
- Kliknij prawym przyciskiem myszy kartę dokumentu, aby wyświetlić menu kontekstowe.
- Kliknij ikonę + (2) na końcu karty dokumentu, aby otworzyć nowy rysunek.

4. Panel narzędzi
W BricsCAD® BIM panel Narzędzi jest wyświetlany po obu stronach przestrzeni roboczej. Panel Narzędzi składa się z paneli BIM. Panele BIM są dokowane, a co za tym idzie, ruchome. Panele można przenieść do innego zadokowanego panelu za pomocą metody przeciągnij i upuść.
Domyślnie panel Narzędzi wygląda jak na poniższym obrazku: po lewej stronie wyświetla Przeglądarka struktury i Przeglądarka projektu, a po prawej stronie wyświetla Wskazówki, Biblioteka, Kompozycje BIM, Profile BIM, Właściwości, Warstwy, Przeglądarka Mechanical, Materiały, Raport i Bricsys 24/7.
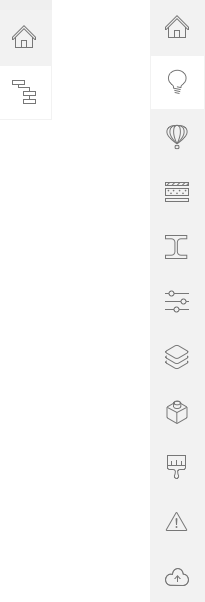
Oto funkcje różnych dokowalnych paneli z panelu Narzędzi:
 Przeglądarka Projektu |
Przeglądarka projektów BIM umożliwia łatwe poruszanie się po całej zawartości projektu: modelach, przekrojach, rysunkach i zestawieniach. Zapoznaj się z artykułem Przeglądarka Projektów BIM na temat korzystania z tego panelu. |
 Przeglądarka Struktury |
Przeglądarka struktur jest interaktywnym drzewem, które wyświetla elementy w bieżącym modelu. Korzystając z konfigurowalnego drzewa struktury w Przeglądarka struktur model BIM można zorganizować w taki sposób, aby elementy były wyświetlane. Po skonfigurowaniu drzewa można łatwo zapisać to drzewo strukturalne jako plik .cst plik. Domyślnie plik .cst pliki są przechowywane w folderze Support Folder. Zapoznaj się z artykułem Przeglądarka strukturyna temat korzystania z tego panelu. |
 Podpowiedzi |
Panel Porady zawiera ogólne informacje o narzędziach i poleceniach. Wskazówki mogą się zmieniać w zależności od aktywnego polecenia. Końcówki są widoczne tylko wtedy, gdy panel jest otwarty. Na poniższej ilustracji przedstawiono panel Porad, gdy polecenie DYNAM jest aktywne:
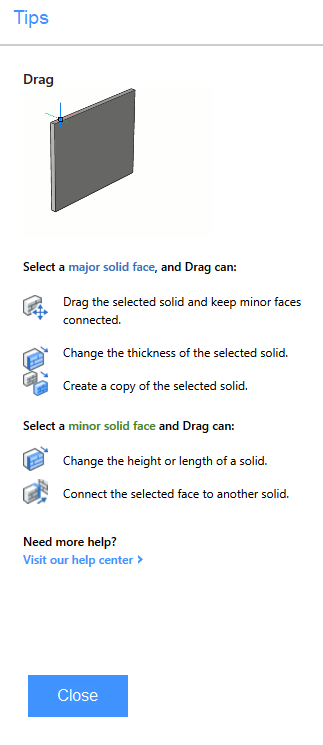 |
 Biblioteka |
Panel Biblioteka zawiera listę składników, które są dostępne domyślnie. Możesz po prostu kliknąć i przeciągnąć te komponenty do rysunku. 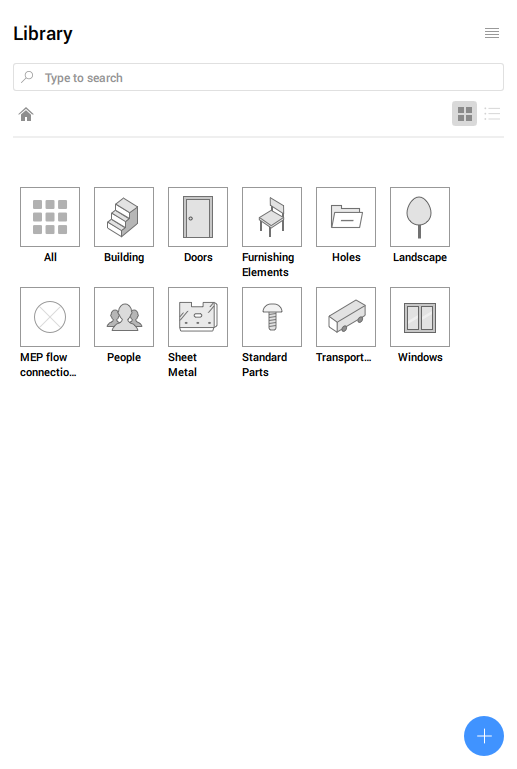 U dołu panelu znajduje się przycisk |

Kompozycje BIM |
W panelu Kompozycje BIM znajduje się biblioteka predefiniowanych kompozycji, które można przypisać do różnych brył modelu BIM, przeciągając je na nią. Przypisanie kompozycji do elementów w modelu jest podstawowym krokiem do zwiększenia dokładności modelu BIM. Kompozycje mogą zawierać wiele materiałów lub pojedynczą warstwę. Zapoznaj się z artykułem Kompozycje BIM na temat korzystania z tego panelu |

BIM Profile |
Profile BIM Profile BIM zawiera bibliotekę predefiniowanych profili, które można przypisać do brył liniowych, przeciągając je.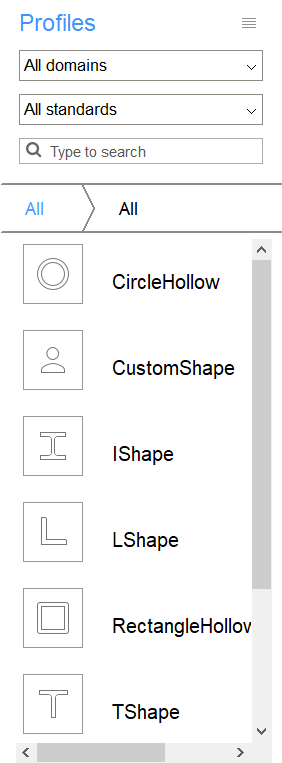
Zapoznaj się z artykułem Profile BIM , aby dowiedzieć się, jak pracować z tym panelem bardziej szczegółowo. |

Właściwości |
Panel Właściwości pokazuje wszystkie właściwości zaznaczonego elementu. Zawsze najpierw masz ogólne informacje, inne różne zakładki w tym panelu zależą od typu wybranego elementu.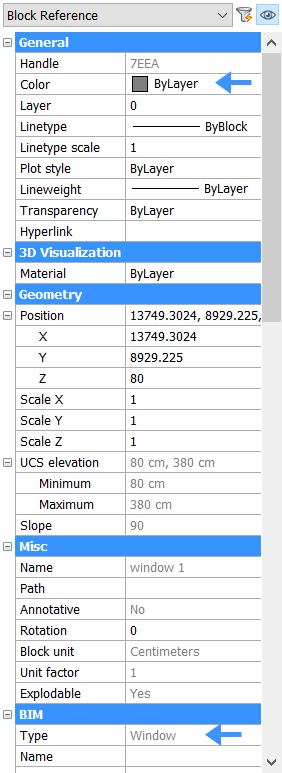
Na przykład tutaj widzimy, że wybrany element jest oknem i jest pokolorowany według warstwy. Możesz dowolnie dostosowywać właściwości. Zapoznaj się z artykułem Właściwości, aby dowiedzieć się, jak pracować z tym panelem. |

Warstwy |
Panel Warstwy zawiera wszystkie warstwy rysunku. Pokazuje bieżącą warstwę (27), możesz ją zmienić, klikając po lewej stronie innej warstwy. Pokazuje również, czy warstwa jest włączona, czy wyłączona, przez stan ikony żarówki (28). Inne właściwości warstwy, takie jak kolor, rodzaj linii itp., można znaleźć i dostosować, przewijając w prawo. 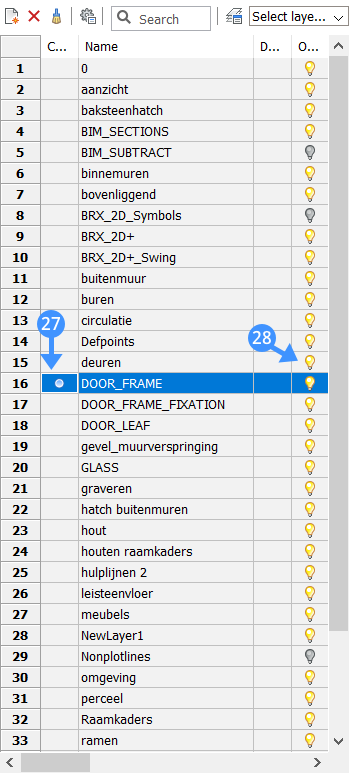
W tym przykładzie bieżąca warstwa jest DOOR_FRAME i włączona. |

Przeglądarka Mechaniczna |
Panel Przeglądarki Mechanical wyświetla hierarchię komponentów, operacji, szyków, parametrów i wiązań dla bieżącego rysunku. Są one wyświetlane w formie przypominającej drzewo: możesz rozwijać i zwijać każdy węzeł, aby zobaczyć jego węzły podrzędne (na przykład zagnieżdżone komponenty).
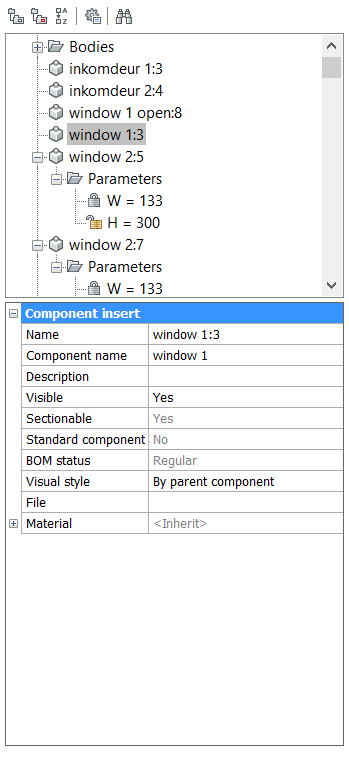
Przeglądarka Mechanical umożliwia edycję właściwości konkretnego węzła, wyświetlanego u dołu panelu i wywołuje różne narzędzia w zależności od tego, jaki typ jest dostępny w menu kontekstowym, klikając prawym przyciskiem myszy konkretny węzeł. Na przykład na powyższym obrazku możesz dodać opis wybranego okna. |

Materiały renderowane |
Panel Materiały do renderowania zawiera bibliotekę predefiniowanych materiałów, które można przypisać do brył, przeciągając je. Można również wyświetlić listę wszystkich materiałów, które są aktualnie używane na rysunku. Zapoznaj się z artykułem Materiały , aby dowiedzieć się, jak edytować i tworzyć materiały. |

Raport |
Niektóre polecenia używają panelu Raportu do raportowania danych wyjściowych polecenia. np. wszystkie polecenia ARKUSZ (Sm*), MBTEST i MBZSZYJ. |

Bricsys 24/7 |
Zaloguj się na swoje konto Bricsys 24/7 tutaj, aby współpracować nad swoim projektem w chmurze. BricsCAD 24/7 umożliwia zarządzanie projektami, współpracę między zespołami projektowymi, bezpieczeństwo przetwarzania w chmurze i automatyzację zadań. Po zalogowaniu się możesz zobaczyć przegląd swoich projektów, folderów i dokumentów w chmurze, jak pokazano na poniższym obrazku: 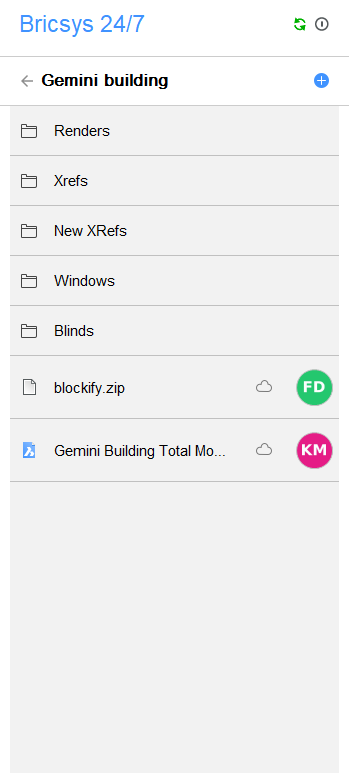
Zobacz artykuł BricsCAD 24/7 panelu, aby szczegółowo zobaczyć, jak działa ten panel. |

BIM BCF |
Tutaj możesz zaimportować pliki BCF (Bim Collaboration Format) i połączyć się z serwerem BCF. Tematy BCF są wymienione w tym panelu.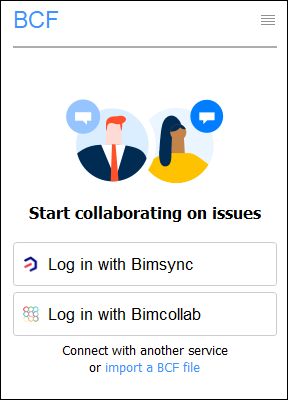
Górna część nowego panelu BCF zawiera wszystkie tematy i może wyglądać podobnie do panelu Biblioteka. Dolna część nowego panelu BCF pokazuje aktualnie aktywny temat, z większą migawką i najczęściej spotykanymi metadanymi: komentarz, autor, status itp. Dwukrotne kliknięcie problemu aktywuje temat. |

Detale |
W panelu Szczegóły możesz:
|
5. Look from Widget
Look from Widget pojawi się w prawym górnym rogu obszaru rysunku. Po najechaniu kursorem na widżet pojawia się mały zielony prostokąt (1), podobnie jak podgląd krzesła (2). Kliknięcie kursora na jeden z kształtów trójkąta (3) pokazuje, jak będzie wyglądał widok 3D (4). Domyślną lokalizacją widżetu jest prawy górny róg obszaru rysunku.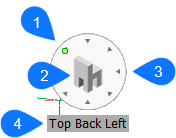
6. Ikona LUW
LUW to skrót od User-defined Coordinate System (układ współrzędnych zdefiniowany przez użytkownika). Ikona LUW pokazuje naturę bieżącego układu współrzędnych.
Wyświetlaniem ikony steruje zmienna systemowa UCSICON, a pozycja ikony LUW jest definiowana przez zmienną systemową UCSICONPOSITION.
7. Zakładka Model
Po rozpoczęciu sesji rysowania początkowy obszar roboczy nosi nazwę Obszar modelu. Obszar modelu to obszar, w którym tworzone są dwuwymiarowe i trójwymiarowe elementy oparte na globalnym układzie współrzędnych (WCS) lub lokalnym układzie współrzędnych (LUW). Obszar modelu można wyświetlać i pracować w nim za pomocą karty Modelu.8. Zakładka Układ
Każdy rysunek ma co najmniej jeden układ, a każdy układ składa się z co najmniej jednej rzutni. Każda rzutnia może pokazywać inną część rysunku w innej skali.
Obszar papieru to środowisko pracy, które zapewnia widok obszaru modelu w określonej skali, w zależności od rozmiaru papieru.
W każdym układzie można dodać elementy potrzebne do ukończenia wydrukowanej kopii rysunku; tabelki rysunkowe, legendy, ramki itp. Te elementy są widoczne w układzie tylko podczas dodawania. Nie są one widoczne w innych układach ani w obszarze modelu.
LUW w trybie układu
W obszarze papieru trybów układu na ikonie LUW pojawia się litera W, co oznacza, że GUW jest aktywny.
9. Wiersz poleceń
- W dolnym polu możesz wpisać polecenia, a BricsCAD® pokazuje monit, opcje i inne informacje dotyczące wykonywania poleceń tutaj. Jeśli wiersz polecenia jest zamknięty, ta informacja jest wyświetlana na pasku stanu.
- Historia poleceń wyświetla się w górnym polu paska poleceń.
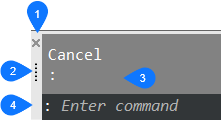
| Zamknij (1) | Kliknij, aby zamknąć wiersz polecenia. |
| Uchwyt (2) | Naciśnij i przytrzymaj lewy przycisk myszy, aby przeciągnąć pasek poleceń. |
| Historia poleceń (3) | Pokazuje poprzednio wpisane polecenia. |
| Edycja poleceń (4) | Wpisz tutaj polecenia i opcje poleceń. |
10. Pasek stanu
Pasek stanu znajduje się wzdłuż dolnej krawędzi okna aplikacji BricsCAD® . Zawiera wiele informacji o ustawieniach w bieżącym rysunku. Wszystkie pola na Paska stanu są opcjonalne, z wyjątkiem pola Stan (1). Jeśli klikniesz mały przycisk strzałki w dół po prawej stronie paska stanu (2), zostanie wyświetlona lista wszystkich pól. Kliknij pole, aby przełączyć jego wyświetlanie.

| Pole stanu (1) | Wyświetla stan oprogramowania. |
| Przycisk listy (2) | Kliknij strzałkę, aby wyświetlić listę dostępnych pól paska stanu. |
| Pola (3) | Kliknij pole, aby je włączyć/wyłączyć. Kliknij prawym przyciskiem myszy, aby wyświetlić menu kontekstowe. |


 . Po wykonaniu np. rysunku okna można kliknąć na ten przycisk i dodać własny rysunek do biblioteki symboli. W ten sposób okno może być używane jako komponent we wszystkich innych rysunkach.
. Po wykonaniu np. rysunku okna można kliknąć na ten przycisk i dodać własny rysunek do biblioteki symboli. W ten sposób okno może być używane jako komponent we wszystkich innych rysunkach.