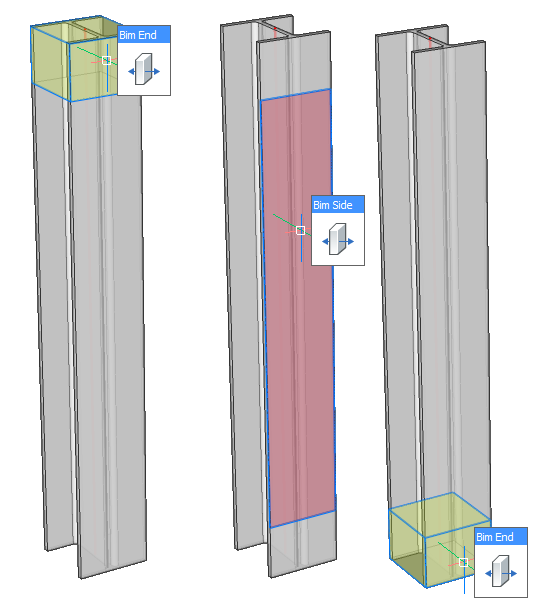Selecionar entidades
Sobre
Quando você passa o mouse sobre um objeto no BricsCAD®, o objeto é destacado. Quando você clica o botão esquerdo em uma entidade destacada, esta será selecionada.
Destacar: você só pode destacar uma entidade de cada vez.
Selecionar: você pode selecionar quantas entidades desejar.
Você pode realizar a maior parte do processo de modelagem destacando a entidade e usando o Quad. Por exemplo, quando você realça uma superfície, o Quad será aberto. Você pode escolher o comando desejado, sem selecionar a superfície primeiro.
Modos de seleção
Os modos de seleção permitem controlar quais sub-entidades (faces, bordas e limites) devem ser destacadas na visualização prévia, e assim poderem ser selecionadas.
- Faixa de opções:
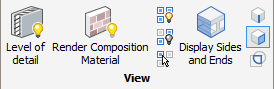
Note: Para exibir a Faixa de opções, clique o botão-direito em uma barra e escolha Faixa de opções no menu de contexto. - Configurações:

- Teclado: SELECTIONMODES
- Habilitar detecção de bordas de sólidos 3D (
 ): controla se as bordas de sólidos 3D são realçadas pela prévia da seleção e podem ser selecionadas. Se você habilitar essa opção, poderá selecionar as bordas dos sólidos 3D clicando uma vez.
): controla se as bordas de sólidos 3D são realçadas pela prévia da seleção e podem ser selecionadas. Se você habilitar essa opção, poderá selecionar as bordas dos sólidos 3D clicando uma vez. - Habilitar detecção de faces de sólidos 3D (
 ): controla se as faces de sólidos 3D são realçadas pela prévia da seleção e podem ser selecionadas. Se você ativar essa opção, poderá selecionar as faces dos sólidos 3D clicando uma vez.
): controla se as faces de sólidos 3D são realçadas pela prévia da seleção e podem ser selecionadas. Se você ativar essa opção, poderá selecionar as faces dos sólidos 3D clicando uma vez. - Ativar a detecção de limite (
 ): controla se são detectados limites fechados no plano-XY do sistema de coordenadas atual ou na face de sólidos 3D. Se você habilitar essa opção, poderá selecionar limites fechados a partir das faces de sólidos 3D, clicando uma vez.
): controla se são detectados limites fechados no plano-XY do sistema de coordenadas atual ou na face de sólidos 3D. Se você habilitar essa opção, poderá selecionar limites fechados a partir das faces de sólidos 3D, clicando uma vez. - Habilitar seleção de Lados e Extremos (
 ): controla a visibilidade de BimLados e BimExtremos de todos os elementos lineares.
): controla a visibilidade de BimLados e BimExtremos de todos os elementos lineares. - Ativar seleção de vértice (
 ): controla se no sólido 3D os vértices são destacados pela visualização da seleção e podem ser selecionados. Se você ativar essa opção, poderá selecionar as faces dos sólidos 3D clicando uma vez.
): controla se no sólido 3D os vértices são destacados pela visualização da seleção e podem ser selecionados. Se você ativar essa opção, poderá selecionar as faces dos sólidos 3D clicando uma vez.
Alterar configuração de modos de seleção
- Clique nos botões no painel Configurações na Faixa de opções e encontre Modos de Seleção. A ilustração a seguir mostra a soma dos valores (1) da variável de sistema SELECTIONMODES quando a opções Selecionar bordas e Selecionar vértices estão desativadas (2) depois de clicar na caixa de seleção uma vez; e Selecionar faces e Selecionar limites detectados estão habilitados (3).
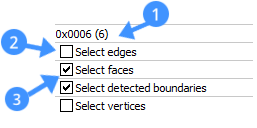
- Digite SELECTIONMODES na linha de Comando e altere o parâmetro atual.
- Use a tecla CTRL no teclado durante uma seleção para alternar temporariamente entre os diferentes modos de seleção. Essas funções do teclado permitem que você selecione qualquer tipo de entidade.
Para exibir os BimLados/Extremos para elementos lineares, você pode usar a variável de sistema DISPLAYSIDESANDENDS na caixa de diálogo Configurações ou definir a variável de sistema DISPLAYSIDESANDENDS como 1, na linha de Comando.
A ilustração a seguir mostra variável de sistema quando a opção Exibir Lados e Extremidades estiver marcada (6) depois de clicar na caixinha uma vez.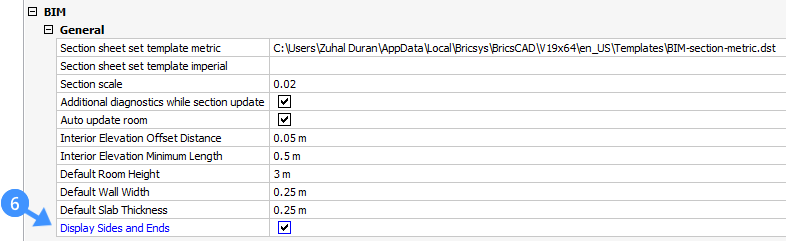
Selecionar subentidades
- Para realçar uma face de sólido, sobrevoe a face com o cursor do mouse. A face destacada é exibida em laranja (7). Para selecionar a face, clique o botão esquerdo quando a face estiver destacada. Para selecionar múltiplas faces do sólido, clique o botão esquerdo uma por uma.
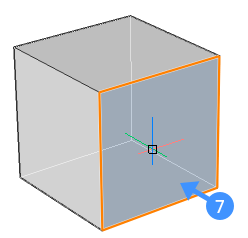
- Para destacar um sólido, passe o mouse sobre uma das faces enquanto mantém pressionada a tecla CTRL. O sólido é exibido em azul (8). Para selecionar o sólido, clique o botão esquerdo enquanto o sólido estiver destacado. Para selecionar vários sólidos, clique o botão-esquerdo um por um.
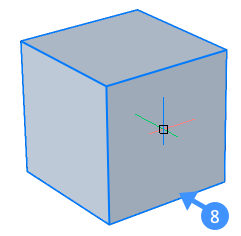
- Para destacar uma borda, passe o mouse sobre a borda do sólido enquanto mantém pressionada a tecla CTRL. A borda é exibida em laranja (9). Para selecionar a borda, clique o botão esquerdo enquanto a borda estiver destacada. Para selecionar várias bordas, clique o botão esquerdo uma por uma.
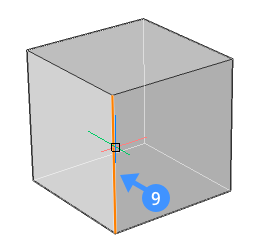
- Para destacar um limite, passe o cursor do mouse sobre o limite detectado na face do sólido 3D. Quando o limite detectado é realçado, ele é exibido em uma cor. Por padrão, o interior do limite é exibido em verde (10) e a borda externa do limite é exibida em azul (11).
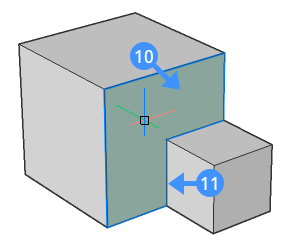
Note: Esta configuração pode ser alterada digitando BOUNDARYCOLOR na linha de Comando (valor padrão = 95).
Procedimento: modificar a espessura de um sólido
- Verifique se está selecionada a opção Selecionar Faces da variável de sistema SELECTIONMODES.
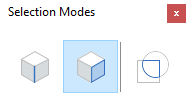
- Passe o cursor sobre a face de um sólido.
Se necessário, pressione Tab para realçar uma face obscurecida.
- Quando a face ficar realçada, escolha Empurrar/Puxar no grupo de comando Modelo, do Quad.
- A face selecionada do sólido é arrastada
O campo de dimensão dinâmica exibe o deslocamento relativo da face (= em relação à sua posição original).
- (Opcionalmente) Pressione a tecla Tab para alterar a face selecionada como face de referência para a dimensão dinâmica.Note: Quando uma composição com espessura(s) bloqueada (espessura não-variável) é aplicada a um sólido e se a espessura do sólido não for igual à quantidade total da espessura da composição, o sólido é exibido com hachuras em vermelho. Execute o comando BIMATUALIZARESPESSURA para reaplicar a composição a esse sólido.
Procedimento: modificar a altura de uma parede
- Verifique se está selecionada a opção Selecionar Faces da variável de sistema SELECTIONMODES.
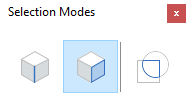
- Mova o cursor sobre a face superior da parede.
Se necessário, pressione a tecla TAB para realçar uma face obscurecida.
- Quando a face ficar realçada, escolha Empurrar/Puxar no grupo de comando Modelo, do Quad.
A face selecionada se move dinamicamente com o cursor.
Os campos de dimensão dinâmica exibem a altura incremental.
- Siga um dos procedimentos:
- Digite um valor no campo da dimensão dinâmica e pressione Enter.
- Pressione Tab para usar outra face de referência, por exemplo, a face inferior do sólido, então digite um valor no campo de dimensão dinâmica.
Modificar a altura de múltiplas paredes
Use o comando SELECIONARFACESALINHADAS (:  ) para selecionar a face superior de todos os sólidos no mesmo plano horizontal.
) para selecionar a face superior de todos os sólidos no mesmo plano horizontal.
- Verifique se está selecionada a opção Selecionar Faces da variável de sistema SELECTIONMODES.
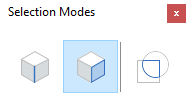
- Mova o cursor sobre a face superior de uma das paredes.
Se necessário, pressione a tecla TAB para realçar uma face obscurecida.
- Quando a face realça, escolha SELECIONARFACESALINHADAS no grupo de comandos Sólido/Seleção de Face no Quad.
Todas as faces que estão no plano da face selecionada são selecionadas.
- Agora siga os mesmos passos que para uma parede isolada
Modificar a altura subcamada-por-subcamada
- Mova o cursor sobre a subcamada que você deseja editar, e escolha Empurrar/Puxar no grupo de comandos Modelo do Quad, quando a subcamada se destacar.
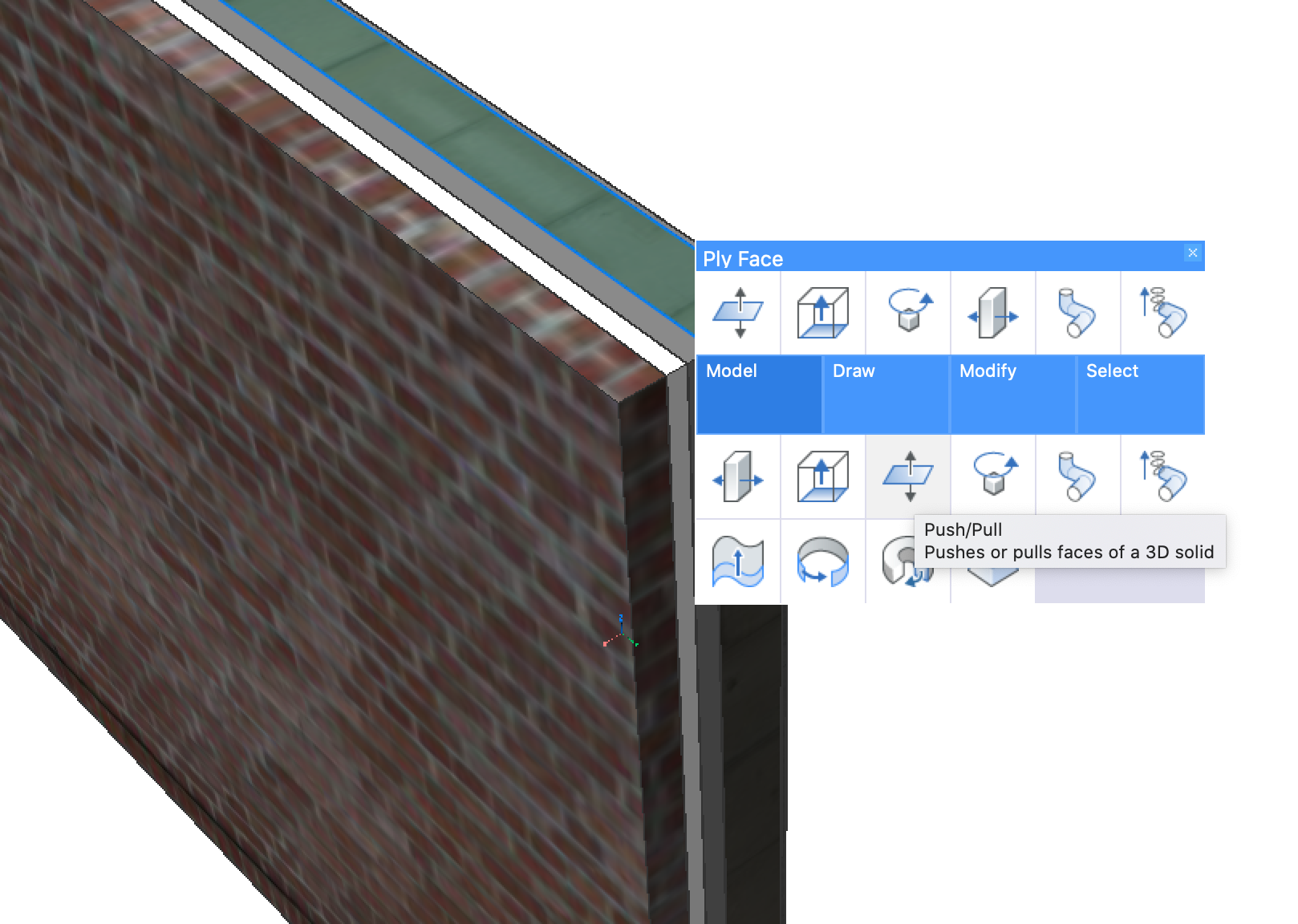
- Digite o valor no campo de distância dinâmica.
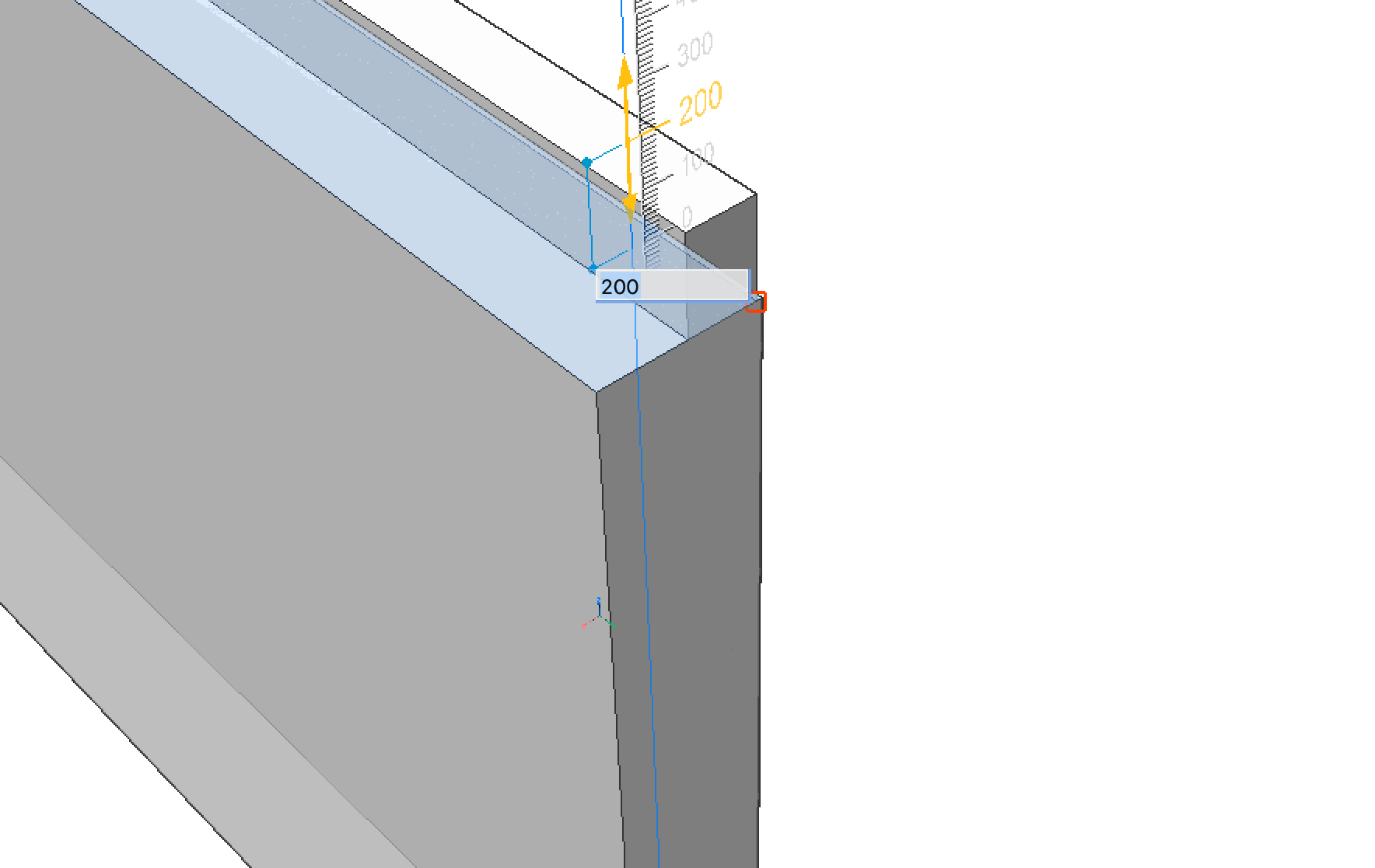
- Pressione Enter para aceitar a distância.

Selecionar subentidades obscurecidas
Em seu desenho, algumas entidades ou subentidades (faces, bordas e limites) podem estar ocultadas da vista, atrás de outras entidades. A tecla TAB permite circular entre as subentidades.
As etapas a seguir mostram como destacar uma face oculta que fica abaixo do cursor.
- Coloque o cursor em uma das faces de sólido.
No exemplo abaixo, a face superior do sólido dianteiro é destacada (12).
- Pressione a tecla TAB para circular entre entidades ocultas.
A face traseira do sólido frontal é destacada (13).
- Pressionando repetidamente a tecla TAB, enquanto mantém o cursor na mesma posição, permite destacar todo o sólido na frente (14), a face frontal (15), e a face direita (16) do sólido traseiro, uma de cada vez. No final, todo o sólido traseiro está destacado (17).
- Quando a entidade ou subentidade que você deseja selecionar estiver destacada, clique nela com o botão esquerdo para selecionar.

Selecionar várias entidades usando as caixas de seleção
As caixas de seleção permitem selecionar uma ou mais entidades em cada vez. Para usar uma caixa de seleção, clique o botão esquerdo em qualquer espaço vazio na área de desenho e mova o cursor até que a caixa de seleção envolva as entidades que você deseja selecionar.
Existem dois tipos de caixas de seleção no BricsCAD®
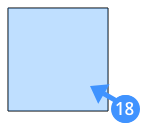
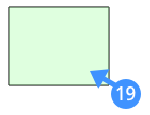
- Clique e mova o mouse para a direita para criar uma caixa em azul ao redor das entidades que você deseja selecionar. Quando a entidade estiver completamente dentro da janela, esta será adicionada ao conjunto de seleção. O exemplo abaixo mostra o uso da caixa de seleção em azul quando o modo de seleção está definido como Sólidos (padrão).
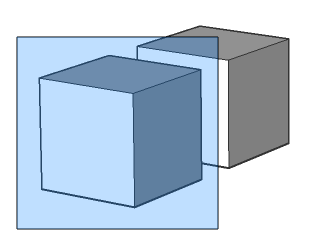
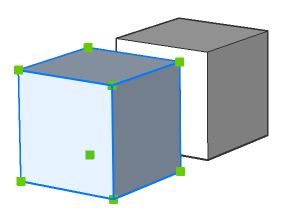
A caixa de seleção azul envolve completamente o cubo esquerdo e, portanto, somente esse cubo será selecionado no modelo.
- Para selecionar faces de sólidos e superfícies 3D, pressione a tecla CTRL uma vez durante a seleção por janela. O ícone (20) ao lado do cursor, indica o modo de seleção. As faces que estão completamente dentro da janela serão selecionadas quando o modo de seleção estiver definido para Faces.
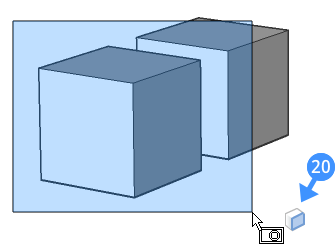
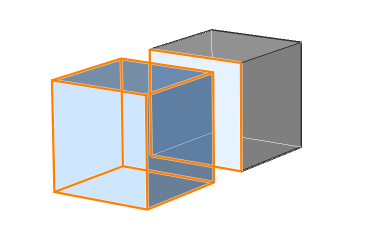
- Para selecionar bordas de sólidos 3D e superfícies, pressione a tecla CTRL duas vezes durante a seleção por janela. O ícone Bordas (21) aparece ao lado do cursor. As bordas que estão completamente dentro da janela serão selecionadas quando o modo de seleção estiver definido como Bordas.
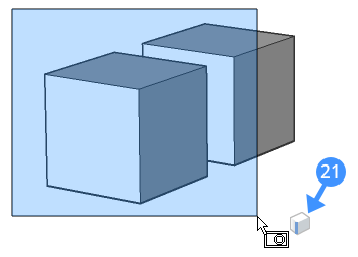
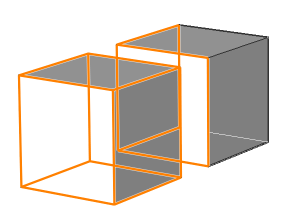
As etapas a seguir mostram como selecionar várias entidades usando a caixa de seleção verde:
- Clique e mova o mouse para a esquerda (janela cruzada) para criar uma caixa em Verde ao redor das entidades que você deseja selecionar. Tanto as entidades que são interceptadas pela janela de seleção, como as que estão dentro da janela, serão incluídas no conjunto de seleção. O exemplo abaixo mostra o uso da caixa de seleção em Verde quando o modo de seleção vem definido como padrão.
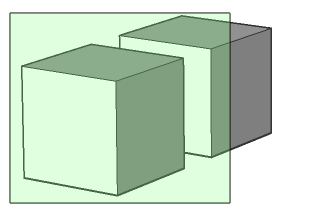
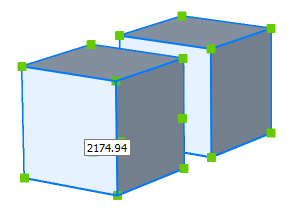
A caixa de seleção verde seleciona os dois cubos no modelo, à medida que a caixa de seleção se sobrepõe aos dois cubos.
- Para selecionar faces de sólidos 3D e superfícies, usando a caixa de seleção em Verde, pressione a tecla CTRL uma vez durante a seleção por janela. O ícone das Faces aparece ao lado do cursor (22). Todas as faces que estiverem completa ou parcialmente dentro da janela cruzada serão selecionadas.
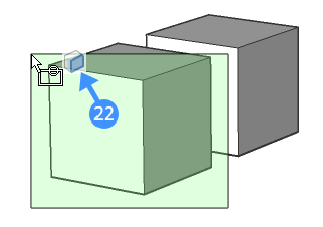
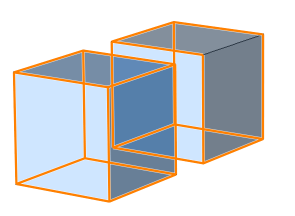
- Para selecionar bordas de sólidos 3D e superfícies, usando a caixa de seleção em Verde, pressione a tecla CTRL duas vezes durante a seleção por janela. O ícone das Bordas aparece ao lado do cursor (23). Quaisquer bordas que estiverem completa ou parcialmente dentro da janela cruzada serão selecionadas.
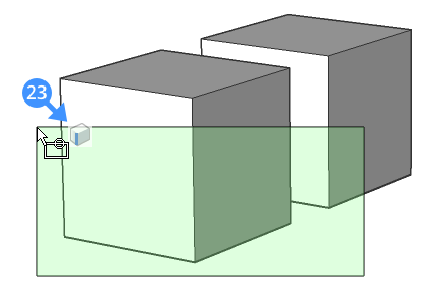
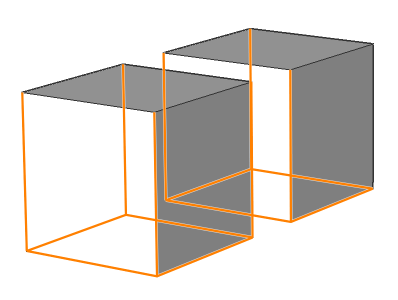
Selecionar/destacar BIM Lados e Extremidades, em perfis
- Clique no ícone Habilitar seleção de Lados e Extremidades na barra de ferramentas BIM.
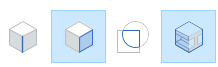
- Passe o mouse sobre o sólido linear no Model Space quando o cursor estiver na parte superior ou inferior do sólido linear. A face Bim Extremo é exibida em amarelo, enquanto a face Bim Lado do sólido linear é exibida em vermelho.