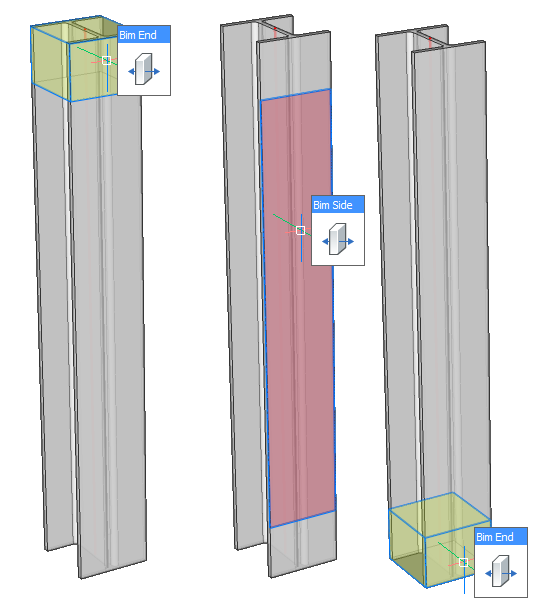Selección de entidades
Acerca de
Cuando pasa el cursor por encima de un objeto en BricsCAD, el objeto se resalta. Cuando haga clic con el botón izquierdo en una entidad resaltada, se seleccionará.
Resaltando: solo puede resaltar una entidad a la vez.
Selección: puede seleccionar tantas entidades como desee.
Puede realizar la mayor parte del proceso de modelado resaltando la entidad y utilizando el Quad. Por ejemplo, cuando resalte una superficie, se abrirá el Quad. Puede elegir el comando que desee, sin seleccionar primero la superficie.
Modos de selección
Los modos de selección le permiten controlar qué subentidades (caras, bordes y límites) se resaltarán en la vista previa de selección y se pueden seleccionar.
- Cinta:
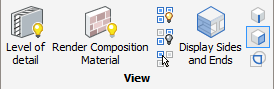
Note: Para mostrar la Cinta, haga clic con el botón derecho en una barra de herramientas y seleccione Cinta en el menú contextual. - Ajustes:

- Teclado: SELECTIONMODES
- Habilita la detección de bordes sólidos 3D (
 ): controla si los bordes sólidos 3D se resaltan en la vista previa de selección y se pueden seleccionar. Si habilita esta opción, puede seleccionar los bordes de los sólidos 3D haciendo clic en ellos una vez.
): controla si los bordes sólidos 3D se resaltan en la vista previa de selección y se pueden seleccionar. Si habilita esta opción, puede seleccionar los bordes de los sólidos 3D haciendo clic en ellos una vez. - Habilita la detección de caras sólidas 3D (
 ): controla si las caras sólidas 3D se resaltan en la vista previa de selección y se pueden seleccionar. Si habilita esta opción, puede seleccionar las caras de los sólidos 3D haciendo clic en ellos una vez.
): controla si las caras sólidas 3D se resaltan en la vista previa de selección y se pueden seleccionar. Si habilita esta opción, puede seleccionar las caras de los sólidos 3D haciendo clic en ellos una vez. - Habilita la detección de límites (
 ): controla si se detectan límites cerrados en el plano XY del sistema de coordenadas actual o en la cara de sólidos 3D. Si habilita esta opción, puede seleccionar límites cerrados de las caras de los sólidos 3D haciendo clic en ellos una vez.
): controla si se detectan límites cerrados en el plano XY del sistema de coordenadas actual o en la cara de sólidos 3D. Si habilita esta opción, puede seleccionar límites cerrados de las caras de los sólidos 3D haciendo clic en ellos una vez. - Habilita la selección de lados y extremos (
 ): controla la visibilidad de bimSides y BimEnds de todos los elementos lineales.
): controla la visibilidad de bimSides y BimEnds de todos los elementos lineales. - Habilita la selección de vértices (
 ): controla si los vértices sólidos 3D se resaltan en la vista previa de selección y se pueden seleccionar. Si habilita esta opción, puede seleccionar los vértices de los sólidos 3D haciendo clic una vez.
): controla si los vértices sólidos 3D se resaltan en la vista previa de selección y se pueden seleccionar. Si habilita esta opción, puede seleccionar los vértices de los sólidos 3D haciendo clic una vez.
Cambiar la configuración de los modos de selección
- Haga clic en los botones del panel Configuración en la Cinta y busque Modos de selección. La siguiente ilustración muestra la suma de los valores (1) de la variable de sistema SELECTIONMODES cuando las opciones Seleccionar bordes y Seleccionar vértices están deshabilitadas (2) después de hacer clic en la casilla de verificación una vez; y Seleccionar caras y Límites detectados seleccionados están habilitados (3).
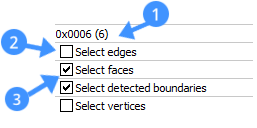
- Escriba SELECTIONMODES en la línea de comando y cambie el parámetro actual.
- Utilice la tecla Ctrl del teclado para alternar temporalmente entre los diferentes modos de selección. Estas funciones clave le permiten seleccionar cualquier tipo de entidad.
Para mostrar BimSides/Ends para elementos lineales, puede usar la variable de sistema DISPLAYSIDESANDENDS en el cuadro de diálogo Ajustes o establecer la variable de sistema DISPLAYSIDESANDENDS en 1 en la línea de comando.
La siguiente ilustración muestra la variable de sistema cuando la opciónMostrar lados y extremosestá marcada (6) después de hacer clic en la casilla de verificación una vez.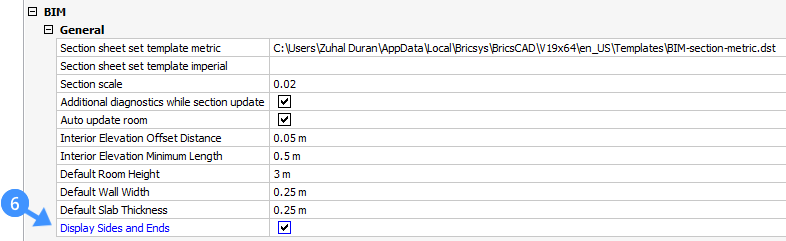
Selección de subentidades
- Para resaltar una cara sólida, desplace el cursor del ratón sobre la cara. La cara resaltada se muestra en naranja (7). Para seleccionar la cara, haga clic con el botón izquierdo en ella cuando la cara esté resaltada. Para seleccionar varias caras del sólido, haga clic izquierdo en ellas una por una.
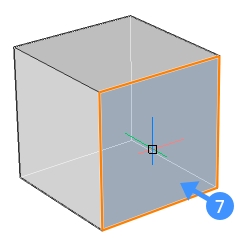
- Para resaltar un sólido, pase el cursor sobre una de sus caras mientras mantiene presionada la tecla CTRL. El sólido se muestra en azul (8). Para seleccionar el sólido, haga clic con el botón izquierdo del ratón mientras el sólido está resaltado. Para seleccionar varios sólidos, haga clic izquierdo en ellos uno por uno.
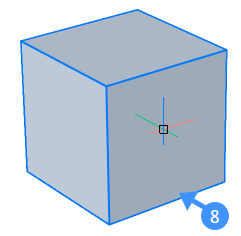
- Para resaltar un borde, coloque el cursor sobre el borde del sólido mientras mantiene presionada la tecla CTRL. El borde se muestra en naranja (9). Para seleccionar el borde, haga clic con el botón izquierdo mientras el borde está resaltado. Para seleccionar varios bordes, haga clic con el botón izquierdo en ellos uno por uno.
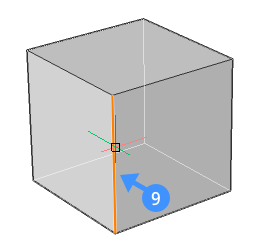
- Para resaltar un límite, coloque el cursor sobre el límite detectado en la cara del sólido 3D. Cuando se resalta el límite detectado, se muestra en un color. De forma predeterminada, el interior del límite se muestra en verde (10) y el borde exterior del límite se muestra en azul (11).
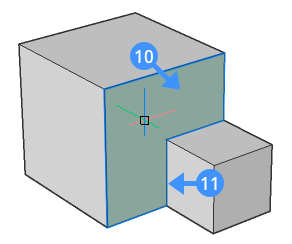
Note: Esta configuración se puede cambiar escribiendo BOUNDARYCOLOR en la línea de comando (valor predeterminado = 95).
Procedimiento: modificando el espesor de un sólido
- Asegúrese de que la opción Seleccionar caras de la variable de sistema SELECTIONMODES esté seleccionada.

- Pase el cursor sobre la cara de un sólido.
Si es necesario, presione Tab para resaltar una cara oculta.
- Cuando la cara se resalte, elija Empujar/Tirar en el grupo de comandos Modelo del Quad.
- La cara seleccionada del sólido se arrastra.
El campo de dimensión dinámica muestra el desplazamiento relativo de la cara (= con respecto a su posición original).
- (Opcionalmente) Pulse la tecla del Tab para cambiar la cara seleccionada como cara de referencia para la dimensión dinámica.Note: Cuando se aplica una composición con espesores bloqueados (espesor no variable) a un sólido y si el espesor del sólido no es igual a la cantidad total del espesor de la composición, el sólido se muestra con rayas rojas. Ejecute el comando BIMUPDATETHICKNESS para volver a aplicar la composición a dicho sólido.
Procedimiento: modificar la altura de un muro
- Asegúrese de que la opción Seleccionar caras: de la variable de sistema SELECTIONMODES esté seleccionada.

- Pase el cursor sobre la cara superior del muro.
Si es necesario, presione la tecla Tab para resaltar una cara oculta.
- Cuando la cara se resalte, elija Empujar/Tirar en el grupo de comandos Modelo del Quad.
La cara seleccionada se mueve dinámicamente con el cursor.
Los campos de dimensión dinámica muestran la altura incremental.
- Haz una de las siguientes cosas:
- Escriba un valor en los campos de dimensión dinámica, luego presione Enter.
- Presione la tecla Tab para usar otra cara de referencia, por ejemplo, la cara inferior del sólido, luego escriba un valor en el campo de dimensión dinámica.
Modificar la altura de múltiples muros
Utilice el comando SELECTALIGNEDFACES (:  ) para seleccionar la cara superior de todos los sólidos en el mismo plano horizontal.
) para seleccionar la cara superior de todos los sólidos en el mismo plano horizontal.
- Asegúrese de que la opción Seleccionar caras de la variable de sistema SELECTIONMODES esté seleccionada.

- Mueva el cursor sobre la cara superior de una de los muros.
Si es necesario, presione la tecla Tab para resaltar una cara oculta.
- Cuando la cara se resalte, elija SELECTALIGNEDFACES en el grupo de comandos Selección de cara/sólido en el Quad.
Se seleccionan todas las caras que se encuentran en el plano de la cara seleccionada.
- Ahora siga los mismos pasos que para un único muro.
Modificar la altura capa por capa
- Mueva el cursor sobre la capa que desea editar y elija Empujar/tirar en el grupo de comandos Modelo del Quad cuando se resalte la capa.
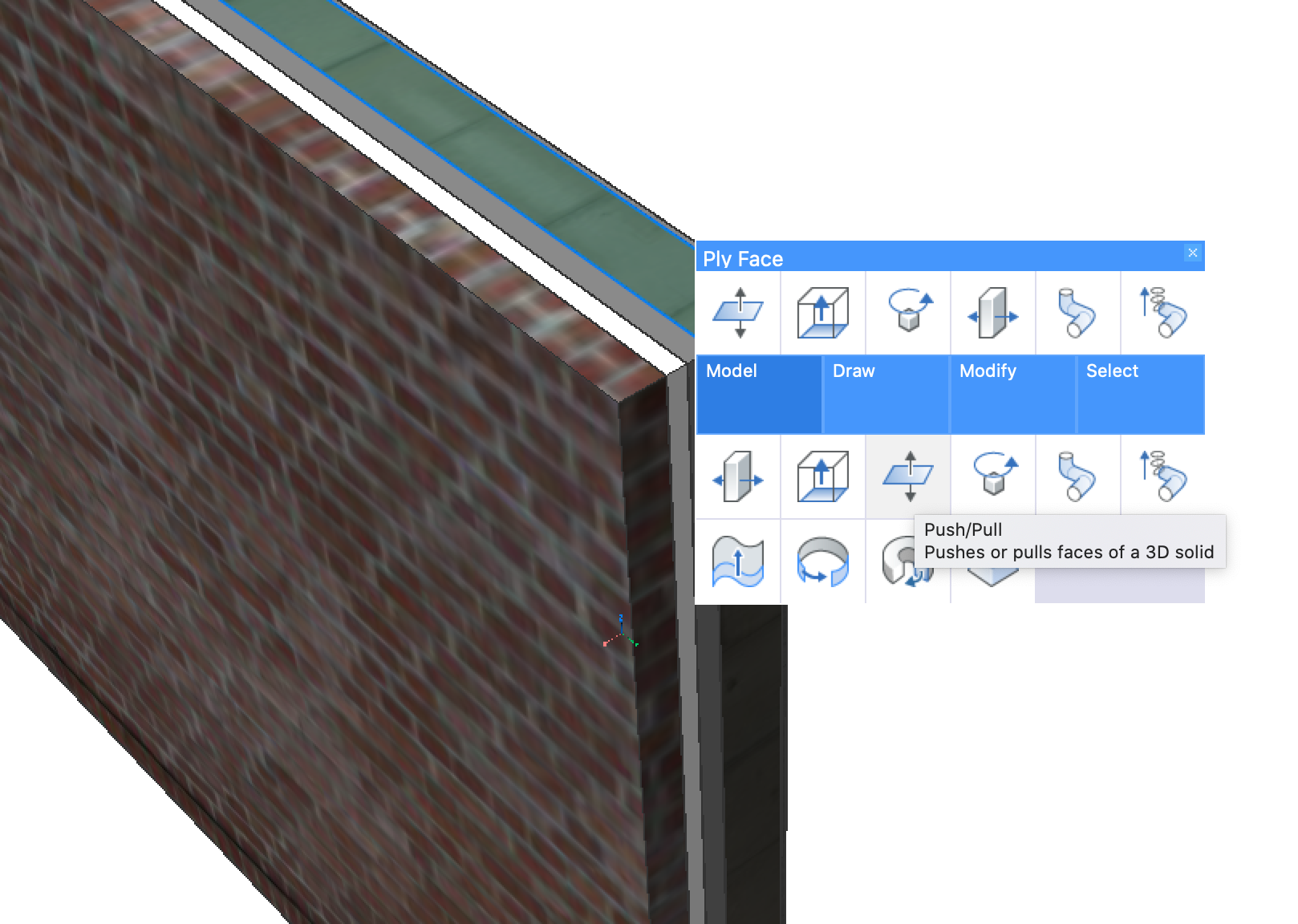
- Escriba el valor en el campo de distancia dinámica.
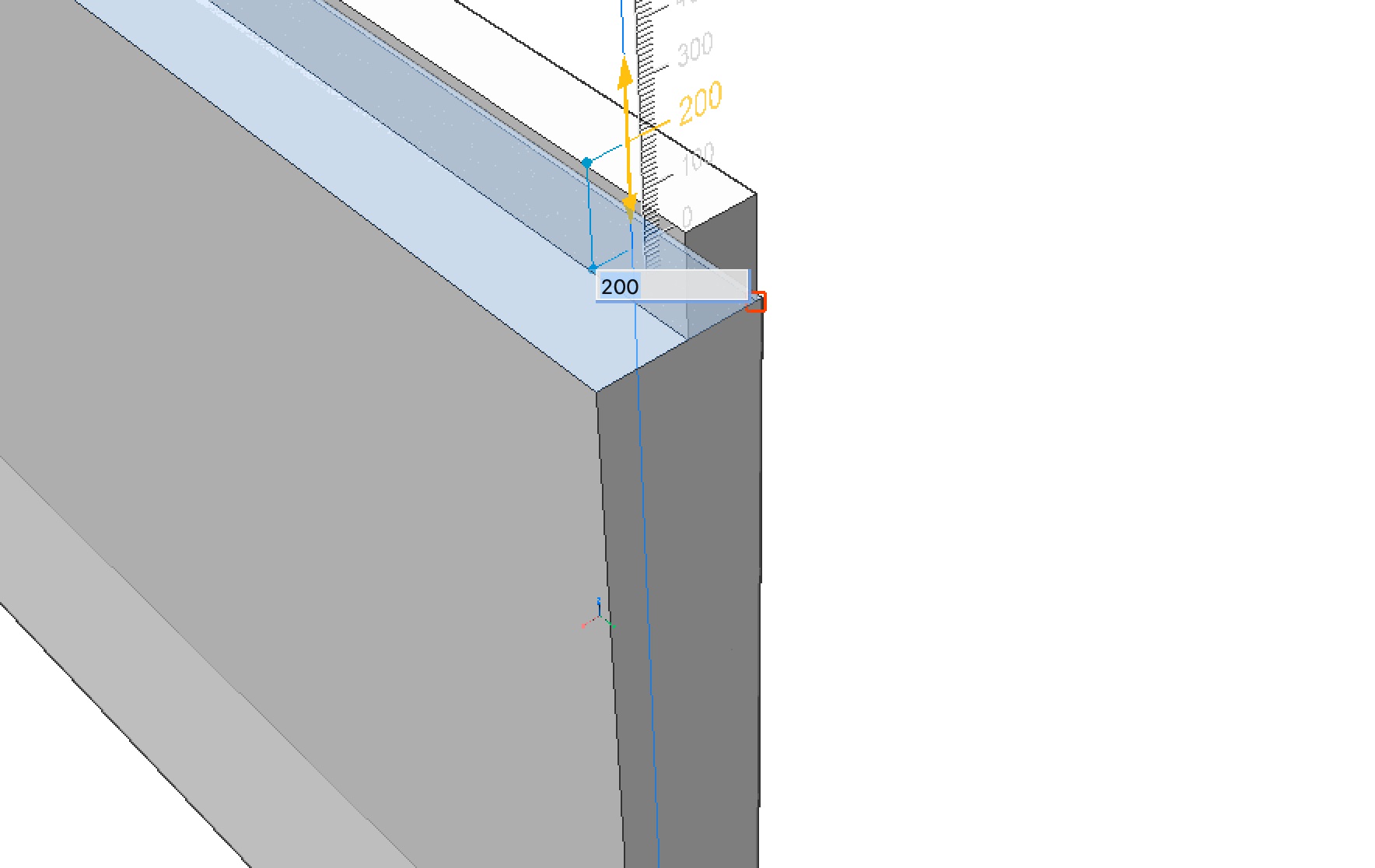
- Pulse Enter para aceptar la distancia.

Selección de subentidades ocultas
En su dibujo, algunas entidades o subentidades (caras, bordes y límites) pueden estar ocultas detrás de otras entidades. La tecla Tab le permite desplazarse por las subentidades.
Los siguientes pasos muestran cómo resaltar una cara oculta que se encuentra debajo del cursor.
- Coloque el cursor en una de las caras sólidas.
En el siguiente ejemplo, la cara superior del sólido frontal está resaltada (12).
- Presione la tecla Tab para recorrer la entidad oculta.
La cara posterior del sólido frontal está resaltada (13).
- Presionar repetidamente la tecla Tab mientras mantiene el cursor en la misma posición le permite resaltar todo el sólido en el frente (14) y la cara frontal (15) y la cara derecha (16) del sólido posterior. Finalmente, se resalta todo el macizo trasero (17).
- Cuando la entidad o subentidad que desea seleccionar esté resaltada, haga clic con el botón izquierdo para seleccionarla.

Selección de varias entidades mediante los cuadros de selección
Los cuadros de selección le permiten seleccionar una o más de una entidad a la vez. Para usar un cuadro de selección, haga clic izquierdo en un espacio vacío en el área de dibujo y mueva el cursor hasta que el cuadro de selección cubra las entidades que desea seleccionar.
Hay dos tipos de cuadros de selección en BricsCAD:
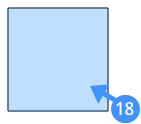
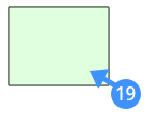
- Haga clic y mueva el mouse hacia la derecha para crear un cuadro azul alrededor de las entidades que desea seleccionar. Cuando la entidad esté completamente dentro de la ventana, se agregará al conjunto de selección. El siguiente ejemplo muestra el uso del cuadro de selección azul cuando el modo de selección está establecido en Sólidos (predeterminado).
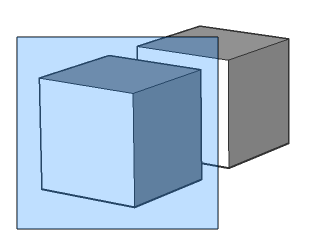
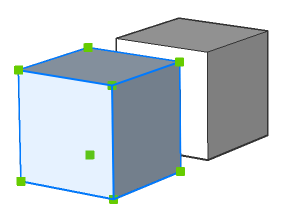
El cuadro de selección azul cubre completamente el cubo izquierdo y, por lo tanto, solo se selecciona este cubo en el modelo.
- Para seleccionar caras de superficies y sólidos 3D, presione la tecla Ctrl una vez durante la selección de la ventana. El icono (20) junto al cursor indica el modo de selección. Las caras que están completamente dentro de la ventana se seleccionarán cuando el modo de selección se establezca en Caras.
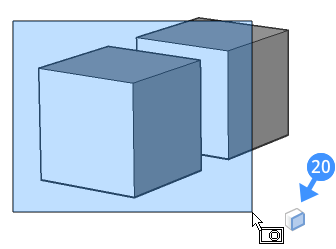
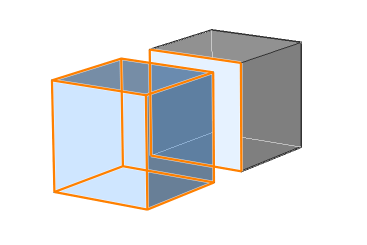
- Para seleccionar bordes de superficies y sólidos 3D, presione la tecla Ctrl dos veces durante la selección de la ventana. El icono Bordes (21) aparece junto al cursor. Los bordes que están completamente dentro de la ventana se seleccionarán cuando el modo de selección se establezca en Bordes.
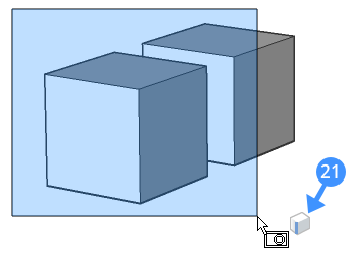
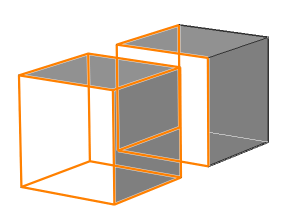
Los siguientes pasos muestran cómo seleccionar varias entidades utilizando el cuadro de selección verde:
- Haga clic y mueva el mouse hacia la izquierda (ventana cruzada) para crear un cuadro verde alrededor de las entidades que desea seleccionar. Cuando las entidades se superponen con la ventana o están completamente dentro de la ventana, se agregarán al conjunto de selección. El siguiente ejemplo muestra el uso del cuadro de selección verde cuando el modo de selección está configurado como predeterminado:
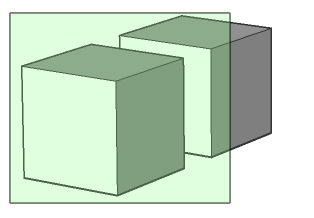
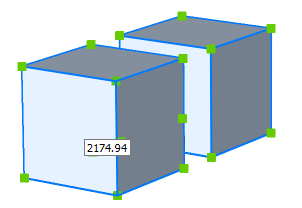
El cuadro de selección verde selecciona ambos cubos en el modelo ya que el cuadro de selección se superpone con los dos cubos.
- Para seleccionar caras de sólidos y superficies 3D, usando el cuadro de selección verde, presione la tecla Ctrl una vez durante la selección de la ventana. El icono Caras aparece junto al cursor (22). Se seleccionarán todas las caras que estén total o parcialmente dentro de la ventana de cruce.
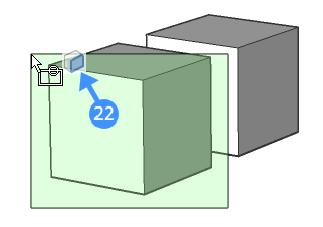
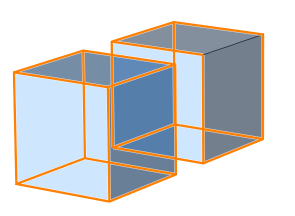
- Para seleccionar bordes de superficies y sólidos 3D, usando el cuadro de selección verde, presione la tecla Ctrl dos veces durante la selección de la ventana. El icono Bordes aparece junto al cursor (23). Se seleccionarán todos los bordes que estén total o parcialmente dentro de la ventana de cruce.
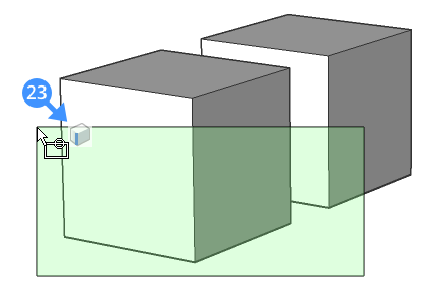
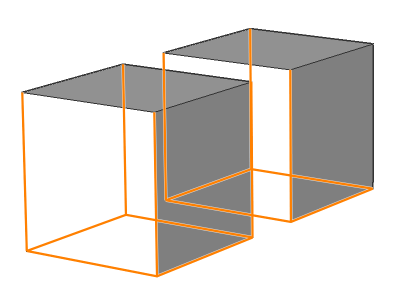
Seleccionar/resaltar lados y extremos BIM en perfiles
- Haga clic en el icono Habilitar selección de lados y extremos en la barra de herramientas BIM.
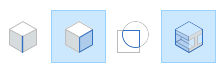
- Pase el cursor sobre el sólido lineal en el espacio modelo cuando el cursor esté en la parte superior o inferior del sólido lineal. La cara Bim End se muestra en amarillo, mientras que la cara Bim Side del sólido lineal se muestra en rojo.