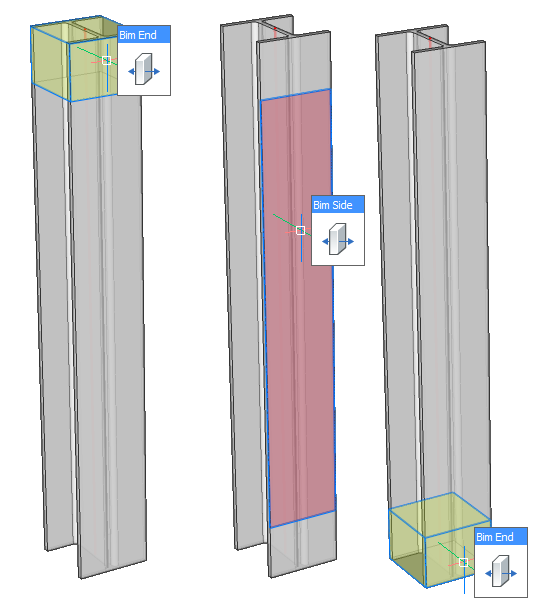Selezione delle entità
Informazioni
Quando si passa il mouse su un oggetto in BricsCAD, l'oggetto viene evidenziato. Quando si clicca il pulsante sinistro del mouse su un'entità evidenziata, questa verrà selezionata.
Evidenziazione: è possibile evidenziare solo un'entità alla volta.
Selezione: è possibile selezionare tutte le entità desiderate.
È possibile eseguire la maggior parte del processo di modellazione evidenziando l'entità e utilizzando il Quad. Ad esempio, quando si evidenzia una superficie, il Quad si aprirà. È possibile scegliere il comando desiderato, senza prima selezionare la superficie.
Modalità di selezione
Le modalità di selezione consentono di controllare quali sub-entità (facce, spigoli e contorni) devono essere evidenziate nell'anteprima di selezione e quali possono essere selezionate.
- Barre Multifunzione:
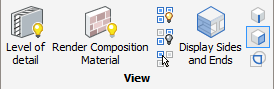
Note: Per visualizzare la Barra multifunzione, cliccare con il pulsante destro del mouse su una barra degli strumenti, quindi scegliere Barra multifunzione nel menu di scelta rapida. - Impostazioni:

- Tastiera: SELECTIONMODES
- Abilita il rilevamento degli spigoli di solidi 3D (
 ): controlla se gli spigoli dei solidi 3D vengono evidenziati dall'anteprima di selezione e quindi possono essere selezionati. Se viene attivata questa opzione, è possibile selezionare gli spigoli dei solidi 3D cliccando una sola volta.
): controlla se gli spigoli dei solidi 3D vengono evidenziati dall'anteprima di selezione e quindi possono essere selezionati. Se viene attivata questa opzione, è possibile selezionare gli spigoli dei solidi 3D cliccando una sola volta. - Abilita il rilevamento delle facce dei solidi 3D (
 ): controlla se le facce dei solidi 3D vengono evidenziate dall'anteprima di selezione e quindi possono essere selezionate. Se si attiva questa opzione, è possibile selezionare le facce dei solidi 3D cliccando una volta.
): controlla se le facce dei solidi 3D vengono evidenziate dall'anteprima di selezione e quindi possono essere selezionate. Se si attiva questa opzione, è possibile selezionare le facce dei solidi 3D cliccando una volta. - Abilita rilevamento dei contorni (
 ): controlla se vengono rilevati i contorni chiusi nel piano XY del sistema di coordinate corrente o sulla faccia dei solidi 3D. Se si attiva questa opzione, è possibile selezionare i contorni chiusi dalle facce dei solidi 3D cliccando su di esso una volta.
): controlla se vengono rilevati i contorni chiusi nel piano XY del sistema di coordinate corrente o sulla faccia dei solidi 3D. Se si attiva questa opzione, è possibile selezionare i contorni chiusi dalle facce dei solidi 3D cliccando su di esso una volta. - Abilita la selezione di Lati e Estremità (
 ): controlla la visibilità dei lati ed estremità di tutti gli elementi lineari.
): controlla la visibilità dei lati ed estremità di tutti gli elementi lineari. - Abilita selezione vertice (
 ): controlla se i vertici solidi 3D sono evidenziati in base all'anteprima della selezione e possono essere selezionati. Se si attiva questa opzione, è possibile selezionare le facce dei solidi 3D cliccando una volta.
): controlla se i vertici solidi 3D sono evidenziati in base all'anteprima della selezione e possono essere selezionati. Se si attiva questa opzione, è possibile selezionare le facce dei solidi 3D cliccando una volta.
Modifica dell'impostazione delle modalità di selezione
- Cliccare sui pulsanti nel pannello Impostazioni nella Barra multifunzione per trovare Modalità di selezione. La seguente illustrazione mostra la somma dei valori (1) della variabile di sistema SELECTIONMODES quando le opzioni Seleziona bordi e Seleziona vertici sono disabilitate (2) dopo aver cliccato una volta sulla casella di controllo; e Seleziona facce e Seleziona rilevamento contorni sono abilitati (3).
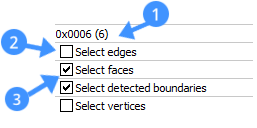
- Digitare SELECTIONMODES nella Barra dei comandi e modificare il parametro corrente.
- Utilizzare il tasto Ctrl sulla tastiera per passare temporaneamente tra le diverse modalità di selezione. Questa funzionalità consentirà di selezionare qualsiasi tipo di entità.
Per visualizzare i Lati/Estremità BIM per gli elementi lineari, è possibile utilizzare la variabile di sistema DISPLAYSIDESANDENDS nella finestra di dialogo Impostazioni o impostare la variabile di sistema DISPLAYSIDESANDENDS su 1 dalla Barra dei comandi.
La figura seguente mostra la variabile di sistema quando l'opzione Visualizza lati e estremità è selezionata (6) dopo aver cliccato una volta sulla casella di controllo.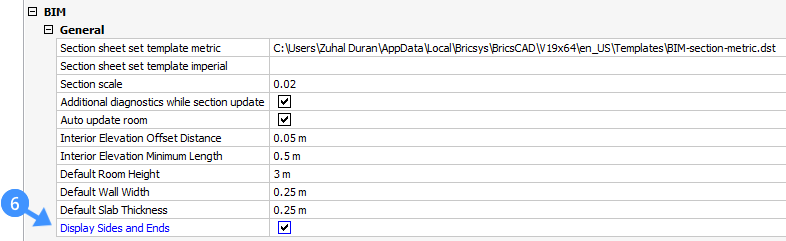
Selezione di sottoentità
- Per evidenziare una faccia di un solido, passare il cursore del mouse sulla faccia. La faccia evidenziata viene visualizzata in arancione (7). Per selezionare la faccia, cliccare il pulsante sinistro del mouse quando la faccia è evidenziata. Per selezionare più facce del solido, cliccare il pulsante sinistro del mouse su di esse una per una.
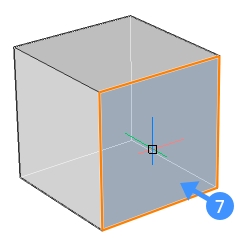
- Per evidenziare un solido, posizionare il mouse su una delle facce tenendo premuto il tasto CTRL. Il solido viene visualizzato in blu (8). Per selezionare il solido, cliccare il pulsante sinistro del mouse mentre il solido è evidenziato. Per selezionare più solidi, cliccare il pulsante sinistro del mouse su uno per uno.
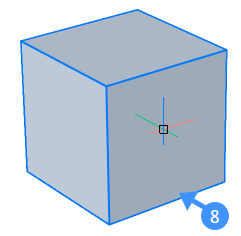
- Per evidenziare uno spigolo, passare il cursore del mouse sopra lo spigolo del solido tenendo premuto il tasto CTRL. Lo spigolo viene evidenziato in arancione (9). Per selezionare lo spigolo, cliccare il pulsante sinistro del mouse mentre lo spigolo è evidenziato. Per selezionare più spigoli,cliccare il pulsante sinistro del mouse su uno per uno.
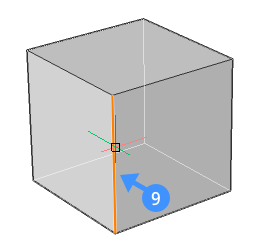
- Per evidenziare un contorno, trascinare il cursore del mouse sopra il contorno rilevato sulla faccia del solido 3D. Quando il contorno rilevato viene evidenziato, viene visualizzato con un colore. Per impostazione predefinita, l'interno del contorno viene visualizzato in verde (10) e il bordo esterno del contorno viene visualizzato in blu (11).
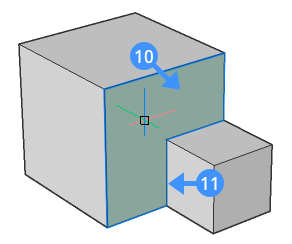
Note: Questa impostazione può essere modificata digitando BOUNDARYCOLOR sulla Barra dei comandi (valore predefinito = 95).
Procedura: Modificare lo spessore di un solido
- Assicurarsi che sia selezionata l'opzione Seleziona Facce della variabile di sistema SELECTIONMODES.

- Spostare il cursore sulla faccia di un solido.
Se necessario, premere Tab per evidenziare una faccia oscurata.
- Quando la faccia è evidenziata, scegliere Premi/Tira nella scheda Modello del Quad.
- La faccia selezionata del solido viene trascinata.
Il campo quote dinamiche visualizza lo spostamento relativo della faccia (= rispetto alla posizione originale).
- (Facoltativamente) Premere il tasto Tab per modificare la faccia selezionata come faccia di riferimento per la quota dinamica.Note: Quando viene applicata una composizione con spessori bloccati (spessore non variabile) a un solido e se lo spessore del solido non è uguale alla quantità totale dello spessore della composizione, il solido viene visualizzato con un tratteggio rosso. Eseguire il comando BIMAGGIORNASPESSORE per riapplicare la composizione a tale solido.
Procedura: modificare l'altezza di un muro
- Assicurarsi che sia selezionata l'opzione Seleziona Facce della variabile di sistema SELECTIONMODES.

- Spostare il cursore sul lato superiore della parete.
Se necessario, premete il tasto Tab per evidenziare una faccia oscurata.
- Quando la faccia è evidenziata, scegliere Premi/Tira nella scheda Modello del Quad.
La faccia selezionata si muove dinamicamente con il cursore.
I campi delle quote dinamiche mostrano l'altezza incrementale.
- Eseguire una delle seguenti operazioni:
- Immettere un valore nel campo della quota dinamica e premere Invio.
- Premere Tab per utilizzare un'altra faccia di riferimento, ad esempio il lato inferiore del solido, quindi digitare un valore nel campo della quota dinamica.
Modificare l'altezza di più muri
Utilizzare il comando SELECTALIGNEDFACES (:  ) per selezionare le facce superiori allineate sullo stesso piano orizzontale, di tutti i solidi.
) per selezionare le facce superiori allineate sullo stesso piano orizzontale, di tutti i solidi.
- Assicurarsi che sia selezionata l'opzione Seleziona Facce della variabile di sistema SELECTIONMODES.

- Spostare il cursore sul lato superiore di una delle pareti.
Se necessario, premete il tasto Tab per evidenziare una faccia oscurata.
- Quando la faccia si evidenzia, scegliere SELECTALIGNEDFACES nel gruppo di comando Selezione Solido/Faccia nel Quad.
Tutte le facce che si trovano sul piano della faccia selezionata sono selezionate.
- Ora eseguire gli stessi passaggi per un singolo muro.
Modificare l'altezza strato-per-strato
- Spostare il cursore sopra lo strato che si desidera modificare e scegliere Premi/Tira nel gruppo comandi Modello del Quad quando si evidenzia lo strato.
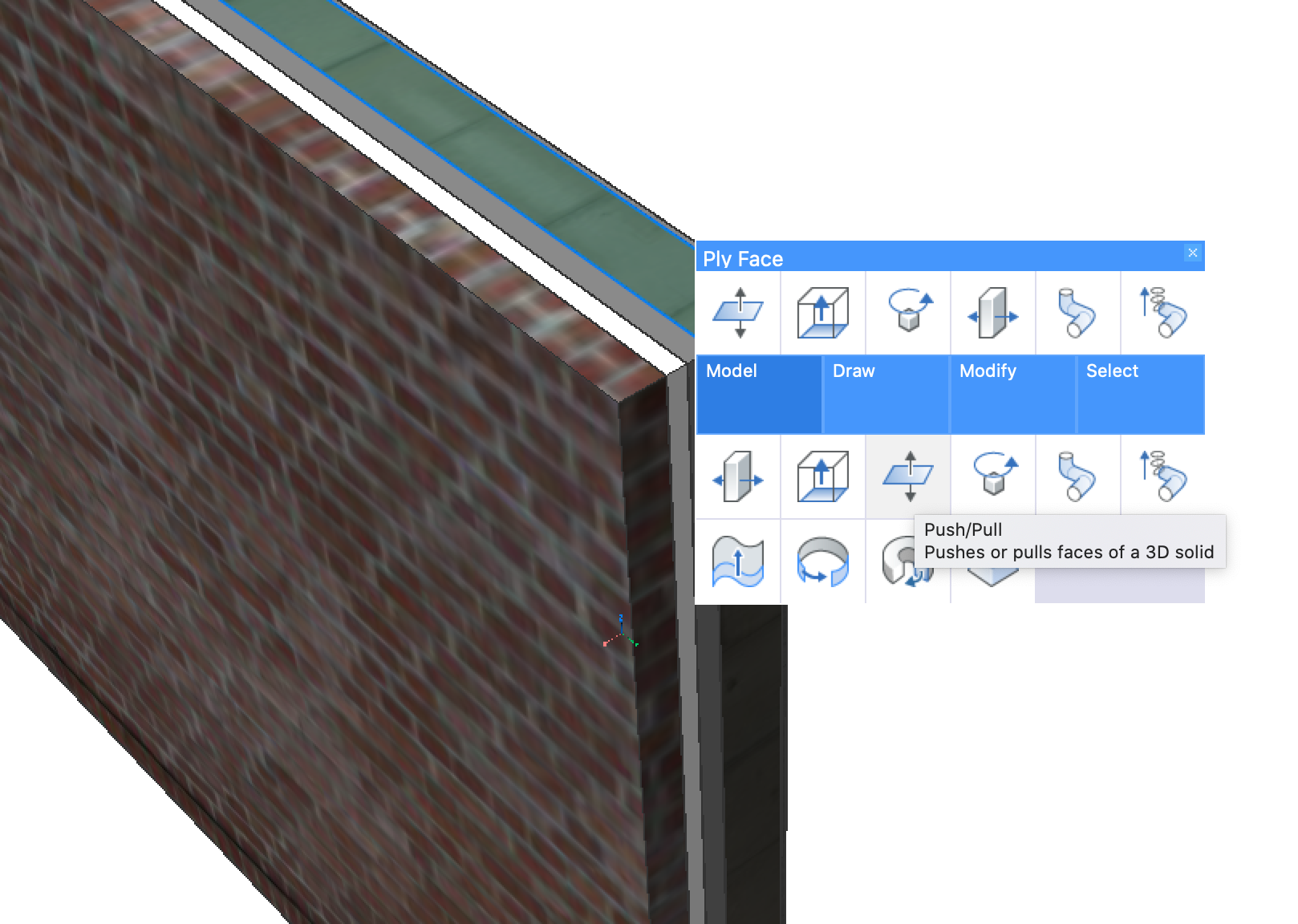
- Immettere il valore nel campo della distanza dinamica.
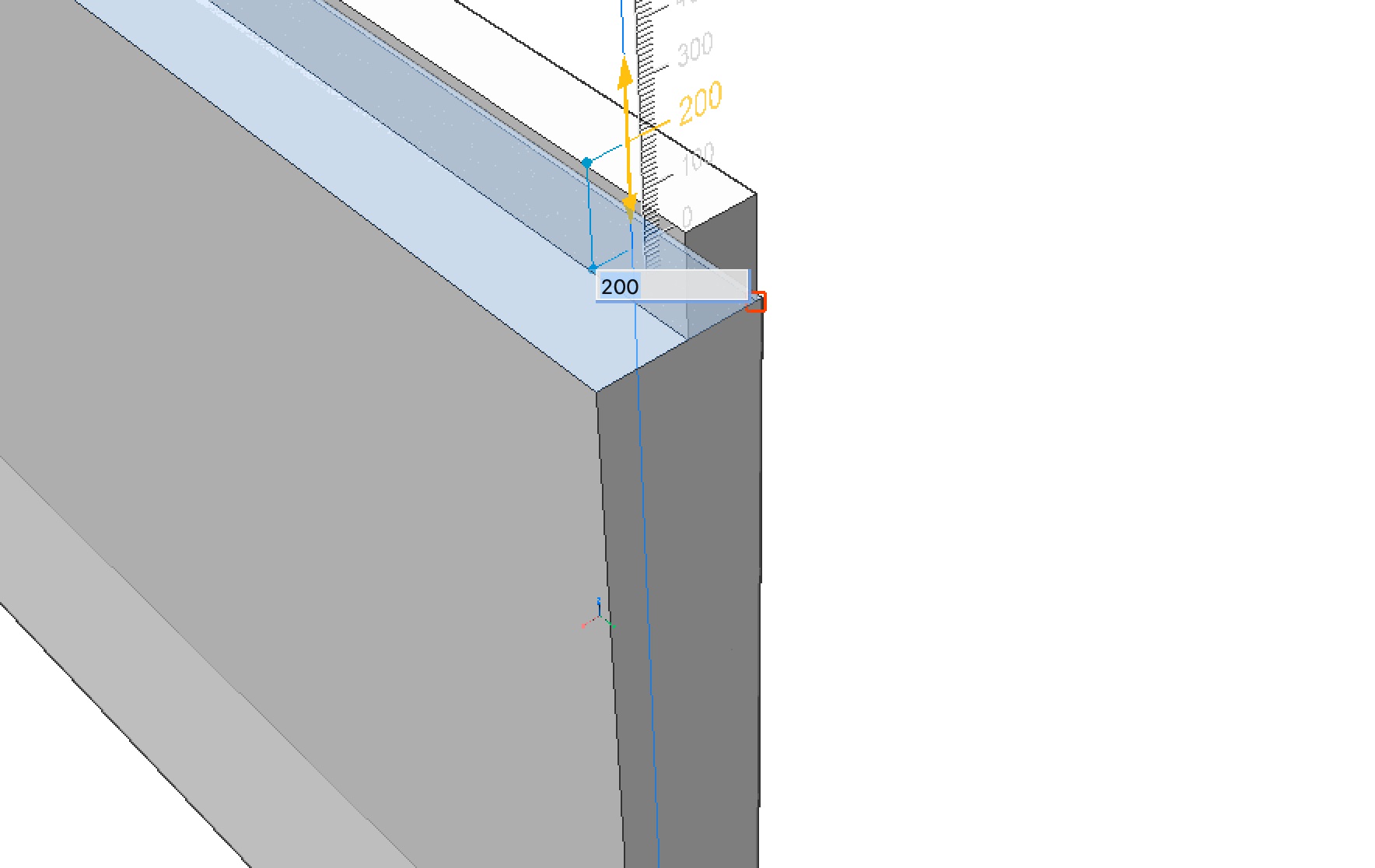
- Premere Invio per accettare la distanza.

Selezione di entità secondarie oscurate
Nel disegno alcune entità o sottoentità (facce, spigoli e contorni) potrebbero essere nascoste dietro altre entità. Il tasto TAB consente di scorrere tra le sottoentità.
Le seguenti fasi mostrano come evidenziare una faccia nascosta che si trova sotto il cursore.
- Posizionare il cursore su una delle facce del solido.
Nell'esempio seguente viene evidenziata la faccia superiore del solido anteriore (12).
- Premere il tasto Tab per scorrere tra le entità nascoste.
Il lato posteriore del solido anteriore è stato evidenziato (13).
- Premendo ripetutamente il tasto Tab mantenendo il cursore nella stessa posizione, è possibile evidenziare l'intero solido nella parte anteriore (14) e la faccia anteriore (15) e la faccia a destra (16) del solido posteriore. Infine, viene evidenziato l'intero solido posteriore (17).
- Quando l'entità o la sotto-entità che si desidera selezionare è evidenziata, cliccare con il tasto sinistro per selezionare.

Selezione di più entità utilizzando i riquadri di selezione
I riquadri di selezione consentono di selezionare una o più entità alla volta. Per utilizzare un riquadro di selezione, cliccare il pulsante sinistro del mouse su uno spazio vuoto nell'area di disegno e spostare il cursore fino a quando la casella di selezione non copre le entità che si desidera selezionare.
Ci sono due tipologie di riquadri di selezione in BricsCAD:
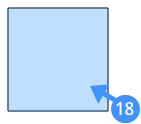
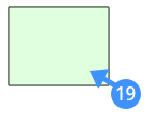
- Cliccare e spostare il mouse verso destra per creare un riquadro blu attorno alle entità che si desidera selezionare. Quando l'entità è completamente all'interno della finestra, quest'ultima verrà aggiunta al gruppo di selezione. L'esempio seguente mostra l'utilizzo del riquadro di selezione blu quando la modalità di selezione è impostata su Solidi (impostazione predefinita).
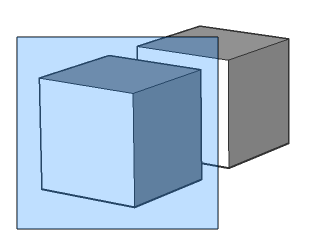
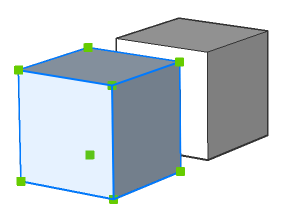
Il riquadro di selezione blu copre completamente il cubo sinistro e pertanto nel modello viene selezionato solo questo cubo.
- Per selezionare le facce dei solidi e superfici 3D, premere una volta il tasto Ctrl durante la selezione della finestra. L'icona (20) accanto al cursore indica la modalità di selezione. Le facce che si trovano completamente all'interno della finestra verranno selezionate quando la modalità di selezione è impostata su Facce.
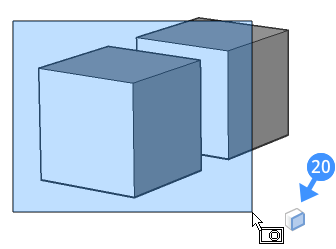
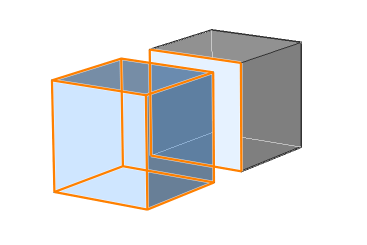
- Per selezionare gli spigoli di solidi e superfici 3D, premere due volte il tasto Ctrl durante la selezione della finestra. L'icona Spigoli appare accanto al cursore (21). Gli spigoli che sono completamente all'interno della finestra saranno selezionati quando la modalità di selezione è impostata su Spigoli.
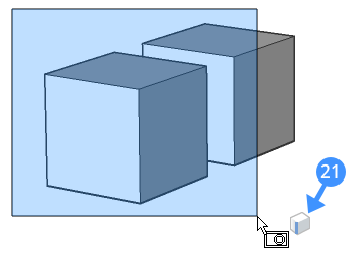
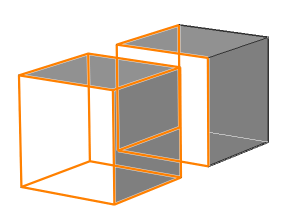
Le seguenti fasi mostrano come selezionare più entità usando il riquadro di selezione verde:
- Cliccare e spostare il mouse a sinistra (riquadro di selezione intersecante) per creare un riquadro di selezione verde attorno alle entità che si desidera selezionare. Quando le entità si sovrappongono al riquadro o sono completamente al suo interno, verranno aggiunte al gruppo di selezione. L'esempio seguente mostra l'utilizzo del riquadro di selezione verde quando la modalità di selezione è impostata sul valore predefinito):
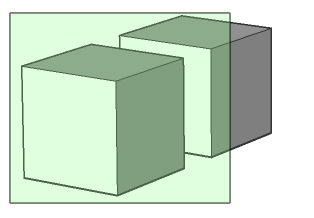
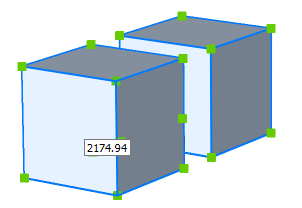
Il riquadro di selezione verde seleziona entrambi i cubi nel modello mentre la casella di selezione si sovrappone ai due cubi.
- Per selezionare le facce di superfici e solidi 3D,utilizzando il riquadro di selezione verde, premere una volta il tasto Ctrl durante la selezione della finestra. L'icona Facce viene visualizzata accanto al cursore (22). Le facce che sono completamente o parzialmente all'interno del riquadro di selezione intersecante saranno selezionate.
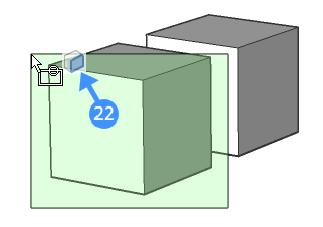
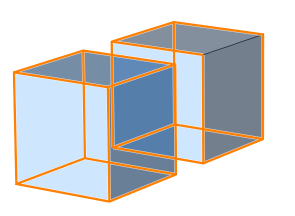
- Per selezionare gli spigoli di superfici e solidi 3D, utilizzando il riquadro di selezione verde, premere due volte il tasto CTRL durante la selezione della finestra. L'icona Bordi viene visualizzata accanto al cursore (23). Verranno selezionati gli spigoli che sono completamente o parzialmente all'interno del riquadro che attraversa questi elementi.
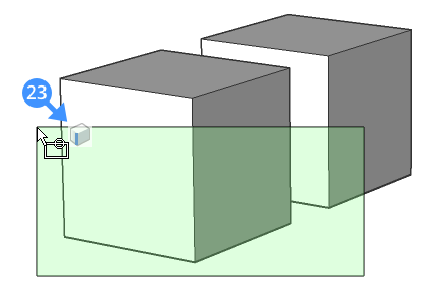
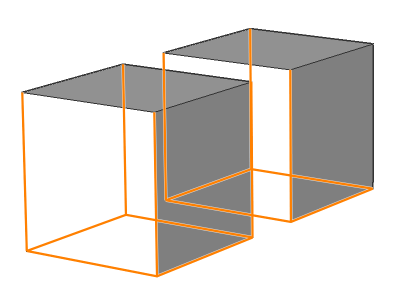
Selezionare/evidenziare i lati e le estremità BIM dei profili
- Cliccare sull' icona Attiva Visualizzazione Lati e Estremità nella barra degli strumenti BIM.
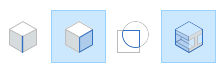
- Passare il mouse sul solido lineare nello spazio modello quando il cursore si trova nella parte superiore o inferiore del solido lineare. L'Estremità viene visualizzata in giallo mentre quando il cursore si trova su un Lato Bim questo viene visualizzato in rosso.