BIM solido lineare
Informazioni sui solidi lineari BIM

Per ulteriori informazioni su questo comando, visitare l'articolo di Riferimento Comandi BIMSOLIDOLINEARE.
Per ulteriori informazioni sulla modellazione MEP, visitare l'articolo della Guida in linea Modellazione MEP e Punti di Connessione del Flusso MEP.
Per ulteriori informazioni sull'Acciaio Strutturale, visitare l'articolo della guida Acciaio Strutturale.
- Passare il mouse sulla scheda Modello del Quad e selezionare lo strumento Solido Lineare.Note: È inoltre possibile avviare il comando BIMSolidoLineare inserendolo nella barra dei comandi.Viene richiesto: Impostare punto iniziale o [Rettangolare/Circolare/Libreria/selezionare Modello/Dimensione profilo]:Note: Le opzioni Precedente e Ultimo punto vengono visualizzate solo se nel disegno è stata creata in precedenza un'entità lineare.
- Selezionare un punto iniziale.
Viene richiesto: Specificare punto successivo o [ANgolo/Lunghezza/Annulla/Quarto di giro/Ruota/scegli altro Profilo/Dimensioni profilo]:
- Spostare il cursore del mouse per disegnare la trave o la colonna.
- Cliccare per specificare il punto finale o immettere un valore per la distanza utilizzando il campo delle quote dinamiche.
- Premere Invio per accettarlo. La seguente figura mostra una trave e due colonne con il profilo rettangolare predefinito.
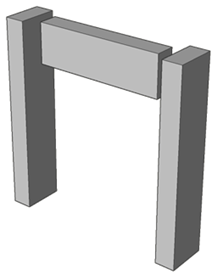
Informazioni sui profili BIM
È possibile accedere al pannello Profili BIM cliccando sull'icona Trave-ad-I sul lato destro dello schermo. Se la barra degli strumenti Profili BIM non è visualizzata sul lato destro dello schermo, Cliccare il pulsante destro del mouse sul Pannello Strumenti sul lato destro dello schermo, scegliere Pannelli nel menu contestuale, quindi selezionare Profili BIM.
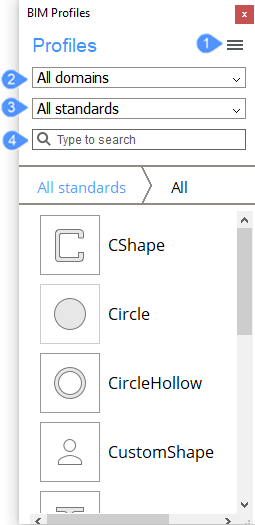
Il menu a discesa nella parte superiore (2) funge da filtro. Esistono diverse categorie su cui è possibile filtrare: Generico, Calcestruzzo Strutturale, Acciao Strutturale, HVAC, Tubazioni ed Elettrico.
Il secondo elenco a discesa (3) consente di filtrare i profili in base agli standard nazionali.
La casella di ricerca (4) consente di filtrare per nome.
Il menu (1) sul lato destro consente di accedere alla Finestra di Dialogo Profili BIM. Cliccando sull'icona del menu viene visualizzato un menu contestuale con un paio di opzioni.
Selezionare Apri finestra di dialogo profilo nel menu per aprire la finestra di dialogo Profili.
Come utilizzare il pannello dei Profili BIM
- Trascinare e rilasciare il profilo desiderato dal pannello Profili BIM allo spazio modello.Note: Questo comando funziona allo stesso modo del comando LINEA.
- Per definire il punto iniziale e i punti seguenti, cliccare nello spazio modello o utilizzare i campi delle quote dinamiche.
- Premere Invio per concludere il comando.

Informazioni su BIMAPPLICAPROFILO

Per ulteriori informazioni su questo comando, consultare l'articolo di Riferimento comandi BIMAPPLICAPROFILO.
- Selezionare la linea o il solido a cui si desidera applicare un profilo e avviare il comando BIMAPPLICAPROFILO.
- Premere Invio per visualizzare la finestra di dialogo Profili.
- Scegliere un profilo e premere il pulsante Seleziona nell'angolo in basso a destra.
- Premere Invio per concludere il comando. Il profilo viene applicato alla linea o al solido nel modello.
- Aprire il pannello Profili BIM.Note: È possibile accedere al pannello Profili BIM cliccando sull'icona Trave-ad-I sul lato destro dello schermo.
- Selezionare tutte le entità a cui si desidera applicare un profilo.
- Nel pannello Profili BIM, cercare il profilo da applicare alle entità selezionate.
- Trascinare il profilo scelto su una delle entità selezionate.
- Il profilo viene applicato alle linee o ai solidi del modello.Note: Applicando un profilo a un solido, il solido verrà sostituito dal profilo selezionato. Nel caso di una linea, la linea non verrà sostituita, ma verrà aggiunto un profilo con il suo asse coincidente alla linea selezionata.
- Poiché la linea non è più necessaria, è possibile eliminarla.
Informazioni su BIMAGGECCENTRICITA

Per ulteriori informazioni su questo comando, visitare l'articolo di Riferimento Comandi BIMAGGECCENTRICITA.
- Selezionare un solido lineare esistente o un profilo nell'area di disegno.
- Avviare il comando BIMAGGECCENTRICITA immettendolo nella Barra dei comandi oppure selezionare il comando nel Quad (sotto la scheda modello) o nella Barra multifunzione (nella scheda Strutturale/MEP).
Viene visualizzato il widget di eccentricità.
- Per impostare un'eccentricità, cliccare su una delle nove posizioni del widget, quindi cliccare il pulsante destro del mouse per confermare.
- Facoltativamente, digitare una posizione nella Barra dei comandi.
Le opzioni delle posizioni sono: TR: in alto a destra, TM: in alto medio, TL: in alto a sinistra, MR: in mezzo a destra, C: centro (ripristina l'asse della selezione sulla posizione predefinita), ML: in mezzo a sinistra, BR: in basso a destra, BM: in basso medio, BL: in basso a sinistra.
- Premere Invio per accettare le modifiche. La figura seguente mostra il widget Eccentricità (12) sul profilo solido lineare.
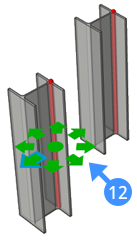
Informazioni su ricalcola Asse BIM

Per ulteriori informazioni su questo comando, visitare l'articolo di Riferimento Comandi BIMRICALCOLAASSI.
- Selezionare qualsiasi elemento lineare nel proprio modello.
- Avviare il comando BIMRICALCOLAASSI.
- Premere Invio.
- L'asse dell'elemento viene spostato nella posizione predefinita. La seguente illustrazione mostra il risultato dell'utilizzo di BIMRICALCOLAASSI sul solido lineare. L'asse (13) è stato spostato sulla linea d'asse (14) dell'elemento lineare.
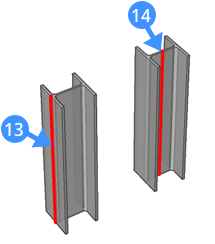
Impostazioni utili per la modellazione di Solidi Lineari
Visualizza Assi

Se DISPLAYAXES è acceso, gli assi dei solidi lineari sono visibili come una linea rossa spessa. In questo caso, sarà possibile eseguire lo snap solo al punto finale dell'asse come punto di partenza per aggiungere altri solidi o profili lineari alla struttura già esistente.
Quando DISPLAYAXES è disattivato, nessun asse è visibile nell'area di disegno ed è possibile eseguire lo snap su tutti i punti specifici che sono stati spuntati nel menu contestuale dell'impostazione OSNAP.
| DISPLAYAXES NON ATTIVO | DISPLAYAXES ATTIVO |
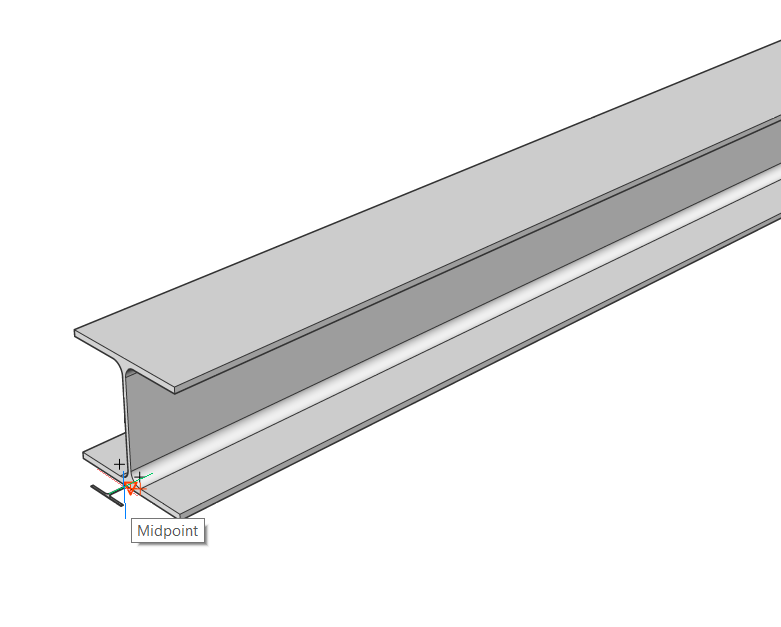 |
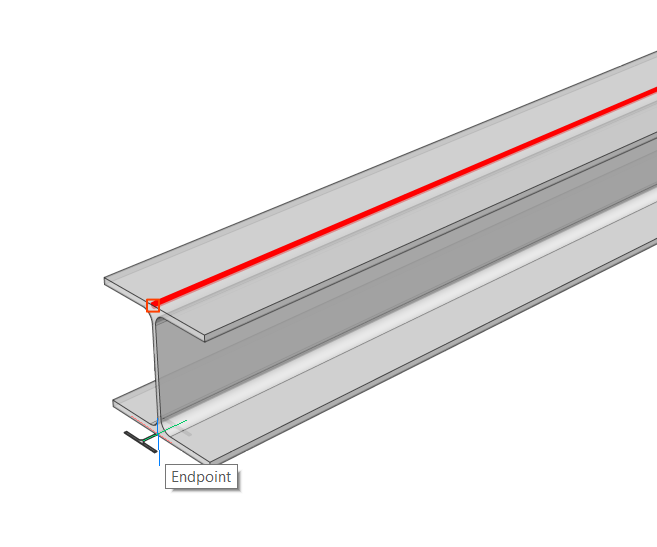 |
BIMOSMODE
- Immettere BIMOSMODE nella Barra dei comandi o in Impostazioni.
Viene richiesto: Nuovo valore corrente per BIMOSMODE (da 0 a 3) <2>:
- Scegliere un nuovo valore (digitare un numero da 0 a 3).
Valore Dettaglio snap 0 Attiva tutti gli snap. 1 Disattiva tutti gli snap sui solidi ad eccezione dell'asse del solido. 2 Disattiva lo snap a tutti gli assi della Griglia BIM eccetto le intersezioni degli assi. 3 Disattiva lo snap a tutti gli assi della Griglia BIM eccetto le intersezioni degli assi.
Disattiva tutti gli snap sui solidi ad eccezione dell'asse del solido.
- Premere Invio

