Création d'une fenêtre personnalisée
Création d'une fenêtre personnalisée
Dans BricsCAD, vous pouvez créer n'importe quelle géométrie ou composant à partir de zéro. Une fois votre géométrie en 3D, vous pouvez l'insérer et l'utiliser dans votre modèle BIM. Vous pouvez apporter des modifications ou ajouter plus de détails à votre fenêtre à tout moment.
Ce processus est expliqué en 4 parties pour que les étapes de la création d'une géométrie de fenêtre 3D soient simples.
-
Créer le fichier
-
Créer le solide soustracteur (1)
-
Créer le cadre de fenêtre (2)
-
Créer les panneaux (verre) (3)
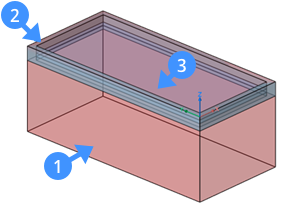
- Cliquez sur Nouveau dans le menu Fichier.
- Sélectionnez l'un des gabarits prédéfinis pour créer une fenêtre simple spécifiant le système d'unité de votre dessin.Note: Les gabarits prédéfinis contiennent les calques nécessaires pour créer la géométrie de la fenêtre ou de la porte. Ces fichiers gabarit au format .dwt sont BIM-Window-imperial (4) et BIM-Window-metric (5) qui garantissent que les calques et les propriétés requises sont affichées dans votre dessin.
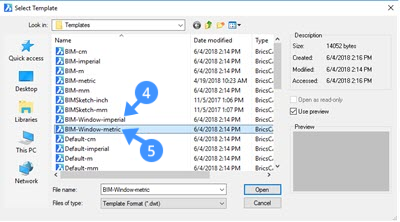
- Rendez le calque BC_Subtract (6) courant, soit à l'aide de l'explorateur de dessin ou du champ calque dans le panneau Propriétés ou le panneau Calques sur le côté droit.
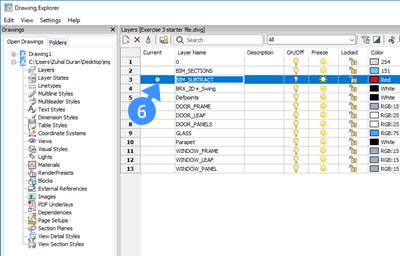
- Créez une polyligne fermée (par exemple un rectangle) qui représente la forme de l'ouverture de l'insert.
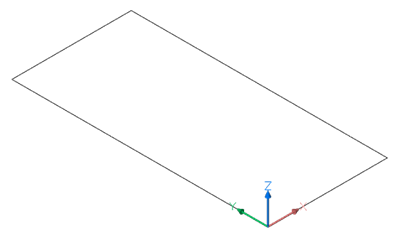
- Enregistrez le fichier dans n'importe quel emplacement. La bibliothèque de portes et fenêtres prédéfinies se trouve dans le dossier de support.
Par défaut, c'est le cas : C:\Users<nom_utilisateur>\AppData\Roaming\Bricsys\BricsCAD\V19x64\en_US\Support\Bim\Components\Windows Ce chemin peut aussi être facilement trouvé en tapant DOSSIERSUPPORT dans la ligne de commande.
Étape 2 : Création du solide soustracteur
- Utilisez le contour du solide que vous avez créé précédemment (par exemple, un rectangle). Le contour se trouve dans le premier quadrant du plan XY du système de coordonnées général (SCG).
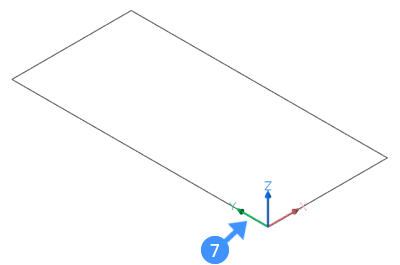
L'angle inférieur gauche du rectangle se trouve à l'origine (0.0.0) du SCG (7).
- Sélectionnez l'outil Extrusion et déplacez le curseur vers le bas (8) pour extruder votre contour solide dans la direction Z négative.
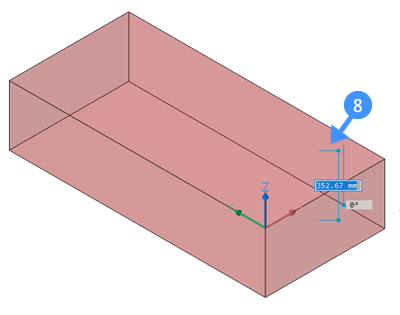
- Effectuez l'une des opérations suivantes pour terminer la création du solide soustracteur.
- Cliquez sur un point.
- Saisissez une valeur dans le champ de dimension dynamique et appuyez sur Entrée.
Étape 3 : Création du cadre fixe
Le contour du cadre fixe coïncide ou est parallèle (dans le cas d'une feuillure) au contour du solide du soustracteur.
- Rendez le calque Window_Frame courant.
- Mettez en surbrillance la face supérieure du solide soustracteur.
- Ensuite, extrudez la face supérieure du solide soustracteur dans la direction Z négative (9) à l'aide de l'option Extruder « Créer » (10) en appuyant une fois sur la touche CTRL.
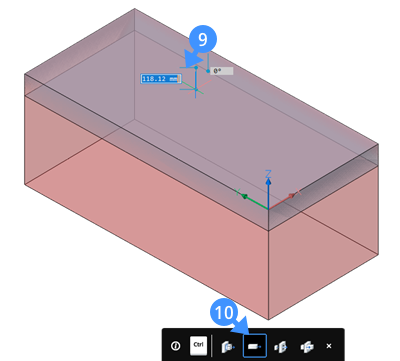
- Saisissez une valeur dans le champ de dimension dynamique pour spécifier la hauteur du cadre fixe.Note: La hauteur de l'extrusion sera l'épaisseur du cadre fixe.
- Désactivez le calque BC_SUBTRACT en cliquant sur l'ampoule (11) à côté du nom du calque.
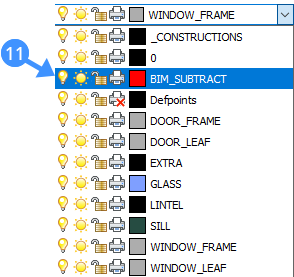
- Utilisez l'outil Décaler pour créer un décalage parallèle du contour du cadre fixe (12).
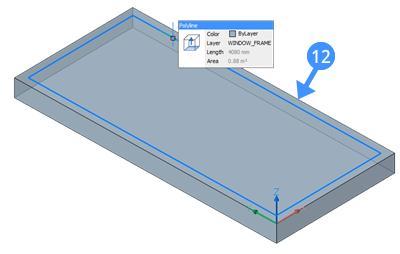
Note: La distance du décalage est égale à la largeur du cadre. - Passez la souris sur la limite intérieure du décalage parallèle (13) et sélectionnez l'outil Extrusion dans le Quad.
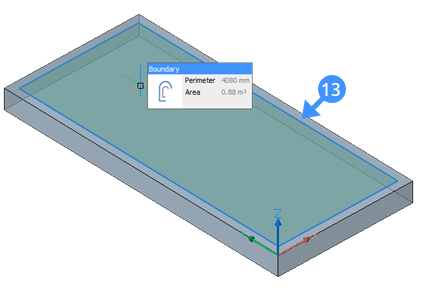
- Lorsque le mode d'extrusion se trouve dans l'option Soustraire (14), déplacez votre curseur vers le bas (15) pour créer une ouverture dans le cadre fixe.
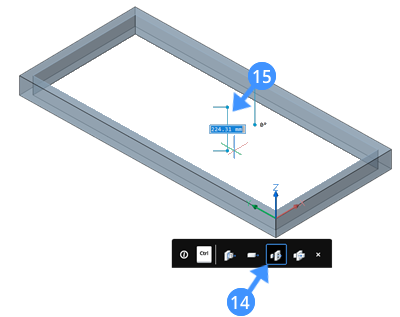
- Effectuez l'une des opérations suivantes pour terminer la création de l'ouverture dans le cadre fixe.
- Cliquez sur un point.
- Saisissez une valeur dans le champ de dimension dynamique et appuyez sur Entrée.
- Rendez le calque GLASS courant.
- Utilisez la commande DMEXTRUSION pour extruder la limite intérieure du cadre de la fenêtre.Note: La hauteur de l'extrusion correspond à l'épaisseur de la vitre. L'illustration suivante montre la limite intérieure du cadre de la fenêtre après avoir utilisé DMEXTRUSION pour créer une vitre de fenêtre.
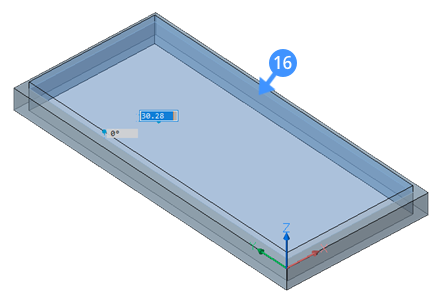
Notez que pour créer un panneau de verre, l'option de création doit être sélectionnée dans l'info-bulle de DMEXTRUSION.
- Déplacez le solide panneau de verre vers le bas dans la direction négative Z si la face extérieure du cadre fixe ne coïncide pas avec la face extérieure du solide (mur) dans lequel l'insert sera placé.Les illustrations suivantes montrent le panneau de verre après l'avoir déplacé (17) vers le bas.
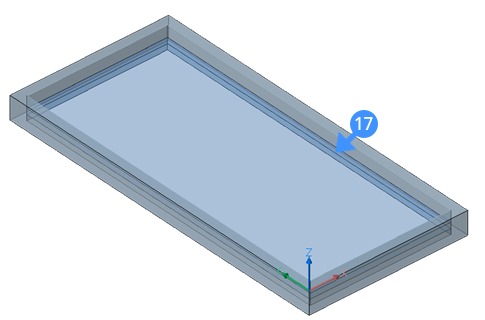
- En option, avant d'enregistrer le dessin, classez le BIM comme un élément de fenêtre.
Pour ce faire, suivez les étapes suivantes :
-
Tapez BIMCLASSER dans la ligne de commande.
-
Appuyez sur 'FE' pour ouvrir la fenêtre et appuyez sur Entrée pour l'accepter.
-
Ensuite, appuyez sur 'D' pour Dessin et appuyez sur la touche Entrée jusqu'à ce que la commande soit exécutée.
Le dessin est classé comme une fenêtre. Lorsque vous insérez ce bloc dans votre dessin, il sera automatiquement classé comme une fenêtre.
-
- En option, lorsqu'aucune sélection n'est active, vous voyez un ensemble de propriétés BIM sur le côté droit de votre écran. Ici, vous pouvez attribuer des informations sur le coefficient de transmission thermique des matériaux de la fenêtre, la cote d'incendie selon la classification nationale de sécurité incendie, etc. L'illustration suivante montre les propriétés BIM de la fenêtre dans le panneau des propriétés.
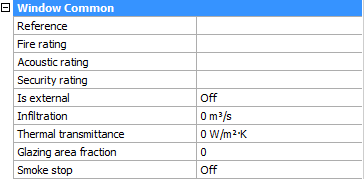
- Enregistrez le dessin.
Ajouter des entités 2D
En option, les dessins de fenêtres et de portes peuvent contenir des symboles 2D. Ces symboles 2D remplacent la section Solide 3D réelle de la fenêtre ou de la porte ou sont ajoutés à la section Solide 3D, selon leur calque :
- Les symboles sur un calque avec le préfixe "BRX_2D_" ou "BRX_2D+_" seront ajoutés au bloc de section :
- sans être traité par l'analyse de suppression de ligne cachée (HLR) lorsque le plan de coupe intersecte les composants.
- après avoir effectué une procédure d'analyse de suppression de ligne cachée (HLR) lorsque le plan de coupe n'intersecte pas les composants.
- Les symboles sur un calque avec le préfixe "BIM_2D_SECT_" ou "BIM_2D_SECT+_" sont ajoutés uniquement lorsque le plan de coupe intersecte les composants. Toute la géométrie passe par une procédure analytique de suppression des lignes cachées (HLR).
- Les symboles sur un calque avec le préfixe « BIM_2D_BACK_ » ou « BIM_2D_BACK+_ » sont toujours ajoutés et toute la géométrie passe par la procédure d'analyse de suppression de lignes masquées (HLR).
- Nom des calques de symboles
- avec "+" : le symbole 2D et la section solide 3D du composant sont affichés dans le résultat de la section.
- sans le '+', seul le contenu 2D est affiché et tous les solides du composant sont ignorés pour la génération de sections.
Note : BRX_2D est toujours disponible uniquement pour la rétrocompatibilité.

