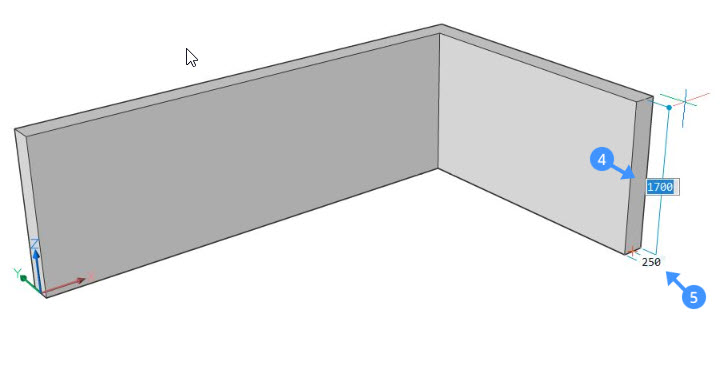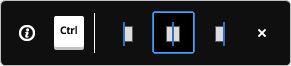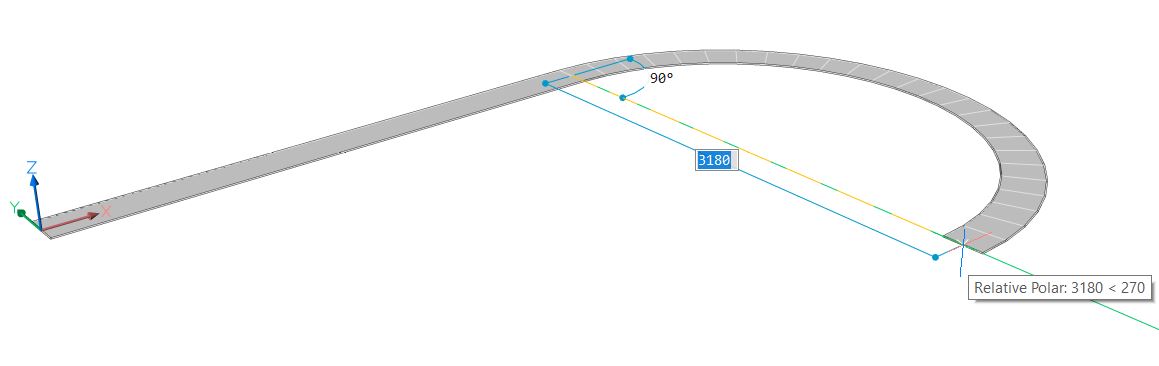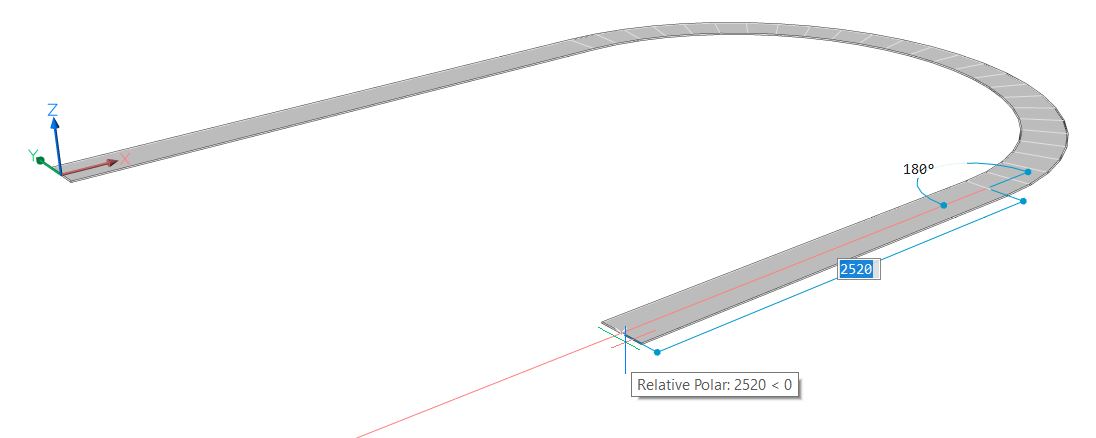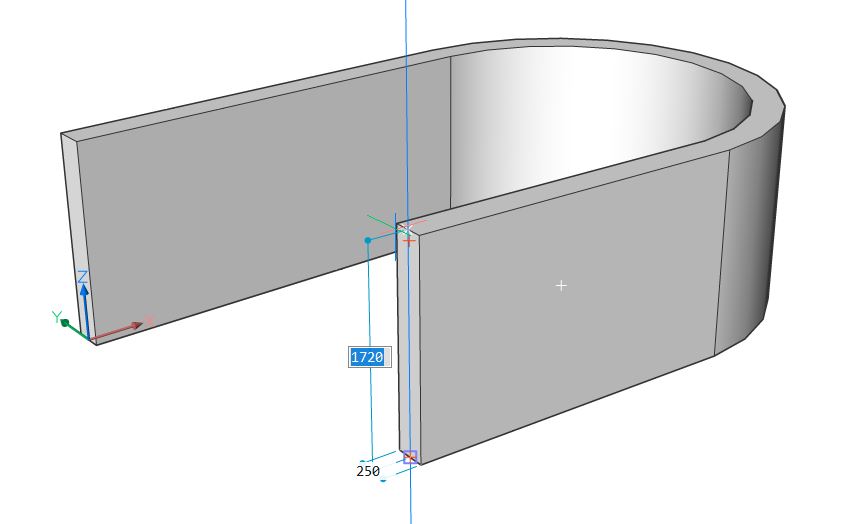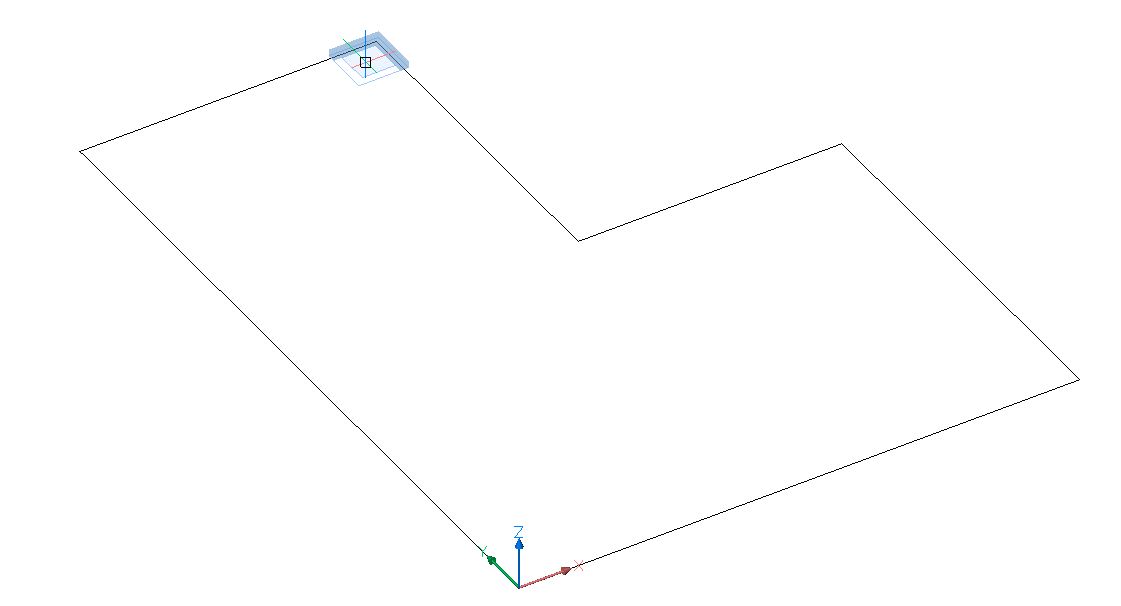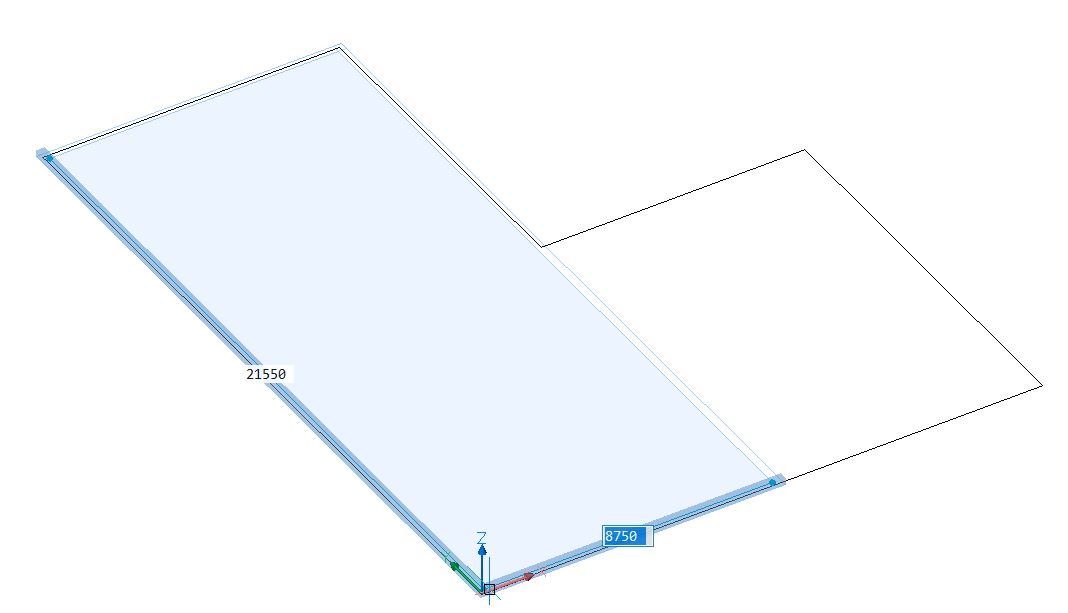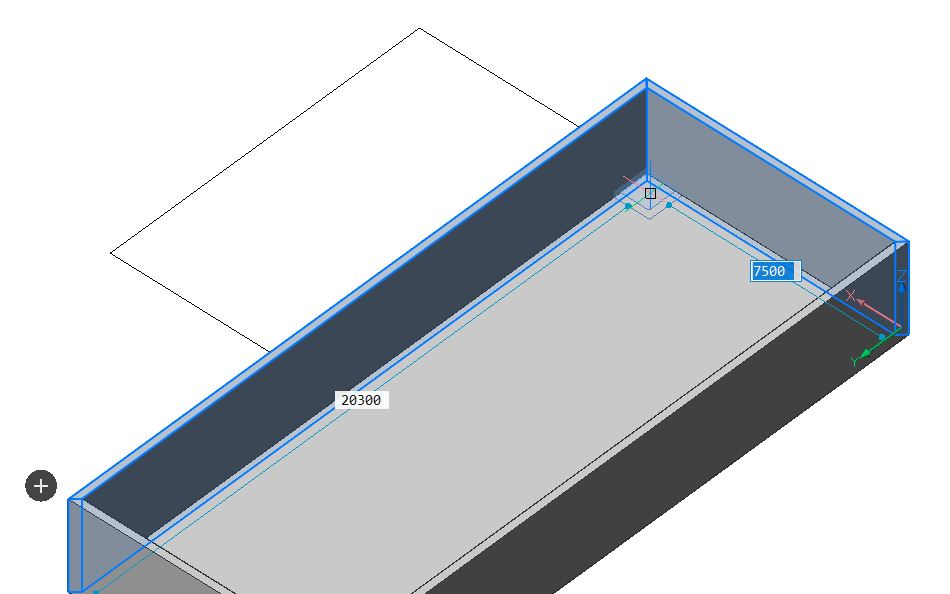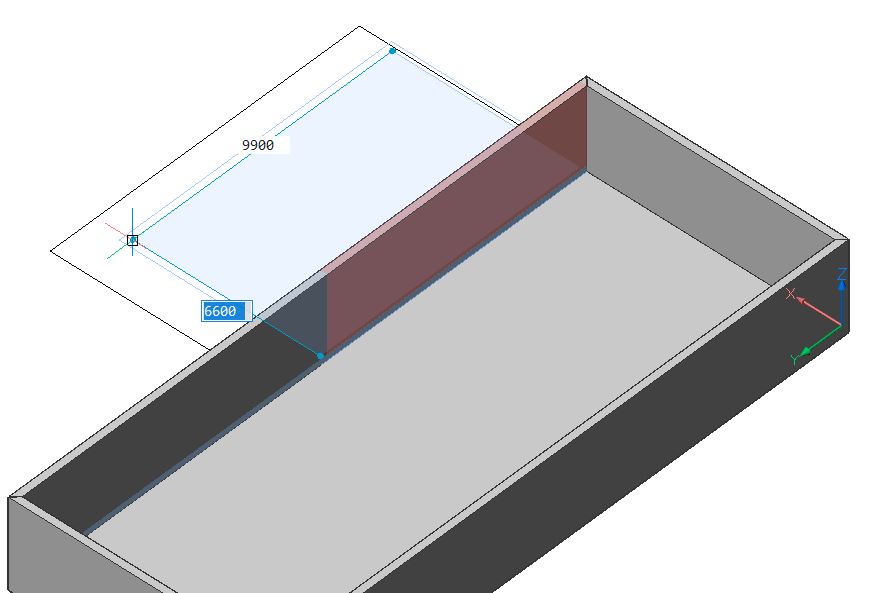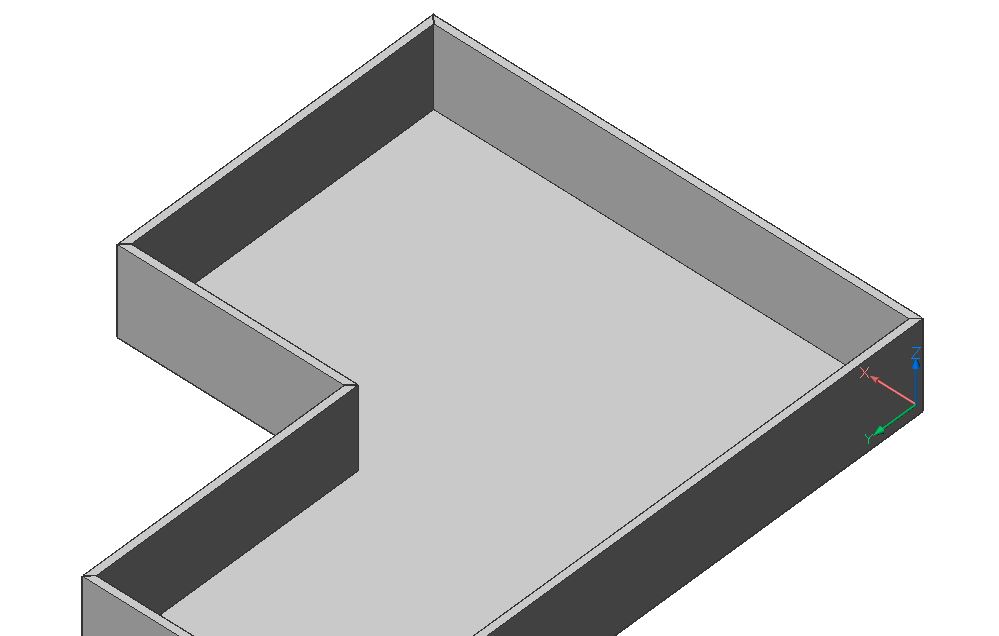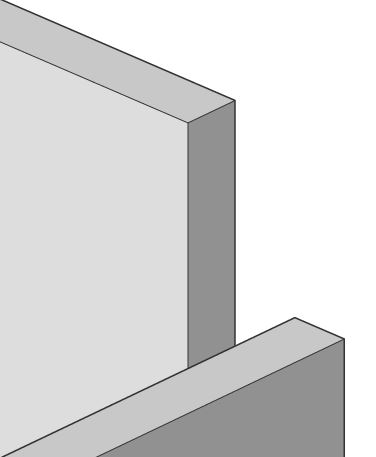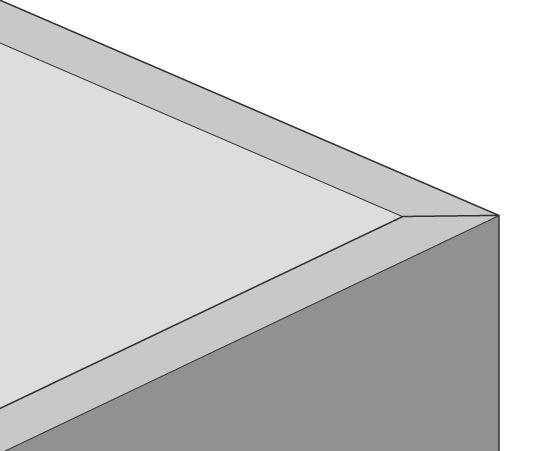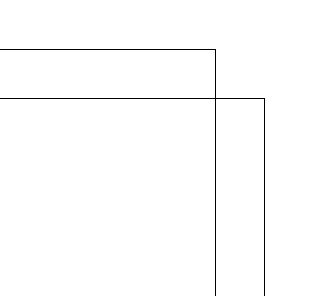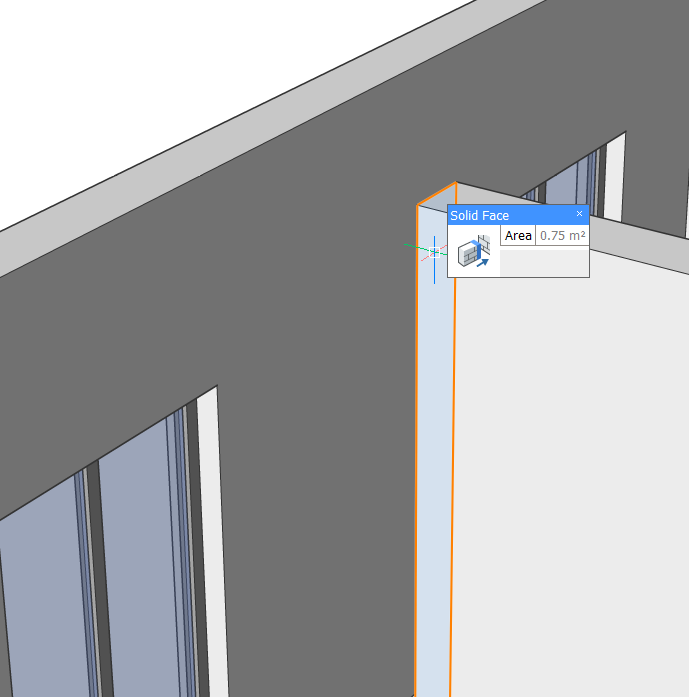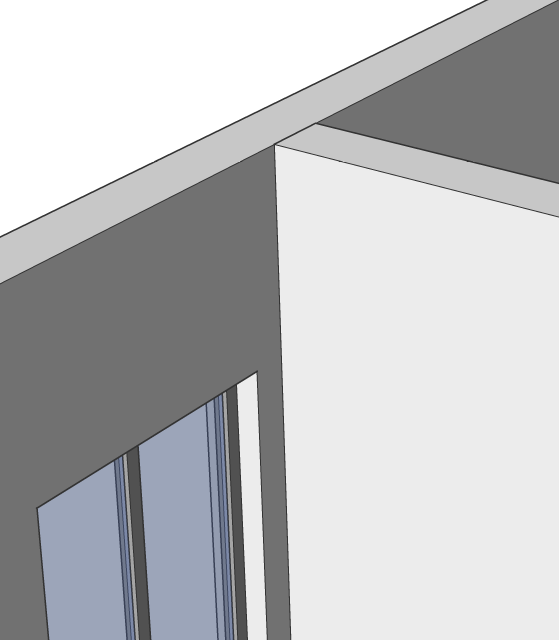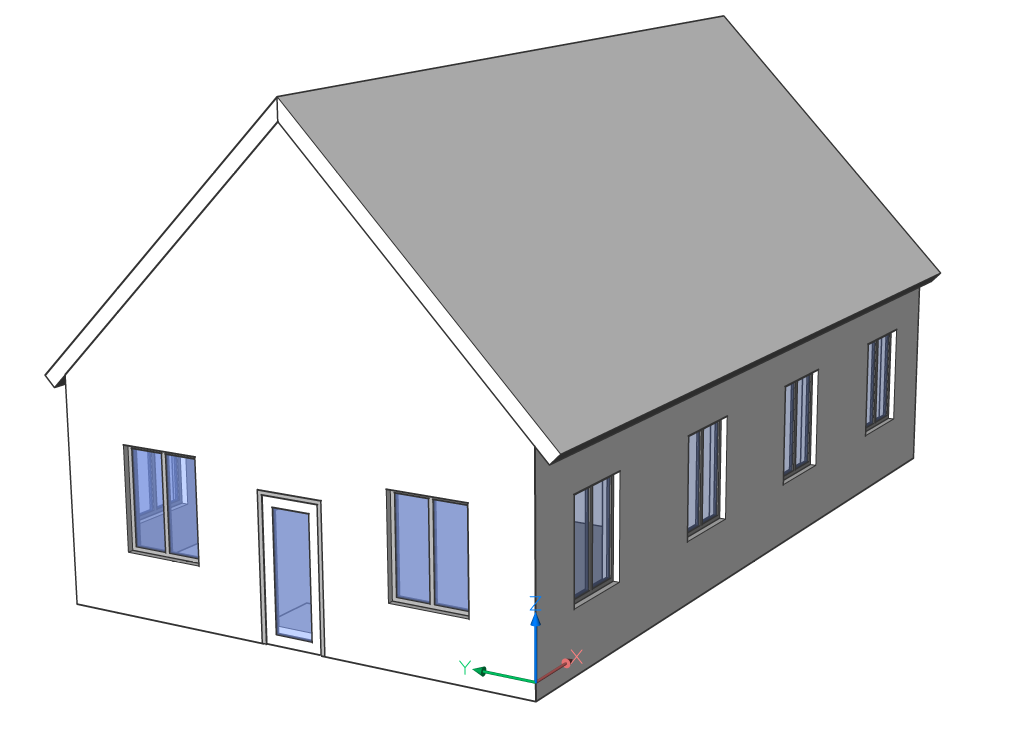壁の作成
コマンド
POLYSOLID、LCONNECT、TCONNECT、BIMQUICKDRAW
ポリソリッドツールについて
ポリソリッドツールでは、始点、終点を選択し、高さを入力することで、壁ソリッドを作成できます。なお、BricsCAD BIMでは、常に最初にジオメトリを作成し、マテリアルや複合材の追加は後回しにします。これにより、予備デザインのモデリング時に細部を気にする必要がありません。
ダイナミック寸法と極トラックの使用を推奨します。ダイナミック寸法は、壁の長さを指定するために使用し、極トラックは方向をコントロールします。
このコマンドの詳細については、コマンドリファレンスの記事『POLYSOLID』をご参照ください。
手順:シンプルな壁を作成
- [ポリソリッドツールを起動します。
- 始点を選択すると、壁のフットプリント(1) が自動的に表示されます。 任意の方向にカーソルを動かすと、現在の長さの値がダイナミック入力フィールド(2) に表示されます。
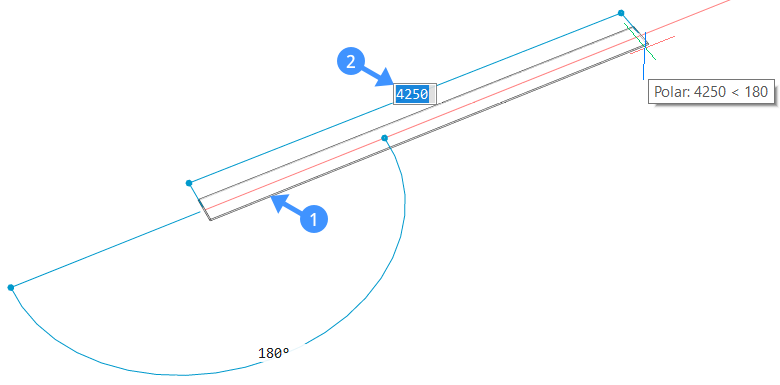
- 終点を選択するか、ダイナミック入力フィールドに値を入力してEnterを押します。隣接する壁のフットプリント(3)が表示されます。新しい端点を選択するか、ダイナミック入力フィールドに値を入力して、隣接する壁セグメントを作成します。
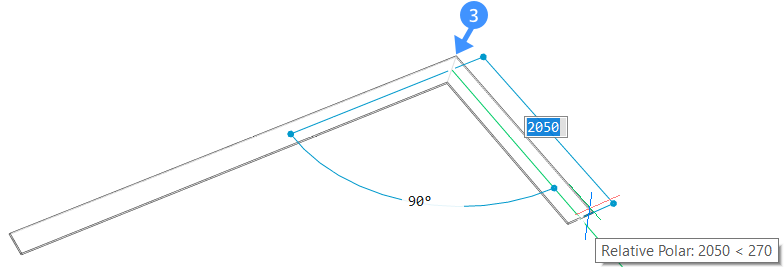
- Enterをもう一度押すか、右クリックします。壁の高さは、高さ入力欄(4)にダイナミックに表示されます。ここで、壁のデフォルトの高さを変更することができます。壁の幅を変更するには、幅入力欄(5)を使用します。 TABを押すと、2つのダイナミック入力欄を切り替えることができます。
- 壁の位置揃えをを変更するには、「ポリソリッド位置揃えのヒントウィジェット」が画面の下部に表示されている間に、Ctrlを押してください。
Note: 直前に使用した壁の厚みと高さが、次のポリソリッドの新しいデフォルト値になります。
手順:カーブした壁の作成
- [ポリソリッドツールを起動します。
- 始点を選択し、カーソルを移動して長さを設定するか、クリックして終点を設定します。
- カーブした壁を作成するには、コマンドラインに Aと入力し、Enterキーを押して[円弧]オプションを起動するか、プロンプトメニューから[円弧]オプションを選択します。
- ここで、カーソルを好きな方向に動かして、壁をカーブさせます。ダイナミック入力欄に値を入力して、円弧の度数と長さを設定します。Enterを押します。
- 任意の場所をクリックするか、ダイナミック入力フィールドに値を入力することで、隣接するカーブした壁要素が連続して作成されます。直線的な壁の作成に戻すには、Lと入力してEnterキーを押すか、オプションダイアログで[線分]を選択します。
- もう一度Enterを押すか、右クリックします。壁の高さがダイナミック入力フィールド表示されます。値を入力して、壁のデフォルトの高さを変更します。壁の厚みを変更するには、厚みのダイナミック入力フィールドを使用します。 Tabを押すと、2つのダイナミック入力フィールドを切り替えることができます。
手順:既存の2D平面を使用して壁を作成
- クワッドからポリソリッドツールをクリックし、コマンドラインに「E」と入力するか、プロンプトメニューから図形を選択します。ポリソリッドの図形オプションを使用すると、2Dレイアウトから3Dジオメトリを作成できます。
- ポリソリッドベースになる2D線形図形を選択します。
選択対象の図形は、線分、ポリライン、円弧、円、楕円、楕円弧、スプラインです。
- ソリッドを上下に移動させ、左クリックして壁の高さを設定するか、ダイナミック入力フィールドに値を入力、または右クリックしてデフォルト値を受け入れます。
- 現在の壁の幅が幅フィールドに表示されます。Tabを押すと、高さと幅のフィールドが切り替わります。
- ホットキーアシスタントが表示され、使用可能な並べ替えオプションが表示されます。CTRLを押すと、壁の位置合わせオプションを循環します。
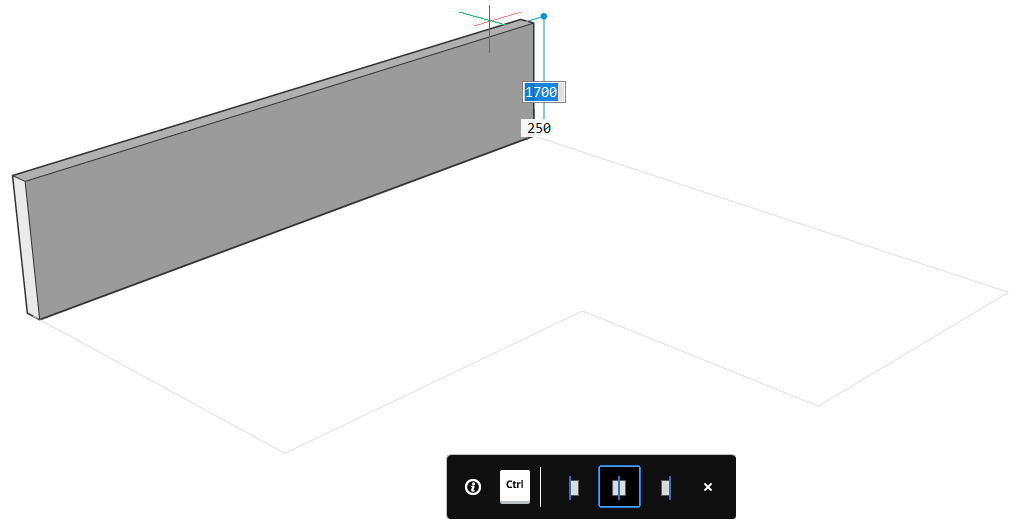
- クワッドからクイックドローツールを開くか、コマンドラインにQuickdrawと入力します。
- カーソルは自動的に2D図面のラインにスナップします。最初のコーナーを配置したい場所にカーソルを置き、左クリックします。
- 反対側の角にマウスを移動させて再度左クリックするか、それぞれの欄に辺の長さの値を入力してEnterキーを押します。
- クイックドロー ツールでは、常に既定の高さと幅の設定が使用されます。
これらの値を変更するには、「S」と入力してEnterキーを押し、「クイックドロー設定」を開きます。このメニューの値を変更します。
- L字型の形を完成させるには、図の2番目の部分に新しい長方形を描きます。下図のように、1つ目の長方形の内側から2つ目の長方形を描くと、2つの長方形の共通の壁は自動的に取り除かれます。
- 2つ目の長方形を作図しながら、削除される壁が赤で表示されているのがわかります。
クイックドローについての詳細は、「BIMクイックドローを使用」の記事をご参照ください。
BIM接続ツールについて

このコマンドの詳細については、コマンドリファレンスの記事『L接続』をご参照ください。
手順:二つの壁を接続
- 2つの壁要素を選択し、L接続ツールを適用します。2つの壁が交差する場合、デフォルトで留め継ぎ接続が作成されます。
- L接続ホットキーアシスタントを使って、壁の結合部の変更します。選択した結合部の種類は、青色枠で囲われています。
結合部の種類は左から順に、留め継ぎ、L並列タイプ1、L並列タイプ2、切断のいずれかになります。
CTRLを押して、オプションを切り替えてください。- 2分割L接続(マイター)二等分線 L接続を選択すると、壁は45°の角度で接続されます。
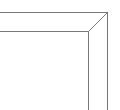
- 平行L接続 1 L接続 2L平行型1又はL平行型2の接続タイプを選択した場合、壁は、90°の角度で接続されています。
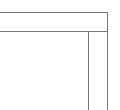
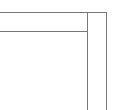
- 接続解除切断オプションを選択すると、壁間の既存の接続が取り除かれます。
Enterを押してカレントの接続タイプを受け入れるか、Ctrlを押して可能な接続オプションを順に選択します。
- 2分割L接続(マイター)
他の要素に壁を接続
至近に接続ツールを使用すると、面の向きに関係なく、壁の小さな面と他の要素の主要面を接続することができます。このツールは、壁の上面を屋根に、下面をスラブに、またはスラブの側面を壁に接続するために使用できます。
面を最も近いオブジェクトに接続するには、最も近いオブジェクトと接続したいオブジェクトの面を選択し、クワッドの「至近に接続」ツールを選択します。

このコマンドの詳細については、コマンドリファレンスの記事『T接続』をご参照ください。
手順:二つの壁の間にT接続を作成
- 作図領域で接続させたい壁の面をハイライトします。
- クワッドから至近に接続ツールを使用します。
至近に接続ツールは、最初の壁面をもう一方の壁面に押し出して、2 つの壁の間に T 字型接続を自動的に作成します。
整列した面を選択ツールについて

このコマンドの詳細については、コマンドリファレンスの記事『平行面の選択』をご参照ください。
手順:屋根スラブに壁の複数の面を接続
- 現在の選択に合わせてすべての面を選択するには、壁の1つの上面をハイライトし、クワッドの[選択]タブにある[平面を選択]ツールをクリックします。
- [接合]ツールを起動します。壁の上面は屋根まで延長して接続されます。