Einfügen und Bearbeiten von Fenstern und Türen
Über

Weitere Informationen finden Sie in den Befehlsreferenzartikeln BMEINFÜGE und -BMEINFÜGE.
Der Befehl -BMEINFÜGE wird automatisch gestartet, wenn eine Komponente aus dem Panel Bibliothek in das 3D-Modell gezogen wird.
Ein Fenster (oder eine Tür) einfügen
- Öffnen Sie das Panel Bibliothek.
- Stellen Sie sicher, dass die Bibliothek Bricsys Bim im Menü Bibliothek ausgewählt ist.
- Klicken Sie auf den Ordner Fenster.
- Klicken Sie auf das Symbol des Fensters, das Sie einfügen möchten.
Das Panel Eigenschaften wird angezeigt.
Das Fenster hängt am Cursor.
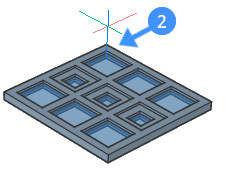
- (Option) Bearbeiten Sie unter Eingefügte Komponenten Eigenschaften die Parameter des Fensters im Panel Eigenschaften.
- Bewegen Sie das Fenster über die Oberfläche eines Wand-Volumenkörpers.Die hervorgehobenen Volumenkörperflächen und die Abstände zwischen der Einfügung und den nächstgelegenen parallelen Kanten des übergeordneten Volumenkörpers werden angezeigt:
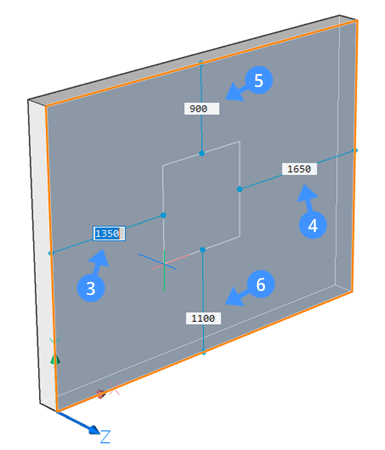
- (Option) Drücken Sie die Strg-Taste, um die Breite und Höhe des Fensters anzupassen.
Drücken Sie die Tab-Taste, um zwischen den Feldern Breite und Höhe zu wechseln.
Drücken Sie die Strg-Taste, um die Abmessungen zu bestätigen.
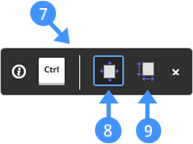
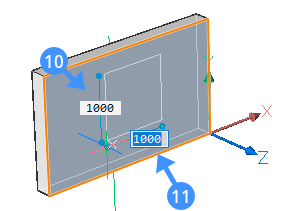
- Führen Sie einen der folgenden Schritte aus:
- Geben Sie einen Punkt an, an dem das Fenster eingefügt werden soll.
- Geben Sie einen Wert in ein dynamisches Bemaßungsfeld ein und drücken Sie die TAB-Taste, um zum nächsten Feld zu springen. Das Bemaßungsfeld wird rot, um anzuzeigen, dass es gesperrt ist.
Drücken Sie die Eingabetaste, um das Fenster einzufügen.
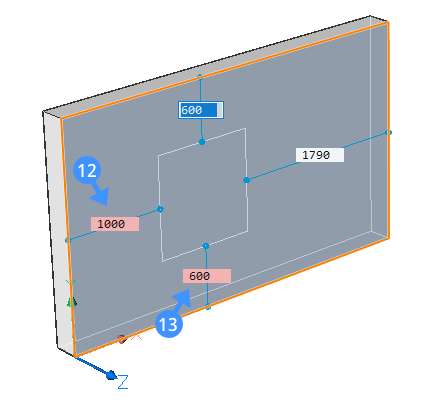
- (Option) Wählen Sie das Fenster aus, um seine Position in der Wand mithilfe der dynamischen Abstandsfelder anzupassen.
Eine Kopie einer Einfügung platzieren
- Bewegen Sie den Mauszeiger über die Einfügung und wählen Sie BIM Einfügung auf der Registerkarte Model des Quads.
Die Einfügung wird am Cursor angehängt.
- Fahren Sie mit Schritt 6 im vorherigen Verfahren fort.
Bearbeitung der Parameter einer Einfügung
Mithilfe der in der Quellzeichnung des Fensters oder der Tür definierten Parameter können Sie jedes Detail eines Fensters/einer Tür separat bearbeiten.
- Wählen Sie den Einsatz in der Zeichnung aus. Die aktuellen Werte der verschiedenen Parameter werden im Bereich Parameter des Panels Eigenschaften angezeigt.
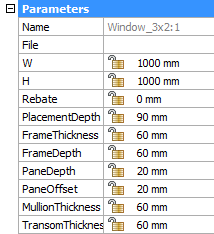
- Wählen Sie einen Parameter und geben Sie einen Wert im entsprechenden Feld ein.
Verschieben einer Einfügung
- Verwenden von Abstandsfeldern.
- Verwenden des Befehls DMDRÜCKENZIEHEN.
- Verwenden des Manipulators.
- Wählen Sie die Einfügung im Modell aus. Die Abstände zwischen der Einfügung und den nächstgelegenen parallelen Kanten des übergeordneten Volumenkörpers werden angezeigt:
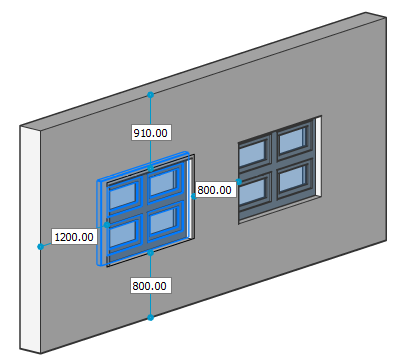
- Klicken Sie auf ein Abstandsfeld, geben Sie einen Wert ein und drücken Sie die Eingabetaste.
- Führen Sie einen der folgenden Schritte aus:
- Um die Einfügung vertikal zu verschieben: Bewegen Sie den Mauszeiger über die obere oder untere Innenfläche der Öffnung (14)
- Um die Einfügung horizontal zu verschieben: Bewegen Sie den Mauszeiger über die linke oder rechte Innenfläche der Öffnung (15)
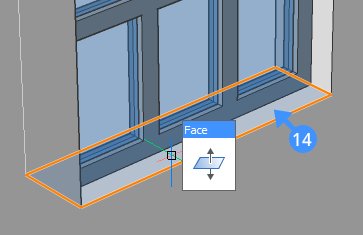
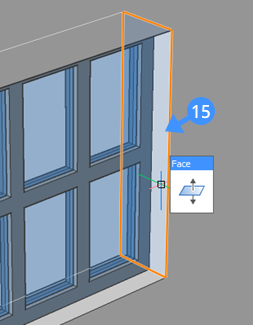
- Wenn die Fläche hervorgehoben wird, wählen Sie DrückenZiehen aus der Registerkarte Model im Quad.
-
Die Einfügung wird vertikal verschoben, wenn die obere oder untere Innenfläche hervorgehoben ist.
Die Einfügung wird horizontal verschoben, wenn die linke oder rechte Innenfläche hervorgehoben ist.
- Führen Sie einen der folgenden Schritte aus:
- Geben Sie einen Punkt ein.
- Geben Sie einen Abstand in das dynamische Bemaßungsfeld ein.
- Verwenden Sie die Option Adaptiver Raster Fang des Lineals.
Verwenden des Manipulators
Wählen Sie die Einfügung aus, indem Sie die linke Maustaste etwas länger gedrückt halten.
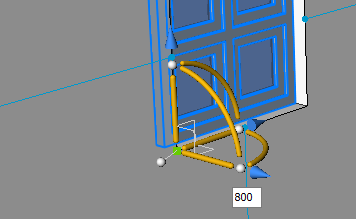
- Bewegen Sie den Mauszeiger über die Auslösezone der vertikalen oder horizontalen Achse des Manipulators.Die Achse wird hervorgehoben und der Rest des Manipulators wird verblasst dargestellt.
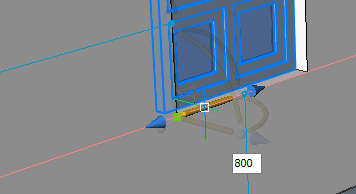
- Klicken Sie, um den Verschiebevorgang zu starten.Das Lineal wird angezeigt.
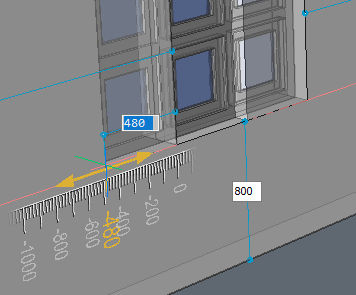
- Führen Sie einen der folgenden Schritte aus:
- Geben Sie einen Abstand in das dynamische Bemaßungsfeld ein.
- Verwenden Sie die Option Adaptiver Raster Fang des Lineals.
Note: Halten Sie die Strg-Taste gedrückt, bevor Sie den Vorgang starten, um eine Kopie der Einfügung zu erstellen.
Ersetzen einer Einfügung
Verwenden Sie den Befehl BMERSETZEN, um eine Einfügung zu ersetzen.
Mit dem Befehl können Sie eine Einfügung ersetzen durch:
- Eine Einfügung aus einer Datei.
Sie können eine Quelldatei in einem Dialog auswählen.
- Eine ähnliche Einfügung im Modell.
Der Befehl fordert Sie auf, entweder nur die ausgewählte Einfügung oder alle ähnlichen Einfügungen im gesamten Modell zu ersetzen. Die Option Parameteränderungen ermöglicht es, entweder die ursprünglichen Werte beizubehalten oder die Werte der Ersatzeinfügung anzuwenden.

