窓やドアの挿入および編集
概要
BricsCAD®では、BIMコンポーネントを挿入ツールを使用して、3Dソリッドの任意の面に窓やドアなど様々なコンポーネント(家具、衛生設備、植栽など)を挿入することができます。通常は定義済みの窓やドアを挿入するために使用されます。


詳しくは、コマンドのリファレンスの記事『BMINSERT』と『-BMINSERT』をご参照ください。
-BMINSERTコマンドは、ライブラリパネルから3Dモデルにコンポーネントがドラッグされると自動的に起動します。
Note: ダイナミック UCS (DUCS)とダイナミック寸法(DYN)がオンになっていることを確認してください。
窓(またはドア)を挿入
- ライブラリパネルを開きます。
- ライブラリメニューでBricsys Bimライブラリが選択されていることを確認します。
- Windowsフォルダをクリックします。
- 挿入したい窓のアイコンをクリックします。
プロパティパネルが表示されます。
カーソルに窓がアタッチされます。
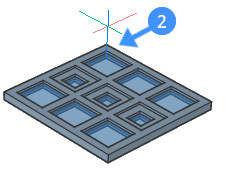
- (オプション)挿入されたコンポーネントのプロパティで、プロパティパネルの窓のパラメータを編集します。
- ウィンドウを壁ソリッドの面に移動させます。ソリッドの面がハイライトされ、挿入部から親ソリッドの最も近い平行なエッジまでの距離が表示されます。
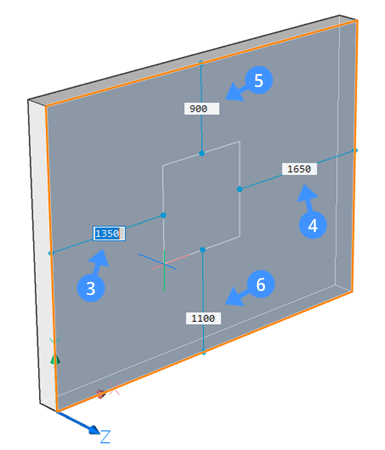
- (オプション)Ctrlを押しながら、窓の幅と高さを調整します。
Tabを押すと、角度と長さのフィールドが切り替わります。
Ctrlを押して寸法を確定します。
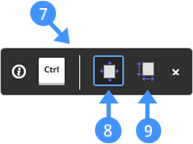
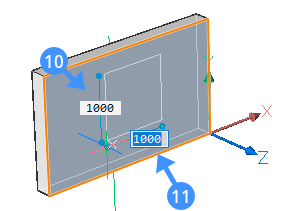
- 以下のいずれかの操作を行います。
- 窓を挿入する点を指定します。
- ダイナミック寸法フィールドに値を入力し、Tabを押して次のフィールドにジャンプします。寸法フィールドが赤に変わり、ロックされていることが示されます。
Enterを押すと、窓が挿入されます。
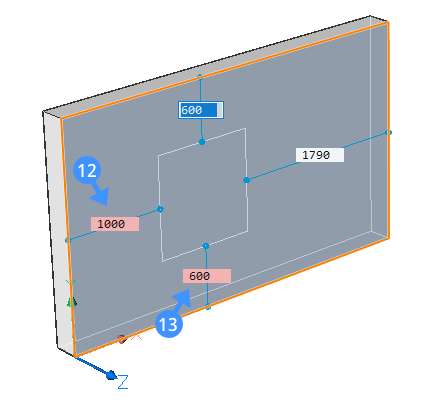
- (オプション)窓を選択し、ダイナミック距離フィールドを使って壁内の位置を調整します。
挿入図形をコピーして挿入
- 挿入図形の上にカーソルを置き、クワッドのモデルタブでBIM挿入を選択します。
カーソルに挿入図形がアタッチされます。
- 前の手順のステップ6から進みます。
挿入図形のパラメータを編集
窓/ドアの元図面でパラメータが定義されている場合、これらのパラメータを使い窓/ドアを個別に編集することができます。
- 図面で挿入図形を選択します。プロパティパネルのパラメータセクションに、さまざまなパラメータの現在の値が表示されます。
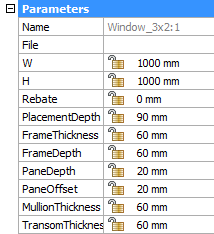
- パラメータを選択し、設定欄に数値を入力します。
挿入図形を移動する
BricsCAD®には、ソリッドの面に挿入図形を移動させる複数の方法があります。
- 距離入力欄を使用
- DMPUSHPULLコマンドを使用
- マニピュレータを使用
距離入力欄を使用
- モデル内の挿入図形を選択します。 挿入図形から親ソリッドの最も近い平行面までのカレントの距離が表示されます:
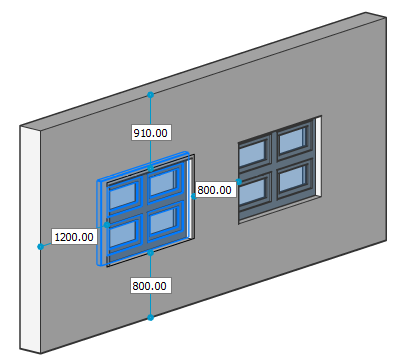
- 距離入力欄をダブルクリックし、値を入力してEnterキーを押します。
DMPUSHPULLコマンドを使用
- 以下のいずれかの操作を行います。
- 挿入部を垂直方向に移動させるには、開口部の上部または下部の内側の面(14)にカーソルを合わせます。
- または、挿入図形を水平方向に移動させるには、挿入図形によって作られた開口部の左または右の内周面にカーソ(15)ルを合わせます。
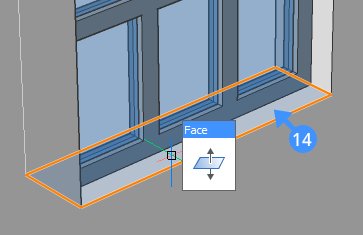
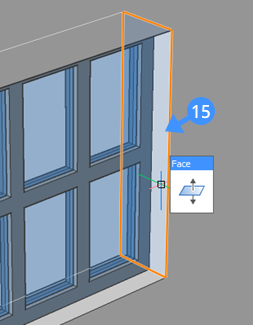
- 面がハイライト表示されたら、クワッドのモデルタブから プッシュ/プルを選択します。
-
上部または下部の内側がハイライト表示されている場合、挿入図形は垂直に移動します。
左または右の内側がハイライト表示されている場合、挿入図形は水平に移動します。
- 以下のいずれかの操作を行います。
- 点を指定します。
- ダイナミック入力フィールドに値を入力します。
- ルーラーのアダプティブグリッドスナップを使用します。
マニピュレータを使用
Note: マニピュレータの値を2に設定します。
挿入図形上でマウスの左ボタンを長押しします。
マニピュレータが表示されます。
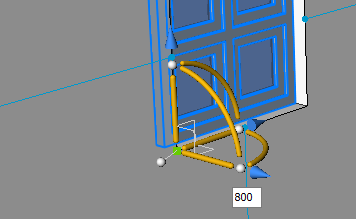
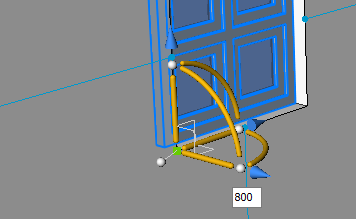
- マニピュレータの垂直軸または水平軸のトリガーゾーンにカーソルを合わせます。選択した軸がハイライト表示され、マニピュレータの残りの部分がグレーアウトします。
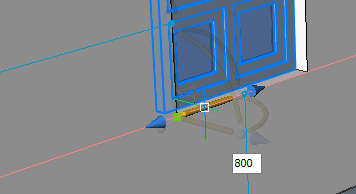
- クリックして、移動操作を開始します。ルーラーが表示されます。
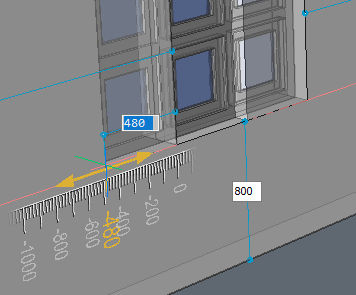
- 以下のいずれかの操作を行います。
- ダイナミック入力フィールドに値を入力します。
- ルーラーのアダプティブグリッドスナップを使用します。
Note: 操作を開始する前にCtrlを押したままにすると、挿入図形のコピーができます。
挿入図形の置換
BMREPLACEコマンドを使用して、挿入図形を置換します。
このコマンドでは、挿入物を置換することができます:
- ファイルから挿入。
ダイアログボックスでソースファイルを選択することができます。
- モデル内で類似の挿入図形。
このコマンドでは、選択した挿入図形のみを交換するか、モデル全体の類似した挿入図形をすべて置換するかを尋ねてきます。パラメータ変更オプションを使用して、元の値を保持することも、置換挿入図形の値を適用するか、選択できます。

