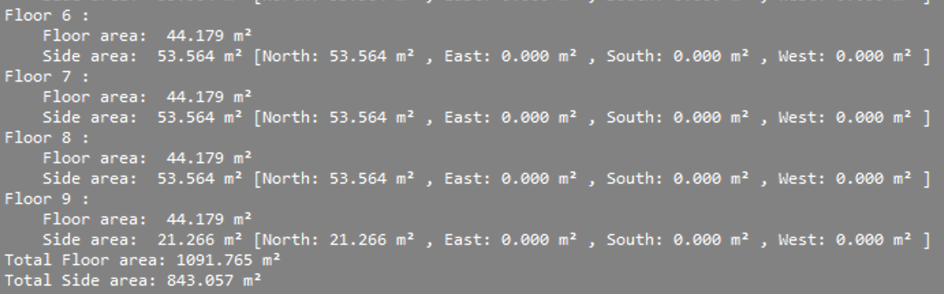Modellazione volumetrica con Quickbuilding
Informazioni
Lo strumento QuickBuilding consente di generare un edificio BIM da un unica massa solida. BricsCAD crea un disegno separato e in questo disegno saranno creati automaticamente muri, solai e tetti, così come elementi spaziali come pavimenti e spazi
Lo strumento è utile nelle prime fasi di progettazione, negli studi di volume e nei progetti concettuali.

Per ulteriori informazioni su questo comando, visitare l'articolo della sezione Riferimento Comandi Comando BIMQUICKBUILDING.
Procedura: flusso di lavoro top-down (alto-basso)
- Disegnare uno o più solidi nello spazio modello.Note: I solidi non devono essere unificati, il comando lo farà automaticamente.
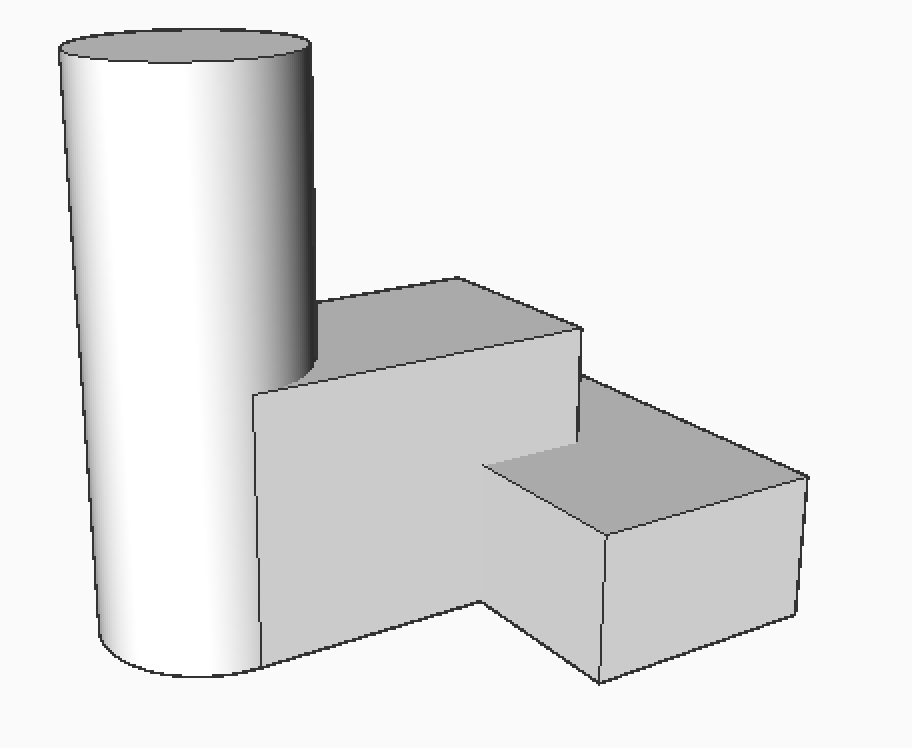
- Digitare il comando BIMQUICKBUILDING nella Barra dei comandi o selezionarlo dal Quad e selezionare i solidi.
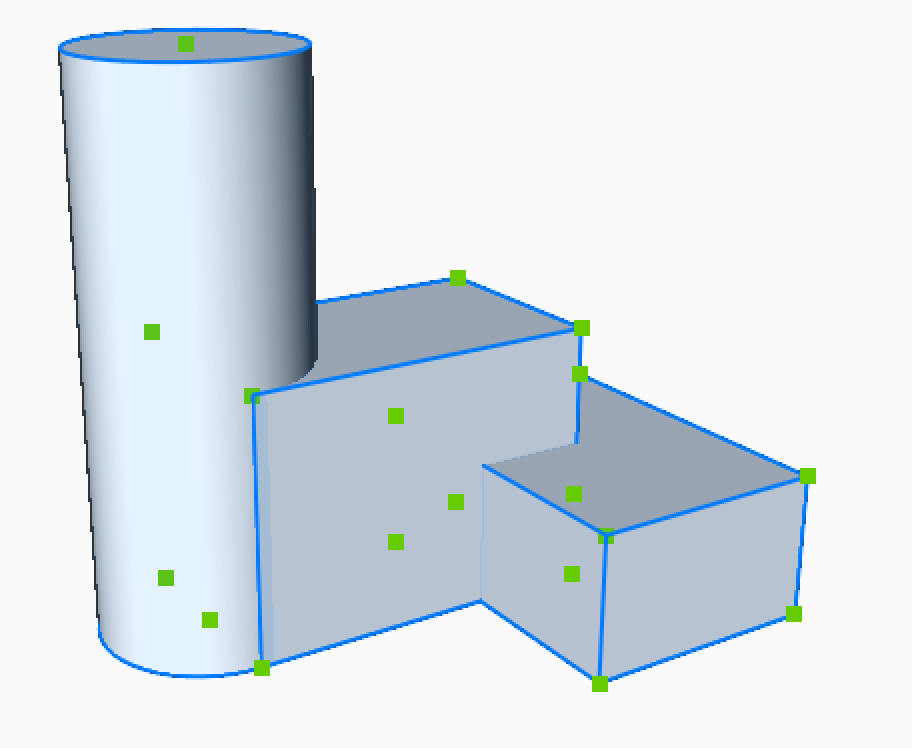
- Viene aperto il pannello contesto comando BIMQuickbuilding. Scegliere tra le modalità Edifici e Spazi . Scegliere la modalità Edificio per continuare con il flusso di lavoro dall'alto al basso.
- É possibile aggiungere tutti i piani desiderati (Aggiungi piano) e scegliere l'altezza desiderata per ciascuno di essi. Un numero automatico di piani viene generato in base al valore di input di elevazione (Altezza) se la cella Riempi è selezionata.
-
Premere Applica per generare l'edificio.
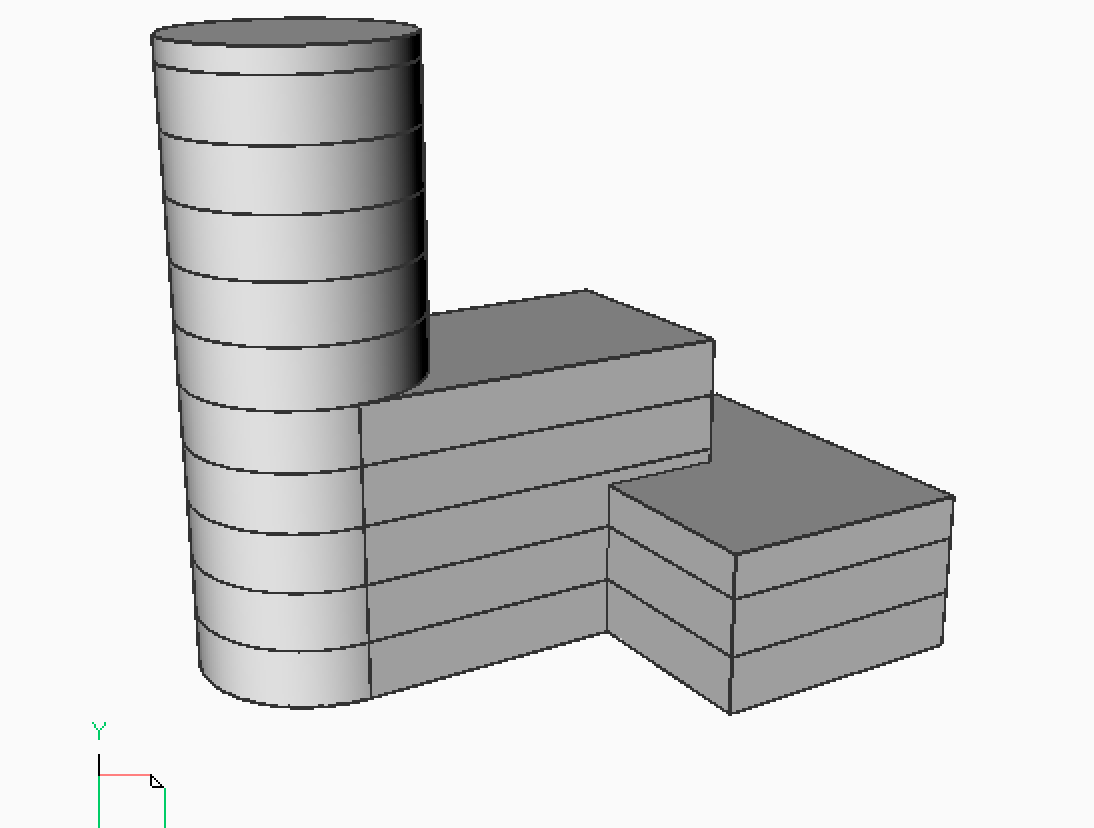
Oppure, importare i valori dell'altezza del piano da un file .csv .
Inserire BIMQUICKBUILDING nella Barra dei comandi,
Scegliere Importa e premere Invio.
Quindi, cercare il file.csv nella cartella dei file e cliccare su Apri.
Esempio di file.csv con i parametri per l'edificio:
Floor;Height- mm;Amount;Fill 0 - 10;3250.000000;11;Yes 12 - 16;5000.000000;5;NoSe il risultato di Quickbuilding non soddisfa le altezze dei piani richieste, questo verrà stampato nella Barra dei comandi, verificare anche la sezione relativa al Risultato della Barra dei Comandi più avanti in questo articolo.
- Se si crea una sezione, è possibile vedere i solai e le pareti appena formate ciascuna con singole proprietà BIM.
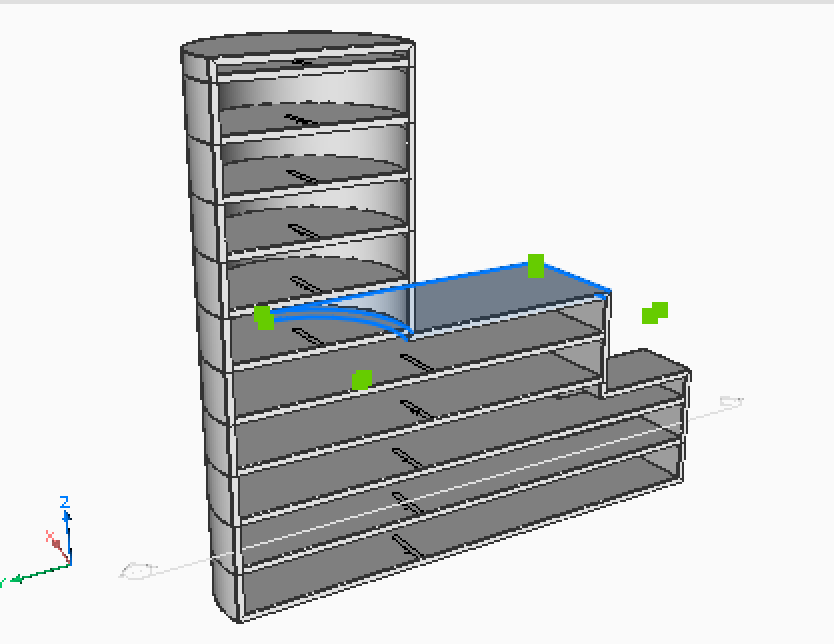
Selezionare il tetto e passare alla scheda BIM del Pannello Proprietà. É possibile vedere che questa entità ha proprietà di tipo Copertura, nonché alcune altre proprietà come posizioni spaziali, quantità o un GUID.
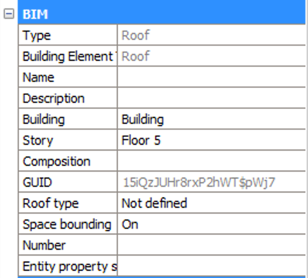
Note: Tutti gli elementi sono categorizzati, nel Navigatore Struttura è possibile vedere un elenco di elementi di costruzione, ordinati per Piani e proprietà dell'Edificio.I diversi elementi degli edifici saranno collocati in layer diversi in base al tipo costruttivo (Muro/Solaio esterno, Tetto piano/inclinato, Muro/Solaio Interno).
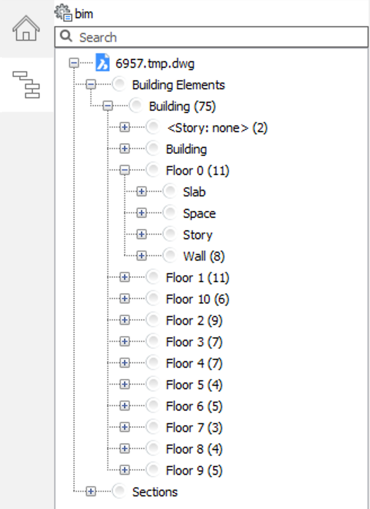
Flusso di lavoro bottom-up
- Digitare BimQuickBuilding nella Barra dei comandi.
- Selezionare i solidi.
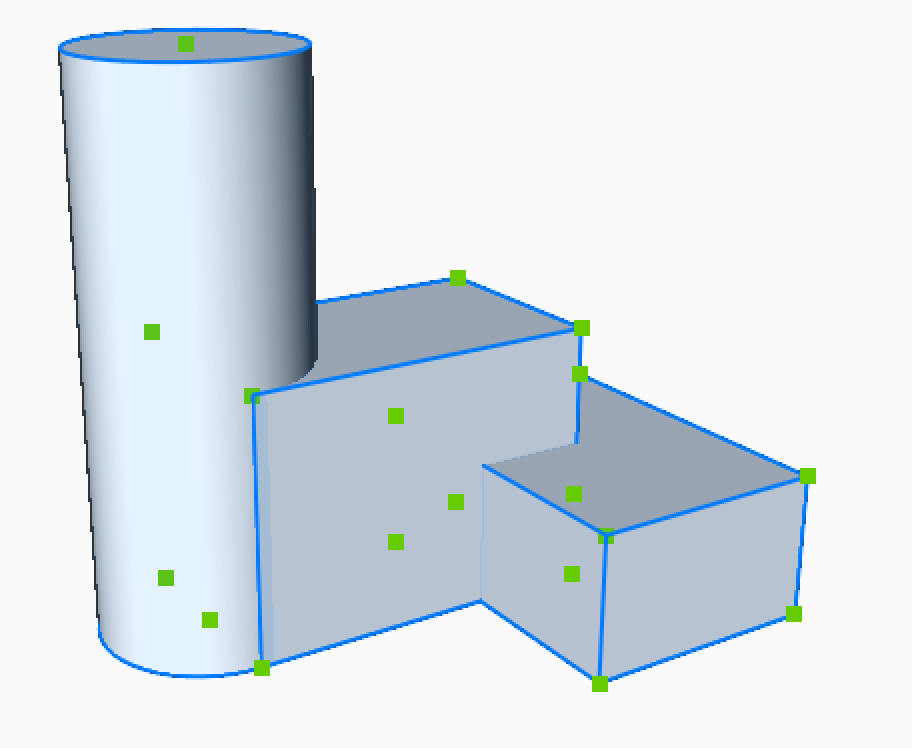
- Viene aperto il pannello contesto comando BimQuickbuilding . È necessario scegliere tra le modalità Edifici e Spazi . Scegliere la modalità Spazi per continuare con il flusso di lavoro dal basso all'alto.
- Un edificio viene creato dai solidi volumetrici selezionati.Note: BricsCAD prende questi solidi definiti e li converte in Spazi BIM con pareti e solai.
- Premere Applica per generare l'edificio.
- (Opzionale) fare una sezione per visualizzare gli spazi appena creati.
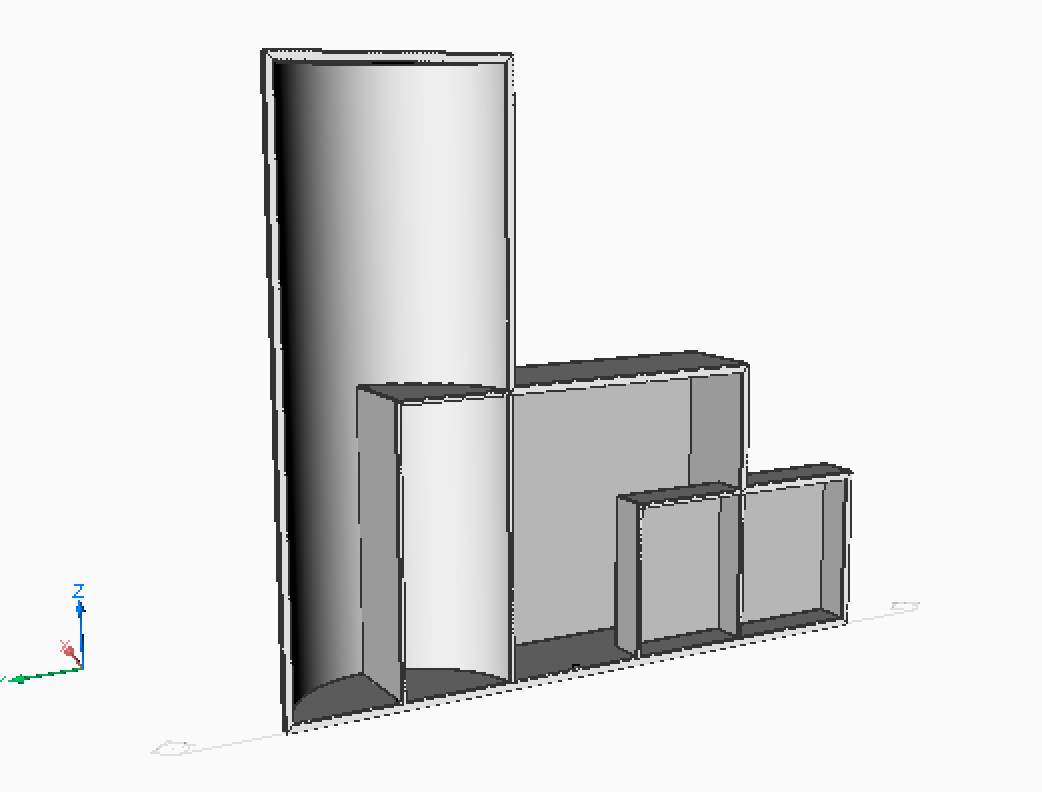
Note: I solidi originali vengono mantenuti, Quickbuilding crea solo un edificio da essi con le informazioni che questi solidi di immissione rappresentano spazi, quindi sa che muri interni e i solai dovrebbero essere creati in base a quegli spazi di immissione.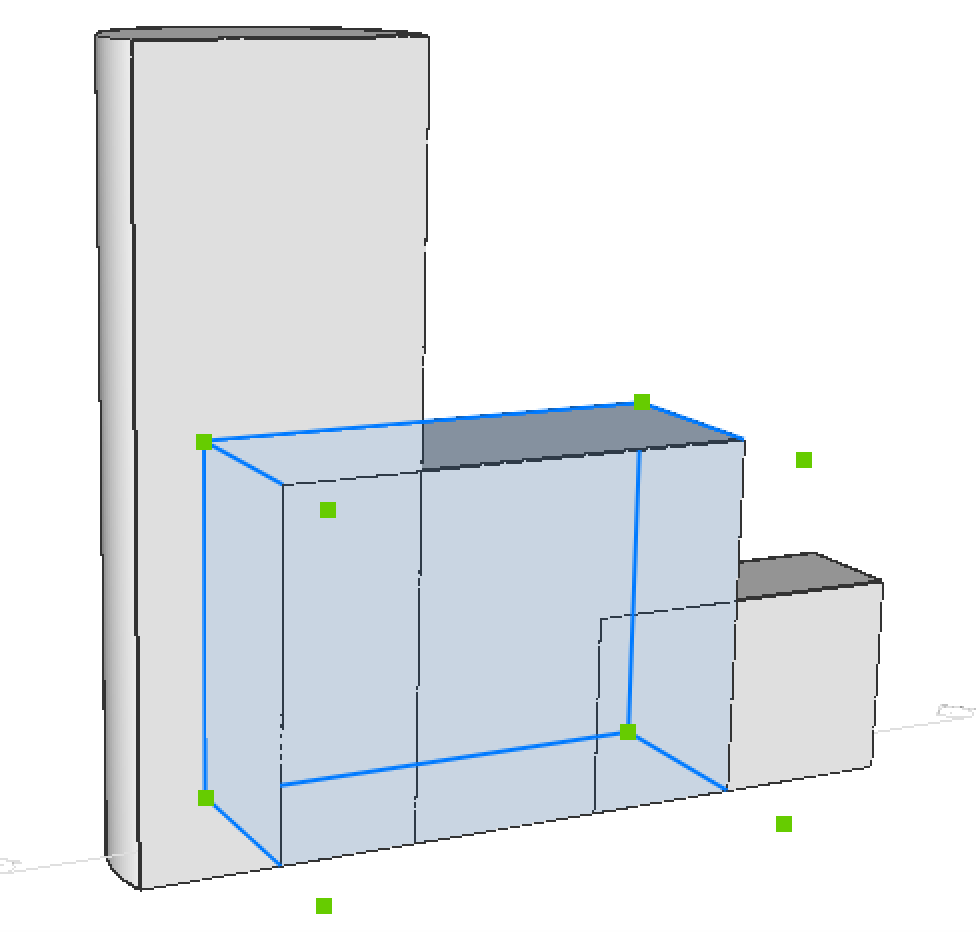
Output Barra dei comandi
Dopo aver eseguito il comando BIMQUICKBUILDING, BricsCAD creerà una panoramica con informazioni sull'edificio di base. Ad esempio, la superficie totale dell'edificio o altre informazioni per ciascun piano.